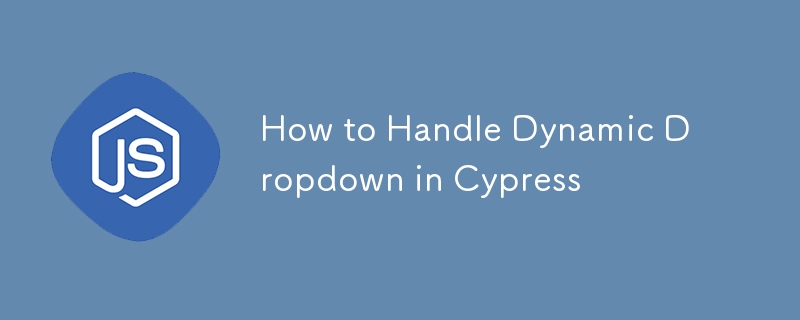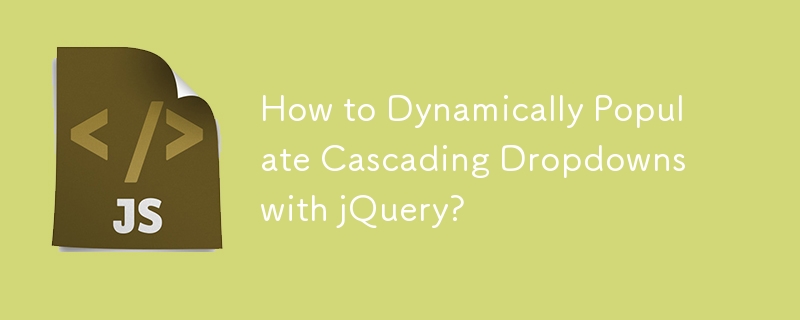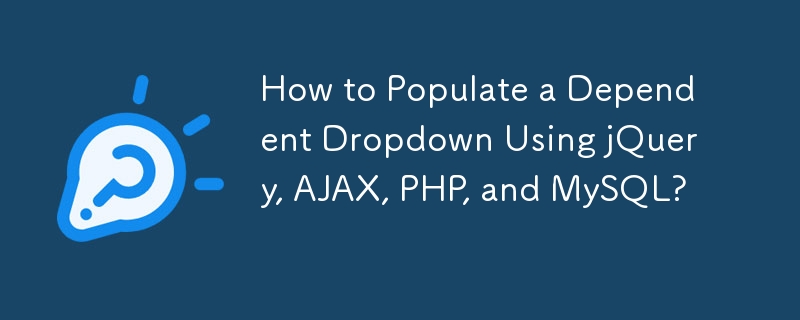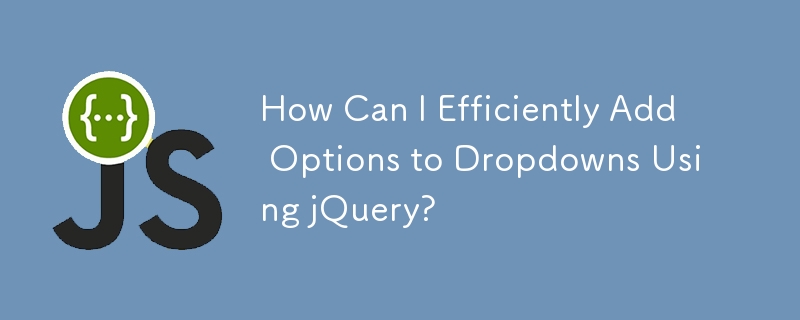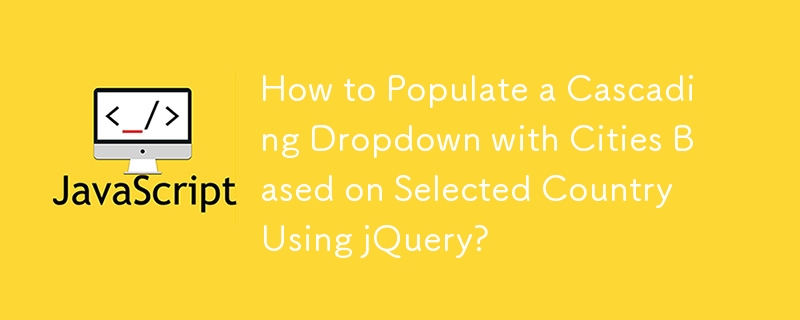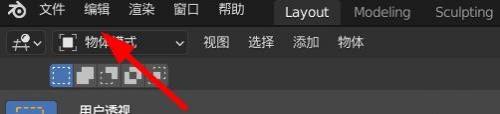10000 contenu connexe trouvé
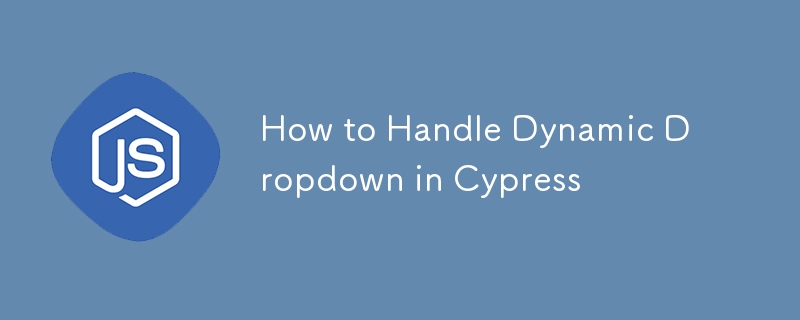
Comment gérer la liste déroulante dynamique dans Cypress
Présentation de l'article:Introduction
La gestion des listes déroulantes dynamiques est un défi courant dans les applications Web modernes, en particulier lorsque les options de liste déroulante sont récupérées dynamiquement à partir des API ou chargées en fonction des interactions de l'utilisateur. Lors de l'automatisation des tests pour de telles listes déroulantes à l'aide de Cy
2024-09-27
commentaire 0
455
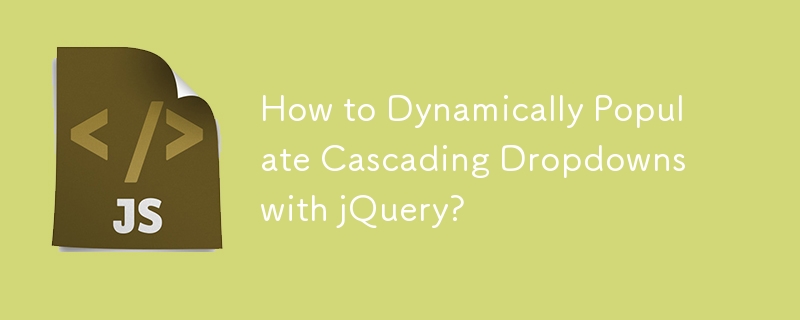

Comment créer un menu déroulant dynamique en utilisant HTML, CSS et jQuery
Présentation de l'article:Comment utiliser HTML, CSS et jQuery pour créer un menu déroulant dynamique Avec le développement continu de la technologie Web, les menus déroulants dynamiques sont devenus l'un des éléments courants de la conception Web moderne. Il offre une meilleure expérience utilisateur et des capacités de navigation. Dans cet article, nous apprendrons comment créer un menu déroulant dynamique en utilisant HTML, CSS et jQuery, avec quelques exemples de code concrets. Structure HTML Tout d'abord, construisons la structure HTML de base. Voici un exemple simple : <
2023-10-25
commentaire 0
1523


Comment créer ajax Comment créer une liste déroulante dépendante d'ajax dans Laravel 11
Présentation de l'article:Dans ce tutoriel, je vais vous apprendre à créer une liste déroulante dépendante d'Ajax dans l'application Laravel 11. nous créerons une liste déroulante dépendante dynamique pour la sélection du pays, de l'état et de la ville dans Laravel 11.
Qu'est-ce que la liste déroulante dépendante ?
Une liste déroulante dépendante est un
2024-11-01
commentaire 0
579
Beau code d'effet de menu déroulant secondaire fluide implémenté par jQuery_jquery
Présentation de l'article:Cet article présente principalement le code d'effet de menu déroulant secondaire exquis et fluide implémenté par jQuery. Il modifie dynamiquement les attributs des éléments de page en réponse aux événements de la souris pour obtenir l'effet de menu déroulant secondaire. Les amis dans le besoin peuvent se référer à ce qui suit.
2016-05-16
commentaire 0
1578

Comment saisir des symboles non parallèles dans MathType
Présentation de l'article:1. Ouvrez MathType et sélectionnez [Insérer un symbole] dans le menu [Modifier]. 2. Dans la boîte de dialogue Insérer un symbole, sélectionnez [Description] dans le menu [Affichage]. 3. Tirez la barre de défilement, sélectionnez le symbole non parallèle et cliquez sur Insérer pour fermer.
2024-04-16
commentaire 0
778

Comment ajouter des numéros de page dans Word
Présentation de l'article:Comment ajouter des numéros de page dans Word : 1. Ouvrez le document Word, recherchez l'onglet « Insérer » dans la barre de menu et cliquez dessus ; 2. Cliquez sur « Numéro de page » et un menu déroulant apparaîtra 3. Sélectionnez quoi ; que vous souhaitez afficher sur la page dans le menu déroulant Style de numéro de page ; 4. Une fois que vous avez sélectionné le style de numéro de page, Word insérera automatiquement les numéros de page sur la page.
2023-08-17
commentaire 0
5879
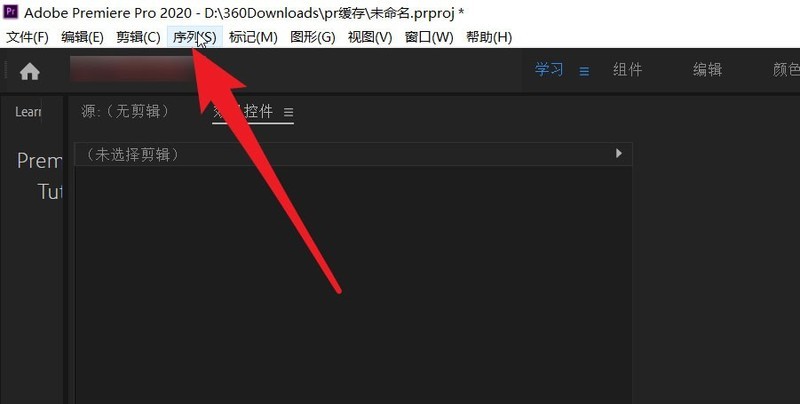
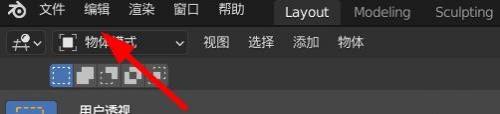
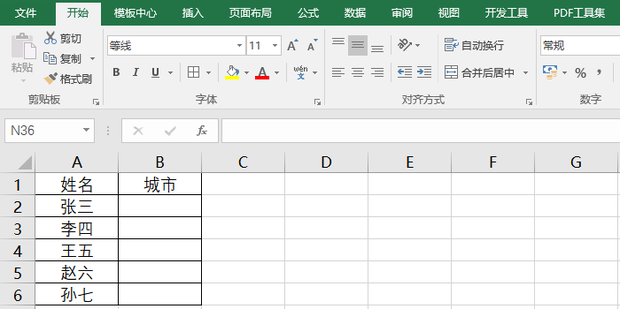
Comment configurer le menu déroulant Excel pour associer automatiquement les données ? Le menu déroulant Excel associe automatiquement les paramètres de données
Présentation de l'article:Comment configurer le menu déroulant Excel pour associer automatiquement les données ? Lorsque nous utilisons Excel, nous utilisons des menus déroulants pour exploiter rapidement nos données. Cependant, de nombreux utilisateurs se demandent également comment mettre en place des menus déroulants pour associer automatiquement les données ? Laissez ce site présenter en détail aux utilisateurs comment configurer l'association automatique de données pour les menus déroulants Excel. Comment configurer le menu déroulant Excel pour associer automatiquement les données 1. Ouvrez le tableau Excel. 2. Entrez une donnée associée dans une cellule vide. 3. Sélectionnez ensuite les cellules dans lesquelles vous souhaitez ajouter une liste déroulante. 4. Cliquez sur [Données]-[Vérification des données] dans la barre de menu. 5. Sélectionnez [Séquence] pour les conditions de vérification. 6. Cliquez sur le bouton pointé par la flèche dans l'image et sélectionnez
2024-03-13
commentaire 0
1088

Méthode MathType pour éditer des graphiques et du texte avec des astérisques en pointillés
Présentation de l'article:Dans l'interface de travail MathType, cliquez et sélectionnez la commande [Modifier]-[Insérer un symbole] dans le menu MathType, et une fenêtre [Insérer un symbole] apparaîtra. Dans la fenêtre [Insérer un symbole], sélectionnez [Description] dans le menu déroulant de [Affichage], tirez la barre de défilement dans le panneau des symboles ci-dessous, recherchez l'astérisque en pointillé et cliquez sur [Insérer] et [Fermer]. Notez que ce symbole n'est pas facile à trouver. Cela demande un peu de patience et vous devez regarder attentivement chaque symbole lorsque vous tirez sur la barre de défilement.
2024-04-16
commentaire 0
852

Méthodes d'opération liées à MathType pour réduire la constante de Planck
Présentation de l'article:Ouvrez MathType, cliquez sur le menu Edition dans la barre de menu supérieure et sélectionnez Insérer un symbole dans son option déroulante. Ouvrez la boîte de dialogue Insérer un symbole, vérifiez le style de sélection, puis cliquez sur la barre de défilement avec la souris pour la dérouler. Pouvez-vous trouver la constante de Planck réduite ? . Clic de souris pour réduire la constante de Planck ? , indiquant que vous sélectionnez le caractère et cliquez sur le bouton Insérer pour le saisir dans la zone d'édition de formule.
2024-04-16
commentaire 0
915

Tutoriel sur la façon de gérer de nombreux points apparaissant après avoir appuyé sur espace dans le document wps_2019
Présentation de l'article:Jetons un coup d'œil d'abord. Des espaces sont insérés dans le document, mais ils deviennent de nombreux points. À ce stade, cliquez sur l'élément de menu [Fichier] dans le coin supérieur gauche de wps2019. Cliquez sur l'élément de menu [Options] dans le menu déroulant contextuel du fichier. Cela ouvrira la fenêtre d'options de wps2019. Dans la fenêtre, cliquez sur l'élément de menu [Affichage] dans la barre latérale gauche. Recherchez l'option [Espace] dans la fenêtre de droite, décochez la case devant cette option et enfin cliquez sur OK. De cette façon, vous pouvez constater que le point formé en insérant un espace a automatiquement disparu.
2024-04-26
commentaire 0
991