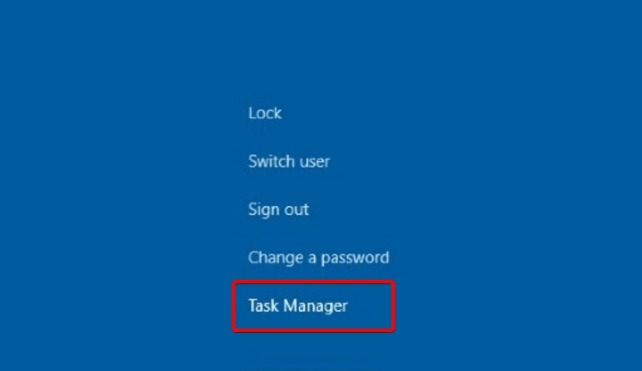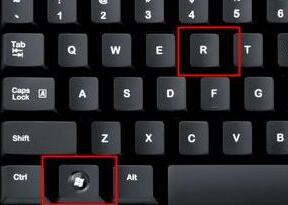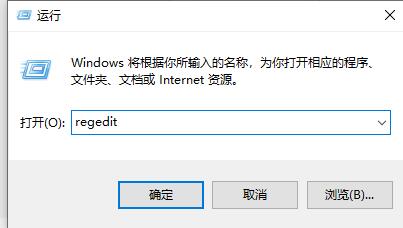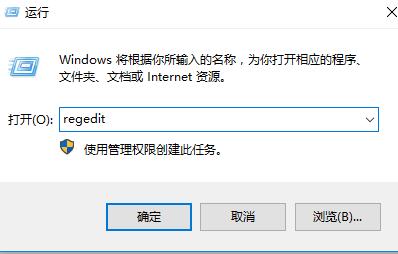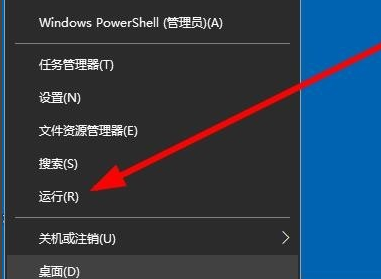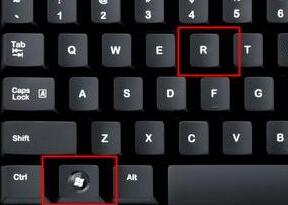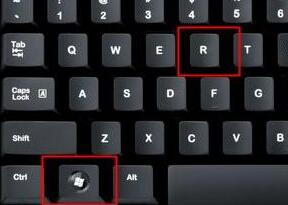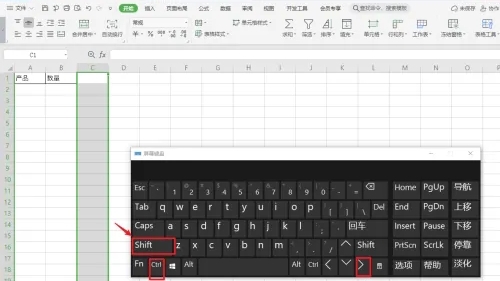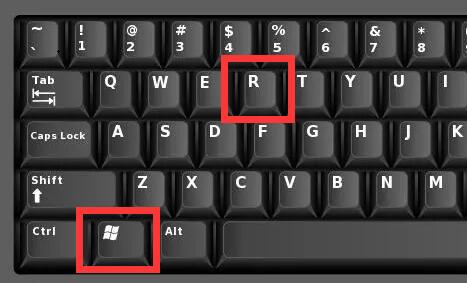36 contenu connexe trouvé

Que dois-je faire si le clic droit de Win11 ne s'actualise pas ? Le clic droit de Win11 n'actualise pas l'analyse ?
Présentation de l'article:Récemment, de nombreux amis se sont demandé : que dois-je faire si Win11 ne peut pas cliquer avec le bouton droit sur Actualiser ? C'est en fait très simple. Ouvrez simplement l'explorateur et cliquez sur « Afficher plus d'options » pour résoudre le problème ! Parlons ensuite en détail de la solution au problème selon lequel Win11 ne peut pas cliquer avec le bouton droit pour actualiser ! Win11 ne s'actualise pas lors d'un clic droit. Analyse 1. Le dernier win11 a un "rafraîchissement" lors d'un clic droit sur le bureau. 2. Si vous souhaitez cliquer avec le bouton droit pour actualiser le gestionnaire de ressources, vous devez d'abord cliquer sur « Afficher plus d'options ». 3. Ensuite, sous plus d'options, vous pouvez utiliser la fonction d'actualisation par clic droit. 4. De plus, nous pouvons actualiser en un seul clic en appuyant sur la touche de raccourci « F5 » du clavier, ce qui est plus pratique qu'un clic droit pour actualiser.
2024-09-12
commentaire 0
596
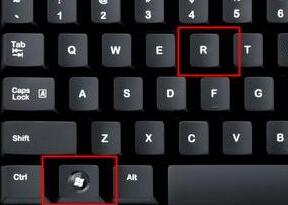
Que dois-je faire si la gestion du clic droit de Windows 11 ne répond pas ? Analyse du problème de gestion du clic droit de Windows 11 qui ne répond pas.
Présentation de l'article:Lorsque nous utilisons le système Win11, nous devons parfois cliquer avec le bouton droit sur la gestion. Récemment, de nombreuses personnes se sont demandées quoi faire si la gestion du clic droit de Windows 11 ne répondait pas. Vous pouvez trouver directement le dossier lnkfile sous le registre pour le définir. Laissez-moi vous expliquer comment résoudre le problème de la gestion du clic droit de Windows 11 qui ne répond pas. La gestion par clic droit de Windows 11 ne répond pas. Analyse du problème 1. Utilisez d'abord la touche de raccourci clavier « win+r » pour ouvrir l'exécution, entrez « regedit » et appuyez sur Entrée pour confirmer l'ouverture du registre. 2. Recherchez le dossier « lnkfile » sous le chemin « HKEY_CLASSES_ROOT\lnkfile » dans le registre. 3. Cliquez ensuite avec le bouton droit sur le côté droit et sélectionnez Nouvelle « Valeur de chaîne ». 4. Nouveau
2024-09-09
commentaire 0
960

Comment afficher toutes les options par défaut dans Windows 11 en faisant un clic droit sur Windows 11 Tutoriel pour afficher plus d'options en faisant un clic droit sur Windows 11
Présentation de l'article:Le clic droit est très important pour nous, mais certains utilisateurs ne savent pas comment configurer Win11 pour afficher toutes les options du clic droit par défaut ? Ne vous inquiétez pas, faites simplement un clic droit sur le terminal Windows et copiez et collez-y le code suivant. Ensuite, prenons un didacticiel détaillé sur la façon de configurer le clic droit pour afficher plus d'options sur Win11 ! Tutoriel sur la façon de cliquer avec le bouton droit pour afficher plus d'options dans Windows 11 1. Cliquez avec le bouton droit sur le bouton « Démarrer » (ou appuyez sur les touches Win+X) et sélectionnez « Terminal Windows (Administrateur) ». 2. Collez cette chaîne de code dans l'application de terminal [reg.exeadd"HKCUSoftwareClassesCLSID{86ca1aa0-
2024-09-09
commentaire 0
533

Comment afficher toutes les options par défaut dans Windows 11 en faisant un clic droit sur Windows 11 Tutoriel pour afficher plus d'options en faisant un clic droit sur Windows 11
Présentation de l'article:Le clic droit est très important pour nous, mais certains utilisateurs ne savent pas comment configurer Win11 pour afficher toutes les options du clic droit par défaut ? Ne vous inquiétez pas, faites simplement un clic droit sur le terminal Windows et copiez et collez-y le code suivant. Ensuite, prenons un didacticiel détaillé sur la façon de configurer le clic droit pour afficher plus d'options sur Win11 ! Tutoriel sur la façon de cliquer avec le bouton droit pour afficher plus d'options dans Windows 11 1. Cliquez avec le bouton droit sur le bouton « Démarrer » (ou appuyez sur les touches Win+X) et sélectionnez « Terminal Windows (Administrateur) ». 2. Collez cette chaîne de code dans l'application de terminal [reg.exeadd"HKCUSoftwareClassesCLSID{86ca1aa0-
2024-09-09
commentaire 0
621
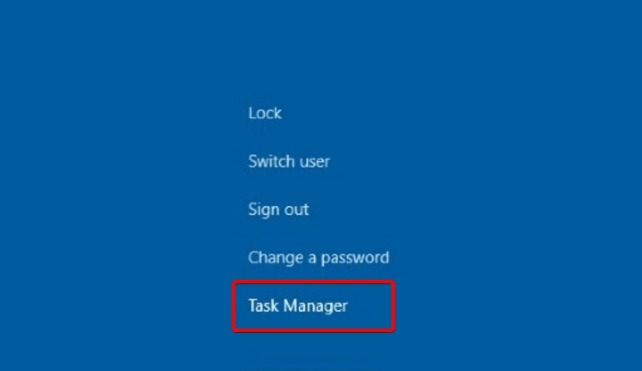
Que faire si Win11 est bloqué lors d'un clic droit sur un dossier
Présentation de l'article:De nombreux amis découvriront que lorsqu'ils utilisent le système win11, ils resteront bloqués lorsqu'ils cliqueront avec le bouton droit pour ouvrir un dossier et ne sauront pas quoi faire. Ne vous inquiétez pas, nous pouvons résoudre ce problème en ouvrant le processus sous le Gestionnaire des tâches. Ensuite, je vais vous donner une explication détaillée de la solution spécifique au problème où le clic droit sur un dossier est bloqué dans Win11. Explication détaillée du dossier de clic droit Win11 bloqué 1. Tout d'abord, nous appuyons sur la touche "ctrl alt supprimer" en même temps pour ouvrir le gestionnaire de tâches. 2. Après être entré dans la page, nous cliquons sur « Processus », recherchons l'arrière-plan de « Explorateur de fichiers » et le fermons. 3. Enfin, nous cliquons sur Redémarrer pour redémarrer l'ordinateur. 4. Après être revenu à la page, entrez les options du dossier et cliquez sur "..." en haut à droite pour trouver l'option. 5. Quand nous ouvrons
2024-09-12
commentaire 0
957

Comment configurer les sondes gauche et droite dans le jeu mobile Call of Duty Comment utiliser les sondes gauche et droite
Présentation de l'article:Call of Duty Mobile est un jeu très populaire récemment. Bien sûr, les paramètres du jeu sont également très importants. Ci-dessous, l'éditeur vous présentera comment définir les sondes gauche et droite dans Call of Duty Mobile. 1. Les avantages de la configuration des sondes gauche et droite. Pourquoi certaines ancres sont-elles si puissantes qu'elles peuvent supprimer régulièrement le grappin ? Le réglage de la sensibilité consiste à régler la sensibilité de la loupe et du pistolet, donc si. Si vous souhaitez améliorer la sensibilité, c'est très important. Ouvrez simplement les sondes gauche et droite, ce qui augmentera non seulement votre capacité de dissimulation, mais rendra également la forme et le fonctionnement de votre corps plus flexibles. Par conséquent, l’éditeur recommande toujours aux joueurs d’activer les paramètres des sondes gauche et droite. 2. Comment le configurer. Sur la base de ce qui précède, le réglage des sondes gauche et droite est si puissant, alors pourquoi beaucoup de joueurs ne le trouvent-ils pas ? Il ne fait aucun doute que cette configuration sonde
2024-09-26
commentaire 0
868

Comment ajouter un programme de dessin au menu contextuel de Win11 Comment ajouter un programme de dessin au menu contextuel de Win11
Présentation de l'article:De nombreux utilisateurs de Win11 souhaitent ajouter le programme Paint au menu contextuel, n'est-ce pas ? Alors que faut-il faire ? C'est en fait très simple. Il vous suffit de cliquer avec le bouton droit sur le terminal Windows sous le menu Démarrer, puis de copier et coller le code suivant. Ne vous inquiétez pas, je vais vous donner une introduction détaillée sur la façon d'ajouter le programme Paint au menu contextuel de Win11. Comment ajouter un programme de dessin au menu contextuel de Win11 1. Tout d'abord, cliquez avec le bouton droit sur le bouton « Démarrer » (ou appuyez sur les touches Win+X) et sélectionnez « Terminal Windows (Administrateur) ». 2. Collez ensuite cette chaîne de code dans l'application de terminal [reg.exeadd "HKCUSoftwareClassesCLSID{86ca1a
2024-09-10
commentaire 0
326
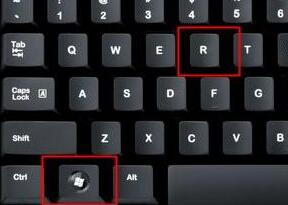
Que dois-je faire si le menu contextuel ne répond pas dans Win11 ? Comment résoudre le problème de non-réponse lors d'un clic droit dans Win11 ?
Présentation de l'article:Récemment, de nombreux amis qui utilisent Win11 ont découvert que lorsqu'ils cliquent sur quelque chose avec le bouton droit de la souris, il n'y a aucune réponse après avoir cliqué plusieurs fois, le menu ne peut pas être ouvert et le redémarrage est inutile. Que pouvons-nous faire ? Aujourd'hui, je vais partager avec vous deux solutions. Venez avec moi pour voir comment le faire fonctionner ! Solution au problème de non-réponse lors d'un clic droit sur Windows 11. Méthode 1. Tout d'abord, utilisez les touches de raccourci « win+r » du clavier pour ouvrir Exécuter, entrez « regedit » et appuyez sur Entrée pour confirmer l'ouverture du registre. 2. Recherchez le dossier « lnkfile » sous le chemin « HKEY_CLASSES_ROOTlnkfile » dans le registre. 3. Cliquez ensuite avec le bouton droit sur le côté droit et sélectionnez Nouvelle « Valeur de chaîne ». 4. Une fois la nouvelle création terminée, double-cliquez pour l'ouvrir et nommez-la « IsShortcu
2024-09-10
commentaire 0
491
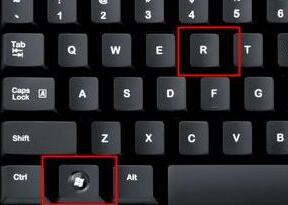
Que faire si le menu contextuel ne répond pas dans Windows 11
Présentation de l'article:Récemment, de nombreux amis qui utilisent Win11 ont découvert que lorsqu'ils cliquent sur quelque chose avec le bouton droit de la souris, il n'y a aucune réponse après avoir cliqué plusieurs fois, le menu ne peut pas être ouvert et le redémarrage est inutile. Que pouvons-nous faire ? Aujourd'hui, je vais partager avec vous deux solutions. Venez avec moi pour voir comment le faire fonctionner ! Solution au problème de non-réponse lors d'un clic droit sur Windows 11. Méthode 1. Tout d'abord, utilisez les touches de raccourci « win+r » du clavier pour ouvrir Exécuter, entrez « regedit » et appuyez sur Entrée pour confirmer l'ouverture du registre. 2. Recherchez le dossier « lnkfile » sous le chemin « HKEY_CLASSES_ROOTlnkfile » dans le registre. 3. Cliquez ensuite avec le bouton droit sur le côté droit et sélectionnez Créer une nouvelle « Valeur de chaîne ». 4. Une fois la nouvelle création terminée, double-cliquez pour l'ouvrir et nommez-la « IsShortcu
2024-09-10
commentaire 0
381
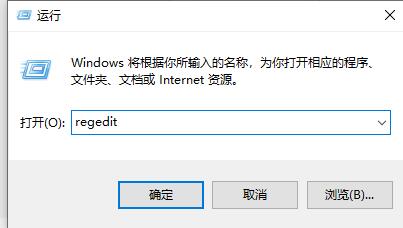
Que faire s'il n'y a pas de bouton d'actualisation sur le clic droit de Win11
Présentation de l'article:Lorsque nous utilisons quotidiennement des ordinateurs, tout le monde sait qu'il existe une fonction d'actualisation dans la barre de menu du clic droit, alors que devons-nous faire si la fonction d'actualisation du clic droit est manquante. Pour cette raison, l'éditeur vous propose une fonction d'actualisation ? solution simple au problème du clic droit sur Win11 sans bouton d'actualisation, ici Il existe des moyens simples de résoudre le problème. Le clic droit de Win11 n'a pas de bouton d'actualisation Solution 1. Utilisez d'abord la touche de raccourci [win r] pour ouvrir la fonction d'exécution, puis entrez [regedit] et cliquez sur OK pour ouvrir l'éditeur de registre. 2. Ouvrez l'éditeur de registre dans l'ordre : HKEY_LOCAL_MACHINESYSTEMCurrentControlSetControlFeatureManagement.
2024-09-14
commentaire 0
1075
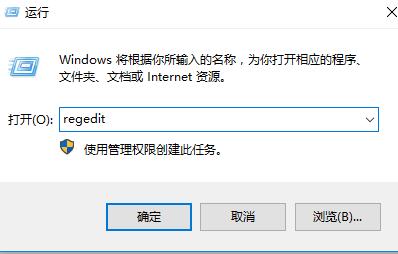
Que faire s'il n'y a pas d'option Nouvelle lors d'un clic droit sur Win10
Présentation de l'article:Certains gars ont découvert qu'il n'y avait pas de nouvelle option dans le menu contextuel de Win10. Alors, que dois-je faire s'il n'y a pas de nouvelle option dans le menu contextuel de Win10. L'éditeur suivant vous donnera une introduction détaillée à la solution ? au problème de l'absence de nouvelle option dans le menu contextuel de Win10. Les amis qui en ont besoin peuvent y jeter un œil. 1. Utilisez la touche de raccourci « win R » pour démarrer l'exécution, entrez « regedit » et appuyez sur Entrée pour l'ouvrir. 2. Après être entré dans l'Éditeur du Registre, cliquez sur "HKEY_CLASSES_ROOTDirectoryBackgroundshellexContextMenuHandlers" sur la gauche. 3. Recherchez ensuite le
2024-09-19
commentaire 0
684

Que dois-je faire si le menu contextuel de Winrar a disparu ? Comment afficher le menu contextuel de Winrar ?
Présentation de l'article:WinRAR est un outil de compression utilisé par de nombreux utilisateurs. Habituellement, une fois notre logiciel installé, il s'affiche dans le menu contextuel de la souris, permettant aux utilisateurs de décompresser et de conditionner plus rapidement. Cependant, certains utilisateurs ont signalé que le menu contextuel est affiché. Il n'y a pas d'option WinRAR, alors comment devrions-nous résoudre ce problème ? En réponse à cette situation, le didacticiel du logiciel d'aujourd'hui partagera une solution détaillée avec la majorité des utilisateurs. Jetons un coup d'œil aux étapes spécifiques. Que faire si le menu contextuel de Winrar a disparu ? 1. Ouvrez le menu du bureau et recherchez WinRAR parmi tous les programmes. 2. Après avoir ouvert WinRAR, cliquez sur l'option Paramètres dans le menu déroulant de la barre d'options. 3. Après avoir ouvert la fenêtre des paramètres, vérifiez le menu contextuel en cascade dans la colonne complète
2024-09-13
commentaire 0
252
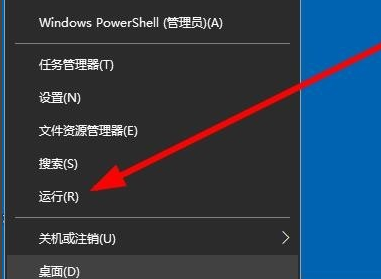
Que faire si le bureau ne répond pas lorsque vous cliquez avec le bouton droit de la souris sous Windows 10
Présentation de l'article:Salut les gars! Savez-vous? Le bouton droit de notre souris d’ordinateur possède de nombreuses fonctions pratiques ! Cependant, certains utilisateurs du système Win10 ont constaté que le clic droit sur le bureau ne répondait pas et que le menu contextuel ne pouvait pas être ouvert après avoir cliqué plusieurs fois. Ce qu'il faut faire? Ne vous inquiétez pas, aujourd'hui je vais vous apprendre comment résoudre ce problème ! Jetons un coup d'œil ensuite ! La solution est la suivante 1. Cliquez avec le bouton droit sur « Démarrer » dans la barre des tâches dans le coin inférieur gauche et sélectionnez « Exécuter » dans la liste des options. 2. Dans la fenêtre contextuelle, saisissez « regedit » et appuyez sur Entrée pour ouvrir. 3. Après être entré dans la nouvelle interface de fenêtre, modifiez "Ordinateur HKEY_CURRENT_USER\Software\Microsoft\Windows\CurrentVe
2024-09-10
commentaire 0
481

Comment restaurer le menu contextuel wps à la normale après sa disparition. Comment restaurer le menu contextuel wps pour qu'il disparaisse.
Présentation de l'article:WPS est un logiciel très pratique pour certains employés de bureau. La fonction de menu contextuel offre aux utilisateurs une grande commodité. Récemment, de nombreux utilisateurs se demandent comment restaurer le menu contextuel WPS à la normale après sa disparition ? Les utilisateurs peuvent sélectionner l'option de fichier dans le coin supérieur gauche de la fenêtre contextuelle pour définir les paramètres en cours de processus. Laissez ce site présenter soigneusement aux utilisateurs comment restaurer le menu contextuel WPS après sa disparition. Comment restaurer le menu contextuel WPS disparu 1. Ouvrez le raccourci WPS sur le bureau. 2. Recherchez le fichier sur la page d'accueil et ouvrez-le. 3. Sélectionnez l'option de fichier dans le coin supérieur gauche de la fenêtre contextuelle. 4. Sélectionnez ensuite le bouton Options. 5. Dans la vue, cochez Afficher la barre d'outils flottante lors de la sélection et Afficher la barre d'outils flottante lors d'un clic droit.
2024-09-09
commentaire 0
483

Comment ajouter des paramètres d'arrêt à une touche au menu contextuel de Win10 Menu contextuel de Win10
Présentation de l'article:Allumer et éteindre l'ordinateur est très important pour nous. Vous pouvez utiliser des touches de raccourci pour éteindre l'ordinateur, et vous pouvez également ajouter des fonctions en un clic au menu contextuel ! Alors, comment ajouter un arrêt en un clic au menu contextuel de Win10 ? Les utilisateurs peuvent ouvrir directement le dossier Shell sous l'éditeur de registre pour le configurer. Ensuite, ce site vous apprendra comment configurer l'arrêt en un clic du menu contextuel de Win10 ! Méthode pour ajouter un paramètre d'arrêt à une touche au menu contextuel de Win10 1. Appuyez sur la combinaison de touches Win+X ou cliquez avec le bouton droit sur le menu Démarrer dans le coin inférieur gauche. Dans l'élément de menu masqué qui s'ouvre, cliquez sur Exécuter (Win+. R). Dans la fenêtre d'exécution, entrez la commande regedit, OK ou Entrée pour ouvrir rapidement l'éditeur de registre. 2. Dans la fenêtre de l'Éditeur du Registre, développez les chemins suivants :
2024-09-10
commentaire 0
521

Comment changer le clic droit de Win11 en mode classique ? Tutoriel sur la façon de revenir au clic droit de la souris à l'ancienne version dans Win11 ?
Présentation de l'article:Comme tout le monde le sait, notre système win11 a apporté de nombreuses modifications à l'interface, et certains endroits ont même reçu un nouveau look, comme le menu contextuel de la souris. De nombreux amis n'y sont pas habitués et souhaitent le changer en classique. mode. Aujourd'hui, dans ce didacticiel Win11, je vais partager avec vous deux méthodes pour rétablir le bouton droit de la souris vers l'ancienne version. J'espère que cela pourra aider davantage de personnes à résoudre le problème. Ensuite, suivez mes traces et jetez un œil ! Méthode du didacticiel 1 pour restaurer le bouton droit de la souris de win11 à l'ancienne version 1. Appuyez et maintenez win R en même temps pour ouvrir la commande d'exécution, entrez Regedit et ouvrez l'éditeur de registre. 2. Localisez HKEY_LOCAL_MACHINE\SYSTEM\CurrentControlSet\Control\FeatureM
2024-09-12
commentaire 0
286
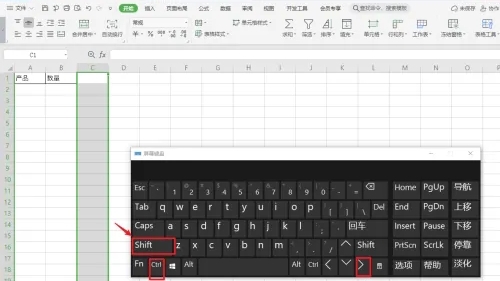
Que dois-je faire si je ne parviens pas à supprimer les colonnes infinies du côté droit d'Excel et que la barre de défilement est très longue ? Comment supprimer les colonnes infinies du côté droit du tableau ?
Présentation de l'article:Excel est un logiciel bureautique très pratique, mais de nombreux utilisateurs ne connaissent pas la solution spécifique au problème selon lequel les colonnes infinies sur le côté droit d'Excel ne peuvent pas être supprimées et la barre de défilement est trop longue. En fait, la méthode est très simple. Les utilisateurs peuvent sélectionner directement la flèche droite, puis sélectionner toutes les lignes avec des espaces inutiles et cliquer avec le bouton droit pour les supprimer. Laissez ce site présenter en détail aux utilisateurs comment supprimer les colonnes infinies sur le côté droit du tableau. Comment supprimer des colonnes infinies sur le côté droit d'un tableau. Méthode 1 : Sélectionnez d'abord la première ligne de la ligne vide que vous souhaitez supprimer, et en même temps cliquez sur la flèche ctrl shift vers le bas du clavier si la ligne vide supplémentaire. est à droite, sélectionnez la flèche droite, puis sélectionnez toutes les lignes avec des espaces inutiles. 2. Cliquez avec le bouton droit et supprimez. 3. Que se passe-t-il après la suppression ?
2024-09-19
commentaire 0
547
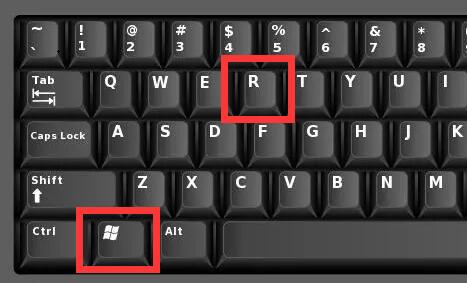
Comment gérer les fonctions du menu contextuel dans win10 Comment définir le menu des fonctions du bouton droit de la souris dans win10
Présentation de l'article:Comment gérer les fonctions du menu contextuel sous win10 ? Lorsque nous utilisons le système win10, nous ajouterons certains programmes au clic droit, afin de pouvoir les ouvrir rapidement. Cependant, certains utilisateurs peuvent vouloir supprimer certains menus qui ne sont pas couramment utilisés, alors comment les gérer ? Les utilisateurs peuvent accéder directement au dossier shell sous HKEY_CLASSES_ROOT pour le configurer. Ci-dessous, ce site vous donnera une introduction détaillée sur la façon de définir le menu des fonctions du bouton droit de la souris dans Win10 ! Comment définir le menu des fonctions du bouton droit de la souris dans Win10 1. Appuyez d'abord sur "Win+R" sur le clavier pour ouvrir Exécuter. 2. Saisissez ensuite « regedit » et cliquez sur « OK » pour ouvrir le registre. 3. Entrez ensuite dans le registre "HKEY_CLASSES_
2024-09-10
commentaire 0
899

Que dois-je faire si les boutons gauche et droit de la souris sont inversés sous Windows 10 ?
Présentation de l'article:Lorsque nous utilisons des ordinateurs Win10, nous utilisons généralement le bouton gauche pour confirmer et le bouton droit pour ouvrir le menu. Cependant, certains amis trouvent que les boutons gauche et droit de la souris sont inversés. Que doivent-ils faire ? Ne vous inquiétez pas, nous pouvons accéder directement aux paramètres pour le régler. Ouvrez d’abord l’interface de l’appareil, recherchez les options de la souris et cliquez sur les paramètres. Laissez-moi maintenant vous expliquer en détail comment ajuster les boutons gauche et droit de la souris dans Win10. Comment ajuster les boutons gauche et droit de la souris dans Win10. Méthode 1. Allumez d'abord l'ordinateur, cliquez sur le menu Démarrer dans le coin inférieur gauche, puis ouvrez la page des paramètres Windows. 2. Recherchez ensuite [Périphérique] et cliquez pour entrer, puis recherchez l'option de la souris à gauche et cliquez dessus. 3. Recherchez [Autres options de la souris] dans les fonctions de la page à droite et cliquez pour entrer. 4. Dans la colonne « Configuration des touches de la souris » sous la fenêtre des propriétés de la souris
2024-09-10
commentaire 0
926

Comment restaurer le menu contextuel de Win11 en mode entièrement développé
Présentation de l'article:Bonjour à tous! Aujourd'hui, je vais vous apprendre à rétablir le menu contextuel de Win11 en mode entièrement développé. C'est en fait très simple, il suffit de trouver l'option « Exécuter » sous l'icône de démarrage de Windows, puis de saisir un morceau de code et le tour est joué ! Ensuite, permettez-moi de partager avec vous en détail comment restaurer le mode d'extension complète du menu contextuel de Win11 ! Méthode pour restaurer le menu contextuel de Win11 en mode entièrement développé 1. Tout d'abord, appuyez sur le bouton [Win. 2. Dans la fenêtre d'exécution, entrez la commande [cmd] et appuyez sur [OK ou Entrée] pour ouvrir la fenêtre d'invite de commande. 3. Entrez et appuyez sur Entrée pour exécuter la commande suivante :
2024-09-13
commentaire 0
743