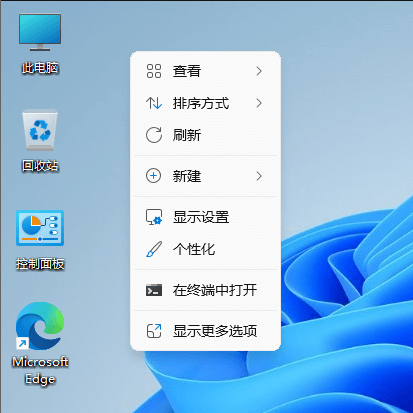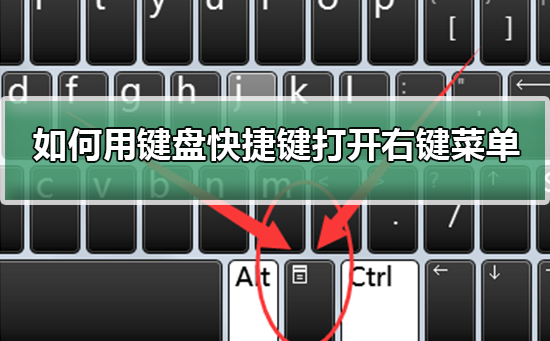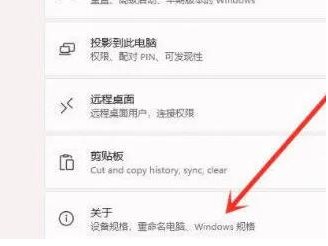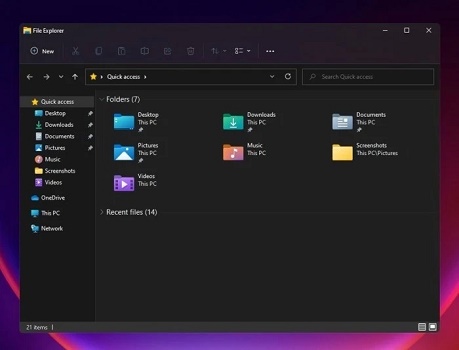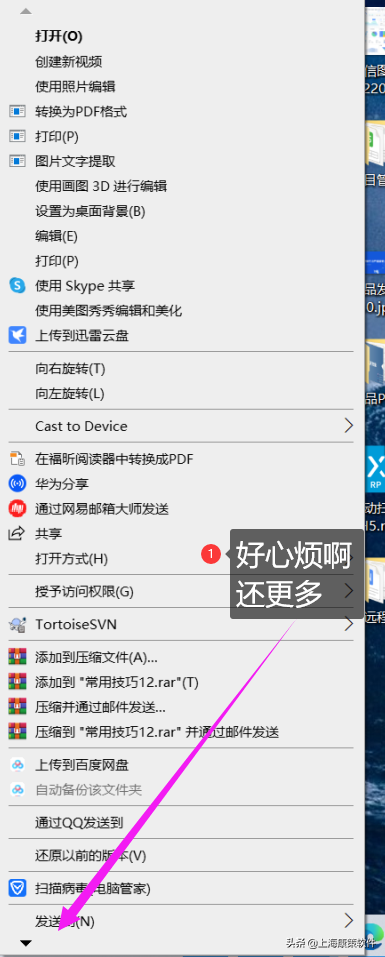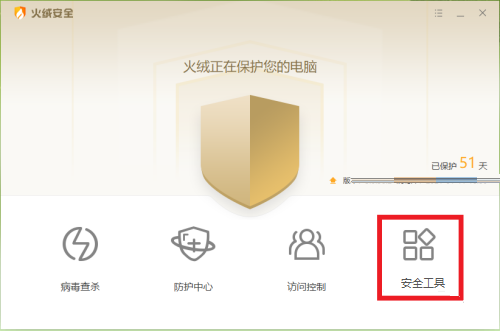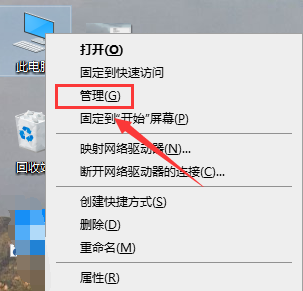10000 contenu connexe trouvé
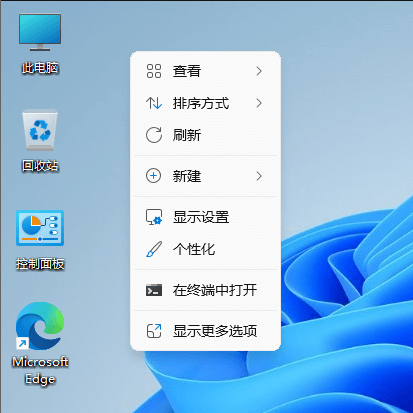
Remplacez le clic droit de Win11 par le clic droit classique de Win10
Présentation de l'article:Win11 permet une nouvelle version du clic droit, qui s'ouvre relativement lentement. Cependant, il s'agit toujours de la version classique du clic droit de Win10. Elle est non seulement rapide à ouvrir, mais aussi belle. L'éditeur ci-dessous apprendra à vos amis dans le besoin comment changer le style de clic droit Win11 en style de clic droit Win10. Créez un nouveau document texte à n'importe quel endroit, copiez le contenu suivant, enregistrez-le sous "Win10 right-click.cmd", double-cliquez pour exécuter. regadd"HKCU\Software\Classes\CLSID\{86ca1aa0-34aa-4e8b-a509-50c905bae2a2}\InprocServer32"/f/vetaskkill/f/imexplorer.ex
2024-06-18
commentaire 0
1022
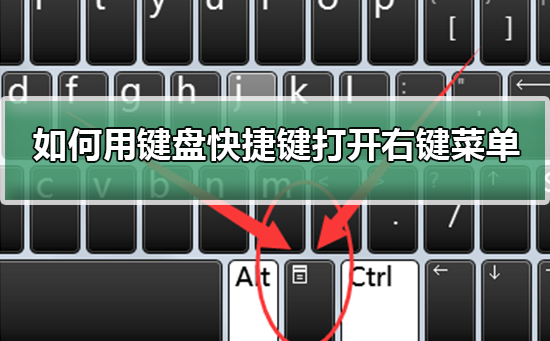
Comment ouvrir le menu contextuel via les touches de raccourci
Présentation de l'article:Lorsque notre souris perd temporairement sa fonction, comment utiliser les raccourcis clavier pour ouvrir le menu contextuel ? Il existe deux méthodes : l'une consiste à appuyer sur la touche de raccourci Maj+F10 pour ajuster le menu contextuel ? le raccourci clavier entre Windows et les touches du répertoire peut également être utilisé. Jetons un coup d'œil au didacticiel spécifique ci-dessous. La première méthode d'utilisation des raccourcis clavier pour ouvrir le menu contextuel : 1. Lorsqu'aucun fichier n'est sélectionné sur le bureau de l'ordinateur, appuyez sur le bouton marqué d'un cercle rouge sur le clavier dans l'image ci-dessous. Ce bouton est le bouton pour ouvrir rapidement. le menu contextuel. 2. Vous pouvez ouvrir le menu contextuel sur le bureau. Si vous devez sélectionner un élément, utilisez simplement la souris pour le sélectionner. Deuxième méthode 1. En fait, nous pouvons utiliser la touche de raccourci "Maj+F10" pour ajuster. le menu contextuel 2
2024-01-14
commentaire 0
3517

Comment ajouter des paramètres d'arrêt à une touche au menu contextuel de Win10 Menu contextuel de Win10
Présentation de l'article:Allumer et éteindre l'ordinateur est très important pour nous. Vous pouvez utiliser des touches de raccourci pour éteindre l'ordinateur, et vous pouvez également ajouter des fonctions en un clic au menu contextuel ! Alors, comment ajouter un arrêt en un clic au menu contextuel de Win10 ? Les utilisateurs peuvent ouvrir directement le dossier Shell sous l'éditeur de registre pour le configurer. Ensuite, ce site vous apprendra comment configurer l'arrêt en un clic du menu contextuel de Win10 ! Méthode pour ajouter un paramètre d'arrêt à une touche au menu contextuel de Win10 1. Appuyez sur la combinaison de touches Win+X ou cliquez avec le bouton droit sur le menu Démarrer dans le coin inférieur gauche. Dans l'élément de menu masqué qui s'ouvre, cliquez sur Exécuter (Win+. R). Dans la fenêtre d'exécution, entrez la commande regedit, OK ou Entrée pour ouvrir rapidement l'éditeur de registre. 2. Dans la fenêtre de l'Éditeur du Registre, développez les chemins suivants :
2024-09-10
commentaire 0
613
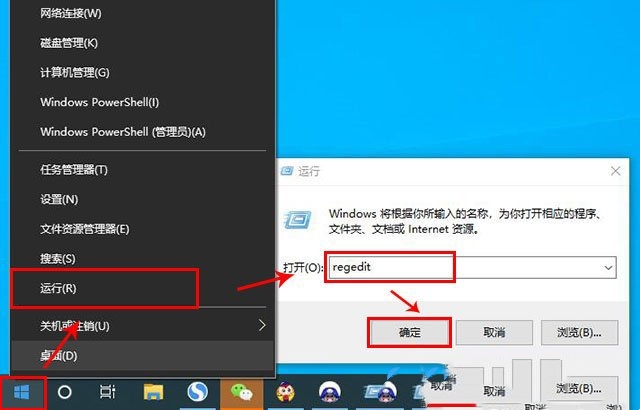
Comment ajouter un arrêt en un clic au menu contextuel de Win10 ? Le menu contextuel de Win10 ajoute une méthode de configuration d'arrêt en un clic
Présentation de l'article:Allumer et éteindre l'ordinateur est très important pour nous. Il existe des touches de raccourci pour l'arrêt. Les utilisateurs peuvent même ajouter des fonctions d'arrêt en un clic au menu contextuel. Alors, comment ajouter un arrêt en un clic au clic droit. menu de Win10 ? Les utilisateurs peuvent ouvrir directement le dossier Shell sous l'éditeur de registre pour définir les paramètres. Laissez ce site présenter soigneusement aux utilisateurs comment ajouter des paramètres d'arrêt en un clic au menu contextuel de Win10. Méthode pour ajouter des paramètres d'arrêt à une touche au menu contextuel de Win10 1. Appuyez sur la combinaison de touches Win+X ou cliquez avec le bouton droit sur le menu Démarrer dans le coin inférieur gauche. Dans l'élément de menu caché qui s'ouvre, cliquez sur Exécuter (Win). +R). Dans la fenêtre d'exécution, entrez la commande regedit, OK ou Entrée pour ouvrir rapidement l'éditeur de registre. 2. Remarque
2024-02-09
commentaire 0
468

Comment déverrouiller les touches haut, bas, gauche et droite d'un clavier d'ordinateur portable
Présentation de l'article:Les touches Excel haut, bas, gauche et droite d'un ordinateur portable Lenovo sont verrouillées. Que dois-je faire ? Les touches Excel haut, bas, gauche et droite d'un ordinateur portable Lenovo sont verrouillées. La première étape consiste à cliquer avec le bouton droit sur le bouton dans le coin inférieur gauche du bureau de l'ordinateur. La deuxième étape consiste à cliquer sur le bouton dans les options de la page qui apparaît. Tout d'abord, dans le tableau Excel, j'ai constaté que je ne pouvais pas déplacer les cellules en appuyant sur les touches haut, bas, gauche et droite du clavier. La souris était toujours sur la cellule positionnée. C'était parce que j'appuyais accidentellement sur ScrollLock (. scrlk). Appuyez ensuite sur la touche inférieure ScrollLock du clavier. Appuyez sur les touches fléchées pour ouvrir le tableau EXCEL et appuyez sur les touches fléchées gauche et droite du clavier. Les cellules ne peuvent pas être déplacées. Appuyez sur la combinaison de touches du clavier
2024-06-03
commentaire 0
925

Le clic droit échoue et ne peut pas être utilisé
Présentation de l'article:Il existe plusieurs solutions à ce problème lorsque le bouton droit de la souris ne peut pas être utilisé : Essayez d'abord de rebrancher et débrancher la souris, qu'elle soit USB ou PS/2. S'il s'agit d'une interface USB, vous pouvez essayer de la remplacer par un port USB disponible ; s'il s'agit d'une interface PS/2, vous pouvez vérifier s'il y a un problème avec les broches (bien que ce soit moins probable, car le bouton droit est encore disponible). La méthode pour désinstaller le pilote de la souris est la suivante : Appuyez d'abord sur la touche entre CTRL et la touche fenêtre du clavier pour remplacer temporairement le bouton droit de la souris. Suivez ensuite ces étapes : Sur Poste de travail, cliquez avec le bouton droit (sur le clavier) et sélectionnez Propriétés, puis Matériel, puis Gestionnaire de périphériques. Dans le Gestionnaire de périphériques, recherchez Souris et autres périphériques de pointage et cliquez avec le bouton droit sur la souris (à l'aide du bouton droit du clavier).
2024-01-25
commentaire 0
1355
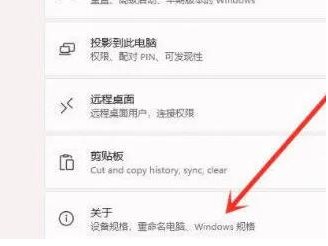
Comment résoudre le clic droit bloqué sur Win11 ? Analyse du problème de blocage du clic droit de Win11
Présentation de l'article:Que faire si le clic droit de Win11 est bloqué ? De nombreux utilisateurs sont bloqués lorsqu'ils cliquent avec le bouton droit lors de l'utilisation du système Win11. Les utilisateurs peuvent ensuite choisir de redémarrer le gestionnaire de ressources ou de désactiver l'extension du menu contextuel pour effectuer l'opération. Ensuite, laissez ce site présenter soigneusement aux utilisateurs l'analyse du problème du clic droit bloqué dans Win11. Solution 1 au problème du clic droit bloqué dans Windows 11 : redémarrez le gestionnaire de ressources 1. Appuyez sur la combinaison de touches Ctrl+Shift+Esc pour ouvrir le gestionnaire de tâches. 2. Dans le Gestionnaire des tâches, recherchez le processus de l'Explorateur Windows. 3. Cliquez avec le bouton droit sur le processus de l'Explorateur Windows et sélectionnez Redémarrer. Cela arrêtera et redémarrera la ressource
2024-01-30
commentaire 0
1891

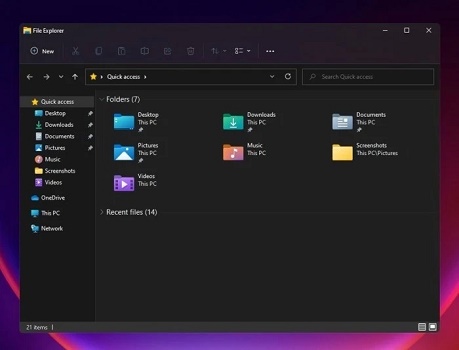
Comment faire un clic droit sur Actualiser dans Win11
Présentation de l'article:L'actualisation est une opération que nous effectuons souvent lorsque nous utilisons des ordinateurs. L'actualisation peut afficher rapidement nos paramètres d'interface, d'affichage, d'icônes et d'autres propriétés. Cependant, de nombreux amis constatent qu'il n'y a pas d'actualisation dans le menu contextuel lors de l'utilisation de Win11. c'est parce que win11 Un menu a été ajouté, qui doit être saisi avant de pouvoir être actualisé. Comment effectuer un clic droit sur l'actualisation dans Win11 1. Dans le système Win11, le menu contextuel a été modifié et nous ne pourrons pas trouver d'actualisation lorsque nous cliquons avec le bouton droit sur un espace vide. 2. Au lieu de cela, nous devons trouver « showmoreoptions » en bas du menu contextuel. 3. Après avoir entré « showmoreoptions », vous pouvez trouver Actualiser. 4. De plus, nous n’avons pas besoin d’utiliser le clic droit pour actualiser
2023-12-28
commentaire 0
1463
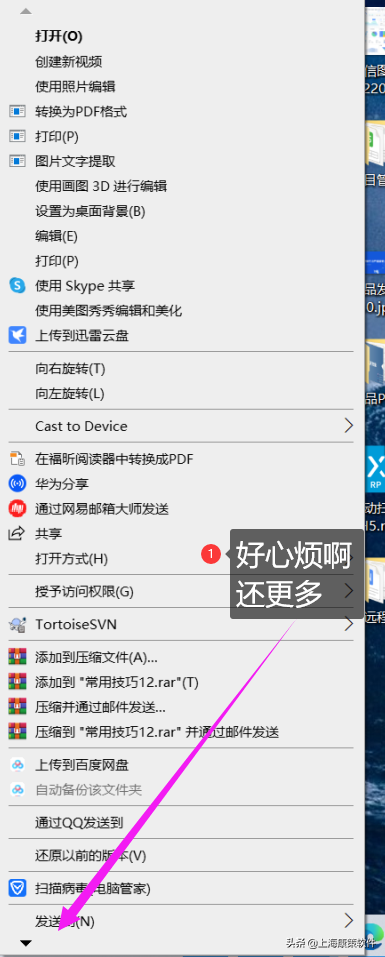
windows 10 clic droit nettoyer
Présentation de l'article:À mesure que de plus en plus de programmes sont installés sur l'ordinateur, le nombre d'options dans le menu contextuel augmente également. Bien que cela n'ait pas beaucoup d'impact sur notre utilisation des ordinateurs, voir autant de menus contextuels inutiles affecte notre utilisation et est assez ennuyeux. J'ai recherché de nombreuses méthodes en ligne, y compris le téléchargement de logiciels tiers, tels que Rechercher un clic droit. gestion dans la gestion des logiciels 360, etc. Tout cela nécessite un support réseau. Aujourd'hui, l'éditeur de Kangce vous présentera comment utiliser le système d'exploitation de l'ordinateur lui-même pour nettoyer. Quel que soit le niveau de votre ordinateur, suivez les trois étapes simples suivantes. pour voir la photo. Cela peut être facilement résolu. A quoi ressemble le clic droit avant de le nettoyer (c'est peut-être un peu plus ennuyeux que ça) : A quoi ça ressemble après le nettoyage, n'est-ce pas beaucoup plus propre ? Première étape : la fenêtre
2024-02-13
commentaire 0
947

Comment ajouter Vscode au menu contextuel Comment ajouter Vscode au menu contextuel
Présentation de l'article:Vscode est un logiciel souvent utilisé dans les travaux de développement. Récemment, certains nouveaux utilisateurs ont demandé comment ajouter Vscode au menu contextuel ? L'article suivant vous présentera la méthode d'ajout de Vscode au menu contextuel. Les utilisateurs intéressés peuvent jeter un œil ci-dessous. Comment ajouter Vscode au menu contextuel ? Pour ajouter Vscode au menu contextuel, cliquez avec le bouton droit de la souris dans un dossier et vérifiez le menu des options. Il s'avère qu'il n'est pas nécessaire d'ajouter le menu contextuel en modifiant le registre sous les fenêtres vscode, alors écrivez et. modifier le fichier de registre, comme le montre la figure ci-dessous : Modification du registre Elle implique trois aspects, à savoir le répertoire, le backend, etc. Pour des détails spécifiques, veuillez écrire l'enregistrement directement selon les instructions de l'image et modifier le chemin vscode vers l'emplacement d'installation réel.
2024-08-05
commentaire 0
976
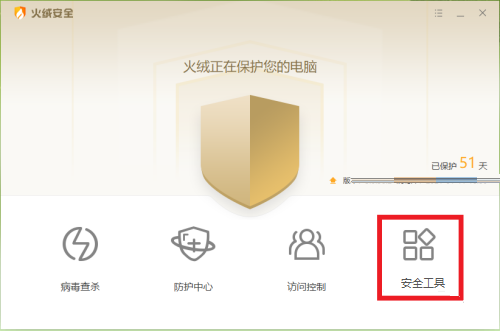
Comment supprimer un élément du menu contextuel ? Le logiciel Tinder permet une gestion facile par clic droit !
Présentation de l'article:Comment supprimer un élément dans le menu contextuel ? De nombreux amis apprendront grâce au didacticiel que vous pouvez utiliser l'éditeur de registre pour supprimer les options du menu contextuel, mais cette méthode est plus gênante. Il est plus pratique et plus sûr d'utiliser un logiciel tiers. Ici, je vais présenter à mes amis comment. pour utiliser le logiciel Tinder pour effectuer facilement une gestion par clic droit, j'espère que cela vous aidera. Étape 1 : Ouvrez le logiciel de sécurité Tinder et sélectionnez les outils de sécurité. Étape 2 : Dans la fenêtre de l'outil de sécurité, ouvrez la gestion par clic droit. Étape 3 : Dans la fenêtre de gestion par clic droit, nous pouvons définir la gestion par clic droit du système et désactiver les options indésirables. L'avantage d'utiliser ce logiciel tiers pour la gestion du menu contextuel est qu'il peut être restauré à tout moment. Certaines fonctions du menu contextuel peuvent ne pas être utiles à ce moment-là.
2024-04-23
commentaire 0
815

Comment tout afficher en faisant un clic droit sur win11 ? Comment définir toutes les options directement en faisant un clic droit sur win11
Présentation de l'article:Comment tout afficher en faisant un clic droit sur win11 ? De nombreux utilisateurs utilisent souvent le bouton droit pour effectuer des opérations de raccourci lors de l'utilisation du système Win11. Étant donné que le bouton droit de Win11 n'affiche pas autant de touches de fonction, comment définir cela ? Laissez maintenant ce site présenter en détail aux utilisateurs comment configurer toutes les options en cliquant avec le bouton droit sur Win11. Win11 cliquez avec le bouton droit pour afficher directement toutes les options. Méthode de configuration 1. Ouvrez d'abord « Exécuter » via le menu Démarrer du clic droit. 2. Entrez « regedit » dans la boîte de dialogue et appuyez sur Entrée pour ouvrir le registre. 3. Entrez "Ordinateur HKEY_CURRENT_USERSoftwar"
2024-02-14
commentaire 0
2154
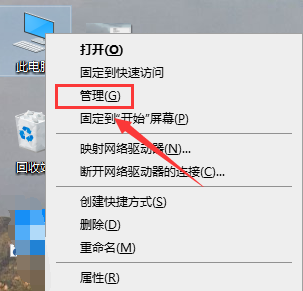
Le clic droit de Windows 10 n'a pas nvidia
Présentation de l'article:Lorsque de nombreux amis font un clic droit pour en créer un nouveau, ils constatent qu'il n'y a aucun paramètre nvidia dans la liste. Que se passe-t-il ? En fait, certains fichiers manquent dans la liste d'enregistrement. Il suffit de saisir les paramètres pour les ajuster. les valeurs. Tutoriel détaillé Jetons un coup d’œil avec l’éditeur ci-dessous. Comment configurer Windows 10 cliquez avec le bouton droit sur nvidia 1. Cliquez avec le bouton droit sur cet ordinateur et sélectionnez Gérer. 2. Accédez à l'interface de gestion, cliquez sur Gestionnaire de périphériques pour accéder au Gestionnaire de périphériques, puis cliquez sur Adaptateurs graphiques. 3. Entrez la carte graphique, cliquez avec le bouton droit sur la carte N et sélectionnez Démarrer le périphérique. 4. Entrez ensuite Services et applications, cliquez sur Services, recherchez le service nvidiadisplay et double-cliquez pour entrer. 5. Définissez le type de service sur Automatique et cliquez sur le bouton Démarrer.
2023-12-29
commentaire 0
842

Comment résoudre le problème du décalage lors d'un clic droit pour créer une nouvelle fenêtre dans Win10
Présentation de l'article:Lors de l'utilisation de Win10, mes amis ont découvert qu'il y aurait des décalages lors d'un clic droit pour créer un nouveau fichier. Alors, que dois-je faire s'il y avait un décalage lors d'un clic droit pour créer un nouveau fichier dans Win10 ? Aujourd'hui, l'éditeur vous donnera une introduction détaillée à la solution pour Win10. Cliquez avec le bouton droit pour créer une solution bloquée. Les amis qui en ont besoin peuvent y jeter un œil. Méthode 1 : Supprimez certaines options redondantes dans le clic droit sur Nouveau Créer 1. Touche de raccourci « Win+R » pour démarrer l'exécution, entrez « regedit » et appuyez sur Entrée pour ouvrir. 2. Dans l'interface de la fenêtre qui s'ouvre, cliquez sur "HKEY_CLASSES_ROOTDirectoryshell" dans la colonne de gauche. 3. Dans "coquille&
2024-09-02
commentaire 0
884


Comment afficher toutes les options par défaut dans Windows 11 en faisant un clic droit sur Windows 11 Tutoriel pour afficher plus d'options en faisant un clic droit sur Windows 11
Présentation de l'article:Le clic droit est très important pour nous, mais certains utilisateurs ne savent pas comment configurer Win11 pour afficher toutes les options du clic droit par défaut ? Ne vous inquiétez pas, faites simplement un clic droit sur le terminal Windows et copiez et collez-y le code suivant. Ensuite, prenons un didacticiel détaillé sur la façon de configurer le clic droit pour afficher plus d'options sur Win11 ! Tutoriel sur la façon de cliquer avec le bouton droit pour afficher plus d'options dans Windows 11 1. Cliquez avec le bouton droit sur le bouton « Démarrer » (ou appuyez sur les touches Win+X) et sélectionnez « Terminal Windows (Administrateur) ». 2. Collez cette chaîne de code dans l'application de terminal [reg.exeadd"HKCUSoftwareClassesCLSID{86ca1aa0-
2024-09-09
commentaire 0
707

Comment afficher toutes les options par défaut dans Windows 11 en faisant un clic droit sur Windows 11 Tutoriel pour afficher plus d'options en faisant un clic droit sur Windows 11
Présentation de l'article:Le clic droit est très important pour nous, mais certains utilisateurs ne savent pas comment configurer Win11 pour afficher toutes les options du clic droit par défaut ? Ne vous inquiétez pas, faites simplement un clic droit sur le terminal Windows et copiez et collez-y le code suivant. Ensuite, prenons un didacticiel détaillé sur la façon de configurer le clic droit pour afficher plus d'options sur Win11 ! Tutoriel sur la façon de cliquer avec le bouton droit pour afficher plus d'options dans Windows 11 1. Cliquez avec le bouton droit sur le bouton « Démarrer » (ou appuyez sur les touches Win+X) et sélectionnez « Terminal Windows (Administrateur) ». 2. Collez cette chaîne de code dans l'application de terminal [reg.exeadd"HKCUSoftwareClassesCLSID{86ca1aa0-
2024-09-09
commentaire 0
610
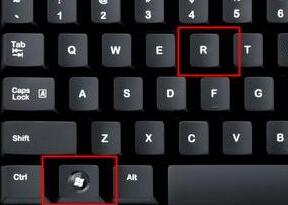
Que dois-je faire si la gestion du clic droit de Windows 11 ne répond pas ? Analyse du problème de gestion du clic droit de Windows 11 qui ne répond pas.
Présentation de l'article:Lorsque nous utilisons le système Win11, nous devons parfois cliquer avec le bouton droit sur la gestion. Récemment, de nombreuses personnes se sont demandées quoi faire si la gestion du clic droit de Windows 11 ne répondait pas. Vous pouvez trouver directement le dossier lnkfile sous le registre pour le définir. Laissez-moi vous expliquer comment résoudre le problème de la gestion du clic droit de Windows 11 qui ne répond pas. La gestion par clic droit de Windows 11 ne répond pas. Analyse du problème 1. Utilisez d'abord la touche de raccourci clavier « win+r » pour ouvrir l'exécution, entrez « regedit » et appuyez sur Entrée pour confirmer l'ouverture du registre. 2. Recherchez le dossier « lnkfile » sous le chemin « HKEY_CLASSES_ROOT\lnkfile » dans le registre. 3. Cliquez ensuite avec le bouton droit sur le côté droit et sélectionnez Nouvelle « Valeur de chaîne ». 4. Nouveau
2024-09-09
commentaire 0
1063
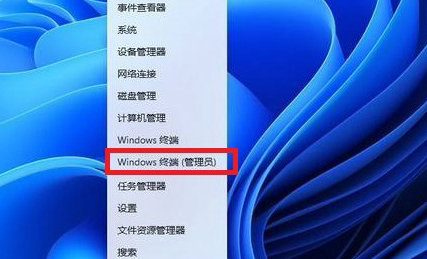
Comment afficher tout le clic droit par défaut dans win11 ? Tutoriel sur la façon de cliquer avec le bouton droit pour afficher plus d'options dans Windows 11
Présentation de l'article:Le clic droit est un raccourci très important pour nous, mais de nombreux utilisateurs se demandent comment afficher tout le clic droit par défaut dans win11 ? Les utilisateurs peuvent directement cliquer avec le bouton droit et sélectionner Windows Terminal, puis saisir le code suivant. Laissez ce site fournir aux utilisateurs un didacticiel détaillé sur la façon de cliquer avec le bouton droit pour afficher plus d'options dans Windows 11. Tutoriel sur la façon de cliquer avec le bouton droit pour afficher plus d'options dans Windows 11 1. Cliquez avec le bouton droit sur le bouton « Démarrer » (ou appuyez sur les touches Win+X) et sélectionnez « Terminal Windows (Administrateur) ». 2. Collez ce code dans l'application terminal [reg.exeadd&ld
2024-02-15
commentaire 0
2222