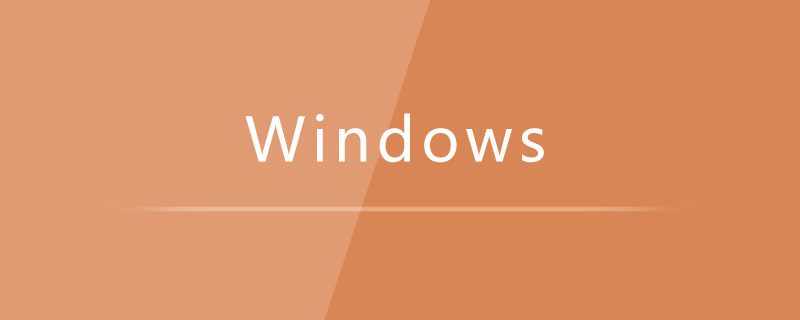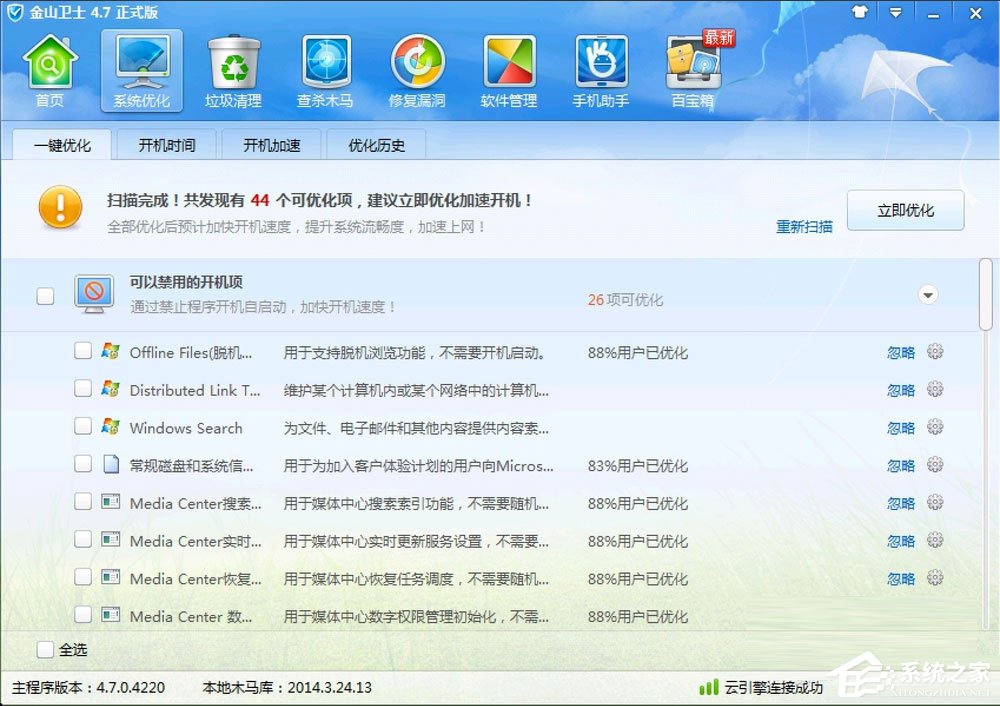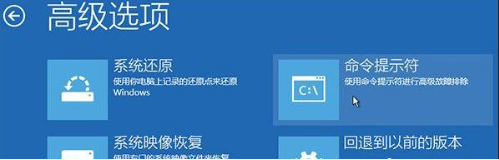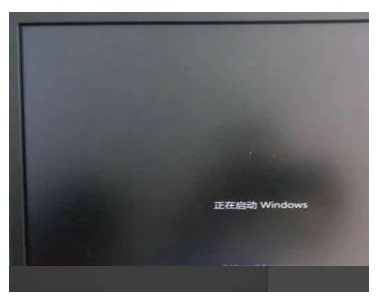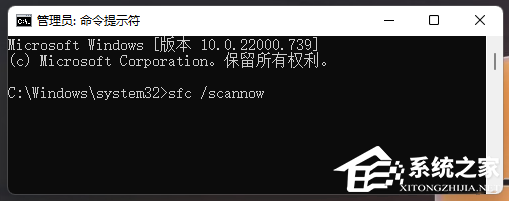10000 contenu connexe trouvé

Comment réparer le système à l'aide de la ligne de commande sous Windows 10
Présentation de l'article:Comment réparer le système à l'aide de l'invite de commande dans Windows 10 : cliquez d'abord sur l'invite de commande et entrez [sfc/scannow] ; puis détectez et réparez les fichiers erronés dans le système et enfin, entrez [Dism /Online /Cleanup-Image..] à réparer.
2021-02-18
commentaire 0
50736

Apprenez à réparer le système Win7 via l'invite de commande
Présentation de l'article:De nombreux amis ne savent souvent pas comment résoudre le problème de panne du système Win7. En fait, nous pouvons souvent le résoudre via l'invite de commande. Alors, comment réparer spécifiquement le système Win7 ? L'éditeur ci-dessous vous apprendra comment réparer le système win7 à l'aide de l'invite de commande. Les étapes spécifiques sont les suivantes : 1. Appuyez sur les touches Win+R du clavier pour ouvrir la fenêtre d'exécution, entrez CMD et cliquez sur [OK] pour ouvrir l'invite de commande. 2. Entrez d'abord sfc/ ? commande, appuyez sur Entrée. 3. Ensuite, la commande de réparation du système peut apparaître, ainsi que la méthode d'utilisation. Nous pouvons l'utiliser conformément aux instructions. 4. Entrez d'abord la commande sfc/scannow et cliquez sur Entrée. 5. Ensuite, l'ordinateur analysera les fichiers système et les réparera automatiquement après l'analyse.
2023-07-12
commentaire 0
5005

Comment utiliser l'invite de commande de réparation automatique dans le système win10 ?
Présentation de l'article:Comment utiliser l’invite de commande de réparation automatique dans le système win10 ? Il existe cette fonction sur nos ordinateurs. Lorsqu'elle est activée, elle peut nous aider à résoudre certains problèmes. Cependant, cette fonction est désactivée par défaut, donc la plupart des gens ne savent pas comment l'utiliser. Le didacticiel Win10 d'aujourd'hui sera donc avec vous. Les étapes d'utilisation détaillées sont partagées. Les utilisateurs intéressés sont invités à venir sur ce site pour voir les méthodes spécifiques. Tutoriel d'invite de commande de réparation automatique 1. Appuyez sur "Win+R" et entrez cmd pour ouvrir "l'invite de commande". 2. Entrez "chkdsk" pour afficher la commande de réparation. 3. Si vous avez besoin de visualiser d'autres emplacements, vous pouvez également ajouter d'autres partitions telles que "
2024-02-12
commentaire 0
812

Comment utiliser correctement l'invite de commande Win10 pour effectuer des opérations de réparation automatique
Présentation de l'article:Les ordinateurs sont plus susceptibles de mal fonctionner car ils sont utilisés plus longtemps. À cette époque, les amis doivent utiliser leurs propres méthodes pour les réparer. Alors, quelle est la manière la plus simple de le faire ? Aujourd'hui, je vais vous présenter un tutoriel sur la façon de réparer à l'aide de l'invite de commande. Comment utiliser l'invite de commande de réparation automatique Win10 : 1. Appuyez sur "Win+R" et entrez cmd pour ouvrir "l'invite de commande" 2. Entrez chkdsk pour afficher la commande de réparation 3. Si vous avez besoin d'afficher d'autres endroits, vous pouvez également ajouter d'autres partitions telles que "d" 4. Entrez la commande d'exécution chkdskd:/F 5. Si elle est occupée pendant le processus de modification, vous pouvez entrer Y pour continuer.
2023-12-30
commentaire 0
1375

Présentation de l'article:"Méthode de réparation pour logmanager.dll manquant. Si vous rencontrez le problème de logmanager.dll manquant dans l'environnement Windows, vous pouvez suivre les étapes suivantes pour le réparer : Utilisez l'outil de réparation de dll pour rechercher 3DM Game Repair Master sur Baidu, téléchargez un Outil de réparation de dll et utilisez l'outil pour effectuer les réparations associées. Outil de réparation de DLL_Réparer en un clic toutes les dll manquantes - Solution aux dll manquantes - 3DM Game Repair Master Vérifier l'état de la DLL. Tout d'abord, dans l'environnement Windows, cliquez avec le bouton droit sur le menu Démarrer. dans la barre des tâches et sélectionnez "Exécuter". Entrez la commande "dxdiag" pour vérifier les informations de configuration du système. Dans la fenêtre contextuelle, vérifiez les "Opérations" sous l'onglet "DirectX".
2024-03-22
commentaire 0
737
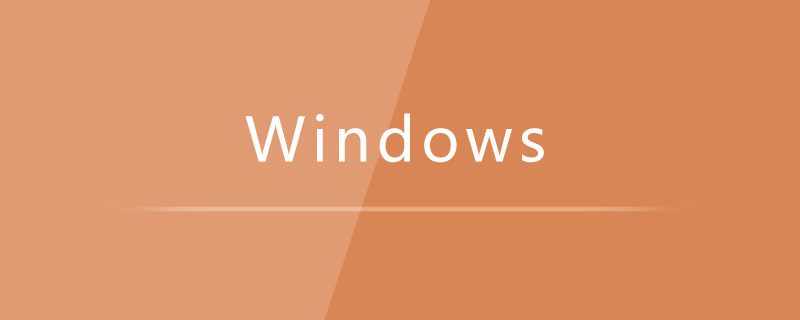
Quelle est la solution pour réparer le redémarrage infini de Win7 ?
Présentation de l'article:Solution : 1. Créez un disque de démarrage USB, démarrez à partir du disque U, cliquez sur « Réparer l'ordinateur->Dépannage->Options avancées->Invite de commandes » ; 2. Entrez « bcdedit » dans l'invite de commande, puis entrez Désactiver temporairement le commande de fonction de réparation de démarrage automatique du système ; 3. Entrez la commande de vérification automatique et la commande sfc.
2020-06-22
commentaire 0
8883

Comment réparer le système dans l'invite de commande Win10
Présentation de l'article:Les méthodes pour réparer le système dans l'invite de commande Win10 sont : 1. Ouvrez l'invite de commande, entrez « sfc /scannow » et appuyez sur la touche Entrée pour effectuer la vérification des fichiers système. 2. Ouvrez l'invite de commande, entrez « chkdsk C: /f ». " et appuyez sur la touche Entrée pour exécuter la vérification du disque ; 3. Ouvrez l'invite de commande, entrez "bootrec /fixmbr", "bootrec /fixboot" et "bootrec /rebuildbcd", et appuyez à chaque fois sur la touche Entrée pour exécuter une commande. pour effectuer une réparation de démarrage.
2023-08-21
commentaire 0
5699

Comment réparer manuellement les fichiers de démarrage dans Win10 ? Comment réparer manuellement les fichiers de démarrage dans Win10
Présentation de l'article:De nos jours, la plupart des amis utilisent encore le système Win10. Certains ont des problèmes avec leur ordinateur et doivent réparer le fichier de démarrage. Habituellement, la réparation automatique est utilisée. Cependant, certains utilisateurs ne parviennent pas à réparer automatiquement et souhaitent utiliser la méthode manuelle. fichier de démarrage ? Dans ce didacticiel win10, nous partagerons la solution avec la majorité des utilisateurs. Jetons un coup d'œil aux étapes détaillées. Comment réparer manuellement le fichier de démarrage dans Win10 : 1. Tout d'abord, nous devons entrer dans l'interface de réparation des pannes, puis cliquer sur le bouton d'invite de commande sous les options avancées. 2. Ensuite, nous entrons dans la commande bcdedit/enum pour voir les informations endommagées dans l'enregistrement. 3. Ensuite, nous entrons dans la commande chkdsk /r pour trouver le mauvais ventilateur
2024-02-11
commentaire 0
972


Comment réparer le fichier de démarrage du système Win10
Présentation de l'article:Lorsque le fichier de démarrage de notre ordinateur est endommagé, comment devons-nous le réparer ? Aujourd'hui, l'éditeur a compilé les étapes de réparation manuelle. Jetons un coup d'œil avec moi. Comment réparer le fichier de démarrage du système dans Win10 1. Dans la barre de recherche à gauche du bouton Démarrer dans le coin inférieur gauche de Win10, entrez la commande "cmd" pour accéder au "mode ligne de commande". /scannow". La commande doit commencer par " "Exécuter en tant qu'administrateur", sinon une erreur sera signalée lors de l'exécution. 3. Cliquez avec le bouton droit sur la commande cmd et sélectionnez "Exécuter en tant qu'administrateur" dans le menu contextuel, comme indiqué ci-dessous. . 4. Passez à la troisième étape. L'exécution de cette commande prendra un certain temps en fonction des performances du système. 5. Si le système est normal, cela prendra 5 à 10 minutes.
2023-12-26
commentaire 0
1827
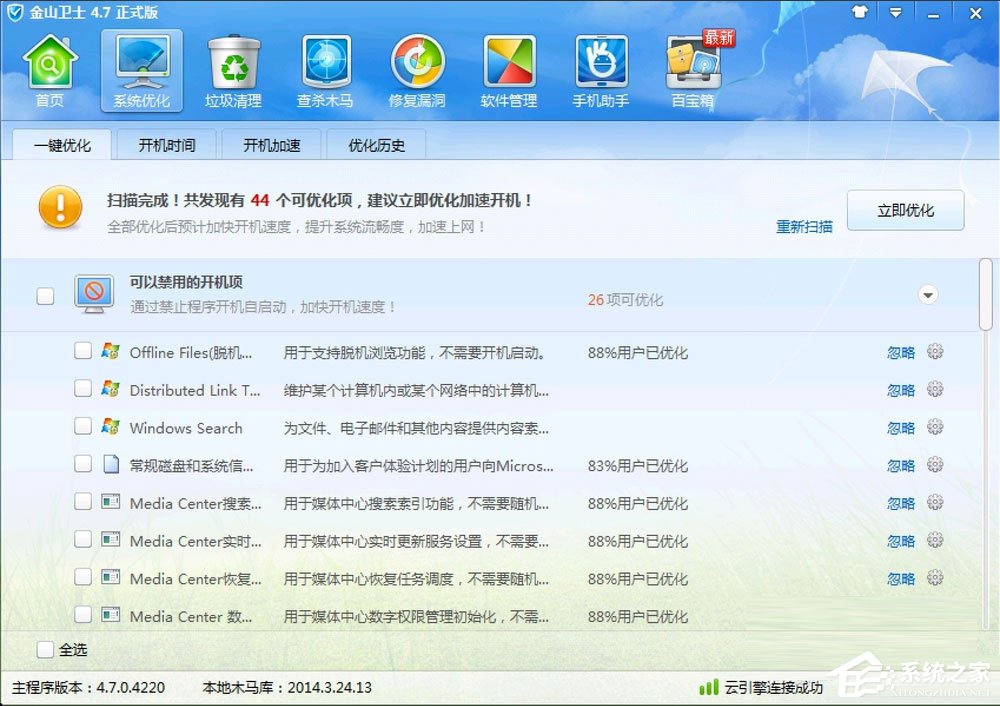
Comment réparer l'invite de Windows 7 indiquant que l'écriture retardée de Windows a échoué
Présentation de l'article:Récemment, des utilisateurs de Win7 ont signalé qu'après avoir éteint et redémarré l'ordinateur de force, un message d'échec d'écriture retardé de Windows apparaîtrait dans le coin inférieur droit de l'ordinateur et que certaines applications ne pourraient pas être utilisées normalement, ce qui rendrait les utilisateurs très angoissés. Alors, comment résoudre le problème selon lequel Win7 indique que l'écriture retardée de Windows a échoué ? Regardons ensemble. 1. Réparation de logiciels. 1. Installez d'abord le logiciel de réparation approprié, sélectionnez ici Kingsoft Guard Repair ; 2. Cliquez sur l'option de nettoyage des fichiers indésirables, cochez les trois options et cliquez sur le bouton de réparation en un clic. 2. Méthodes pour réparer les fichiers du système de disque. 1. Démarrer-OK ou revenir à l'exécution (entrez CMD), ouvrez la fenêtre de commande de l'administrateur. 2. Entrez la commande chkdsk/rc: dans la fenêtre de commande de l'administrateur (invite d'erreur de fichier c:).
2023-07-13
commentaire 0
1402
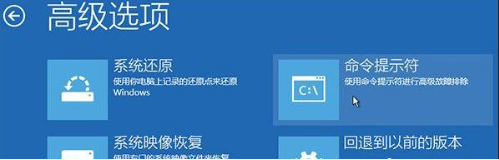
Comment résoudre les problèmes de démarrage de Win10
Présentation de l'article:Lorsque nous allumons l'ordinateur, il ne peut pas démarrer normalement et l'ordinateur vous demande comment résoudre le problème d'endommagement du fichier de démarrage. Aujourd'hui, l'éditeur a compilé du contenu pertinent et invite tout le monde à y jeter un œil. Méthodes pour réparer le fichier de démarrage lorsque Win10 ne peut pas démarrer normalement 1. Entrez dans l'interface de réparation des pannes du système Win10 (un arrêt forcé répété peut être saisi), puis entrez « Options avancées » → « Invite de commandes » 2. Exécutez : commande bcdedit/enum , si vous voyez Comme le montre la figure ci-dessous, cela signifie que l'enregistrement de démarrage a été endommagé. 3. Exécutez la commande suivante pour rechercher les secteurs défectueux et restaurer les informations lisibles : chkdsk/r Une fois la vérification du disque terminée, vous pouvez essayer. pour redémarrer l'ordinateur pour voir si le problème est résolu. 4. Si le problème persiste, veuillez redémarrer et entrer dans « Invite de commandes » et utilisez ce qui suit
2023-12-27
commentaire 0
1731
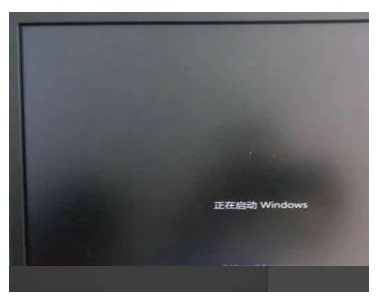
Win7 startup grub>commande comment réparer win7 startup grub>commande méthode de réparation introduction détaillée
Présentation de l'article:Certains utilisateurs de Win7 ont une invite de commande grub> pendant le processus de démarrage. Comment résoudre cette situation ? Une fois la page grub affichée, vous pouvez appuyer sur le raccourci clavier ctrl+alt+supprimer pour redémarrer l'ordinateur, choisir d'exécuter la dernière version de l'outil de partition DiskGenius dans la page ouverte, puis sélectionner le disque dur, restaurer l'enregistrement de démarrage principal. , puis redémarrez à nouveau l'ordinateur, afin de pouvoir résoudre le problème de Grub sur votre ordinateur Win7. Introduction détaillée à la méthode de réparation de la commande grub> lors du démarrage de win7 : 1. Ouvrez d'abord l'ordinateur et la page grub apparaîtra, comme indiqué sur la figure. 2. Appuyez ensuite simultanément sur les touches [ctrl+alt+suppr], puis appuyez sur
2023-07-15
commentaire 0
3115
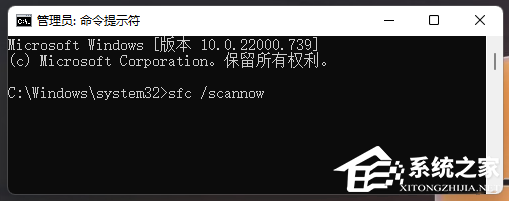
Cinq façons de réparer le fil bloqué dans l'écran bleu du pilote de périphérique
Présentation de l'article:Certains utilisateurs ont signalé qu'après l'installation du correctif de mise à jour KB5035853 de mars Win11 de Microsoft, un écran bleu d'erreur de mort s'est produit, avec "ThreadStuckinDeviceDriver" affiché sur la page système. Il est entendu que cette erreur peut être causée par des problèmes de matériel ou de pilote. Voici cinq correctifs qui, espérons-le, résoudront rapidement le problème d’écran bleu de votre ordinateur. Méthode 1 : Exécutez la vérification des fichiers système. Exécutez la commande [sfc/scannow] dans l'invite de commande, qui peut être utilisée pour détecter et réparer les problèmes d'intégrité des fichiers système. Le but de cette commande est d'analyser et de réparer tous les fichiers système manquants ou endommagés, contribuant ainsi à garantir la stabilité du système et son fonctionnement normal. Méthode 2 : 1. Téléchargez et ouvrez « Outil de réparation d'écran bleu »
2024-03-25
commentaire 0
1151

Outils courants pour réparer sxstrace.exe dans le système Win7
Présentation de l'article:sxstrace.exe est un fichier texte système exécutable sous Windows qui contient de nombreuses instructions exécutées par votre ordinateur lorsque vous ouvrez le fichier. L'éditeur ci-dessous vous présentera les méthodes de réparation spécifiques des outils sxstrace.exe couramment utilisés dans le système Win7. Outils courants pour réparer sxstrace.exe dans le système Win7 : 1. Lentement → Exécuter → Entrée : CMD et cliquez sur OK (ou appuyez sur la barre d'espace) pour ouvrir la boîte d'invite de commande. 2. Si vous souhaitez savoir comment l'utiliser, vous pouvez saisir la commande et interroger les paramètres de base : sxstrace.exe/? ;#f#3. Si vous entrez la commande de suivi : SxsTraceTrace-logfile:S
2023-07-11
commentaire 0
2709

Comment réparer le lecteur D avec l'outil de réparation Directx Comment réparer le lecteur D avec l'outil de réparation Directx
Présentation de l'article:L'outil de réparation DirectX peut aider les utilisateurs à détecter l'état DirectX du système actuel. Il est principalement conçu pour le problème 0xc000007b. Récemment, de nombreux utilisateurs m'ont demandé comment réparer le lecteur D avec l'outil de réparation DirectX. Les utilisateurs peuvent démarrer ce logiciel et sélectionner directement le fichier dans le menu, puis trouver l'emplacement que vous souhaitez réparer et localiser directement le lecteur D pour effectuer l'opération. Laissez ce site présenter soigneusement aux utilisateurs comment utiliser l'outil de réparation DirectX pour réparer le lecteur D. Comment réparer le lecteur D avec l'outil de réparation Directx 1. Nous devons d'abord télécharger un outil de réparation utile, cliquez sur le lien ci-dessous et accédez à la page de téléchargement. [outil de réparation DirectX] 2.
2024-09-09
commentaire 0
416

Méthode de correctif à chaud pour résoudre le problème d'écran bleu dans le système Win7
Présentation de l'article:1. Comment réparer la fièvre de l’écran bleu dans le système Win7 ? Si votre système Win7 rencontre fréquemment des erreurs d'écran bleu, vous devrez peut-être mettre à jour ou réparer le correctif système. Voici quelques méthodes que vous pouvez essayer : 1. Windows Update : ouvrez le Panneau de configuration, entrez « Système et sécurité », cliquez sur « Windows Update » et assurez-vous que les dernières mises à jour et correctifs sont installés sur le système. 2. Réparez les fichiers système : exécutez l'invite de commande (exécutée en tant qu'administrateur), entrez la commande sfc/scannow et appuyez sur Entrée. Cette commande analyse et corrige les erreurs dans les fichiers système. 3. Recherchez les problèmes matériels : Parfois, les problèmes d’écran bleu peuvent être causés par une panne matérielle. Vérifiez s'il y a des problèmes avec le disque dur, la mémoire ou tout autre matériel, et effectuez
2024-01-08
commentaire 0
828

Correctifs pour les vulnérabilités d'exécution à distance PHP et d'injection de commandes
Présentation de l'article:Titre : Correctif pour les vulnérabilités d'exécution à distance et d'injection de commandes PHP Introduction : Dans le développement Web, PHP est un langage de programmation back-end largement utilisé. Cependant, en raison des caractéristiques de PHP et d'une écriture incorrecte du code, il est facile de provoquer certaines vulnérabilités de sécurité, telles que des vulnérabilités d'exécution à distance et des vulnérabilités d'injection de commandes. Cet article explique le fonctionnement de ces deux vulnérabilités et fournit des exemples de code pour les corriger. 1. Principe de la vulnérabilité d'exécution à distance La vulnérabilité d'exécution à distance signifie que l'attaquant amène le serveur à effectuer des opérations inattendues en envoyant du code malveillant. Lorsque les développeurs utilisent des fonctions non sécurisées
2023-08-14
commentaire 0
1411

Comment réparer le disque dur avec DiskGenius Comment réparer le disque dur avec DiskGenius
Présentation de l'article:L'article qui vous est présenté aujourd'hui concerne le logiciel DiskGenius. Certains utilisateurs ne savent pas comment réparer le disque dur avec DiskGenius lorsqu'ils l'utilisent ? En fait, il vous suffit d'ouvrir le disque dur - détection et réparation des secteurs défectueux, puis de cliquer pour lancer la vérification. L'article suivant vous présente la méthode de réparation d'un disque dur de DiskGenius. Jetons un coup d'œil aux étapes spécifiques. Méthode de réparation 1. La méthode de réparation du disque dur par diskgenius est très simple. Après avoir ouvert diskgenius, sélectionnez le disque dur qui doit être détecté. 2. Ensuite, sélectionnez le disque dur - Détection et réparation de secteurs défectueux dans diskgenius. 3. À ce stade, définissez les options dans diskgenius, puis cliquez pour lancer la vérification. 4. Utilisez diskgeniu
2024-08-28
commentaire 0
920