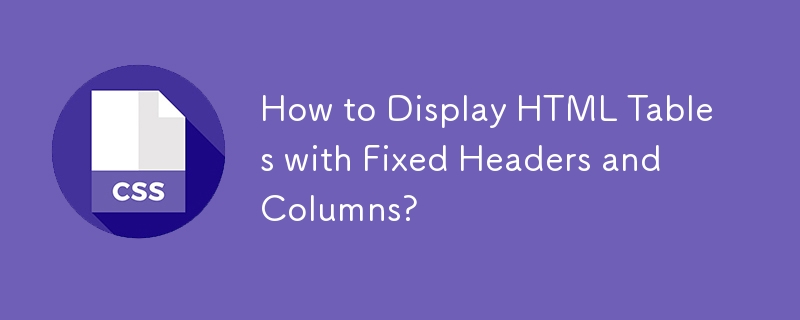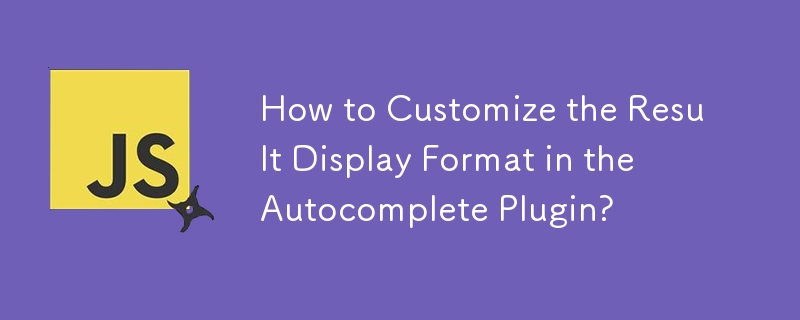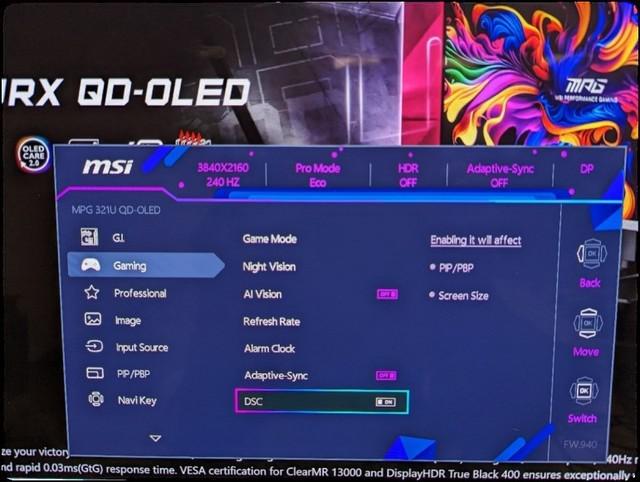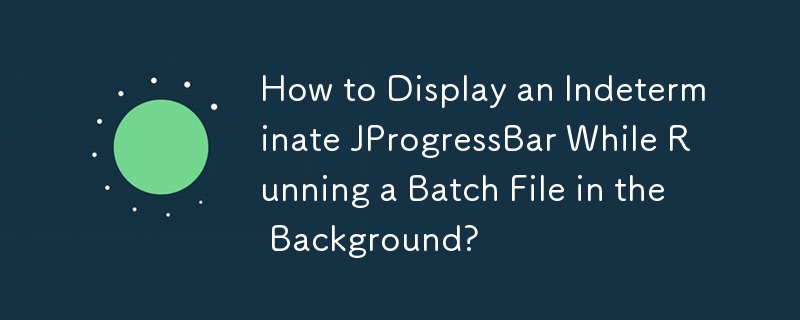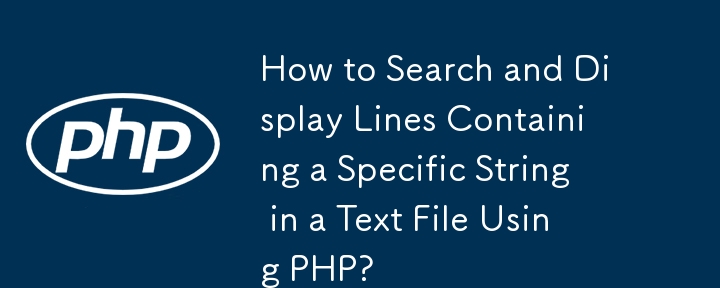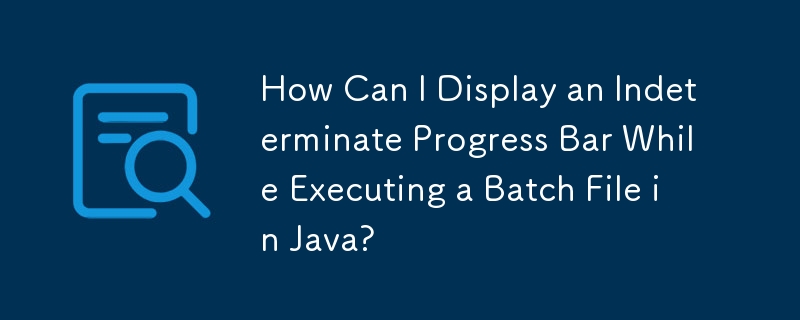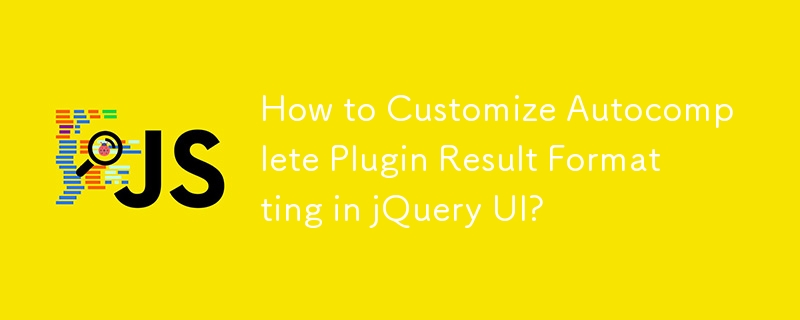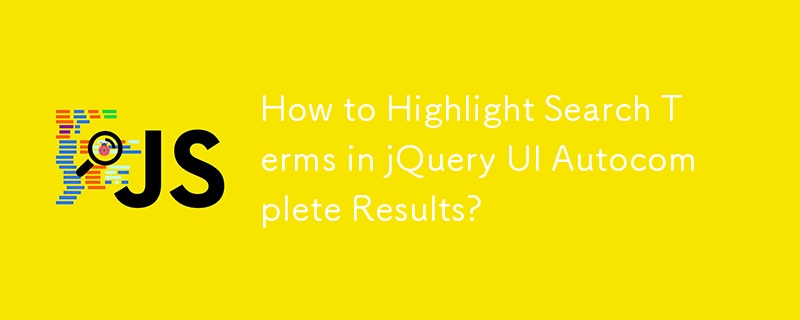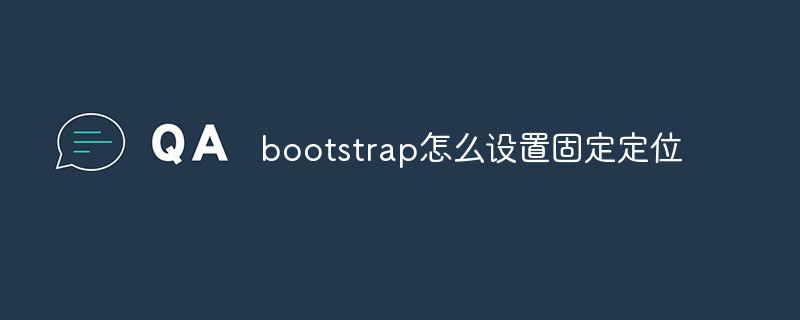10000 contenu connexe trouvé
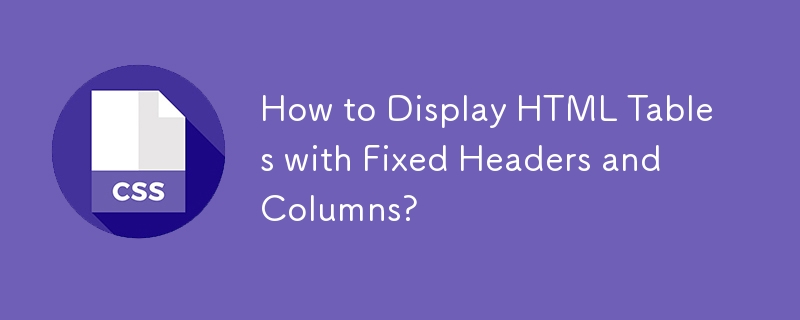
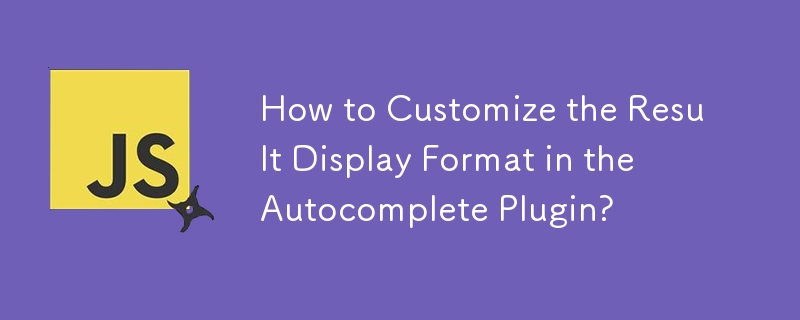
Comment personnaliser le format d'affichage des résultats dans le plugin de saisie semi-automatique ?
Présentation de l'article:Personnalisation du format d'affichage des résultats dans le plug-in de saisie semi-automatique Le plug-in jQuery UI Autocomplete fournit un moyen puissant de gérer les entrées de l'utilisateur et de suggérer des options pertinentes. Par défaut, les résultats déroulants affichent les correspondances des entrées de l'utilisateur dans la suggestion.
2024-10-21
commentaire 0
694
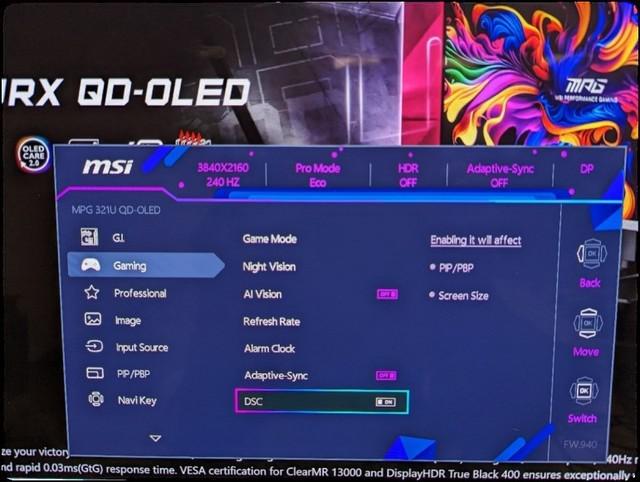
MSI annonce des moniteurs QD-OLED avec mises à niveau du micrologiciel en libre-service
Présentation de l'article:MSI Technology a récemment annoncé qu'afin d'améliorer continuellement ses produits et d'offrir aux utilisateurs une meilleure expérience utilisateur, elle mettait désormais à jour sa série d'écrans QD-OLED. Mise à jour du micrologiciel MPG271QRXQD-OLED/MPG321URXQD-OLED le 6 mai 2024 Informations sur la mise à jour du micrologiciel 1. Ajoutez le commutateur DSC au menu OSD, les modes DLDSR et DSR peuvent être utilisés 2. MPG271QRXQD-OLED : ajoutez le mode HDMI PC/hôte à l'OSD ; menu Basculer les options. (MPG271QRXQD-OLED est réglé en mode hôte par défaut) ; 3. Prend en charge différents formats d'image, MPG321URXQD-OLED peut choisir entre 24,5 pouces et 27 pouces.
2024-05-08
commentaire 0
1453

MSI ajuste sa stratégie pour fournir une prise en charge de la mise à jour du micrologiciel pour deux écrans QD-OLED de la série MAG
Présentation de l'article:Selon les informations de ce site du 28 juin, MSI a annoncé hier, heure locale, qu'après avoir reçu les commentaires des utilisateurs, il fournirait un support de mise à jour du firmware pour les deux moniteurs MAG321UPXQD-OLED et MAG271QPXQD-OLED. MSI promet également que tous les futurs écrans MAGQD-OLED disposeront de capacités de mise à jour du micrologiciel. ▲MAG321UPXQD-OLED MSI a précédemment lancé une paire de moniteurs de jeu QD-OLED dans les spécifications WQHD de 27 pouces et UHD de 32 pouces, qui appartiennent respectivement aux séries MAG inférieure et MPG supérieure. Il n'y a aucune différence dans les paramètres d'affichage entre haut et haut. modèles bas. Cependant, les deux modèles MAG321UPXQD-OLED et MAG271QPXQD-OLED
2024-06-28
commentaire 0
975
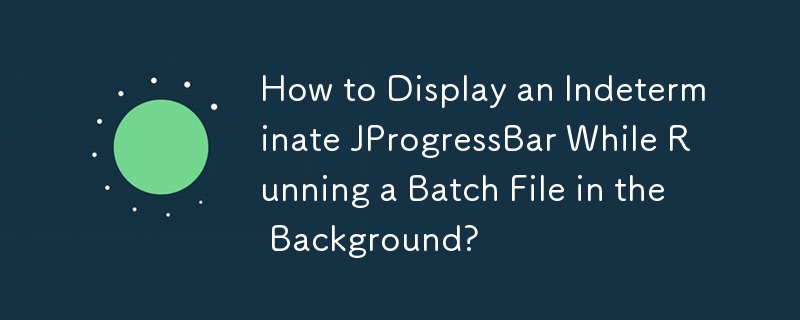
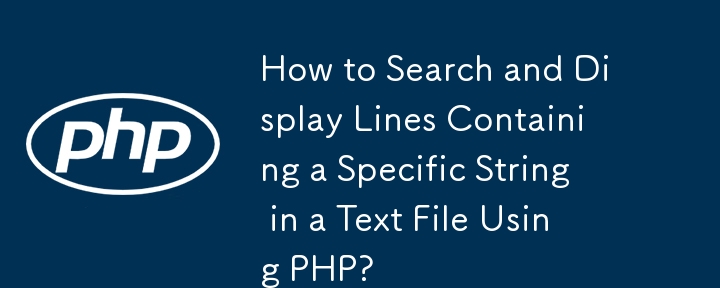
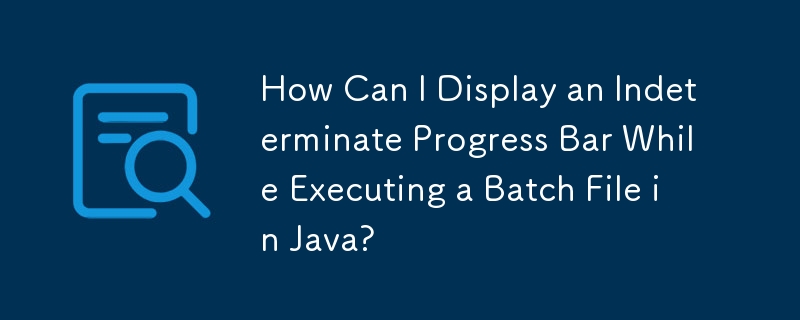

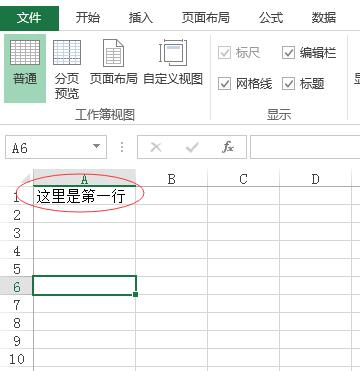
Comment insérer par lots des lignes et des colonnes dans Excel - Comment insérer par lots des lignes et des lignes dans Excel
Présentation de l'article:Marquez d'abord la première ligne du tableau Excel, sélectionnez la cellule contenant le nombre de lignes à insérer, cliquez avec le bouton droit sur la cellule sélectionnée pour afficher la fonction d'insertion, cliquez sur Insérer pour insérer par lots le nombre de lignes et marquez la position du Sélectionnez à nouveau la cellule dans laquelle vous souhaitez insérer le nombre de colonnes, cliquez avec le bouton droit sur la zone sélectionnée pour afficher la fonction d'insertion, cliquez sur Insérer pour faire apparaître la boîte d'option d'insertion, cliquez sur OK pour insérer le nombre de colonnes. par lots, amis qui découvrent le logiciel Excel, venez découvrir cet article sur l'insertion par lots Excel aujourd'hui. Suivez les étapes de la file d'attente, je pense que ce sera pratique lors d'une utilisation future.
2024-04-17
commentaire 0
938
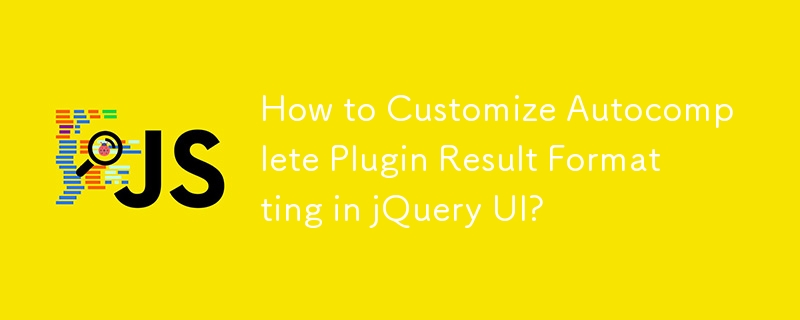

Processus d'assemblage et de câblage de l'hôte ? Tutoriel détaillé pour les débutants pour assembler l'hôte ?
Présentation de l'article:Processus d’assemblage et de câblage de l’hôte ? La réponse est la suivante : 1. Préparez les outils et pièces nécessaires, notamment la carte mère, le processeur, la mémoire, la carte graphique, le disque dur, l'alimentation, le châssis, etc. 2. Ouvrez le châssis, fixez la carte mère au châssis et assurez-vous que la carte mère et le châssis sont bien mis à la terre. 3. Insérez le CPU, faites attention à la direction et à la position, placez le radiateur sur le CPU et fixez le radiateur. 4. Installez la mémoire, faites attention à la direction et à la position de la clé mémoire, insérez-la dans l'emplacement mémoire de la carte mère et appuyez sur les deux côtés de l'emplacement mémoire pour vous assurer que la clé mémoire est sécurisée. 5. Installez la carte graphique, insérez la carte graphique dans l'emplacement pour carte graphique de la carte mère et fixez la carte graphique. 6. Installez le disque dur, fixez-le sur le rack de disque dur dans le châssis et connectez les câbles d'alimentation et de données SATA. 7. Connectez l'alimentation et insérez la fiche d'alimentation dans la carte mère
2024-05-06
commentaire 0
779

Processus d'assemblage et de câblage de l'hôte ? Assembler un mini ordinateur hôte ?
Présentation de l'article:Processus d’assemblage et de câblage de l’hôte ? La réponse est la suivante : 1. Préparez les outils et les pièces nécessaires, notamment la carte mère, le processeur, la mémoire, la carte graphique, le disque dur, l'alimentation, le châssis, etc. 2. Ouvrez le châssis, fixez la carte mère au châssis et assurez-vous que la carte mère et le châssis sont bien mis à la terre. 3. Insérez le CPU, faites attention à la direction et à la position, placez le radiateur sur le CPU et fixez le radiateur. 4. Installez la mémoire, faites attention à la direction et à la position de la clé mémoire, insérez-la dans l'emplacement mémoire de la carte mère et appuyez sur les deux côtés de l'emplacement mémoire pour vous assurer que la clé mémoire est sécurisée. 5. Installez la carte graphique, insérez la carte graphique dans l'emplacement pour carte graphique de la carte mère et fixez la carte graphique. 6. Installez le disque dur, fixez-le sur le rack de disque dur dans le châssis et connectez les câbles d'alimentation et de données SATA. 7. Connectez l'alimentation et insérez la fiche d'alimentation dans la carte mère
2024-06-08
commentaire 0
854
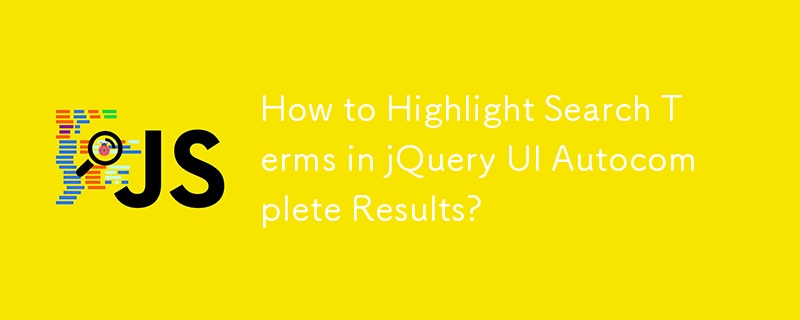
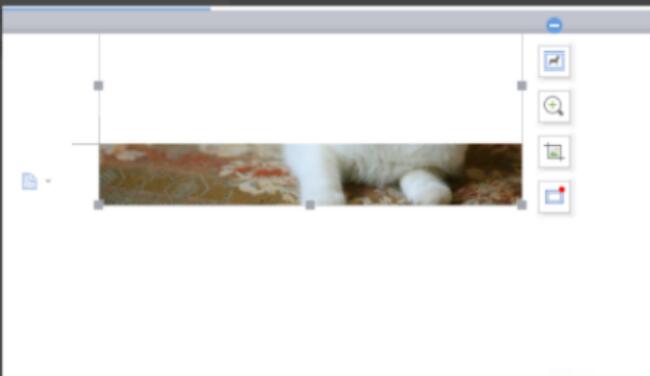
Que dois-je faire si seule une partie de l'image du document Word est affichée ? Comment résoudre le problème d'affichage incomplet de l'image du document Word ?
Présentation de l'article:Lorsqu'un ami insérait une image dans le document, il y avait un problème : seule une section de l'image du document Word était affichée. Que faut-il faire ? En fait, c'est très simple. Nous faisons un clic droit dans l'espace vide et cliquons sur le paragraphe. Recherchez les paramètres d'espacement des lignes dans les paramètres du paragraphe ; puis cliquez sur la liste déroulante de la valeur fixe ; Jetons un coup d'œil aux étapes spécifiques ci-dessous. Solution 1. Ouvrez Word et insérez une image Comme vous pouvez le voir, seule la moitié de l'image est affichée mais pas complètement. 2. C'est parce que vous avez défini un espacement des lignes fixe. Cliquez avec le bouton droit dans l'espace vide et cliquez sur Paragraphe. 3. Dans les paramètres de paragraphe, vous trouvez les paramètres d'espacement des lignes. À ce stade, vous pouvez voir que le paramètre d'espacement des lignes sur cette page est une valeur fixe de 50 points. 4. Cliquez sur la liste déroulante de la valeur fixe et sélectionnez une valeur autre que la valeur fixe.
2024-08-27
commentaire 0
1118
Typecho如何首页分页以及文章分页
Présentation de l'article:因为经常写较长的文章所以为了美观需要进行首页分页,就是首页预览时只显示指定的部分内容,但是很可惜只会固定得修改index.php让每个文章展示固定的字数,请问如何设置每篇文章显示多少...第二个是首页文章列表...
2016-06-06
commentaire 0
2378
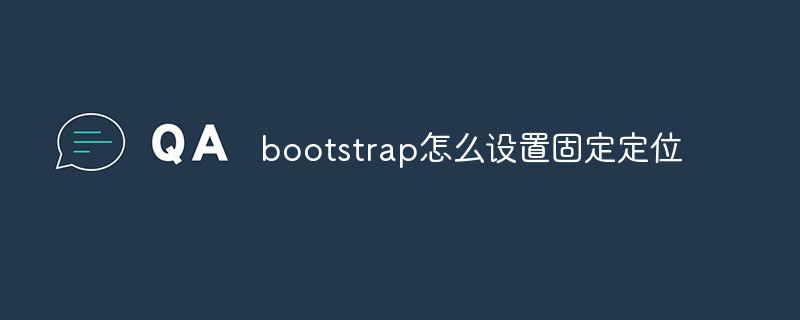
Comment définir un positionnement fixe dans bootstrap
Présentation de l'article:Dans bootstrap, vous pouvez utiliser le plug-in Affix pour définir un positionnement fixe. Le plug-in peut corriger le positionnement de n'importe quel élément via les données d'attribut personnalisées. La syntaxe est "<element data-spy="affix" data-offset=. "La distance entre l'élément et le sommet est Distance">".
2022-05-06
commentaire 0
3285

Comment remplacer la carte graphique et la clé USB de l'ordinateur
Présentation de l'article:Réponses spécifiques au remplacement de la carte graphique et du module de mémoire dans l'ordinateur : 1. Étapes pour remplacer la carte graphique : 1. Arrêtez l'ordinateur : éteignez l'ordinateur et débranchez l'alimentation électrique pour vous assurer que l'ordinateur est complètement éteint. 2. Libérez l'électricité statique : touchez la surface métallique pour libérer l'électricité statique de votre corps afin d'éviter d'endommager les composants internes. 3. Ouvrez le boîtier : utilisez un tournevis pour dévisser le boîtier de l'ordinateur et ouvrez les panneaux latéraux du boîtier pour accéder aux composants internes. 4. Recherchez l'emplacement de la carte graphique : confirmez l'emplacement de la carte graphique sur la carte mère et recherchez l'emplacement PCI Express où la carte graphique est connectée. 5. Libérez les fixations : S'il y a des fixations verrouillant la carte graphique, relâchez-les. Ceci est généralement accompli en appuyant ou en tirant la poignée sur le côté. 6. Débranchez l'ancienne carte graphique : appuyez doucement sur les deux côtés de la carte graphique et retirez l'ancienne carte graphique de l'emplacement. 7. Insérez la nouvelle carte graphique :
2024-01-08
commentaire 0
1041