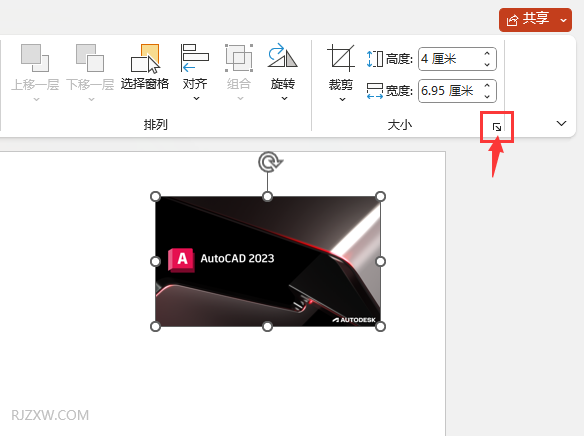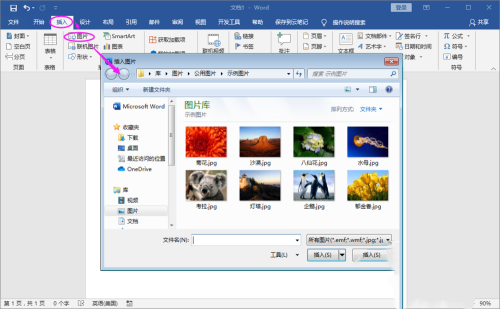10000 contenu connexe trouvé
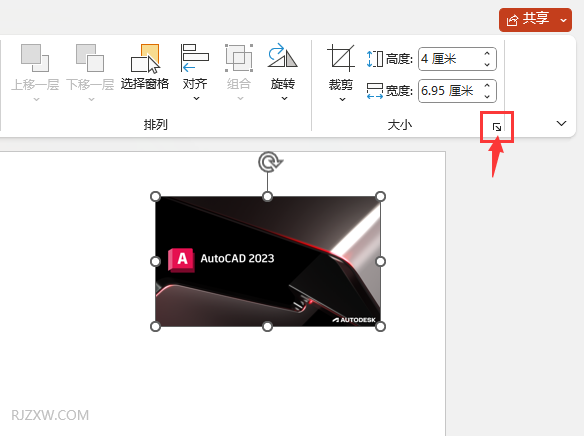
Comment faire pivoter des objets image de 90 degrés dans la méthode de fonctionnement PPT2021
Présentation de l'article:PPT2021 est un logiciel bureautique professionnel lancé par Microsoft. Le logiciel est simple à utiliser et peut aider les utilisateurs à éditer facilement des diaporamas. Alors, comment faire pivoter un objet image de 90 degrés si vous ne savez pas comment le faire, vous pouvez lire le didacticiel ci-dessous. [Méthode de fonctionnement] 1. Sélectionnez l'image insérée et cliquez sur plus de paramètres de fonctionnalités. 2. Une fenêtre contextuelle apparaîtra pour définir le format de l'image. Dans les paramètres de rotation, définissez 90. 3. De cette façon, l'image sera pivotée.
2024-02-13
commentaire 0
754

Tutoriel détaillé sur la rotation des graphiques dans Excel
Présentation de l'article:Étape 1 : Copiez le graphique en tant qu'image statique. Appuyez sur la touche [Shift], cliquez sur la zone du graphique et exécutez la commande [Modifier - Copier l'image] La boîte de dialogue [Copier l'image] apparaîtra et appuyez sur OK. Faites un clic droit sur une cellule vide et collez-la, et une image sera copiée. Cliquez sur le bouton de rotation vert au-dessus de l'image, le pointeur de la souris se transformera en une flèche rotative, puis vous pourrez faire pivoter l'image arbitrairement. Étape 2 : utilisez la fonction appareil photo pour exécuter la commande [Affichage - Barre d'outils - Personnaliser] pour faire apparaître la boîte de dialogue [Personnaliser], puis exécutez [Commande - Catégorie] dans l'ordre, recherchez [Outils], puis [Commande] sur le à droite, recherchez [Caméra]. Cliquez sur l'icône [Caméra] avec la souris, cliquez avec le bouton gauche et faites glisser l'icône vers l'extérieur, puis ajoutez [Caméra] à la barre d'outils commune.
2024-04-17
commentaire 0
534

Comment insérer l'icône de flèche rotative dans PPT2021 Comment fonctionner
Présentation de l'article:PPT2021 est un logiciel bureautique professionnel lancé par Microsoft. Le logiciel est simple à utiliser et peut aider les utilisateurs à modifier facilement les diapositives. Alors, comment insérer l'icône de flèche rotative si vous ne savez pas comment l'utiliser, vous pouvez consulter le didacticiel ci-dessous ? [Méthode de fonctionnement] 1. Ouvrez le [logiciel PPT2021] et créez un nouveau document [vierge]. 2. Cliquez sur le menu [Insérer] et cliquez sur [Icône]. 3. Sélectionnez ensuite [Flèche de rotation] dans [Collection d'images]. 4. De cette façon, l'[icône de flèche de rotation] est insérée dans la diapositive.
2024-02-09
commentaire 0
1058

Étapes détaillées pour exporter le modèle Revit au format 3D_PDF
Présentation de l'article:1. Installez le plug-in 3dPDFExporterforRevit, ouvrez-le dans la vue 3D à imprimer et cliquez sur [Exporter] sous le module supplémentaire. 2. Cliquez sur [OK] et sélectionnez le chemin où le fichier doit être placé dans la boîte de dialogue contextuelle. 3. Le fichier est enregistré avec succès. 4. Pour afficher 3dPDF, vous pouvez utiliser les outils de traduction, de rotation et de zoom pour afficher la vue tridimensionnelle.
2024-06-02
commentaire 0
985

Comment remplir des images dans des formes dans PPT_Simple tutoriel sur le remplissage d'images dans des formes dans PPT
Présentation de l'article:Comme dans cet exemple, cliquez successivement sur les options [Insérer]-[Forme], puis cliquez sur la forme à insérer dans les options contextuelles. Insérez la forme sélectionnée dans la page, comme indiqué sur la figure : cliquez pour sélectionner la forme, cliquez avec le bouton droit de la souris et cliquez sur l'option [Formater la forme] dans l'option du menu contextuel. Comme le montre la figure, après l'étape précédente, la boîte de dialogue [Définir le format d'image] apparaît dans le système : cliquez à gauche pour sélectionner l'option [Remplir] à droite, cochez l'option [Remplissage d'image ou de texture] ; et cliquez sur le bouton [Fichier]. Après l'étape précédente, la boîte de dialogue [Insérer une image] apparaît dans le système. Dans la boîte de dialogue, sélectionnez l'image à insérer. Après la sélection, cliquez sur le bouton [Insérer]. Retour à la page via
2024-06-02
commentaire 0
1033

Méthode spécifique d'insertion d'images dans des documents word2013
Présentation de l'article:1. Sélectionnez l'image que vous aimez, cliquez avec le bouton droit de la souris et sélectionnez l'option [Enregistrer l'image sous] dans le menu contextuel contextuel. 2. Une boîte de dialogue [Enregistrer sous] apparaîtra. Sélectionnez l'adresse pour enregistrer l'image et le type d'enregistrement de l'image, entrez le nom du fichier et cliquez sur le bouton [Enregistrer]. Par exemple, nous enregistrons maintenant l'image dans [Bureau], entrons le nom de fichier [1], sélectionnons le type d'image enregistrée comme [Image ACDSeeJPEG] et cliquons sur le bouton [Enregistrer]. 3. Ouvrez un document avec Word 2013, positionnez le curseur à l'endroit où nous devons insérer l'image, passez à l'onglet [Insérer] et cliquez sur le bouton [Image] dans le groupe d'options [Illustration]. 4. Dans la boîte de dialogue contextuelle [Insérer une image], sélectionnez l'emplacement où l'image a été précédemment enregistrée.
2024-04-25
commentaire 0
716

Comment définir une belle image comme arrière-plan PPT Comment définir une image comme arrière-plan PPT
Présentation de l'article:Ouvrez le fichier de diaporama dans lequel vous souhaitez définir l'arrière-plan du diaporama. Cliquez avec le bouton droit sur l'espace vide de la diapositive (veillez à ne pas cliquer avec le bouton droit dans la zone de texte) et sélectionnez la commande [Formater l'arrière-plan] dans le menu contextuel contextuel. La boîte de dialogue [Définir le format d'arrière-plan] apparaîtra. Sélectionnez l'option [Remplissage d'image ou de texture] sous la commande [Remplir]. Cliquez sur le bouton [Fichier] sous [Insérer depuis]. Dans la boîte de dialogue contextuelle [Insérer une image], sélectionnez l'image à insérer et cliquez sur le bouton [Insérer]. À ce stade, vous revenez à la boîte de dialogue [Définir le format d'arrière-plan], où vous pouvez continuer à définir la position et la transparence de l'image. Si vous souhaitez uniquement définir l'image comme arrière-plan de la diapositive actuelle, cliquez sur le bouton [Fermer]. Si vous souhaitez définir l'image comme arrière-plan de toutes les diapositives, cliquez sur le bouton [Appliquer à tous]. Cette volonté
2024-06-13
commentaire 0
459

Comment définir l'icône du fichier audio dans ppt2013
Présentation de l'article:Ouvrez et exécutez ppt2013. Cliquez sur [Ouvrir d'autres présentations] pour ouvrir le fichier de diapositives PPT qui doit être édité ou modifié. Dans la fenêtre ouverte du programme Powerpoint, sélectionnez l'icône du fichier audio, cliquez avec le bouton droit de la souris, sélectionnez l'option [Changer l'image] dans la boîte d'options contextuelle et cliquez dessus. Après avoir cliqué sur l'option [Modifier l'image], la boîte de dialogue [Insérer une image] s'ouvrira. Dans la boîte de dialogue [Insérer une image], cliquez sur le bouton d'option [Parcourir] dans les options de fichier. Dans la boîte de dialogue [Insérer une image], recherchez le dossier dans lequel les images sont stockées, sélectionnez le fichier image que vous souhaitez insérer, puis cliquez sur le bouton [Insérer]. Une fois l'image insérée, l'effet du changement d'icône peut être vu sur le fichier audio.
2024-04-17
commentaire 0
961

Comment résoudre les problèmes courants dans Word_Comment résoudre les problèmes courants dans Word
Présentation de l'article:1. Ouvrez d'abord Word, puis cliquez sur [Démarrer-Images] dans le menu et insérez une image. 2. Sélectionnez ensuite l'image insérée. 3. Recherchez ensuite l'option [Rotation] en haut. 4. Enfin, cliquez sur le petit triangle à côté de la rotation pour sélectionner le sens de rotation. Méthode 1 pour supprimer le filigrane : [Mise en page]-[Arrière-plan de la page]-[Filigrane]-[Supprimer le filigrane], le filigrane dans le document sera supprimé. Méthode 2 : [Mise en page] - [Arrière-plan de la page] - [Filigrane] - [Filigrane personnalisé], sélectionnez [Aucun filigrane] dans la boîte de dialogue contextuelle [Filigrane], puis cliquez sur le bouton [OK]. Méthode 3 : 1. Entrez dans l'état d'édition de l'en-tête, puis décochez l'option [Afficher le texte du document] dans l'onglet [Outils d'en-tête et de pied de page-Conception]. 2. A ce moment, le document affiche
2024-04-24
commentaire 0
940

Comment insérer plusieurs images dans ppt2013
Présentation de l'article:1. Ouvrez un document vierge avec ppt2013, passez à l'onglet [Insérer] et cliquez sur la fonction [Nouvel album] sous [Album] dans le groupe [Image]. 2. Une boîte de dialogue [Album] apparaîtra. Nous cliquons sur le bouton [Fichier/Disque] et sélectionnons les images stockées sur le disque. 3. Dans la fenêtre contextuelle [Insérer une nouvelle image], sélectionnez l'image dont vous avez besoin, puis cliquez sur le bouton [Insérer]. 4. Revenez à la boîte de dialogue [Album] et suivez les étapes 2 et 3 pour insérer les images dont vous avez besoin en même temps. Seules deux images seront insérées ici. 5. Lorsque vous revenez à la boîte de dialogue [Album], modifiez la mise en page de l'album, cliquez sur le bouton déroulant sur le côté droit de la boîte déroulante [Mise en page de l'image] et sélectionnez ici la mise en page dont vous avez besoin. [2 photos (avec étiquettes)
2024-03-26
commentaire 0
1305

Comment convertir des images en CAO avec Swift CAD Editor_Enregistrer sous
Présentation de l'article:1. Cliquez sur le bouton [Fichier]-[Ouvrir] dans le logiciel pour faire apparaître la fenêtre [Ouvrir] du fichier. Ajoutez les fichiers image à convertir. Sélectionnez l'option [Enregistrer sous] dans la liste déroulante [Fichier] et enregistrez-la en tant que fichier au format AutoCADDWG dans la fenêtre contextuelle Enregistrer sous. 3. Vous pouvez appuyer sur la combinaison de touches Ctrl+S pour afficher la fenêtre de sauvegarde. Dans la fenêtre contextuelle Enregistrer sous, veuillez définir le type de sauvegarde sur [AutoCADDWG]. 4. Ou cliquez directement sur l'icône Enregistrer sous au-dessus du logiciel et enregistrez le fichier en définissant le type d'enregistrement (AutoCADDWG). Convertir plusieurs images en CAD1 Lorsque plusieurs images doivent être converties en fichiers de dessin CAO, les fichiers peuvent être traités par lots dans l'éditeur CAO rapide. Celui-ci doit être sélectionné et
2024-06-04
commentaire 0
395

Étapes pour ajuster le format des images insérées dans les tableaux PPT
Présentation de l'article:1. Créez un nouveau fichier PPT et nommez-le [Conseils PPT] à titre d'exemple. 2. Double-cliquez sur [Conseils PPT] pour ouvrir le fichier PPT. 3. Insérez un tableau avec deux lignes et deux colonnes à titre d'exemple. 4. Double-cliquez sur la bordure du tableau et l'option [Conception] apparaîtra dans la barre d'outils supérieure. 5. Cliquez sur l'option [Ombrage] et cliquez sur [Image]. 6. Cliquez sur [Image] pour faire apparaître la boîte de dialogue des options de remplissage avec l'image comme arrière-plan. 7. Recherchez le bac que vous souhaitez insérer dans le répertoire et cliquez sur OK pour insérer l'image. 8. Cliquez avec le bouton droit sur la zone de tableau pour afficher la boîte de dialogue des paramètres. 9. Cliquez sur [Formater les cellules] et cochez [Carreler les images en ombrage]. 10. Définissez [Centre], [Miroir] et les autres fonctions dont vous avez besoin, puis cliquez sur OK. Remarque : Par défaut, les images doivent être remplies dans le tableau.
2024-03-26
commentaire 0
1408

Qu'est-ce qu'un convertisseur d'image ? Comment utiliser un convertisseur d'image ?
Présentation de l'article:Le convertisseur d'images prend en charge différents formats d'image : BMP, JPEG, PNG, TIF, GIF, PSD, ICO, PDF, etc. Le convertisseur d'image prend en charge la conversion de couleur transparente ICO et la conversion d'image dynamique GIF ; modifie la couleur, la qualité, la luminosité, le contraste, le DPI, etc. de l'image ; ajuste la taille et la rotation de l'image en fonction du rapport ou d'une valeur personnalisée ; filigranes personnalisés, bordures artistiques ; rendus d'aperçu, ce que vous voyez est ce que vous obtenez, l'opération est simple et intuitive. Qu'est-ce qu'un convertisseur d'images ? Comment utiliser le convertisseur d'images ? 1. Démarrez le logiciel et importez des images : ouvrez le logiciel de conversion d'images, cliquez sur le bouton « Ajouter une image » dans le coin supérieur gauche et téléchargez facilement les fichiers image que vous souhaitez traiter. 2. Définissez le chemin et le format de sortie : Dans la zone « Paramètres » sur le côté droit de l'interface, cliquez sur
2024-07-31
commentaire 0
933

Comment extraire le contenu du texte des images à l'aide d'un ordinateur WPS ?
Présentation de l'article:Lorsque vous travaillez ou étudiez, vous devez parfois extraire du texte à partir d'images. Comment procéder ? En fait, vous pouvez utiliser WPS pour extraire du texte à partir d'images. Aujourd'hui, je souhaite vous présenter la méthode d'extraction de texte à partir d'images à l'aide de documents WPS. Étape 1 : Dans le document wps, insérez une image dont le contenu textuel doit être extrait. Étape 2 : Sélectionnez l'image texte, passez au menu « Outils d'image » et sélectionnez « Image en texte ». Étape 3 : Dans la boîte de dialogue contextuelle « Image en texte », cliquez sur le bouton « Aperçu du résultat de la conversion » à droite. Étape 4 : Comme le montre l'image ci-dessous, le
2024-03-15
commentaire 0
817

Étapes pour remplir des images dans des graphiques dans ppt2013
Présentation de l'article:Ouvrez le logiciel et créez un nouveau document ppt. Définissez le document pour qu'il soit vierge ou vous pouvez choisir de découper les zones de texte. Insérer - Forme - une liste déroulante apparaîtra. Sélectionnez une forme d'icône dans la liste déroulante contextuelle. Dessinez l'icône dans un document vierge. Cliquez avec le bouton droit sur l'icône que vous venez de dessiner et cliquez sur Format de l'objet dans la boîte de dialogue contextuelle. Dans la zone de format d'objet contextuel, sélectionnez l'élément de couleur de remplissage et cliquez sur le petit triangle situé derrière. Dans la boîte de dialogue contextuelle ci-dessous, sélectionnez l'option image. Sélectionnez l'image que vous souhaitez définir et cliquez sur OK. L'effet final est illustré sur la figure.
2024-04-17
commentaire 0
850

Comment remplir l'image d'arrière-plan dans ppt2013
Présentation de l'article:Cliquez sur l'image, cliquez sur la barre de menu - Format - Dissocier. Une boîte d'avertissement Microsoft PowerPoint apparaîtra, nous choisissons Oui. Sélectionnez le texte, cliquez sur le bouton à côté du style d'image et cochez Remplissage d'arrière-plan de diapositive dans le volet des tâches contextuel Format de l'image. C'est tout. Faites glisser le texte à volonté, et l'arrière-plan du texte changera en conséquence. Dans l'ensemble, l'arrière-plan ne sera pas affecté. Sélectionnez le texte, cliquez sur la barre de menu - Format - Convertir et sélectionnez le premier type de courbure, carré. Une fois la conversion terminée, coupez le texte et collez-le de manière sélective. Dans la boîte de dialogue Collage spécial, cliquez sur l'image (métafichier amélioré), cliquez sur l'image, cliquez sur la barre de menu - Format - Dissocier. Un MicrosoftPowerP apparaîtra à ce moment.
2024-04-17
commentaire 0
402

Comment insérer des images dans Microsoft Excel 2020-Comment insérer des images dans Microsoft Excel 2020
Présentation de l'article:De nombreux utilisateurs ne peuvent pas se passer du logiciel Microsoft Excel 2020 lorsqu'ils travaillent au travail, alors savez-vous comment insérer des images dans Microsoft Excel 2020. Ensuite, l'éditeur vous présentera la méthode d'insertion d'images dans Microsoft Excel 2020. Les utilisateurs intéressés peuvent prendre un coup d'oeil ci-dessous. Tout d’abord, nous ouvrons un document Microsoft Excel dans lequel nous devons insérer des images. Comme indiqué dans l'image : Ensuite, recherchez l'option "Insérer" dans la barre de menu et recherchez "Image" sous l'option d'insertion, comme indiqué dans l'image : Ensuite, dans la boîte de sélection de fichier contextuelle, sélectionnez l'emplacement et image, nous devons insérer l'image. Une fois la sélection terminée, cliquez sur "Insérer" ci-dessous. Comme le montre la figure : Ensuite, attendez que le système
2024-03-05
commentaire 0
669
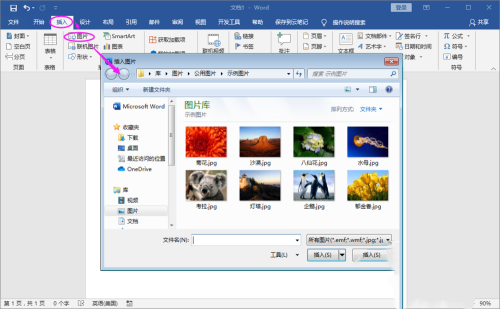
Que dois-je faire si une zone vide apparaît lors de l'insertion d'une image dans un document Word ?
Présentation de l'article:Le logiciel Word est un outil d'édition de documents très couramment utilisé de nos jours. Il dispose d'une variété d'outils pratiques. Il est inévitable que vous rencontriez des problèmes lors de son utilisation. Récemment, certains utilisateurs ont signalé avoir rencontré des problèmes lors de l'insertion des images. vide et uniquement affiché. Je ne sais pas comment gérer le cadre blanc. Dans cet article, j'ai compilé un didacticiel détaillé à partager avec vous. Que dois-je faire si une zone vide apparaît lors de l'insertion d'une image dans un document Word ? 1. Ouvrez le document Word et choisissez d'insérer une image. Dans la zone de sélection d'image qui apparaît, recherchez l'image que vous souhaitez insérer. 2. L'image est insérée avec succès et s'affiche sous la forme d'une zone vide. 3. Cliquez sur le fichier de menu et recherchez les options. 4. Entrez les paramètres d'option de mot et recherchez Avancé. 5. Sous le contenu du menu avancé, recherchez Afficher le contenu du document > Afficher l'image
2024-08-30
commentaire 0
1097

Comment importer rapidement des images PPT par lots
Présentation de l'article:(1) Cliquez sur [Insérer]-[Album] dans la barre de menu et sélectionnez la commande [Nouvel album] dans le menu déroulant contextuel. (2) Ouvrez la boîte de dialogue [Album], sélectionnez la source des images insérées dans [Fichier/Disque], appuyez sur Ctrl+A, sélectionnez toutes les images que vous souhaitez insérer, cliquez sur le bouton [Insérer], revenez à [ Boîte de dialogue Album], Remarque : Après avoir ajouté des images dans la boîte de dialogue [Album], vous pouvez également ajuster la position de l'image, le mode d'affichage de l'image, la disposition de l'image, la forme du cadre photo, le thème et d'autres paramètres. Vous pouvez les définir en fonction de vos besoins. . Parmi elles, la liste déroulante [Mise en page de l'image] contient quatre options particulièrement importantes, reflétant le style de mise en page de l'image après son importation dans PPT, comme le montre la figure : Signification spécifique : S'adapter à la mise en page des diapositives : Ceci est la mise en page par défaut, l'image sera agrandie dans des proportions égales, le maximum de compte
2024-04-17
commentaire 0
910

Quels sont les cadres de toile ?
Présentation de l'article:Le framework Canvas comprend le framework Fabric.js, le framework Konva.js, le framework EaselJS, le framework Paper.js, le framework Three.js, etc. Introduction détaillée : 1. Le framework Fabric.js, prend en charge la sélection graphique, la mise à l'échelle, la rotation, le glissement et d'autres opérations, et peut être exporté au format image ou SVG ; 2. Le framework Konva.js, prend en charge la gestion hiérarchique graphique, les opérations de transformation, la surveillance des événements ; et d'autres fonctions conviennent à la création d'applications graphiques interactives ; 3. Framework EaselJS, etc.
2023-08-17
commentaire 0
2225