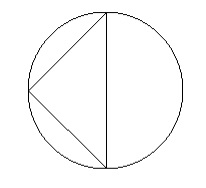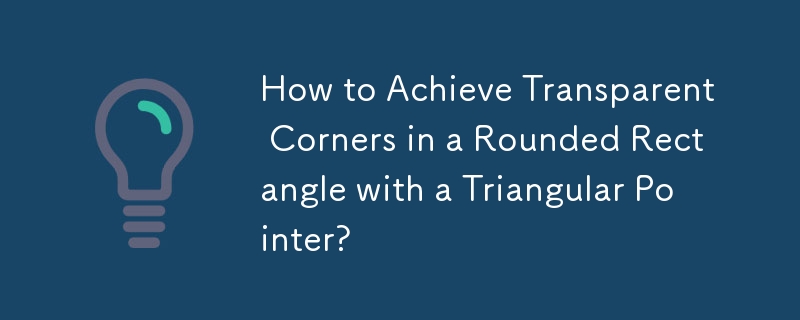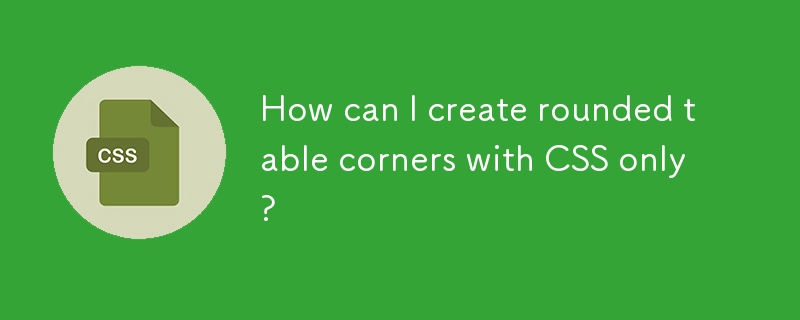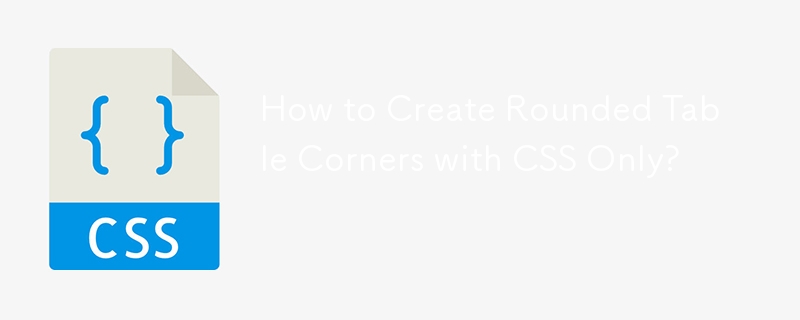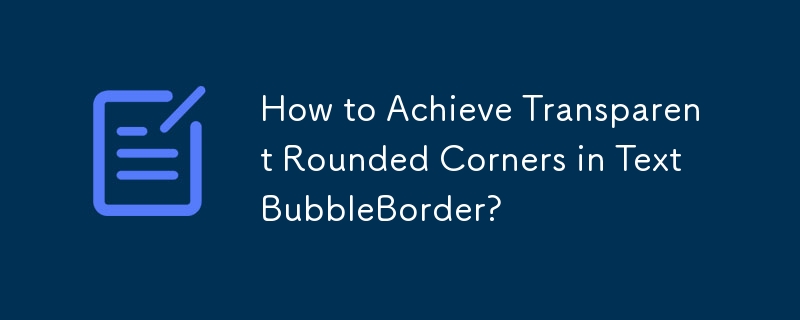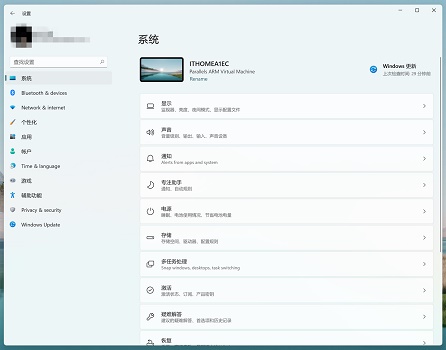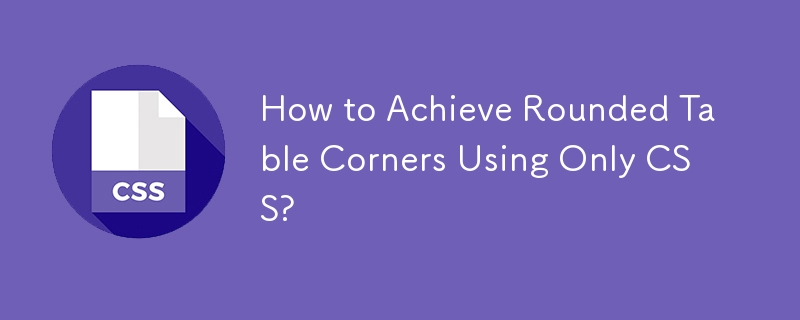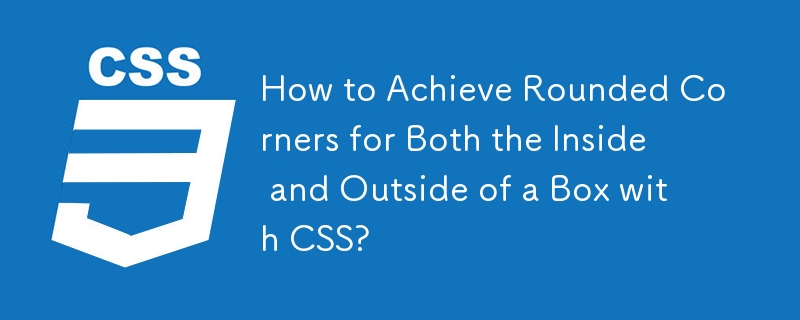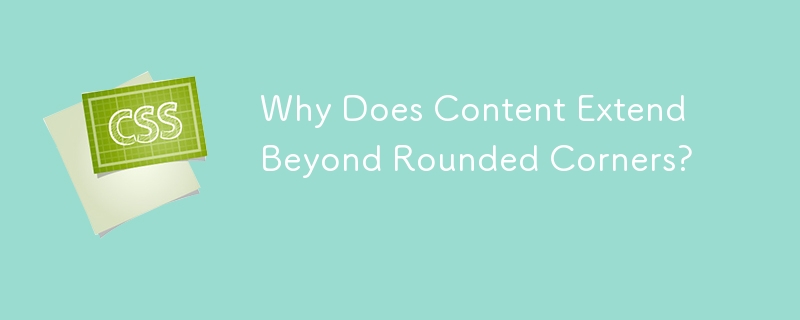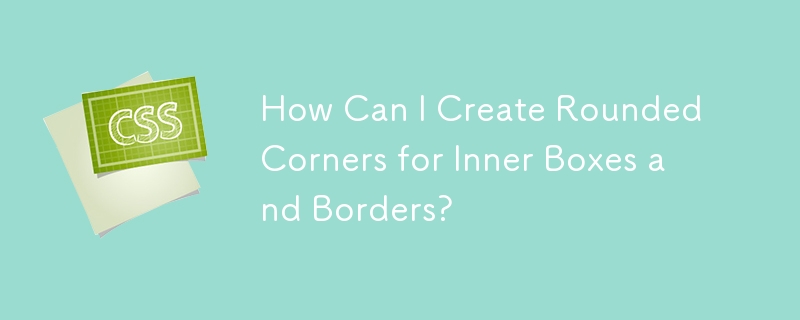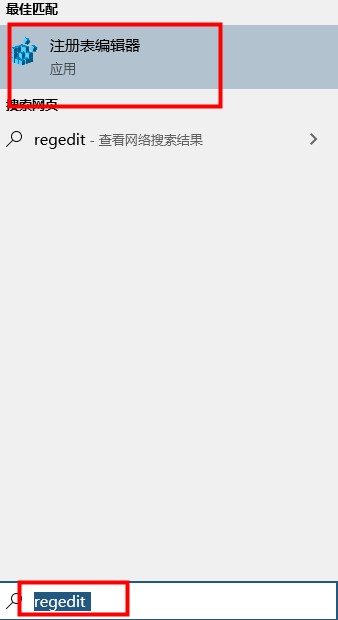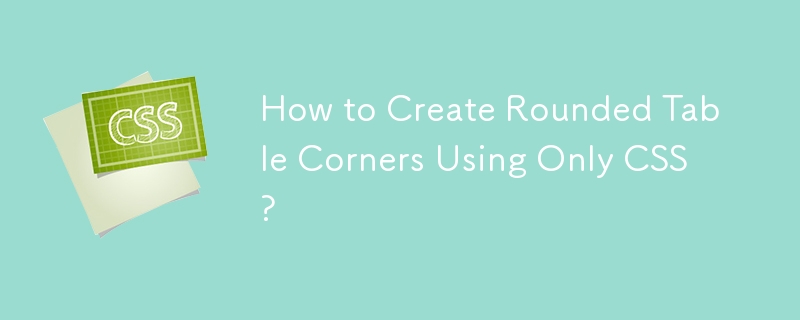10000 contenu connexe trouvé

Coins arrondis CSS3
Présentation de l'article:Les coins arrondis CSS3 sont utilisés pour ajouter des coins colorés spéciaux au corps ou au texte en utilisant la propriété border-radius. La syntaxe simple des coins arrondis est la suivante −#rcorners{ border-radius:60px/15px background:#FF0000;
2023-09-13
commentaire 0
1442

Comment utiliser la commande cad fillet-comment utiliser la commande cad fillet
Présentation de l'article:Utilisez-vous également un logiciel de CAO dans votre bureau ? Alors, savez-vous comment utiliser la commande de congé CAO ? Voici la méthode d'utilisation de la commande de congé CAO proposée par l'éditeur. Dessinez d’abord un rectangle dans l’interface d’image et voyez comment arrondir les angles droits du rectangle. Recherchez et sélectionnez la commande Congé dans Modifier. Après avoir cliqué sur la commande Congé, une petite boîte apparaîtra. Sélectionne le deuxième objet lié au premier objet.
2024-03-05
commentaire 0
808
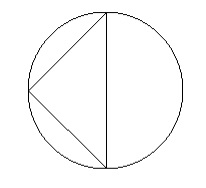
Quelle est l'aire du cercle circonscrit à un triangle rectangle ?
Présentation de l'article:Lorsque l'hypoténuse (H) d'un triangle rectangle est donnée, utilisez la formule πH2/4 pour trouver l'aire du cercle circonscrit au triangle rectangle. Cette formule est dérivée en exploitant le fait que le cercle circonscrit touche tous les angles du triangle, en l'occurrence la longueur maximale hypothétique entre deux points passant par le centre du cercle. Cela fait de l'hypoténuse le diamètre du cercle. C'est pourquoi l'aire d'un cercle est πd2/4. (d=2r) Remplacez d par H.
2023-09-07
commentaire 0
1388
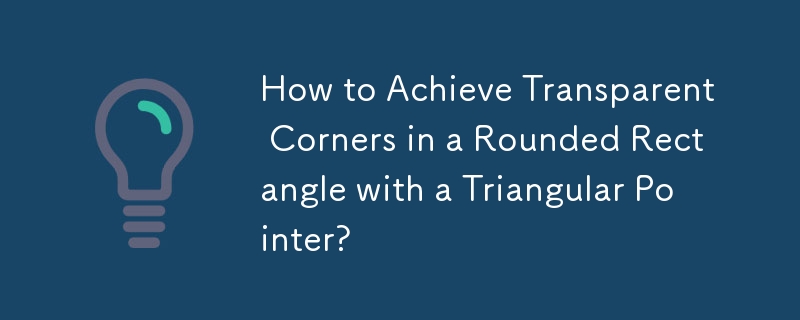

Comment utiliser l'arrondi CAO (comment utiliser la commande d'arrondi CAO)
Présentation de l'article:ainer\">Comment réaliser des congés et des chanfreins en CAO ? Ici, je vais vous l'expliquer. Si vous souhaitez arrondir un coin avec un rayon de 20, vous pouvez appuyer sur la touche de raccourci "f" puis saisir "r" et "20" ", puis cliquez sur la première ligne et la deuxième ligne pour terminer l'opération de congé. Si vous souhaitez réaliser un chanfrein avec une distance de 20 et 30, vous pouvez appuyer sur la touche de raccourci "CHA" puis saisir "d " et " 20", " d " et " 30 ", sélectionnez la première ligne et la deuxième ligne et cliquez sur le bouton " Biseau " pour terminer l'opération de chanfreinage.
2024-02-13
commentaire 0
1156
php生成圆角图片的方法,
Présentation de l'article:php生成圆角图片的方法,。php生成圆角图片的方法, 本文实例讲述了php生成圆角图片的方法。分享给大家供大家参考。具体如下: 复制代码 代码如下:php $image_file =
2016-06-13
commentaire 0
861
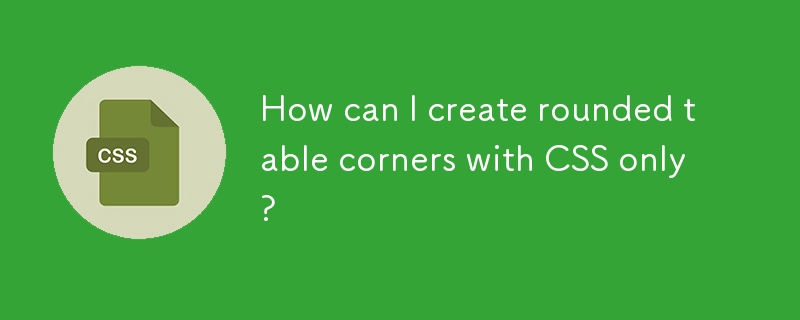
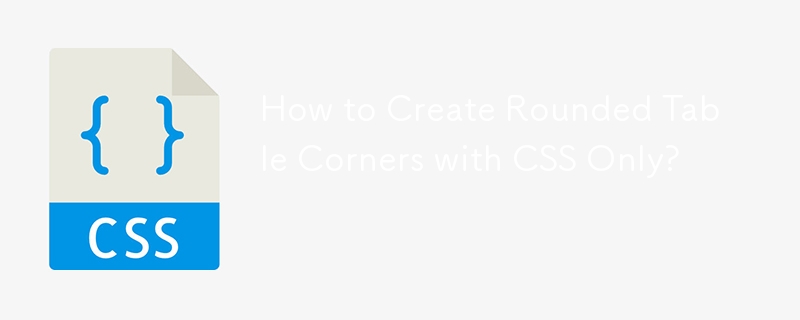
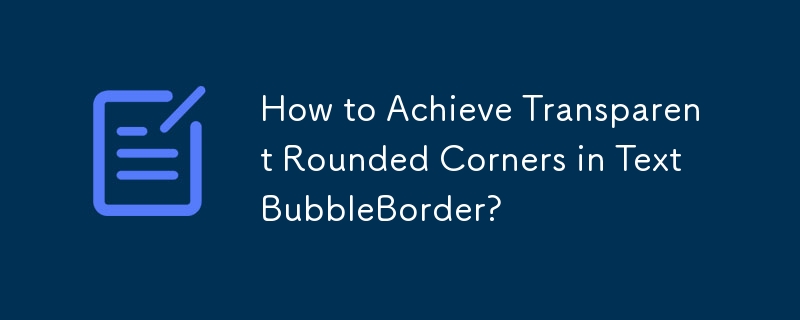

ps outil rectangle arrondi u
Présentation de l'article:Je suis également un débutant avec l'outil rectangle arrondi ps, je viens de l'apprendre il n'y a pas longtemps. J'espère que cela t'aides. Après avoir sélectionné "l'outil Rectangle arrondi", il y a trois options à côté de "l'outil Rectangle arrondi" dans la barre d'outils qui apparaît ci-dessus : "Couche de forme", "Chemin" et "Remplir les pixels". "Chemin" ". Dessinez ensuite un cadre. À ce stade, ce qui est dessiné est une bordure solide (l'intérieur du cadre est transparent, ce qui devrait être l'effet souhaité. Vous pouvez également utiliser ctrl+enter pour le convertir en "sélection". Je suppose que vous auriez dû arrondir les coins de l'image, non ? Dans ce cas, après l'avoir convertie en sélection, utilisez ctrl+shift+i pour inverser la sélection et supprimer l'excédent. (S'il s'agit vraiment d'une photo avec des coins arrondis, je vais vous raconter une petite astuce que j'ai apprise.
2024-01-14
commentaire 0
1036
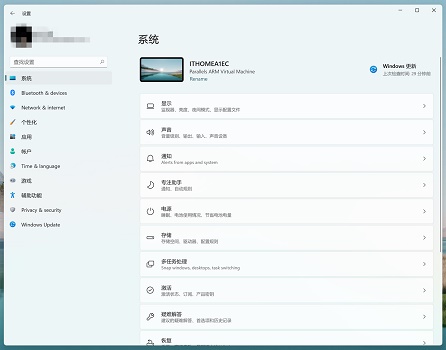
Comment configurer les fenêtres Win11 pour avoir des coins arrondis
Présentation de l'article:Dans le système win11, la fenêtre aux coins arrondis est la fenêtre par défaut du système, donc même si nous ne l'avons pas configurée, une fois le système win11 installé, la fenêtre aux coins arrondis sera automatiquement utilisée si nous constatons que win11 n'a pas de coins arrondis. , il se peut qu'il y ait un problème avec les fichiers système, qui ne peut être résolu qu'en les réinstallant. Comment définir les coins arrondis dans Win11 1. Dans le système Win11, la fenêtre des coins arrondis est le paramètre par défaut et ne peut pas être modifiée. 2. Par conséquent, nous n’avons pas besoin de le réinitialiser. Tant que Win11 est installé normalement, nous pouvons utiliser la fenêtre aux coins arrondis. 3. Si nous rencontrons une fenêtre Win11 qui n'a pas de coins arrondis, il est probable qu'il y ait un problème avec le système Win11 téléchargé. 4. Vous pouvez télécharger le dernier système win11 depuis ce site. 5. Ce système a
2024-01-04
commentaire 0
1126

Comment créer des polygones arrondis avec l'IA
Présentation de l'article:1. Dessinez d'abord une ellipse et recherchez "l'outil Ellipse" dans la barre d'outils (la touche de raccourci est L). 2. Faites glisser la souris sur la planche à dessin pour dessiner une ellipse. Si vous maintenez les touches Maj+Alt enfoncées, vous pouvez dessiner un cercle avec la position du clic de la souris comme centre. 3. Dessinez un polygone arrondi et recherchez "l'outil Polygone" dans la barre d'outils. 4. Appuyez sur la touche fléchée "↑" pendant le dessin pour augmenter le nombre de côtés du polygone. 5. Recherchez "Effet/Stylisation/Coins arrondis" et remplissez un rayon de congé pour obtenir un polygone arrondi. 6. Dessinez un pentagone ci-dessous et recherchez "l'outil étoile" dans la barre d'outils. 7. Appuyez sur les touches fléchées « ↓↑ » pendant le dessin pour ajuster le nombre de coins d'étoile ; de plus, lorsque vous dessinez un pentagone, appuyez respectivement sur les touches ctrl, alt et majuscule pour obtenir des résultats différents, comme indiqué sur la figure.
2024-04-07
commentaire 0
539
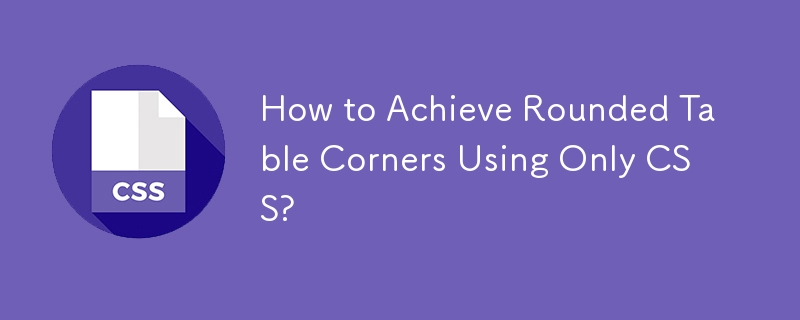
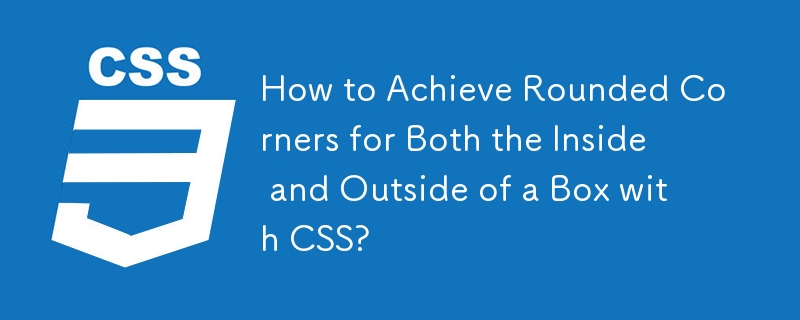
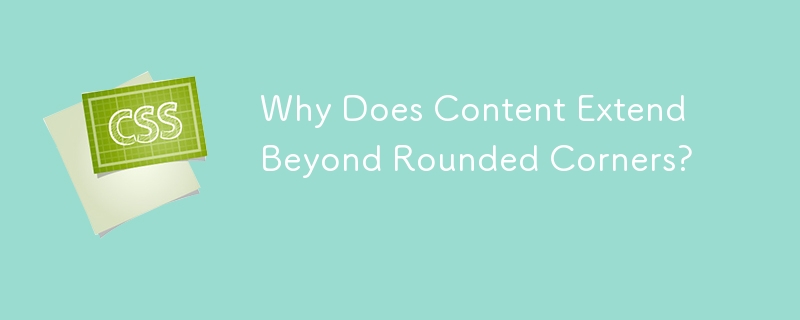
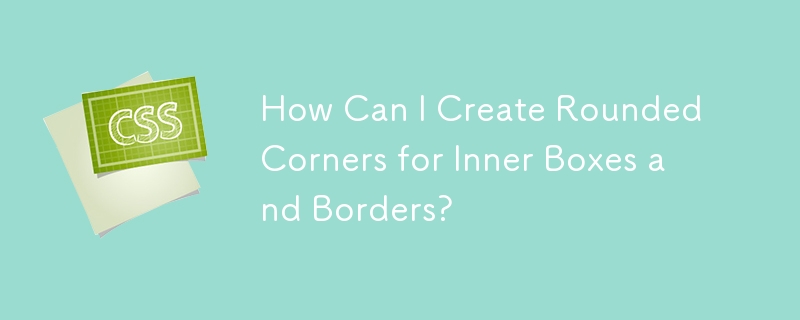
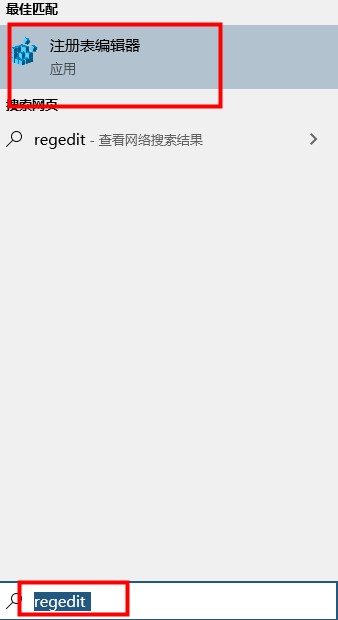
Comment ajuster les coins arrondis du champ de recherche Win10
Présentation de l'article:Il y a eu des nouvelles sur les coins arrondis du champ de recherche Win10 depuis longtemps, mais cela n'a jamais été implémenté. Nous pouvons généralement utiliser le registre pour découvrir les coins arrondis du champ de recherche Win10. Jetons donc un coup d'œil au didacticiel. sur les coins arrondis de la barre de recherche win10. Coins arrondis variables du champ de recherche Win10 : 1. Ouvrez le champ de recherche, entrez regedit et entrez dans le registre. 2. Recherchez ce chemin dans Computer\HKEY_CURRENT_USER\Software\Microsoft\Windows\CurrentVersion\Search. 3. Dans l'espace vide, sélectionnez Nouveau - Valeur DWORD (32 bits) - Nommez la nouvelle clé ImmersiveSearch - Numéro
2024-01-15
commentaire 0
1060