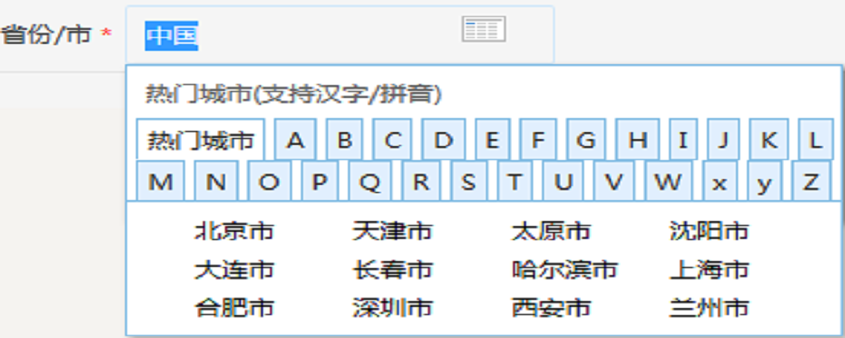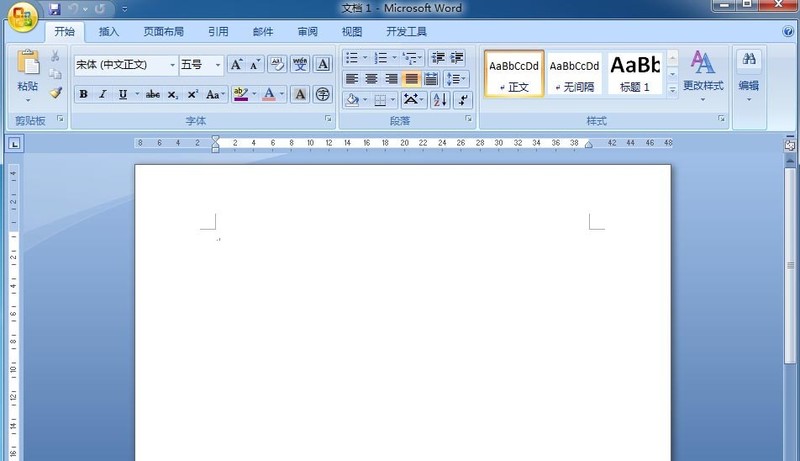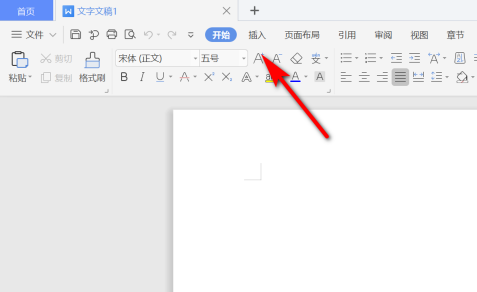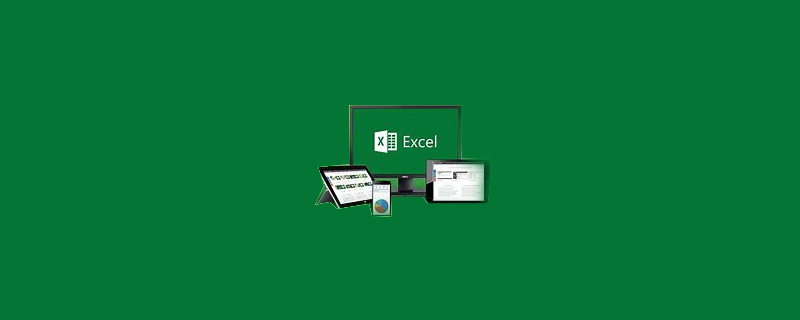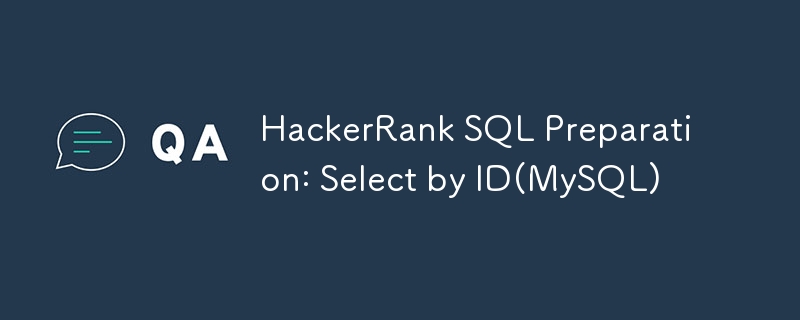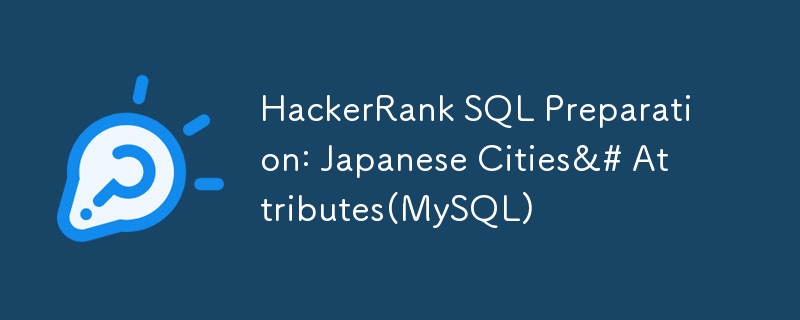10000 contenu connexe trouvé

Développement de composants Vue : méthode de mise en œuvre du composant de sélection de ville
Présentation de l'article:Développement du composant Vue : méthode d'implémentation du composant sélecteur de ville Dans le développement de Vue, le composant sélecteur de ville est un composant très courant et pratique. Il est généralement utilisé pour des opérations interactives lorsque les utilisateurs sélectionnent une ville ou une région. Cet article présentera une méthode d'implémentation de composant de sélecteur de ville basée sur Vue et fournira des exemples de code spécifiques. Analyse des exigences Avant de commencer à écrire du code, nous devons d'abord clarifier les exigences du composant. Le sélecteur de ville doit avoir les fonctions suivantes : afficher une liste facultative de provinces en fonction de la province sélectionnée et afficher dynamiquement la liste de villes correspondante en fonction de la province sélectionnée.
2023-11-24
commentaire 0
1796
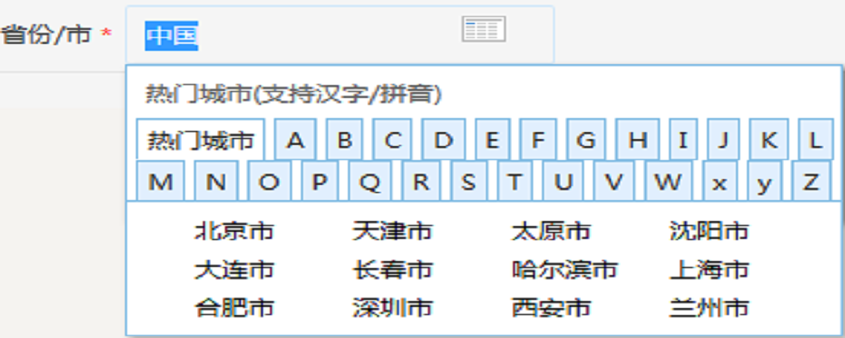
Code d'implémentation du sélecteur multi-villes
Présentation de l'article:Code d'implémentation du sélecteur multi-villes, exigences : les villes populaires et les villes de la liste doivent être interrogées dans la base de données pour créer une liste et les organiser par az. Vous pouvez effectuer une requête en saisissant des lettres.
2016-12-28
commentaire 0
4792

Comment utiliser la fonction e-mail Word
Présentation de l'article:Pour utiliser la fonction Word mail : créez d'abord un tableau d'informations, saisissez les informations et enregistrez-les, ouvrez Word, cliquez sur "Sélectionner les destinataires" dans le menu mail de la barre de menu, sélectionnez "Utiliser la liste existante", sélectionnez le tableau nouvellement créé, et cliquez sur "Insérer" Champs de fusion", sélectionnez l'emplacement et les données à insérer dans le tableau, cliquez sur "Terminer et fusionner" et sélectionnez "Envoyer un e-mail".
2019-06-19
commentaire 0
20844

Comment importer le contenu d'un tableau Excel dans Word
Présentation de l'article:Comment importer le contenu d'un tableau Excel dans Word : ouvrez d'abord le document et cliquez sur Insérer ; puis cliquez sur l'option « Objet » dans la barre d'outils et sélectionnez l'option « Créer à partir d'un fichier » puis cliquez sur Parcourir et sélectionnez le tableau Excel souhaité ; à insérer ; enfin confirmer le chemin d'accès au document inséré. Une fois correct, cliquez sur OK.
2020-12-22
commentaire 0
32917

Comment insérer un tableau dans un document Word
Présentation de l'article:Comment insérer un tableau dans un document Word : 1. Ouvrez le document Word, cliquez sur l'option d'insertion à l'endroit où vous souhaitez insérer le tableau 2. Sélectionnez le ruban du tableau 3. Sélectionnez un tableau vide, sélectionnez manuellement le nombre de lignes et ; colonnes du tableau, puis cliquez sur le bouton gauche de la souris. Cliquez sur les flèches sur le nombre de lignes et de colonnes pour sélectionner la taille ; 4. Un objet tableau sera créé dans le document Word. 5. Cliquez sur les cellules du tableau pour ajuster ; formatage, paramètres de police, alignement, etc. dans la barre d'outils en haut des opérations, etc.
2023-08-07
commentaire 0
8242
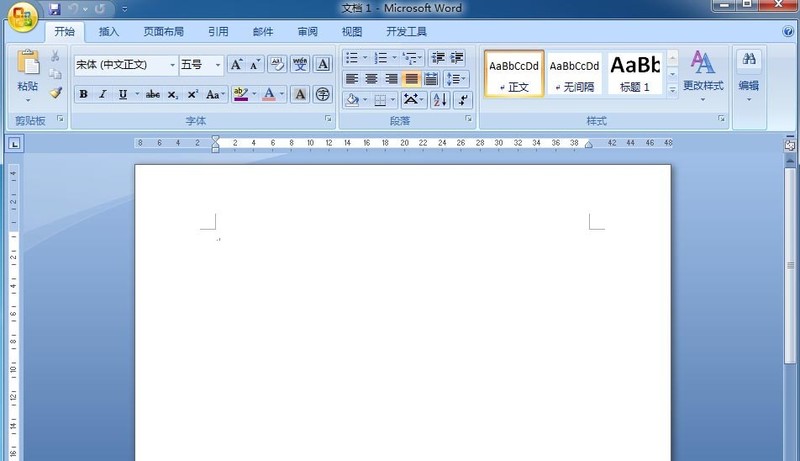
La méthode spécifique de création d'une liste de rayons dans Word
Présentation de l'article:1. Ouvrez Word et entrez dans son interface principale. 2. Cliquez sur le menu Insertion et sélectionnez l'outil SmartArt. 3. Accédez à la page de sélection graphique Smartart. 4. Recherchez et cliquez sur la liste de rayons dans la catégorie de relation et appuyez sur OK. 5. Insérez une liste de rayons vide dans Word. 6. Cliquez sur le bouton image. 7. Sélectionnez le fichier image préparé et cliquez sur Insérer. 8. Après avoir inséré l'image, entrez le contenu du texte requis dans la liste des rayons. 9. Nous créons une liste de rayons dans Word.
2024-04-26
commentaire 0
1158
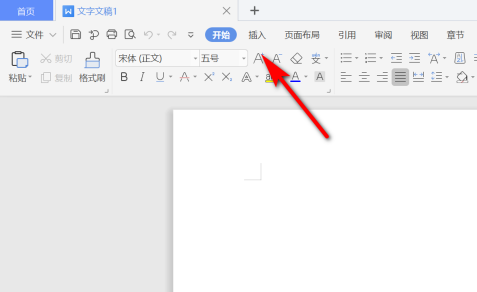
Comment insérer un tableau WPS dans un document WPS
Présentation de l'article:Certains amis veulent savoir comment insérer un tableau WPS dans un document WPS. Pour cette raison, l'éditeur vous donnera une introduction détaillée au didacticiel sur l'insertion d'un tableau WPS dans un document WPS. Les amis dans le besoin peuvent y jeter un œil. 1. Double-cliquez pour accéder au logiciel, ouvrez un document vierge et cliquez sur l'option « Insérer » dans la barre d'outils supérieure. 2. Sélectionnez ensuite « Pièces jointes » dans la barre de menu ci-dessous. 3. Sélectionnez le tableau à insérer dans la fenêtre qui s'ouvre et cliquez sur "Ouvrir". 4. Le tableau est inséré dans le document et peut être ouvert en double-cliquant dessus.
2024-01-12
commentaire 0
1507

Tutoriel sur comment créer un tableau de mots ?
Présentation de l'article:Comment créer un tableau de mots : sélectionnez d'abord [Insérer-Tableau-Insérer un tableau] et appuyez sur [OK] ; puis sélectionnez « feuille de calcul Excel » dans le tableau d'insertion ; enfin, sélectionnez [Insérer-Insérer une colonne à gauche] pour ajouter des lignes. .
2020-06-19
commentaire 0
6976

Comment ajouter des lignes et des colonnes dans un tableau
Présentation de l'article:Comment ajouter des lignes et des colonnes au tableau : 1. Cliquez sur la barre de menu Insérer et sélectionnez Insérer un tableau, sélectionnez le nombre de lignes et de colonnes du tableau à insérer dans un tableau pair. 2. Après avoir ajouté quelques tableaux, vous pouvez cliquer sur le bouton ; Ajouter une option à droite ou en dessous du tableau à ajouter. Pour une partie du tableau, cliquez une fois pour ajouter une ligne ou une colonne de tableaux.
2020-10-09
commentaire 0
67029

Comment comparer des fichiers dans notepad++
Présentation de l'article:Comment comparer des fichiers dans notepad++ : recherchez d'abord comparer dans la liste des plug-ins et sélectionnez-le ; puis cliquez sur "Installer" pour installer puis ouvrez les deux fichiers à comparer et sélectionnez comparer dans le plug-in.
2019-11-14
commentaire 0
5600
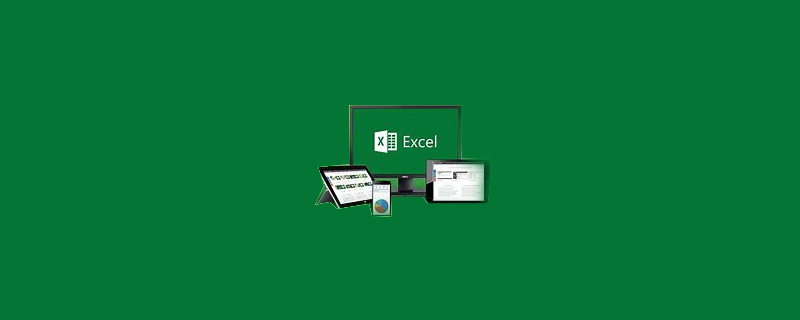
Comment entrer √ dans la case dans Excel
Présentation de l'article:Comment insérer « √ » dans la case dans Excel : ouvrez d'abord le tableau Excel et sélectionnez « Insérer » dans la barre de menu ; puis sélectionnez le symbole et sélectionnez « wingding2 » dans la barre de police, enfin cliquez sur le symbole « √ » et cliquez sur ; "Insérer" "C'est tout.
2020-05-08
commentaire 0
12090
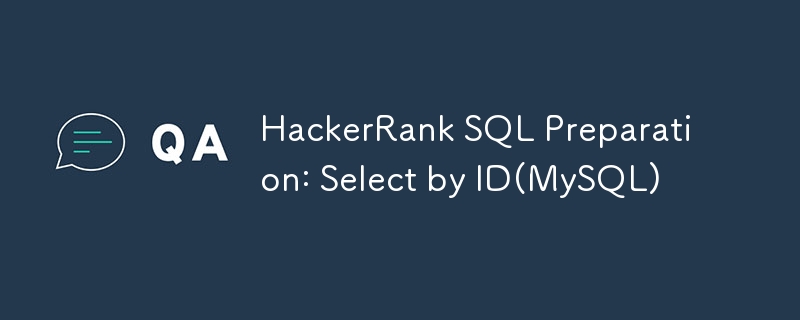
Préparation SQL HackerRank : sélectionner par ID (MySQL)
Présentation de l'article:Énoncé du problème :
Recherchez toutes les colonnes d'une ville dans la table CITY avec l'ID 1661.
Lien : HackerRank – Sélectionner par ID
Solution:
SELECT * FROM VILLE OÙ ID = 1661 ;
Explication:
SELECT * : L'astérisque (*) est un caractère générique en SQL qui
2024-07-18
commentaire 0
1235
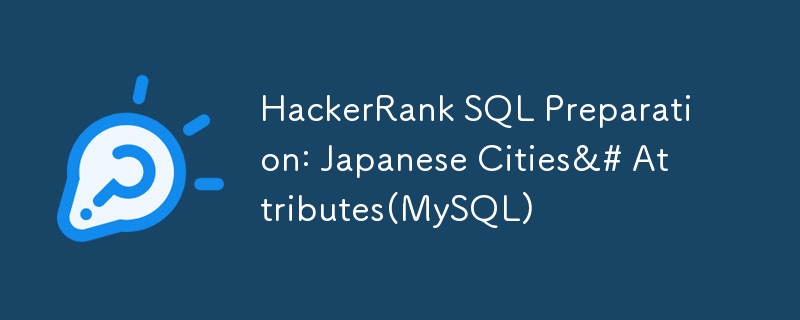
Préparation SQL HackerRank : attributs des villes japonaises (MySQL)
Présentation de l'article:Énoncé du problème :
Recherchez tous les attributs de chaque ville japonaise dans la table CITY. Le COUNTRYCODE pour le Japon est JPN.
Lien : HackerRank – Attributs des villes japonaises
Solution:
SELECT * FROM CITY WHERE COUNTRYCODE = 'JPN';
Explication:
SÉLECTIONNER *
2024-07-19
commentaire 0
689

Comment ajouter une colonne au tableau de mots
Présentation de l'article:Comment ajouter une colonne à un tableau Word : ouvrez d'abord le document Word, cliquez sur « Insérer » dans la barre de menu ; puis cliquez sur le tableau, sélectionnez le nombre de lignes et de colonnes, et enfin insérez un tableau, cliquez avec le bouton droit sur le tableau ; cellule où vous souhaitez insérer une colonne au-dessus ou en dessous, puis cliquez sur "Insérer". C'est tout.
2021-04-25
commentaire 0
88764

Comment configurer le bureau Twin Cities avec le plus beau temps Comment configurer le bureau Twin Cities.
Présentation de l'article:The Most Beautiful Weather est un puissant logiciel de prévisions météorologiques qui fournit non seulement des informations météorologiques précises, mais également de superbes photos de paysages urbains. En configurant un bureau à deux villes, les utilisateurs peuvent visualiser les conditions météorologiques dans deux villes en même temps, ce qui est pratique et pratique. Comment configurer la méthode de fonctionnement du bureau de Shuang Cities 1. Ouvrez l'application *Mei City sur votre téléphone mobile et accédez à la page [Moi] ; 2. Cliquez ensuite sur la fonction [Plug-in de bureau] dans les fonctions présentées ci-dessous ; Recherchez ensuite [Shuang Cities] et cliquez sur [Utiliser] à droite ; 4. Une fois l'application réussie, revenez au bureau mobile et vérifiez le plug-in du bureau, et vous pourrez voir les conditions météorologiques des deux villes ! 5. Cliquez ici pour voir la méthode d'ajout d'un plug-in de bureau. Notez que le plug-in de bureau à double ville ne peut voir que la météo de la ville de l'emplacement actuel et de la ville permanente, telle que.
2024-06-24
commentaire 0
391

Préparation SQL HackerRank : Tout sélectionner (MySQL)
Présentation de l'article:Énoncé du problème :
Interrogez toutes les colonnes (attributs) pour chaque ligne de la table CITY.
Lien : HackerRank – Sélectionner tout le SQL
Solution:
SÉLECTIONNER * DE LA VILLE ;
Explication:
SELECT * : L'astérisque (*) est un caractère générique en SQL qui signifie "al
2024-07-17
commentaire 0
702
Tutoriel de balisage de formulaire HTML (4):_HTML/Xhtml_Production de pages Web
Présentation de l'article:Supposons maintenant que vous souhaitiez ajouter un tel élément au formulaire : parcourez la ville où vous vous trouvez. Je ne parle pas de villes à travers le pays, mais simplement de dizaines de villes situées au-dessus des capitales provinciales. Il serait inimaginable de lister toutes ces villes sur une page web sous forme de boutons radio comme évoqué ci-dessus. Ainsi, les menus et les listes apparaissent dans l'objet formulaire. En fin de compte, les menus et les listes visent principalement à économiser de l'argent.
2016-05-16
commentaire 0
1632

Utilisez Uniapp pour implémenter la fonction de sélection de ville
Présentation de l'article:L'utilisation d'uniapp pour mettre en œuvre la fonction de sélection de ville nécessite des exemples de code spécifiques. Avec le développement rapide de l'Internet mobile, la demande de fonctions pratiques de sélection de ville augmente également. Cette fonction peut être facilement implémentée à l'aide d'uniapp. Un exemple de code spécifique est donné ci-dessous. Tout d’abord, nous devons préparer un composant de sélection de ville. Dans uniapp, nous pouvons utiliser le composant Picker selector pour implémenter la fonction de sélection de ville. Ajoutez le code suivant au modèle : <templat
2023-11-21
commentaire 0
1574