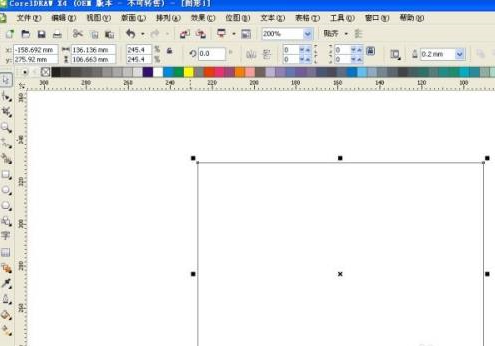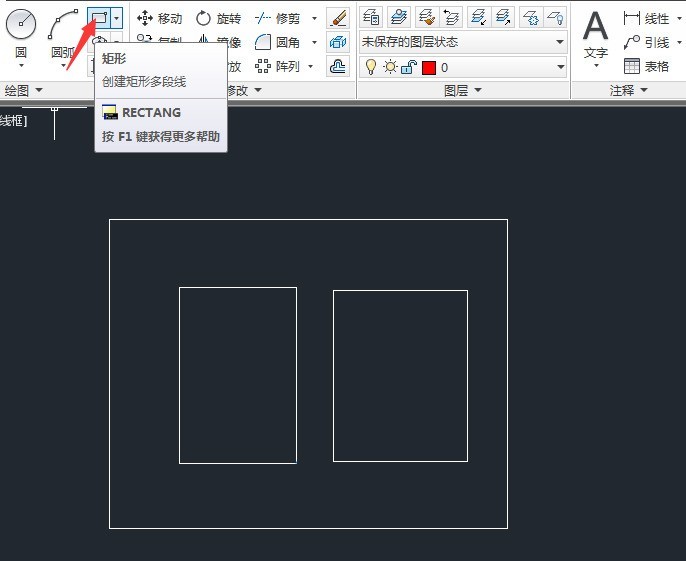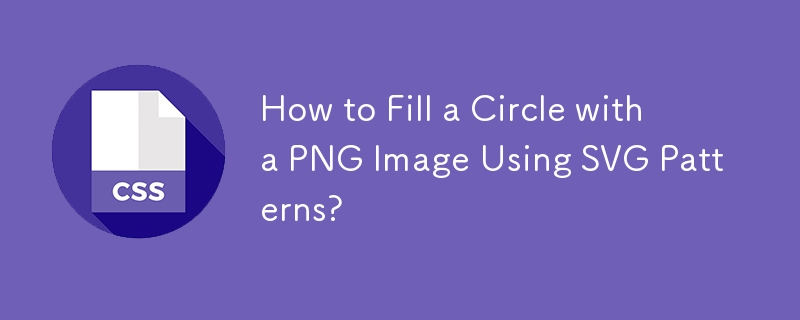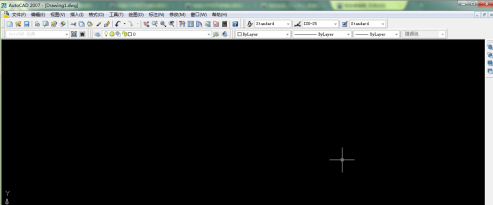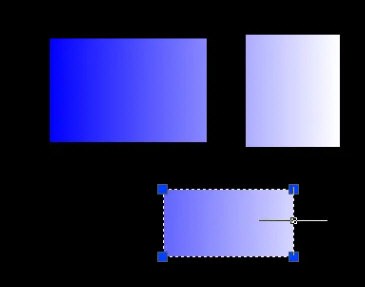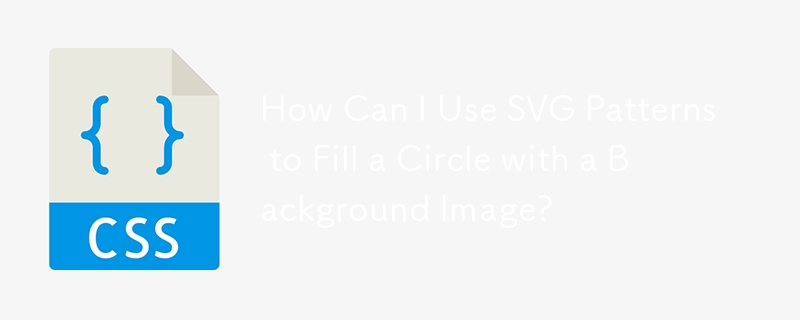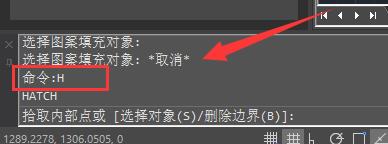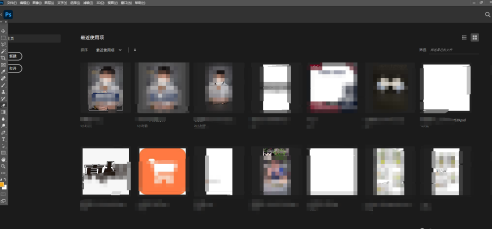10000 contenu connexe trouvé

Comment remplir des motifs dans AutoCAD2007-Comment remplir des motifs dans AutoCAD2007
Présentation de l'article:L'article présenté dans ce chapitre concerne le logiciel AutoCAD2007. Savez-vous comment remplir des modèles dans AutoCAD2007 ? L'article suivant vous présente la méthode de remplissage des modèles dans AutoCAD2007. Utilisateurs intéressés, veuillez venir jeter un œil ci-dessous. La première étape, cliquez pour ouvrir le logiciel AutoCAD2007. La deuxième étape, cliquez sur le bouton "Pattern Fill". La troisième étape, définissez les paramètres pertinents dans "Pattern Fill" et cliquez sur OK. Enfin, nous avons terminé d'utiliser AutoCAD2007 pour remplir le. modèle ici.
2024-03-04
commentaire 0
1270

Comment remplir des motifs dans AutoCAD 2014 Comment remplir des motifs dans AutoCAD 2014
Présentation de l'article:De nombreux amis ne savent toujours pas comment remplir des motifs dans AutoCAD 2014, c'est pourquoi l'éditeur ci-dessous vous expliquera comment remplir des motifs dans AutoCAD 2014. Si vous en avez besoin, dépêchez-vous et jetez un œil, je pense que cela sera utile à tout le monde. . Comment remplir des motifs dans AutoCAD 2014 ? Étape 1 de la méthode du motif de remplissage dans AutoCAD 2014 : ouvrez le logiciel AutoCAD 2014, cliquez sur l'outil Rectangle et dessinez trois rectangles, comme indiqué dans la figure ci-dessous. Étape 2 : Après avoir dessiné le rectangle, cliquez sur l'outil de remplissage de motif, comme indiqué dans l'image ci-dessous. Étape 3 : Entrez dans le panneau des paramètres et sélectionnez le style de motif souhaité, comme indiqué dans la figure ci-dessous. Étape 4 : Cliquez sur le point de sélection et sélectionnez le milieu du rectangle, afin que les deux petits rectangles soient remplis
2024-08-19
commentaire 0
358

Comment remplir des motifs personnalisés dans AutoCAD2016 Comment remplir des motifs personnalisés dans AutoCAD2016
Présentation de l'article:1. Le motif de remplissage doit être rempli dans un intervalle fermé, convertissez donc la forme de remplissage dont vous avez besoin en une forme fermée telle que plusieurs lignes brisées. Ici, nous prenons un rectangle comme exemple. 2. Sélectionnez [Pattern Fill], touche de raccourci : hachures. 3. La boîte de dialogue suivante apparaît et vous pouvez modifier la taille du motif et des proportions. 4. Si vous souhaitez modifier le motif, cliquez sur le motif derrière [Sample] pour sélectionner le motif. 5. Cliquez ensuite sur Ajouter un objet sélectionné dans la zone rouge. 6. Sélectionnez le rectangle tout à l'heure et appuyez sur Entrée. 7. Cliquez ensuite sur [OK] et le motif sera rempli.
2024-05-08
commentaire 0
423

Comment utiliser le remplissage de motifs dans CorelDraw X4 Comment utiliser le remplissage de motifs dans CorelDraw X4
Présentation de l'article:Ouvrez le fichier coreldraw avec le rectangle dessiné. Cliquez sur le petit triangle dans le coin inférieur droit de la barre d'outils et sélectionnez Remplissage de motif dans la liste déroulante. Cliquez sur Charger dans la boîte de dialogue contextuelle. Sélectionnez le motif que vous souhaitez utiliser. Après avoir confirmé l'importation, vous pouvez voir que l'aperçu du motif de remplissage change pour le motif préparé, cliquez sur OK. A ce moment, le rectangle est rempli avec le motif préparé.
2024-06-09
commentaire 0
308
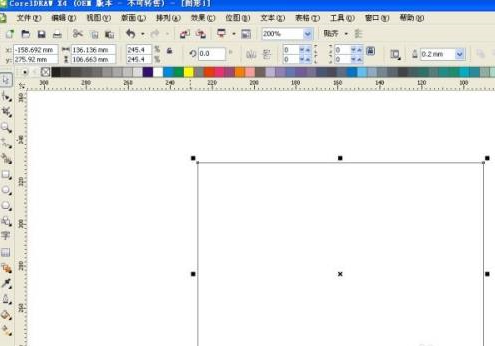
Comment utiliser le remplissage de motifs dans CorelDraw X4-Comment utiliser le remplissage de motifs dans CorelDraw X4
Présentation de l'article:Utilisez-vous également le logiciel CorelDrawX4 dans votre bureau, mais savez-vous comment utiliser le remplissage de motifs dans CorelDrawX4 ? L'éditeur suivant vous présentera la méthode d'utilisation du remplissage de motifs dans CorelDrawX4 ? Ouvrez le fichier coreldraw avec le rectangle dessiné. Cliquez sur le petit triangle dans le coin inférieur droit de la barre d'outils et sélectionnez Remplissage de motif dans la liste déroulante. Cliquez sur Charger dans la boîte de dialogue contextuelle. Sélectionnez le motif que vous souhaitez utiliser. Après avoir confirmé l'importation, vous pouvez voir que l'aperçu du motif de remplissage change pour le motif préparé, cliquez sur OK. A ce moment, le rectangle est rempli avec le motif préparé.
2024-03-04
commentaire 0
1098
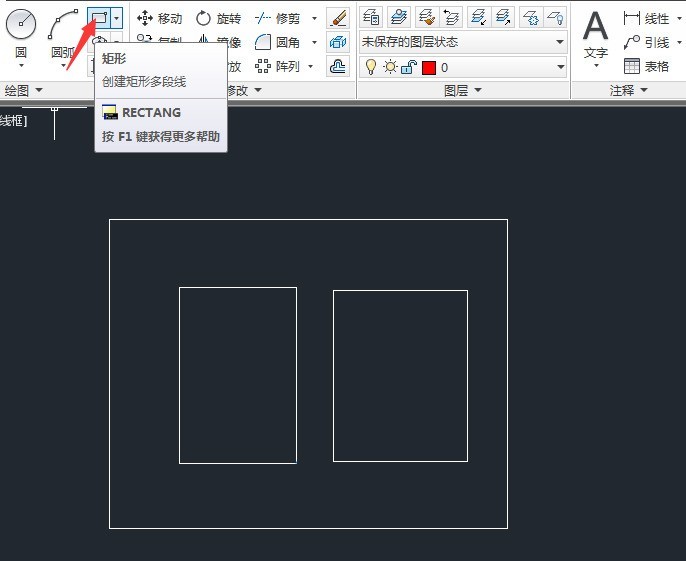
Comment remplir des motifs dans AutoCAD 2014_Comment remplir des motifs dans AutoCAD 2014
Présentation de l'article:Étape 1 : ouvrez le logiciel AutoCAD2014, cliquez sur l'outil rectangle et dessinez trois rectangles, comme indiqué dans la figure ci-dessous. Étape 2 : Après avoir dessiné le rectangle, cliquez sur l'outil de remplissage de motif, comme indiqué dans l'image ci-dessous. Étape 3 : Entrez dans le panneau des paramètres et sélectionnez le style de motif souhaité, comme indiqué dans la figure ci-dessous. Étape 4 : Cliquez sur le point de sélection et cliquez au milieu du rectangle, de sorte que les deux petits rectangles soient remplis, comme indiqué dans l'image ci-dessous. Étape 5 : De la même manière, vous pouvez également remplir un grand rectangle, comme le montre l'image ci-dessous.
2024-05-08
commentaire 0
277

Comment utiliser le remplissage par motif dans AutoCAD2007 Comment utiliser le remplissage par motif dans AutoCAD2007
Présentation de l'article:Tout d'abord, ouvrez le logiciel AUTOCAD2007 sur votre ordinateur, comme indiqué dans la figure ci-dessous. Cliquez sur l'option de fonction [Dessin] dans la barre de menu juste au-dessus du logiciel, et un menu déroulant apparaîtra, comme le montre la figure ci-dessous. Cliquez sur le bouton [Rectangle] dans le menu déroulant et dessinez un rectangle à volonté dans le panneau de dessin, comme indiqué dans la figure ci-dessous. Cliquez ensuite à nouveau sur l'option de fonction [Dessin] dans la barre de menu directement au-dessus du logiciel, et un menu déroulant apparaîtra, comme le montre la figure ci-dessous. Cliquez sur le bouton [Remplissage de motif] dans le menu déroulant pour faire apparaître la fenêtre de remplissage de motif et de couleur dégradée, comme indiqué dans la figure ci-dessous. Cliquez sur Ajouter un objet sur le côté droit de la fenêtre Remplissage de motif et dégradé et sélectionnez l'image rectangulaire que vous venez de dessiner dans l'interface de dessin, comme indiqué dans la figure ci-dessous. Après avoir sélectionné le graphique, cliquez sur le bouton [Entrée] pour revenir à la fenêtre de remplissage et de dégradé du motif.
2024-06-03
commentaire 0
923
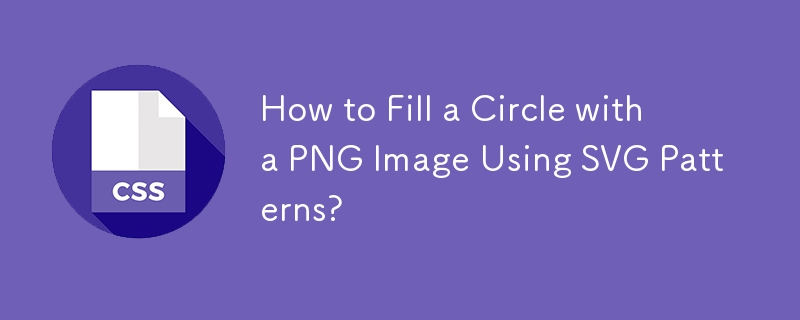

Comment utiliser le motif de remplissage dans AutoCAD2019
Présentation de l'article:Ouvrez AutoCAD2019 et créez plusieurs graphiques à titre de démonstration. Cliquez directement pour sélectionner le motif de remplissage. Cela passera directement à l’interface de création de remplissage de motif. Dans la liste déroulante, vous pouvez sélectionner le motif souhaité, déplacer le curseur sur le motif et il y aura un effet d'aperçu. Cliquez avec la souris directement dans le motif pour le remplir. Sélectionnez un autre motif, déplacez à nouveau la souris à l'intérieur du graphique et cliquez sur la souris pour modifier le motif. La même méthode de fonctionnement est également applicable à d’autres graphiques.
2024-06-04
commentaire 0
789
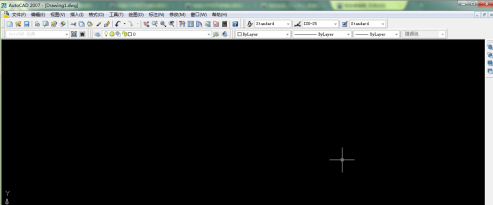
Comment utiliser le remplissage de motifs dans AutoCAD2007-Comment utiliser le remplissage de motifs dans AutoCAD2007
Présentation de l'article:Utilisez-vous également le logiciel AutoCAD2007 ? Alors, savez-vous comment utiliser le remplissage de motifs dans AutoCAD2007 ? Voici la méthode d'utilisation du remplissage de motifs dans AutoCAD2007 présentée par l'éditeur. Les utilisateurs intéressés peuvent venir jeter un œil ci-dessous. Tout d'abord, ouvrez le logiciel AUTOCAD2007 sur votre ordinateur, comme indiqué dans la figure ci-dessous. Cliquez sur l'option de fonction [Dessin] dans la barre de menu juste au-dessus du logiciel, et un menu déroulant apparaîtra, comme le montre la figure ci-dessous. Cliquez sur le bouton [Rectangle] dans le menu déroulant et dessinez un rectangle à volonté dans le panneau de dessin, comme indiqué dans la figure ci-dessous. Cliquez ensuite à nouveau sur l'option de fonction [Dessin] dans la barre de menu directement au-dessus du logiciel, et un menu déroulant apparaîtra, comme le montre la figure ci-dessous. Cliquez sur le bouton [Pattern Fill] dans le menu déroulant
2024-03-06
commentaire 0
905

Comment remplir des motifs dans Auto CAD2020
Présentation de l'article:Tout d'abord, ouvrez AutoCAD2020, dessinez une forme fermée à volonté, cliquez sur Remplissage de motif, cliquez sur Entrée à l'intérieur de la forme fermée ou utilisez la touche de raccourci H.
2024-06-02
commentaire 0
573
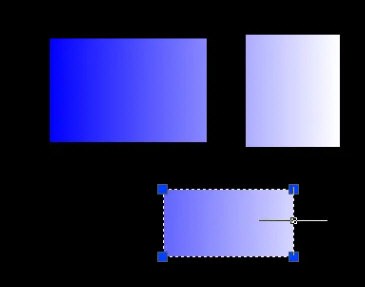
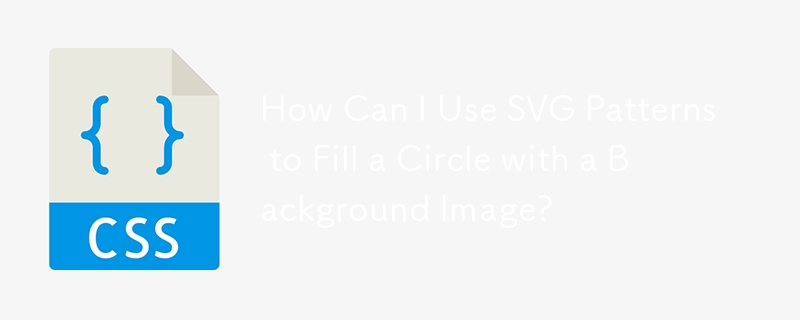
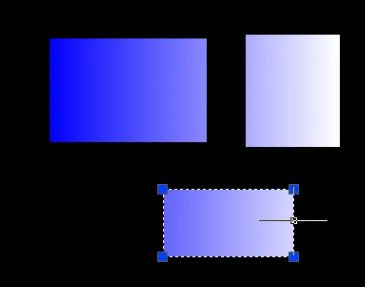
Comment fusionner des motifs de remplissage dans AutoCAD 2020 Comment fusionner des motifs de remplissage en un seul dans AutoCAD 2020
Présentation de l'article:AutoCAD2020 est un logiciel de dessin professionnel puissant, mais de nombreux utilisateurs ne savent peut-être pas comment effectuer des opérations de fusion et de remplissage dans ce logiciel. Ce qui suit est une introduction simple aux étapes : Tout d’abord, ouvrez votre fichier de dessin dans AutoCAD2020. Entrez "B" dans la barre de menu ou la ligne de commande, qui est la commande pour remplir le motif, puis appuyez sur la touche "Entrée" pour confirmer. Dans la fenêtre contextuelle, sélectionnez le motif ou la zone que vous souhaitez remplir. Une fois que vous êtes sûr que toutes les zones à remplir sont sélectionnées, appuyez à nouveau sur la touche "Entrée" pour confirmer votre sélection. Enfin, cliquez sur le bouton OK Remplir pour appliquer le motif de remplissage sélectionné à la zone de votre choix. Grâce aux étapes simples ci-dessus, vous pouvez réussir à fusionner et remplir AutoCAD2020
2024-03-15
commentaire 0
1276

J'ai entendu dire que la taille du sol peut être définie dans le motif de remplissage CAO, par exemple 300
Présentation de l'article:1. Réponse détaillée sur la définition de la taille du sol dans le motif de remplissage CAO : La méthode de définition de la taille du sol dans la CAO est la suivante : 1. Tout d'abord, ouvrez votre fichier de dessin dans la CAO. 2. Sélectionnez l'outil Motif de remplissage, généralement trouvé dans l'onglet Dessiner ou Modifier. 3. Dans la boîte de dialogue contextuelle "Éditeur de motif de hachures", sélectionnez un motif adapté au sol. 4 En CAO, les motifs de remplissage sont des motifs utilisés pour représenter la surface d'objets solides et peuvent également être utilisés pour représenter des surfaces telles que des sols. La définition de la taille du sol dans le motif de remplissage s'effectue généralement en ajustant l'échelle du motif. 1. Sélectionnez le motif de remplissage : Dans CAO, sélectionnez le motif de remplissage à appliquer via l'éditeur de commandes ou d'attributs. 2. Entrez en mode édition : Après avoir sélectionné le motif de remplissage, vous devrez peut-être
2024-01-06
commentaire 0
1086

Remplissage d'image HTML
Présentation de l'article:Guide du remplissage des images HTML. Nous discutons ici de l'introduction : Comment fonctionne le remplissage d'image en HTML ou CSS ? et des exemples respectivement.
2024-09-04
commentaire 0
1321
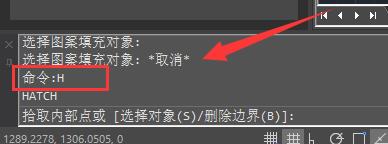
Comment remplir les couleurs dans Haochen CAD Viewer ?
Présentation de l'article:1. Tout d’abord, entrez [H] dans la ligne de commande ci-dessous et appuyez sur Entrée pour confirmer. 2. Ensuite, le menu de remplissage s'ouvrira, où vous pourrez modifier la couleur de remplissage. 3. Haochen CAD Viewer prend en charge le changement et l'indexation libres des couleurs, qui peuvent être modifiées. 4. Si vous souhaitez utiliser un motif pour le remplir, vous pouvez cliquer sur les trois points sur le côté droit du motif. 5. Vous pouvez sélectionner le motif souhaité et cliquer sur [OK] pour enregistrer. 6. Une fois les paramètres terminés, cliquez sur [Ajouter : Point de sélection] sous la limite. 7. Enfin, sélectionnez le poste que vous souhaitez remplir et remplissez la couleur.
2024-06-02
commentaire 0
670

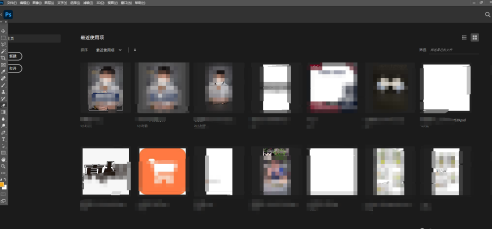
Comment remplir les calques dans PS2020-Comment remplir les calques dans PS2020
Présentation de l'article:De nombreux utilisateurs viennent d'entrer en contact avec le logiciel ps2020 et ne savent pas très bien comment remplir les calques dans ps2020. Ci-dessous, l'éditeur vous présentera la méthode de remplissage des calques dans ps2020. Jetons un coup d'œil ci-dessous. Nous ouvrons d’abord ps2020 et entrons dans la page d’accueil. Cliquez sur Modifier en haut de la page d'accueil et sélectionnez Remplir à l'intérieur. Enfin, sélectionnez le contenu de remplissage et cliquez sur OK.
2024-03-06
commentaire 0
1188

Étapes spécifiques pour remplir des graphiques avec plusieurs couleurs dégradées dans Microsoft Office Visio
Présentation de l'article:Nous devons d'abord ouvrir Microsoft Office Visio pour créer un nouveau dessin. Ensuite, nous faisons glisser la forme souhaitée du graphique de forme à gauche vers la zone de dessin. Ensuite, nous cliquons sur l'option de remplissage pour ouvrir l'interface secondaire de remplissage. option de remplissage dans l'interface secondaire de remplissage. Ouvrez l'interface des paramètres de remplissage et cliquez sur la barre déroulante des couleurs dans l'interface des paramètres de remplissage pour sélectionner la première couleur de remplissage souhaitée. Ensuite, nous cliquons sur la barre déroulante des couleurs du motif dans l'interface des paramètres de remplissage. pour sélectionner la deuxième couleur de remplissage souhaitée et cliquez sur le bouton OK pour terminer le remplissage de plusieurs couleurs. Dans la dernière étape, nous cliquons sur la barre déroulante du motif dans l'interface de réglage du remplissage pour définir le mode d'affichage de plusieurs couleurs de remplissage. il vous suffit de définir une couleur de remplissage, définissez-la dans l'interface secondaire de remplissage.
2024-06-04
commentaire 0
641