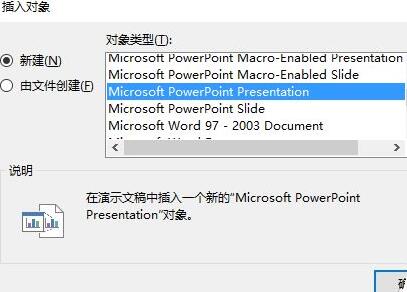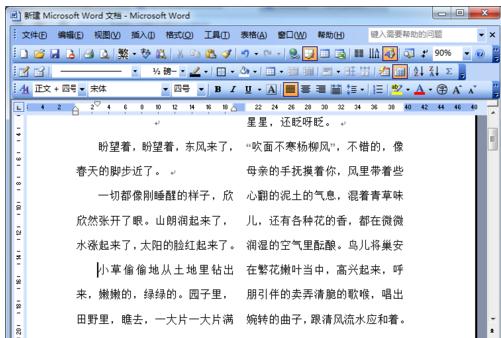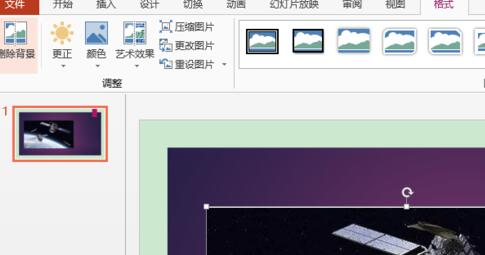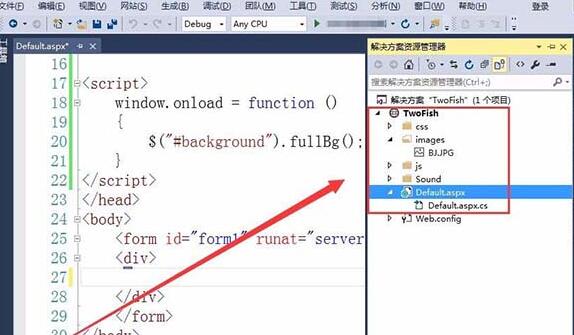10000 contenu connexe trouvé

Le processus opérationnel de définition de plusieurs images pour qu'elles soient automatiquement lues dans un diaporama PPT
Présentation de l'article:1. Ouvrez le diaporama. 2. Cliquez sur Démarrer, Mise en page des diapositives et sélectionnez Mise en page vierge. Cela aidera à éviter que l'image ne paraisse moche après l'avoir insérée. 3. Cliquez sur Insérer, Image, recherchez l'image dans le fichier, cliquez dessus, puis cliquez sur OK pour insérer l'image dans la diapositive. Vous pouvez ensuite recadrer et redimensionner l'image dans le coin supérieur droit. 4. Cliquez sur Animation, puis cliquez sur Animation personnalisée. Cliquez à droite pour ajouter un effet, entrez, sélectionnez un effet au hasard et cliquez sur OK. 5. Sur le côté droit, l'état du début de la modification lors de l'ajout de l'effet passe de lorsque vous cliquez dessus à après. La conception est maintenant terminée.
2024-03-26
commentaire 0
1210

Comment configurer deux images à animer en même temps dans PPT
Présentation de l'article:1. Double-cliquez pour ouvrir le document de test. 2. Après avoir cliqué sur le travail pour créer le premier document ppt, cliquez sur Insérer--Image--À partir d'un fichier dans le menu. 3. Sélectionnez le fichier que nous avons inséré et cliquez sur Insérer. 4. Insérez-en une autre de la même manière, puis faites glisser et ajustez les deux images à la position appropriée. 5. Sélectionnez deux images en même temps, cliquez avec le bouton droit sur - Groupe - Groupe, pour que les deux images n'en fassent qu'une. 6. Sélectionnez le graphique fusionné, cliquez avec le bouton droit sur - Personnaliser l'animation. 7. Cliquez sur Ajouter un effet, sélectionnez un effet et cliquez sur OK. Lorsque vous regardez le PPT, vous constaterez que les deux images bougent ensemble.
2024-03-26
commentaire 0
1102
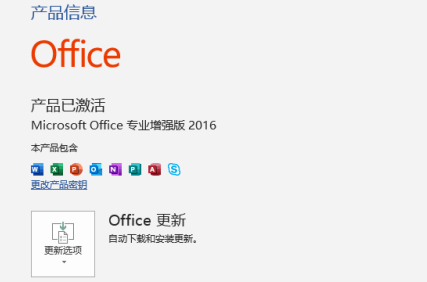
Comment définir le format d'image lors du téléchargement d'Office 2016 - Comment définir le format d'image lors du téléchargement d'Office 2016
Présentation de l'article:Je crois que tous les utilisateurs ici aiment utiliser le logiciel de téléchargement d'Office 2016, mais savez-vous comment définir le format d'image pour le téléchargement d'Office 2016 ? L'éditeur ci-dessous vous présentera la méthode de définition du format d'image pour le téléchargement d'Office 2016 ? vous êtes intéressé, venez jeter un oeil ci-dessous. Outre WPS, le logiciel d’édition de documents auquel je suis habituellement habitué est Office. Ouvrez Word of Office 2016 et insérez-y une image. Cliquez sur Insérer - Image. Après l'avoir inséré à l'emplacement spécifié, vous devez parfois modifier le fichier qui l'entoure et il est facile que l'image soit obscurcie. Faites attention à l'effet de comparaison. Afin de modifier le fichier normalement, vous devez définir le format de l'image. Il n'y a pas de clic droit pour définir les propriétés de l'image ici. Nous pouvons d'abord cliquer sur l'image, pour que ce qui précède
2024-03-05
commentaire 0
944


Méthode détaillée pour configurer le défilement en boucle infinie des images dans un diaporama PPT
Présentation de l'article:1. Pour insérer une image, cliquez sur la commande [Insérer]--[Image]--[À partir d'un fichier] dans la boîte de dialogue [Insérer une image] ouverte, maintenez la touche Ctrl enfoncée et cliquez avec la souris, sélectionnez l'image à insérer et cliquez sur le bouton de commande [Ouvrir]. Sélectionnez les douze images du zodiaque insérées, double-cliquez pour accéder à la boîte de dialogue [Définir le format de l'objet], cliquez sur l'onglet [Taille], définissez la hauteur sur 3 cm et la largeur sur 4 cm, comme indiqué sur la figure, cliquez sur le bouton [ OK] pour terminer le réglage et faites glisser la souris pour ajuster l'ordre correct des douze signes du zodiaque. La largeur de chaque image est de 4 cm et la largeur de 12 images est de 48 cm, donc la position horizontale de la première image de la souris est de 25,4 cm-48 cm = -22,6 cm. Double-cliquez sur la première image de la souris pour accéder à la boîte de dialogue [Formater l'objet].
2024-04-17
commentaire 0
1128

Le processus de fonctionnement d'une belle mise en page d'image dans Word
Présentation de l'article:Cliquez d'abord sur [Insérer] ci-dessus et sélectionnez [SmartArt] au lieu de l'image dans [Illustration]. Choisissez un contenu de mise en page graphique approprié dans les graphiques SmartArt. Prenons le graphique ci-dessous comme exemple. Cliquez sur le texte, sélectionnez-le dans la fenêtre de saisie de texte à gauche et appuyez sur la barre d'espace pour supprimer le contenu du texte. N'appuyez pas sur la touche retour arrière, sinon le texte et le cadre graphique seront supprimés. Cliquez avec le bouton droit sur la zone graphique et sélectionnez [Formater la forme], sélectionnez [Remplissage d'image ou de texture] dans Remplissage, insérez l'image à partir du fichier et enfin sélectionnez le fichier image. Après avoir cliqué sur OK, les images seront ajoutées dans la zone d'image et les quelques images restantes seront ajoutées de la même manière. De cette façon, une fois l’image ajoutée, la taille et la position de l’image peuvent être ajustées uniformément.
2024-04-26
commentaire 0
964

Tutoriel sur la façon de concevoir des icônes avec effet de double exposition à l'aide de PPT
Présentation de l'article:1. Créez un nouveau fichier PPT avec une page vierge et copiez l'image traitée de la personne avec un fond blanc sur la page vierge. 2. Cliquez sur Insérer dans la barre d'options PPT, sélectionnez Forme et cliquez pour insérer une forme rectangulaire. 3. Ajustez la taille du rectangle pour qu'elle soit exactement la même que la taille de l'image. 4. Cliquez sur l'image et sélectionnez Copier. 5. Cliquez sur l'image et cliquez avec le bouton droit pour formater la forme. 6. Comme le montre la figure ci-dessous, sélectionnez le remplissage comme remplissage d'image ou de texture, définissez l'image d'illustration dans le presse-papiers et définissez la transparence sur une transparence appropriée. 7. Sélectionnez la ligne, ne définissez aucune ligne et supprimez la bordure de la forme ; ajustez la position de la forme de l'image insérée à la position appropriée pour obtenir l'effet de caractère à double exposition.
2024-03-26
commentaire 0
1191

Comment importer rapidement des images PPT par lots
Présentation de l'article:(1) Cliquez sur [Insérer]-[Album] dans la barre de menu et sélectionnez la commande [Nouvel album] dans le menu déroulant contextuel. (2) Ouvrez la boîte de dialogue [Album], sélectionnez la source des images insérées dans [Fichier/Disque], appuyez sur Ctrl+A, sélectionnez toutes les images que vous souhaitez insérer, cliquez sur le bouton [Insérer], revenez à [ Boîte de dialogue Album], Remarque : Après avoir ajouté des images dans la boîte de dialogue [Album], vous pouvez également ajuster la position de l'image, le mode d'affichage de l'image, la disposition de l'image, la forme du cadre photo, le thème et d'autres paramètres. Vous pouvez les définir en fonction de vos besoins. . Parmi elles, la liste déroulante [Mise en page de l'image] contient quatre options particulièrement importantes, reflétant le style de mise en page de l'image après son importation dans PPT, comme le montre la figure : Signification spécifique : S'adapter à la mise en page des diapositives : Ceci est la mise en page par défaut, l'image sera agrandie dans des proportions égales, le maximum de compte
2024-04-17
commentaire 0
877

Comment définir une belle image comme arrière-plan PPT Comment définir une image comme arrière-plan PPT
Présentation de l'article:Ouvrez le fichier de diaporama dans lequel vous souhaitez définir l'arrière-plan du diaporama. Cliquez avec le bouton droit sur l'espace vide de la diapositive (veillez à ne pas cliquer avec le bouton droit dans la zone de texte) et sélectionnez la commande [Formater l'arrière-plan] dans le menu contextuel contextuel. La boîte de dialogue [Définir le format d'arrière-plan] apparaîtra. Sélectionnez l'option [Remplissage d'image ou de texture] sous la commande [Remplir]. Cliquez sur le bouton [Fichier] sous [Insérer depuis]. Dans la boîte de dialogue contextuelle [Insérer une image], sélectionnez l'image à insérer et cliquez sur le bouton [Insérer]. À ce stade, vous revenez à la boîte de dialogue [Définir le format d'arrière-plan], où vous pouvez continuer à définir la position et la transparence de l'image. Si vous souhaitez uniquement définir l'image comme arrière-plan de la diapositive actuelle, cliquez sur le bouton [Fermer]. Si vous souhaitez définir l'image comme arrière-plan de toutes les diapositives, cliquez sur le bouton [Appliquer à tous]. Cette volonté
2024-06-13
commentaire 0
439
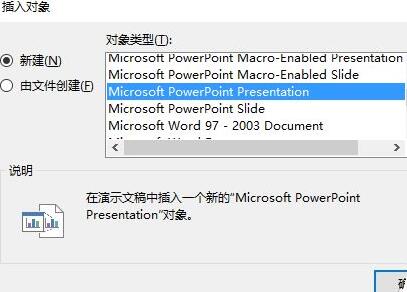
Tutoriel PPT sur la façon de réaliser un affichage plein écran de grandes images avec une seule vignette
Présentation de l'article:Créez une nouvelle présentation PPT, passez à l'onglet [Insérer], cliquez sur [Objet] dans la barre d'outils, ouvrez la boîte de dialogue Insérer un objet, sélectionnez l'élément [Présentation Microsoft PowerPoint], puis cliquez sur [OK] pour revenir. Dans ce nouvel objet PPT, insérez l'image comme une opération PPT normale et ajustez la taille de l'image pour qu'elle soit cohérente avec la taille de l'objet PPT. Et ainsi de suite, ajoutez des vignettes d’autres images et ajustez la taille et la position. Une fois terminé, appuyez sur la touche F5 pour faire la démonstration et vous obtiendrez l'effet décrit ci-dessus.
2024-04-17
commentaire 0
922

Comment ajouter un filigrane au tableau en Java
Présentation de l'article:Processus d'ajout 1. Chargez le document de test Excel ; 2. Définissez la taille du texte et de la police ; 3. Appelez la méthode DrawText() pour insérer l'image et définissez l'image comme en-tête ; largeur, hauteur et texte de l'image. Style et position d'affichage. Exemple importcom.spire.xls.*;importjava.awt.*;importjava.awt.image.BufferedImage;importstaticjava.awt.image.BufferedImage.TYPE_INT_ARGB;publicclassSingleWatermark{p
2023-05-25
commentaire 0
1224

Comment ajouter un filigrane au tableau en Java
Présentation de l'article:Processus d'ajout 1. Chargez le document de test Excel ; 2. Définissez la taille du texte et de la police ; 3. Appelez la méthode DrawText() pour insérer l'image et définissez l'image comme en-tête ; largeur, hauteur et texte de l'image Style et position d'affichage. Exemple importcom.spire.xls.*;importjava.awt.*;importjava.awt.image.BufferedImage;importstaticjava.awt.image.BufferedImage.TYPE_INT_ARGB;publicclassSingleWatermark{p
2023-04-19
commentaire 0
1472

Comment compresser des images PPT
Présentation de l'article:Comment compresser des images PPT : créez d'abord un nouveau document et insérez plusieurs images ; puis cliquez sur [Outils d'image-Format-Compresser les images] et recadrez la zone ; puis cliquez sur l'un des scénarios d'utilisation de la compression ; enfin, cliquez sur OK. .
2021-01-06
commentaire 0
67016

Comment insérer des numéros de page dans Office 2010_Opérations spécifiques pour insérer des numéros de page dans Office 2010
Présentation de l'article:Ouvrez d'abord Office 2010, ouvrez le document dans lequel vous souhaitez insérer les numéros de page et cliquez ci-dessus pour passer à l'onglet [Insérer]. Cliquez sur le bouton [Numéro de page], puis sélectionnez la position que vous souhaitez insérer dans le menu ci-dessous. Choisissez le style dont vous avez besoin parmi les nombreux styles selon vos préférences. À ce moment, le numéro de page sera automatiquement ajouté à la position spécifiée. Vous pouvez également modifier librement le style du numéro de page. Après modification, cliquez sur [Fermer l'en-tête et le pied de page] pour voir l'effet.
2024-06-10
commentaire 0
852
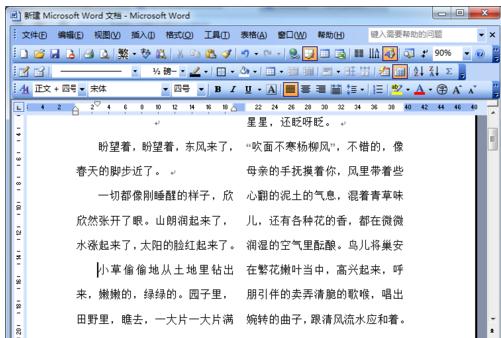
Comment empêcher les images de bouger dans Word 2003
Présentation de l'article:Nous devons encore d'abord ouvrir notre logiciel Word, c'est-à-dire ouvrir le document à composer. Insérer une image. comme le montre la photo. Sélectionnez l'image, cliquez avec le bouton droit et un menu apparaîtra ; sélectionnez [Formater l'image] comme indiqué sur la figure. Ensuite, sélectionnez l'onglet [Mise en page]. Sélectionnez [Intégré] dans l'onglet Mise en page, comme indiqué sur l'image. Cliquez enfin sur OK. De cette façon, l’image sera solide. héhé.
2024-06-09
commentaire 0
586

Comment formater des images dans Word - Processus détaillé de formatage d'images dans Word
Présentation de l'article:En parlant du logiciel Word, je pense qu'il est indispensable pour de nombreuses personnes dans leur travail. Alors, savez-vous comment formater des images dans Word ? Le contenu suivant vous présentera le processus détaillé de formatage des images dans Word. Apprenons ensemble ci-dessous. Ouvrez le document Word et insérez d'abord l'image requise. Double-cliquez sur l'image, sélectionnez le format et cliquez sur le triangle sous le style d'image pour modifier l'apparence générale de l'image. Dans le modèle de style d’image, choisissez simplement le style que vous aimez. L'apparence générale de l'image après avoir sélectionné le style est celle indiquée sur la figure. Cliquez sur la bordure de l'image, sélectionnez la couleur appropriée et modifiez la couleur de la bordure de l'image. L'effet du changement de couleur de la bordure de l'image est celui indiqué sur la figure.
2024-03-05
commentaire 0
1459

Comment utiliser les commentaires pour ajouter des images dans WPS, opération simple en une seule étape
Présentation de l'article:Parfois, de nombreux commentaires doivent être insérés dans les documents WPS, et certains utilisateurs novices peuvent ne pas savoir comment insérer des images dans les commentaires. Ci-dessous, je vais vous présenter comment ajouter des images aux commentaires dans WPS. Tout d’abord, ouvrez le document WPS et localisez l’emplacement où vous devez ajouter des commentaires. Ensuite, cliquez sur l'option "Insérer" dans la barre de menu et sélectionnez l'option "Image". Ensuite, parcourez les dossiers de votre ordinateur pour trouver l’image que vous souhaitez insérer et sélectionnez-la. Cliquez sur le bouton "Insérer" et l'image sera insérée dans le commentaire. Vous pouvez également [Méthode d'insertion] Tout d'abord, ouvrez le document WPSOffice et positionnez la souris sur le paragraphe de texte où vous souhaitez insérer le commentaire. Cliquez ensuite sur l'option [Insérer] dans la barre d'outils, puis sélectionnez [Annotation]. Cliquez pour annoter
2024-01-11
commentaire 0
2452
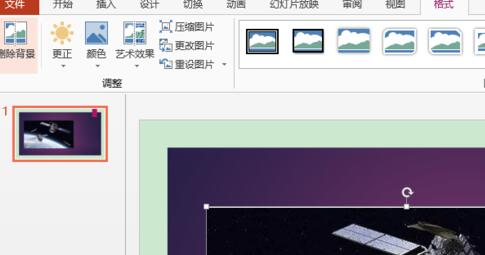
Méthode détaillée d'ajout de tableaux dans des espaces réservés dans PPT
Présentation de l'article:Ouvrez l'application PPT et entrez dans l'état d'édition. Ouvrez le fichier, sélectionnez l'onglet [Accueil], cliquez sur le bouton de la liste déroulante [Mise en page] dans le groupe [Diaporama] et sélectionnez la mise en page des diapositives avec l'icône [Insérer un tableau] dans la liste déroulante ouverte pour créer un diaporama. Cliquez sur le bouton [Insérer un tableau] dans l'espace réservé de la diapositive pour faire apparaître la boîte de dialogue [Insérer un tableau]. Définissez le [Nombre de lignes] sur 7 et le [Nombre de colonnes] sur 4. Cliquez sur le bouton [OK] une fois les paramètres terminés. . À ce stade, vous pouvez insérer un tableau de 7 lignes et 4 colonnes. Une fois l'insertion terminée, entrez le titre dans l'espace réservé au titre ci-dessus, puis ajustez la position du tableau comme indiqué dans l'image.
2024-04-17
commentaire 0
615
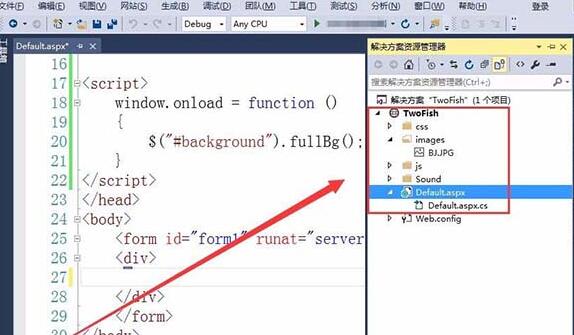
Étapes du didacticiel Visual Studio pour insérer des images d'arrière-plan en plein écran dans des pages Web
Présentation de l'article:1. Utilisez Visual Studio pour ouvrir un site Web, dans ce cas TwoFish, où les ressources d'images ont été placées, ainsi que les styles CSS et les codes js à utiliser. 2. Recherchez la balise body dans la page Web. 3. Recherchez la balise div. 4. Entrez le code pour ajouter une image d'arrière-plan, où img est la balise représentant l'image. 5. src est le chemin où l'image est enregistrée et id représente l'attribut de l'image, qui est l'arrière-plan. 6. Recherchez les balises head et méta et positionnez le curseur après la balise de titre. 7. Insérez le code de style CSS. La balise link est utilisée pour référencer le style CSS, href est utilisée pour spécifier le chemin du CSS et rel représente la relation entre le document actuel et le document lié. 8. Insérez le code js. Utiliser scri
2024-06-03
commentaire 0
921

Le processus opérationnel consistant à transformer les icônes du graphique en forme d'arbre dans PPT
Présentation de l'article:1. Préparation de la source de données. En plus des données en pourcentage, la source de données nécessite également un ensemble de colonnes auxiliaires dont les valeurs sont : 100 %. 2. Insérez un histogramme. Sélectionnez la zone de données et insérez un histogramme groupé (remarque : il s'agit d'un histogramme groupé et non d'un histogramme empilé en pourcentage). 3. Remplacez les piliers par des images. Cliquez sur la colonne représentant la colonne de tâche accomplie sur l'histogramme, cliquez avec le bouton droit et sélectionnez Formater la série de données. 4. Remplacez les piliers par des images. Sélectionnez Remplissage et ligne dans la série de données de format, cliquez sur Remplissage d'image ou de texture sous le module Remplissage, cliquez sur Fichier, insérez une image préparée à l'avance, puis cliquez sur Calque et zoom. 5. Remplacez les piliers par des images. Utilisez la même méthode pour remplacer les piliers de la colonne auxiliaire par des images. Sélectionnez également Calque et Échelle et définissez la transparence sur 80 %. 6. Fusionner
2024-03-26
commentaire 0
1035