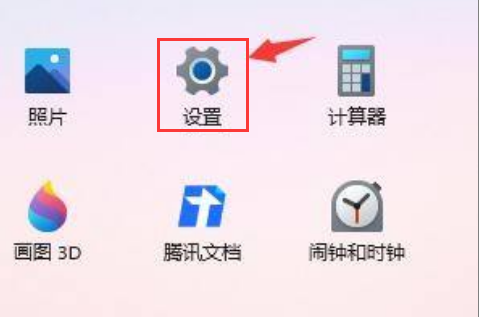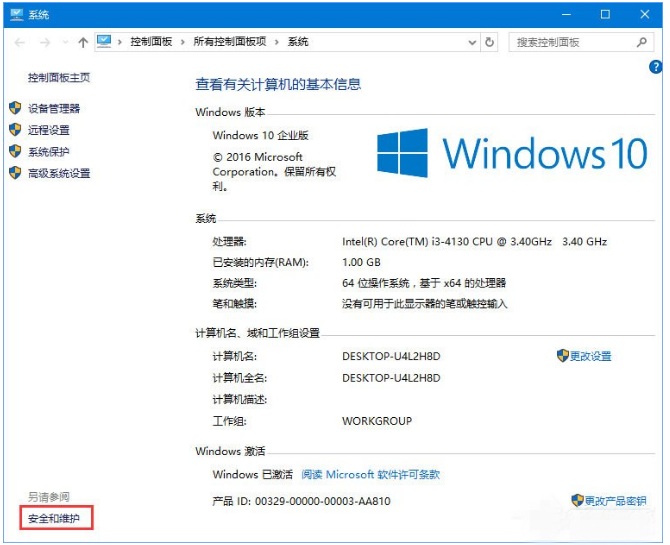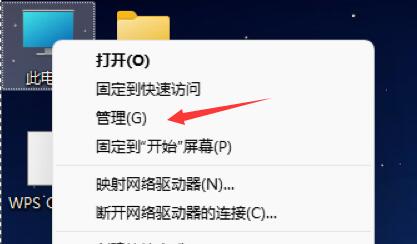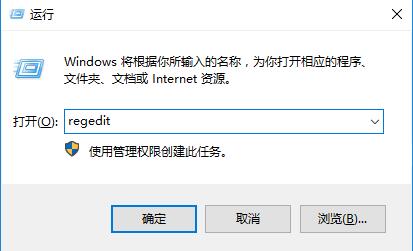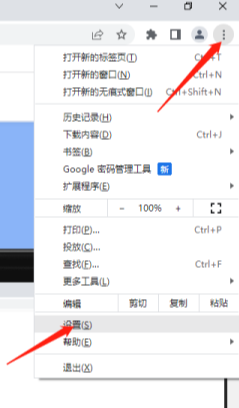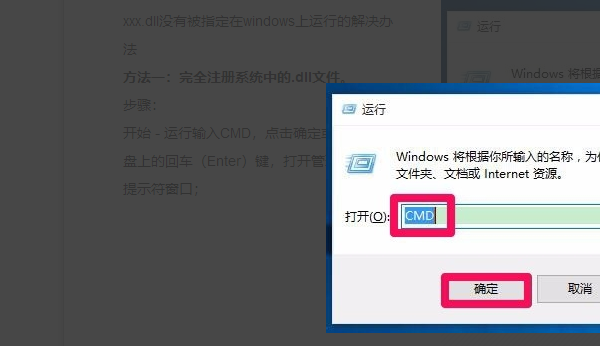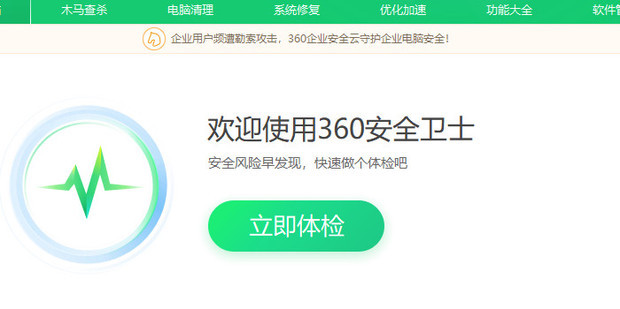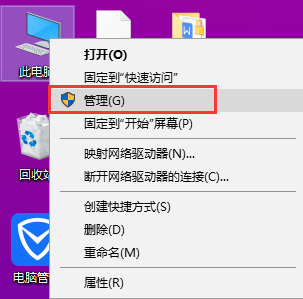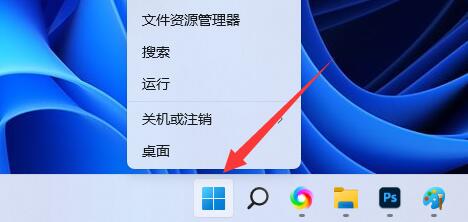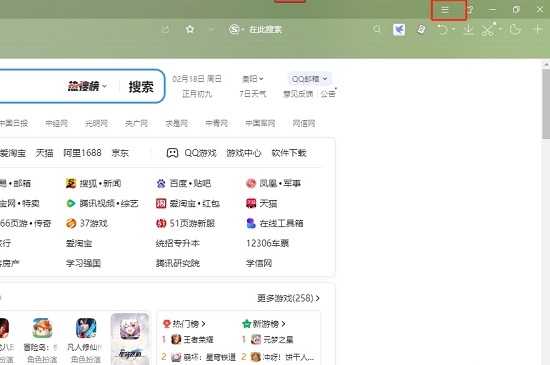83 contenu connexe trouvé

Comment personnaliser l'invite de démarrage dans Win11 Comment personnaliser l'invite de démarrage dans Win11
Présentation de l'article:Lorsque nous démarrons le système Win11, nous entendrons l'invite de démarrage fournie avec le système. Certains amis souhaitent la remplacer par l'invite qu'ils souhaitent, alors comment la modifier ? Aujourd'hui, je vais vous apprendre à l'utiliser afin que vous puissiez définir vous-même l'invite de démarrage. J'espère que ce tutoriel pourra aider tout le monde à résoudre le problème ! Comment personnaliser l'invite de démarrage de Win11 1. Touche de raccourci "win+R" pour démarrer l'exécution, entrez "regedit" et appuyez sur Entrée pour ouvrir. 2. Après avoir accédé à l'interface de l'éditeur de registre, copiez et collez « Ordinateur HKEY_LOCAL_MACHINE\SOFTWARE\Microsoft\WindowsNT\CurrentVersion\Winlogon » dans la barre d'adresse ci-dessus et appuyez sur Entrée pour le définir.
2024-09-09
commentaire 0
270

Comment résoudre le problème de l'invite d'image endommagée explorer.exe lors du démarrage du système Win7
Présentation de l'article:Bonjour à tous! Que devez-vous faire si l'invite « image corrompue explorer.exe » apparaît à chaque démarrage de votre système win7 ? Je pense que de nombreux amis ont rencontré ce problème. Quelle que soit la manière de redémarrer, le système continuera à vous demander, ce qui rendra impossible l'accès normal au système. En fait, ce problème est facile à résoudre. Aujourd’hui, nous allons vous apprendre les étapes spécifiques. La solution est la suivante : 1. Appuyez et maintenez F8 lors du démarrage pour ouvrir le menu des options avancées et sélectionnez « Mode sans échec avec invite de commande ». 2. Après le démarrage, vous verrez la fenêtre d'invite de commande. Entrez "sfc/scannow" et appuyez sur Entrée. Attendez que l'analyse et la réparation du système soient terminées avant de la réduire et de ne pas la fermer. 3. Appuyez ensuite sur "Ctrl+Maj+
2024-09-09
commentaire 0
483

Que dois-je faire si Win10 indique que la machine virtuelle dispose d'autorisations insuffisantes ?
Présentation de l'article:Oups, j'ai découvert que beaucoup de gens aiment utiliser VMware pour installer divers systèmes sur leurs ordinateurs pour le plaisir. Cependant, après que certains amis ont construit la machine virtuelle, dès qu'ils l'ouvrent, ils reçoivent un message indiquant que les autorisations sont insuffisantes et qu'ils ne peuvent pas le faire. entrez dans le dossier. Que dois-je faire ? Ne vous inquiétez pas, je partagerai avec vous la solution au problème des autorisations VMware insuffisantes dans Win10 ! Win10 propose à VMware une solution d'autorisations insuffisantes 1. Lorsque la machine virtuelle dispose d'autorisations insuffisantes et ne peut pas accéder aux fichiers, nous quittons d'abord le programme, puis cliquons avec le bouton droit sur la machine virtuelle et sélectionnons Exécuter en tant qu'administrateur. 2. Rouvrez ensuite la machine virtuelle, recherchez la machine virtuelle créée et cliquez pour démarrer cette machine virtuelle. 3. Enfin, vous constaterez que la machine virtuelle peut être ouverte normalement.
2024-09-09
commentaire 0
979
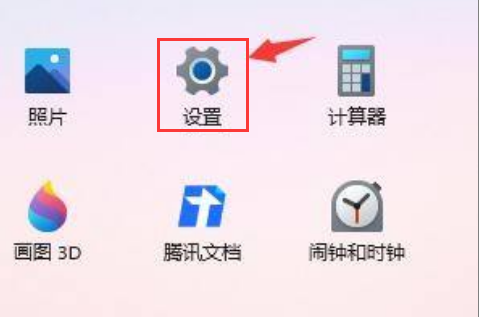
Comment améliorer la vitesse de démarrage de Windows 11 Comment améliorer la vitesse de démarrage de Windows 11
Présentation de l'article:Après avoir mis à jour leurs ordinateurs vers le système Windows 11, de nombreux amis ont constaté que la vitesse de démarrage de leurs ordinateurs était nettement plus lente. Alors, comment résoudre ce problème et comment améliorer la vitesse de démarrage de Windows 11 ? Ici, l'éditeur vous présentera comment procéder ? améliorez la vitesse de démarrage de Win11, si vous êtes intéressé, découvrons-le ensemble ! 1. Cliquez sur Démarrer et sélectionnez l'option "Paramètres" dans la barre de menu. 2. Cliquez sur l'option « Appliquer » à gauche dans la nouvelle interface. 3. Recherchez l'option "Démarrage" et ouvrez-la. 4. Après avoir modifié l'option "Trier par" en option "Statut", suivez vos besoins
2024-09-19
commentaire 0
382
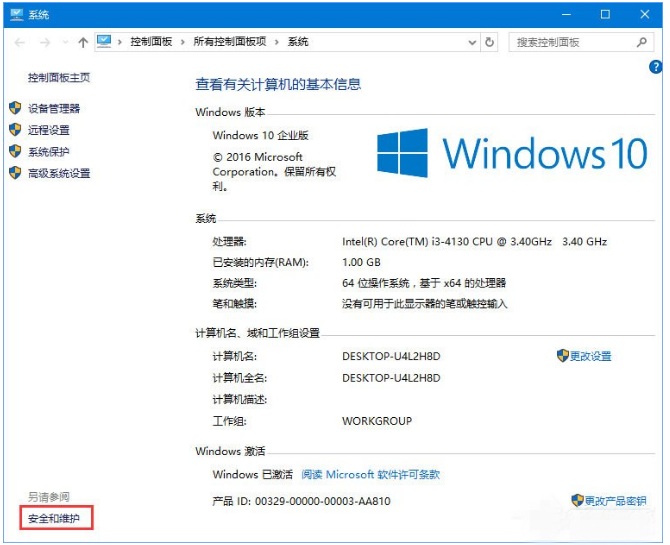
Que dois-je faire si une invite apparaît toujours lors de l'ouverture de WeGame dans Win10 ?
Présentation de l'article:WeGame est une plate-forme de jeu utilisée par de nombreux utilisateurs. Lorsque nous ouvrons WeGame dans Win10, une invite apparaîtra toujours sur ce qu'il faut faire. Ici, l'éditeur vous donnera une introduction détaillée à la solution au problème où une invite apparaîtra toujours. lors de l'ouverture de WeGame dans Win10. Tout le monde Venez jeter un œil si vous êtes intéressé. La solution à l'invite qui apparaît toujours lors de l'ouverture de WeGame dans Win10 : 1. Cliquez avec le bouton droit sur "Ce PC" et sélectionnez "Propriétés" dans le menu pour ouvrir, puis cliquez sur l'option "Sécurité et maintenance" dans le coin inférieur gauche du interface ouverte. 2. Cliquez ensuite sur l'option « Modifier les paramètres de contrôle de compte d'utilisateur » sur la gauche. 3. Déplacez ensuite le curseur de gauche vers
2024-09-14
commentaire 0
1088
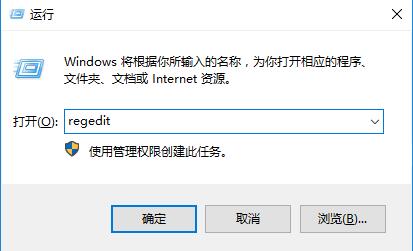
Que faire si la connexion à distance Win10 provoque une erreur de fonction ? La connexion à distance Win10 provoque une erreur de fonction. Comment le résoudre ?
Présentation de l'article:Lorsque Win10 est connecté à distance, un message d'erreur de fonction apparaît, entraînant l'impossibilité de se connecter directement. Alors, que dois-je faire si la connexion à distance Win10 génère une erreur de fonction ? L'éditeur ci-dessous vous donnera une introduction détaillée à la solution à l'erreur de fonction d'invite de connexion à distance Win10. Si nécessaire, jetons-y un coup d'œil ! 1. Utilisez la touche de raccourci « win R » pour démarrer l'exécution, entrez « regedit » et appuyez sur Entrée pour l'ouvrir. 2. Entrez l'éditeur de registre et modifiez "ComputerHkey_Local_MachinesoftwaremicrosoftWindowsCurrentSionionPoliceSSystemCr
2024-09-19
commentaire 0
793
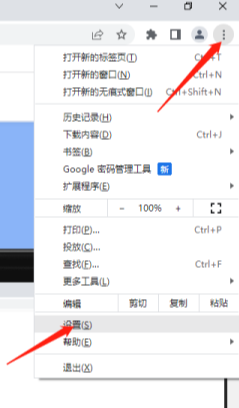
Que dois-je faire si je suis toujours invité à me reconnecter lorsque j'ouvre Google Chrome ? Que dois-je faire si je suis toujours invité à me reconnecter à chaque fois que j'ouvre Google Chrome ?
Présentation de l'article:Lorsque nous utilisons Google Chrome, nous choisirons d'abord de nous connecter au compte Google Chrome pour fonctionner. Cependant, de nombreux utilisateurs ont rencontré le problème que lors de l'ouverture de Google Chrome, ils sont toujours invités à se reconnecter ? Alors que faire ? Les utilisateurs peuvent cliquer directement sur les paramètres sous Personnalisation et contrôle, puis effectuer des opérations. Maintenant, laissez ce site donner aux utilisateurs une introduction détaillée au problème d'être invité à se reconnecter à chaque fois qu'ils ouvrent Google Chrome. Analyse du problème lié à l'invitation à vous reconnecter à chaque fois que vous ouvrez Google Chrome 1. Ouvrez Google Chrome et cliquez sur [Personnaliser et contrôler] - [Paramètres] dans le coin supérieur droit (comme indiqué sur l'image). 2. Après avoir accédé à l'interface des paramètres, sélectionnez [Paramètres de confidentialité et sécurité] à gauche, puis cliquez sur [Paramètres du site Web] à droite (comme indiqué sur l'image). 3. Entrez sur le site Web
2024-09-14
commentaire 0
639

Comment ajouter des éléments de démarrage dans Win11 Comment ajouter des éléments de démarrage dans Win11
Présentation de l'article:Bonjour à tous! Aujourd'hui, je vais vous apprendre comment ajouter des éléments de démarrage sur Win11 ! Parfois, certains logiciels doivent démarrer automatiquement, nous devons alors les ajouter aux éléments de démarrage ! Je vais vous expliquer comment opérer en détail ci-dessous, suivez-moi et faites-le ensemble ! Comment ajouter des éléments de démarrage dans Win11 Méthode 1 1. Cliquez d'abord sur le menu Démarrer ci-dessous, comme indiqué sur la figure. 2. Ouvrez ensuite les "Paramètres". 3. Cliquez ensuite sur l'option « Appliquer » dans la colonne de gauche. 4. Cliquez ensuite sur le paramètre "Démarrage". 5. Vous pouvez ajouter des éléments de démarrage à l'emplacement indiqué sur l'icône. Méthode 2 1. Nous pouvons également cliquer avec le bouton droit sur le menu Démarrer et ouvrir le « Gestionnaire des tâches ». 2. Entrez dans l'onglet "Démarrage" ci-dessus. 3. Enfin, cliquez avec le bouton droit sur l'élément de démarrage souhaité et cliquez sur "Activer".
2024-09-09
commentaire 0
387

Comment activer le rappel de réunion manquée dans Feishu Comment définir le rappel de réunion manquée dans Feishu
Présentation de l'article:De nombreux amis utilisent le logiciel Feishu lors de réunions en ligne. Récemment, de nombreux utilisateurs ont consulté l'éditeur et souhaitent savoir comment activer les rappels de réunions manquées, certaines réunions importantes seront manquées. Concernant ce problème, le didacticiel du logiciel d'aujourd'hui sera partagé. avec vous comment définir le rappel de réunion manquée. Les utilisateurs dans le besoin peuvent suivre les étapes décrites dans le texte. Comment définir un rappel de réunion manquée dans Feishu : 1. Double-cliquez pour ouvrir le logiciel et cliquez sur la zone d'avatar dans le coin supérieur gauche. 2. Cliquez ensuite sur Paramètres dans la liste d'options ci-dessous. 3. Après être entré dans la nouvelle interface, cliquez sur l'option de vidéoconférence dans la colonne de gauche. 4. Recherchez ensuite le rappel de réunion manquée sur la droite, et enfin sélectionnez une méthode de rappel appropriée en fonction de vos besoins.
2024-09-19
commentaire 0
258
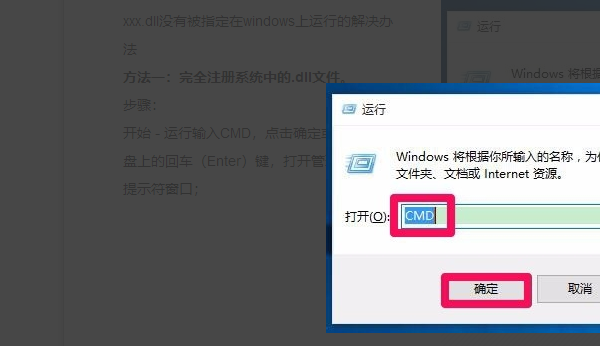
Que dois-je faire s'il indique que nvspcap.dll n'est pas spécifié pour s'exécuter sous Windows lors de l'ouverture de l'application dans Win10 ?
Présentation de l'article:Récemment, certains amis ont souvent rencontré ce problème lors de l'utilisation de Win10 : lors de l'ouverture du logiciel, une invite apparaît indiquant que nvspcap.dll n'est pas spécifié pour s'exécuter sous Windows. Cela empêchera le programme de démarrer normalement et le fichier nvspcap.dll devra être réparé pour le résoudre. Ensuite, je vais vous apprendre à le faire fonctionner. Si vous rencontrez également le même problème, vous pouvez venir sur le site PHP chinois pour voir les solutions spécifiques ! La solution est la suivante 1. Appuyez sur la combinaison de touches Win+R pour ouvrir Exécuter, puis entrez la commande cmd, confirmez ou appuyez sur Entrée pour ouvrir rapidement la fenêtre d'invite de commande. 2. Dans la fenêtre d'invite de commande qui s'ouvre, recherchez l'option Coller, entrez et appuyez sur Entrée pour exécuter le code suivant : for%1in (%windi
2024-09-10
commentaire 0
416
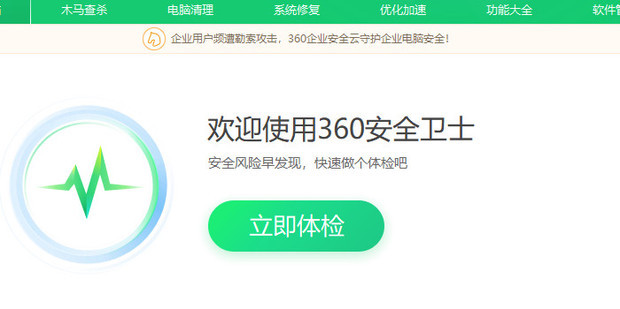
Comment fermer la fenêtre pop-up publicitaire de 360 Start-up Assistant Comment fermer la fenêtre pop-up publicitaire de 360 Start-up Assistant
Présentation de l'article:Lorsque nous démarrons l'ordinateur, nous rencontrons souvent des pop-ups publicitaires fournis avec divers logiciels. Cependant, de nombreux utilisateurs trouvent cette fenêtre pop-up très ennuyeuse. Alors, comment fermer la fenêtre pop-up publicitaire de 360 Startup Assistant ? Les utilisateurs peuvent accéder directement à 360 Security Guard pour fonctionner. Laissez ce site présenter en détail aux utilisateurs comment désactiver les publicités avec 360 Startup Assistant. Comment désactiver les publicités à l'aide de 360 Startup Assistant : 1. Ouvrez d'abord 360 Security Guard. 2. Cliquez sur les trois barres dans le coin supérieur droit, qui constituent le bouton du menu principal. 3. Cliquez sur [Paramètres]. 4. Cliquez sur [Assistant de démarrage]. 5. Cliquez sur [Afficher la promotion de démarrage irrégulier], [Afficher les informations de mise au point] et [Afficher les prévisions météorologiques]. 6. Comme indiqué sur l'image, cliquez dessus.
2024-09-19
commentaire 0
292

Que dois-je faire si mon avion MSI ne peut pas afficher de données ? Que dois-je faire si mon avion MSI ne peut pas afficher de données ?
Présentation de l'article:MSI Plane peut être utilisé pour améliorer les performances de nos cartes graphiques. Après le démarrage du programme, les paramètres de données correspondants seront affichés. Récemment, certains utilisateurs ont signalé que le MSI Plane sur leurs ordinateurs n'affiche pas les données après leur mise sous tension. . Alors, comment résoudre la situation ? En réponse à cette situation, ce didacticiel logiciel partagera la solution avec la majorité des utilisateurs. Examinons ensuite les étapes détaillées. La solution pour le petit avion MSI qui n'affiche pas les données est que Riva et le corps principal ne peuvent pas être installés dans le même dossier. Si vous modifiez l'emplacement d'un fichier, toutes les données seront affichées. Le répertoire d'installation ne peut pas contenir de chinois et modifiez le chemin de l'emplacement d'installation de MSI Aircraft en abc. 3. Réinstallez après avoir modifié le nom du dossier et assurez-vous que l'emplacement d'installation est correct, sinon une erreur se produira.
2024-09-09
commentaire 0
932
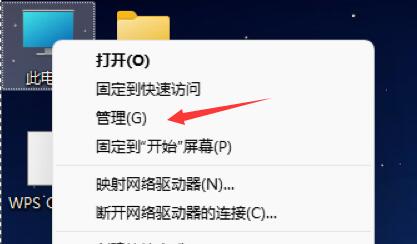
Comment configurer le démarrage automatique dans Win11 Comment configurer le démarrage automatique dans Win11
Présentation de l'article:Lorsque nous travaillons au travail, nous pouvons définir une fonction de démarrage planifié sur notre ordinateur, ce qui peut nous faire gagner du temps de démarrage et améliorer l'efficacité de notre bureau. Alors, comment configurer le démarrage automatique dans Win11 ? Ici, l'éditeur vous expliquera comment configurer Win11 pour qu'il démarre automatiquement. Si vous en avez besoin, venez jeter un œil ! 1. Cliquez avec le bouton droit sur cet ordinateur sur le bureau et sélectionnez « Gérer » parmi les options proposées. 2. Dans la nouvelle interface, recherchez « Planificateur de tâches » sous « Outils système » sur la gauche. 3. Sélectionnez « Créer une tâche de base » sous Opérations. 4. Saisissez « Démarrage automatique » dans le champ du nom de la fenêtre. 5. Puis selon
2024-09-19
commentaire 0
334
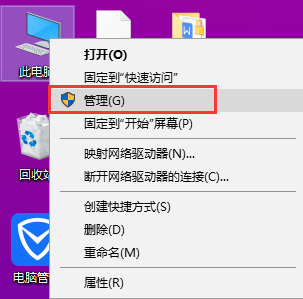
Comment afficher les journaux de mise sous et hors tension de l'ordinateur dans Win10 Comment afficher les journaux de mise sous et hors tension de l'ordinateur sur Win10
Présentation de l'article:Lorsque nous utilisons le système Win10, nous devrons peut-être lire les journaux de démarrage et d'arrêt. Alors, comment lire les enregistrements de démarrage et d'arrêt de l'ordinateur sur Win10 ? Cliquez simplement sur « Gérer » sous « Ce PC », puis ouvrez « Système » dans la fenêtre « Ordinateur » et le tour est joué ! Parlons en détail de la façon d'afficher les enregistrements de démarrage et d'arrêt de l'ordinateur sur Win10. Comment afficher les journaux de mise sous et hors tension de l'ordinateur dans Win10 1. Cliquez avec le bouton droit sur cet ordinateur et sélectionnez Gérer. 2. Ouvrez la fenêtre Gestion de l'ordinateur et développez Outils système-Observateur d'événements-Journal Windows-Système. 3. Après avoir cliqué sur Système, l'interface illustrée dans la figure apparaîtra sur le côté droit. Nous cliquons à l'extrême droite pour filtrer le journal actuel. 4. L'interface comme indiqué sur la figure apparaît, nous changeons "Tous les ID d'événement" en 600
2024-09-09
commentaire 0
389
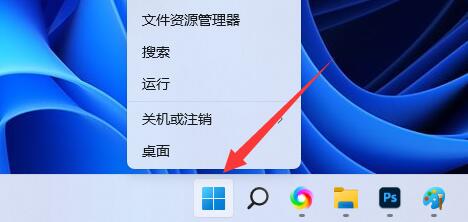
Comment résoudre l'erreur d'invite d'accès au réseau Win11 0x800704cf Solution d'erreur d'invite d'accès au réseau Win11 0x800704cf
Présentation de l'article:Certains amis ont signalé que lors de l'utilisation de Win11 pour l'accès au réseau, le code d'erreur 0x800704cf était demandé. Alors, comment résoudre l'erreur d'invite d'accès au réseau Win11 0x800704cf ? L'éditeur va maintenant vous donner une introduction détaillée à la solution à l'erreur d'invite d'accès au réseau Win11 0x800704cf. Jetez-y un œil si vous en avez besoin ! 1. Cliquez avec le bouton droit sur Démarrer dans la barre des tâches ci-dessous. 2. Sélectionnez « Gestionnaire de périphériques » dans la liste des options pour l'ouvrir. 3. Dans l'interface de la fenêtre qui s'ouvre, recherchez « Adaptateur réseau » et développez-le. 4. Cliquez ensuite sur l'option "Affichage" dans la barre d'outils supérieure et sélectionnez la barre d'options ci-dessous
2024-09-19
commentaire 0
586

Comment afficher 1% d'image basse sur MSI Airplane Comment afficher 1% d'image basse sur MSI Airplane
Présentation de l'article:MSI Airplane prend en charge l'affichage de la température du processeur, de la fréquence d'images et d'autres données associées sur l'interface de jeu. Toutes sortes de données peuvent être affichées, ce qui apporte une grande commodité aux utilisateurs. Récemment, de nombreux utilisateurs m'ont demandé comment afficher 1% d'images basses sur les avions MSI ? Les utilisateurs peuvent accéder à la surveillance dans les paramètres pour effectuer l'opération. Donnons maintenant aux utilisateurs une introduction détaillée à la méthode des petits avions MSI affichant 1 % d'images basses. Comment afficher 1% d'image basse sur MSI Aircraft Étape 1 : Ouvrez MSI Airplane et cliquez sur le bouton des paramètres en forme d'engrenage. Étape 2 : Vous devez trouver [Frame Rate] dans [Monitoring], puis cocher toutes les options. Étape 3 : Ajustez ensuite la position de l’affichage de la fréquence d’images. Étape 4 : Enfin, avec le processeur et d'autres données précédemment définis, nous allons
2024-09-09
commentaire 0
854
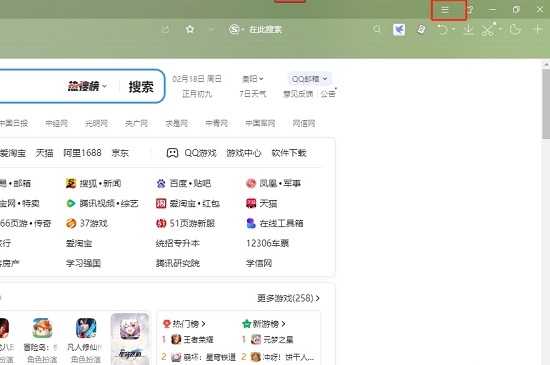
Comment activer l'invite de fin de téléchargement dans le navigateur Sogou. Tutoriel sur la configuration de l'invite de fin de téléchargement dans le navigateur Sogou.
Présentation de l'article:Le navigateur Sogou est également un outil Internet utilisé par de nombreux utilisateurs. De nombreux amis téléchargent également diverses ressources directement via le navigateur. Cependant, une fois le téléchargement terminé, il ne vous indiquera pas que le téléchargement est terminé, donc parfois beaucoup d'argent sera dépensé. temps perdu, alors que devons-nous faire pour activer l'invite de fin de téléchargement. En réponse à ce problème, le didacticiel du logiciel d'aujourd'hui y répondra pour tout le monde. J'espère que le contenu de ce numéro pourra aider davantage de personnes à répondre à leurs questions. La méthode de paramétrage est la suivante : 1. Double-cliquez pour ouvrir le logiciel et cliquez sur l'icône à trois lignes horizontales dans le coin supérieur droit. 2. Cliquez ensuite sur Paramètres dans la liste d'options ci-dessous. 3. Après être entré dans la nouvelle interface, cliquez sur l'option Paramètres généraux dans la colonne de gauche. 4. Recherchez ensuite l'invite lorsque la tâche de téléchargement est terminée sur la droite, et cochez enfin la petite case.
2024-09-19
commentaire 0
319

Comment configurer les éléments de démarrage Win11. Tutoriel sur trois paramètres pour les éléments de démarrage Win11.
Présentation de l'article:Salut les gars! Aujourd'hui, je souhaite partager avec vous une question sur Win11. Si vos amis ont effectué une mise à niveau vers le système Win11, ils constateront peut-être que de nombreux logiciels démarrent automatiquement à chaque fois qu'ils allument l'ordinateur, ce qui ralentira la vitesse de démarrage. Alors partageons trois solutions afin que vous puissiez définir vous-même les éléments de démarrage ! Suivez-moi et faites-le maintenant ! Trois méthodes de didacticiel pour configurer les éléments de démarrage de Win11 1. Tout d'abord, cliquez sur le menu Démarrer ci-dessous. 2. Ouvrez ensuite les "Paramètres". 3. Cliquez ensuite sur l'option « Appliquer » dans la colonne de gauche. 4. Cliquez ensuite sur le paramètre "Démarrage". 5. Vous pouvez ajouter des éléments de démarrage à l'emplacement indiqué sur l'icône. Méthode 2 1. Nous pouvons également cliquer avec le bouton droit sur le menu Démarrer et ouvrir le « Gestionnaire des tâches ». 2. Entrez ensuite le haut "
2024-09-09
commentaire 0
694

Comment résoudre le problème lors de l'ouverture d'un dossier partagé dans Windows 11 et en demandant qu'un compte et un mot de passe soient requis ?
Présentation de l'article:Bonjour à tous, aujourd'hui, je souhaite partager avec vous comment résoudre le problème de l'exigence d'un compte et d'un mot de passe lors de l'ouverture d'un dossier partagé dans Win11. De nombreux amis ont rencontré ce problème. Ils sont constamment invités à saisir un mot de passe avant de visualiser, mais il n'y a pas de mot de passe pour ces dossiers. Ce qu'il faut faire? Ne vous inquiétez pas, aujourd'hui je vais vous apprendre à le faire fonctionner ! L'ouverture d'un dossier partagé dans win11 nécessite un compte et un mot de passe. Solution 1. Tout d'abord, nous cliquons avec le bouton droit sur le menu Démarrer et ouvrons « Exécuter ». 2. Entrez ensuite "compmgmt.msc" et appuyez sur Entrée pour exécuter. 3. Saisissez ensuite « Utilisateurs » et double-cliquez pour ouvrir le compte « invité ». 4. Vérifiez ensuite les trois options ci-dessus et cliquez sur « OK » ci-dessous. 5. Après avoir créé un compte, recherchez le dossier que vous souhaitez partager et cliquez avec le bouton droit pour l'ouvrir.
2024-09-09
commentaire 0
570

Que faire si Windows 7 affiche une erreur de paramètre lors de la modification du disque
Présentation de l'article:Récemment, des amis ont signalé que lors de la modification du disque d'un ordinateur Win, un message d'erreur de paramètre est apparu, ce qui nous a empêché de continuer à le modifier. Comment devrions-nous résoudre ce problème ? présentez en détail la solution à l'erreur de paramètre lors de la modification de l'invite du disque dans Win7. Si vous en avez besoin, venez jeter un œil avec l'éditeur. Solution à l'erreur de paramètre lors de la modification des invites de disque dans Win7 : 1. Cliquez avec le bouton droit sur "Ordinateur" sur le bureau, sélectionnez "Propriétés" dans les options du menu à ouvrir, puis cliquez sur l'option "Paramètres système haut de gamme" à gauche. 2. Cliquez sur l'onglet "Avancé" ci-dessus dans la fenêtre qui s'ouvre, puis
2024-09-14
commentaire 0
253