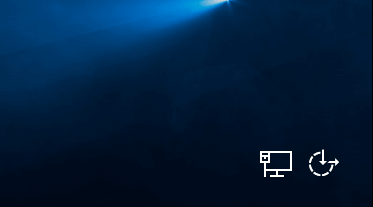10000 contenu connexe trouvé

Comment résoudre le problème selon lequel le bouton d'enregistrement d'écran Xbox est gris. Comment résoudre le problème selon lequel le bouton d'enregistrement d'écran Xbox est gris.
Présentation de l'article:Comment résoudre le problème selon lequel le bouton d'enregistrement d'écran Xbox est gris ? Xbox est un logiciel de jeu fourni avec les systèmes Windows et peut fournir de nombreux services. De nombreux utilisateurs aiment enregistrer des vidéos via ce logiciel, mais ils trouvent que le bouton d'enregistrement est gris. Face à ce problème, ils ne savent pas comment le résoudre. . Tutoriel d'aujourd'hui, je partagerai la solution avec vous, en espérant qu'elle puisse être utile aux utilisateurs. Solution : Le bouton d'enregistrement d'écran Xbox est gris. 1. Cliquez sur les touches Win+i du clavier pour ouvrir les paramètres Windows. 2. Cliquez sur l'icône des paramètres et cliquez sur Jeu. 3. Cliquez sur la barre de jeu en mode jeu pour ouvrir et utiliser la barre de jeu pour enregistrer des extraits de jeu, des captures d'écran et des diffusions. 4. Après avoir redémarré l'ordinateur, utilisez Win+G pour activer la fonction d'enregistrement d'écran Xbox sur l'ordinateur.
2024-08-29
commentaire 0
1173
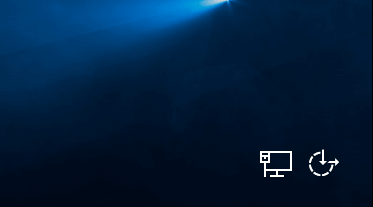
Correction : icône du bouton d'alimentation manquante sur l'écran de connexion de Windows 10
Présentation de l'article:Par défaut, il y a une icône de bouton d'alimentation dans le coin inférieur droit de l'écran de connexion de Windows 10. Cliquez sur le bouton d'alimentation pour que l'utilisateur puisse choisir d'arrêter, de redémarrer ou de mettre le PC en veille dans le menu d'options sans avoir à se connecter. C'est ver
2024-08-01
commentaire 0
878

Comment capturer et enregistrer l'écran dans Win11
Présentation de l'article:Sous Windows 11 : 1. Capture d'écran : Touches de raccourci : Capture d'écran plein écran (touche PrtScn), Capture d'écran de la fenêtre active (Touche Alt + PrtScn) Outil Snip & Sketch : Nouvelle capture d'écran, Capture d'écran de la zone de sélection 2. Enregistrement d'écran : Barre de jeu Xbox : Touche de raccourci (touche Windows + G), bouton démarrer/arrêter l'enregistrement Outil Snip & Sketch : bouton d'enregistrement, sélectionner la zone à enregistrer 3. Autres options : Outil Snipping : rechercher, sélectionner la zone pour prendre une capture d'écran Application tierce : capture d'écran avancée, enregistrement d'écran fonction
2024-04-14
commentaire 0
605

Comment afficher le bouton d'enregistrement d'écran de l'iPhone Une lecture incontournable pour les débutants : quatre méthodes de fonctionnement pour configurer l'enregistrement d'écran sur les téléphones Apple.
Présentation de l'article:Les paramètres d'enregistrement d'écran sur l'iPhone d'Apple sont très simples. Ouvrez Paramètres, cliquez sur Centre de contrôle, cliquez sur Personnaliser les contrôles, recherchez Enregistrement d'écran dans Plus de contrôles et cliquez sur le signe plus devant. Après cela, vous pouvez voir le bouton d'enregistrement d'écran dans le menu contextuel du centre de contrôle. Examinons les étapes détaillées ci-dessous. 1. Recherchez « Paramètres » dans le système d'exploitation mobile Apple et cliquez pour entrer. 2. Recherchez « Centre de contrôle » dans « Paramètres » et cliquez pour entrer. 3. Recherchez l'option « Contrôle personnalisé » dans l'interface « Centre de contrôle » et cliquez pour entrer. 4. Recherchez « Enregistrement d'écran » dans « Plus de contrôles » sur l'interface « Contrôles personnalisés » et cliquez sur le signe plus devant pour terminer les paramètres. Après avoir effectué les réglages ci-dessus, vous pouvez voir le bouton de fonction d'enregistrement d'écran dans le menu contextuel du « Centre de contrôle ».
2024-02-07
commentaire 0
1412

Comment enregistrer l'écran dans Win11
Présentation de l'article:Windows 11 propose quatre façons d'enregistrer l'activité de l'écran : À l'aide de la barre de jeu Xbox : appuyez sur la touche Windows + G pour ouvrir et cliquez sur le bouton Enregistrer. Utilisez la fonction « Enregistrement d'écran » : recherchez « Clip » et cliquez sur le bouton « Enregistrer ». Utilisez des logiciels tiers : comme OBS Studio ou Camtasia pour des options d'enregistrement avancées. Utilisation de Windows PowerShell : entrez la commande "Start-ScreenRecorder" pour démarrer l'enregistrement.
2024-04-17
commentaire 0
731

Méthodes spécifiques pour enregistrer rapidement l'écran sur oppor15
Présentation de l'article:1. Déroulez la barre de menu et cliquez sur le bouton [Démarrer l'enregistrement] pour démarrer l'enregistrement de l'écran. 2. Pendant l'enregistrement d'écran, un bouton rouge s'affichera sur le bureau du téléphone mobile, indiquant que l'écran est en cours d'enregistrement. 3. Cliquez sur le bouton rouge pour terminer l'enregistrement d'écran et les informations d'enregistrement du fichier d'enregistrement d'écran apparaîtront. Cliquez sur la fenêtre pour effectuer des opérations telles que la lecture, l'édition et l'envoi.
2024-03-25
commentaire 0
676

Comment enregistrer un écran d'ordinateur
Présentation de l'article:[Système Windows] 1. Appuyez simultanément sur les touches de raccourci « Win+G » pour afficher la fenêtre contextuelle d'enregistrement d'écran de la Xbox Game Bar. 2. Cliquez sur le menu du widget, recherchez « Capturer » pour l'ouvrir et appuyez sur le bouton « Démarrer l'enregistrement » pour enregistrer la vidéo. 3. Une fois l'enregistrement terminé, cliquez sur « Arrêter l'enregistrement » pour enregistrer automatiquement le contenu de l'enregistrement en cours localement. [Système Apple] 1. Appuyez sur le raccourci clavier de l'ordinateur Apple « Maj+Commande+5 » pour afficher la barre d'outils. 2. Sélectionnez la méthode d'enregistrement d'écran et cliquez sur le « Bouton d'enregistrement » à l'extrême droite de la barre d'outils pour démarrer l'enregistrement.
2024-03-12
commentaire 0
1350

Comment enregistrer l'écran et le son sur Apple 'Tutoriel sur le dernier enregistrement d'écran et enregistrement audio de l'iPhone en même temps'
Présentation de l'article:1. La fonction d'enregistrement d'écran des téléphones mobiles Apple est masquée dans le centre de contrôle. Après avoir ouvert le panneau, recherchez le bouton point blanc et cliquez une fois pour entrer un compte à rebours de 3 secondes pour démarrer l'enregistrement d'écran. Pendant le processus d'enregistrement d'écran, la barre d'état en haut sera affichée. Si vous ne souhaitez pas enregistrer l'écran, cliquez sur la barre d'état et une fenêtre d'options apparaîtra. Sélectionnez Arrêter pour enregistrer la vidéo dans la pellicule. Dans le panneau du centre de contrôle, maintenez enfoncé le bouton d'enregistrement et l'interface cachée s'ouvrira pour changer d'enregistrement d'écran. Il y a un bouton de microphone en dessous, qui peut être activé pour enregistrer. 4. Si vous ne trouvez pas le bouton d'enregistrement d'écran dans l'interface du centre de contrôle, cela signifie que vous ne l'avez pas encore ajouté. Vous devez ouvrir [Paramètres] sur votre téléphone Apple, rechercher [Centre de contrôle], puis cliquer pour entrer. 5. Ensuite, dans la liste de contrôle supplémentaire, recherchez la fonction « Enregistrement d'écran », ajoutez-la en haut et enfin appuyez sur
2024-02-07
commentaire 0
1295

Quelle est la touche de raccourci pour enregistrer l'écran dans Windows 11_Quelle est la touche de raccourci pour enregistrer l'écran dans Windows 11
Présentation de l'article:Vous avez besoin d’enregistrer l’écran pendant que vous jouez à un jeu mais vous ne savez pas comment faire ? En fait, la méthode d’enregistrement de l’écran est très simple ! Permettez-moi de partager avec vous quelle est la touche de raccourci pour l'enregistrement d'écran dans Windows 11 ? 1. Tout d'abord, nous devons appuyer sur la touche de raccourci « Win+G » pour utiliser directement l'outil d'enregistrement d'écran pour enregistrer l'écran. Après ouverture, cliquez sur le bouton de capture ci-dessus. 2. Ensuite, la fenêtre de capture apparaîtra dans le coin supérieur gauche. Cliquez sur le bouton comme indiqué sur l'image pour commencer à enregistrer l'écran. Une fois l'enregistrement terminé, il sera automatiquement sauvegardé pour vous. Résumé : utilisez la combinaison de touches Win+G pour enregistrer l'écran et cliquez sur le bouton de capture. Sélectionnez pour démarrer l'enregistrement immédiatement, et il sera automatiquement enregistré une fois l'enregistrement terminé.
2024-03-21
commentaire 0
800

Puis-je enregistrer l'écran sur un téléphone mobile Apple ? Explication détaillée du dernier enregistrement d'écran de l'iPhone avec des images et des textes.
Présentation de l'article:Comment enregistrer l’écran sur un téléphone Apple ? Après avoir mis à niveau le système de téléphonie mobile Apple vers iOS11 ou une version ultérieure, de nombreuses personnes constatent que leurs téléphones mobiles Apple disposent d'une fonction d'enregistrement d'écran intégrée, mais comment enregistrer l'écran de leur iPhone ? Ci-dessous, Chen Yuhan vous expliquera comment utiliser le téléphone mobile Apple pour enregistrer l'écran. Explication détaillée avec images et texte sur la façon d'enregistrer l'écran sur un téléphone mobile Apple : 1. Tout d'abord, cliquez sur le bouton « Paramètres » sur la page du téléphone mobile Apple. 2. Après être entré dans l'interface de configuration, recherchez l'option « Centre de contrôle » et cliquez pour entrer. 3. Comment cliquer sur « Personnaliser le contrôle » pour passer à l'étape suivante. 4. Cliquez sur le signe plus devant le bouton « Enregistrement d'écran » dans la personnalisation du Control Center, ce qui équivaut à ajouter un bouton d'enregistrement d'écran au Control Center. 5. Revenez à l'interface principale du téléphone Apple, faites glisser le centre de contrôle vers le haut et vous verrez le bouton d'enregistrement d'écran. Cliquez lorsque vous souhaitez enregistrer l'écran.
2024-02-07
commentaire 0
1091

Comment résoudre le problème du bouton d'enregistrement d'écran gris dans Win11
Présentation de l'article:De nombreux amis trouvent que la fonction d'enregistrement d'écran est grise et ne peut pas être utilisée lors de l'utilisation du système win11. Alors, comment résoudre le problème ? Pour cette raison, l'éditeur a apporté un didacticiel détaillé. Selon le didacticiel, le problème peut être facilement résolu. . Amis intéressés, vous pouvez lire et découvrir. Solution : Le bouton d'enregistrement d'écran Win11 est gris 1. Ouvrez la fonction d'exécution de l'ordinateur via la touche de raccourci, entrez dans la zone de recherche et cliquez sur OK pour ouvrir l'éditeur de registre. 2. Dans l'éditeur de registre ouvert, ouvrez : le fichier HKEY_CURRENT_USERSOFTWAREMicrosoftWindowsCurrentVersionGameDVR. 3. Recherchez et cliquez pour ouvrir dans la page ouverte. 4. Dans l'éditeur ouvert
2024-06-20
commentaire 0
1144

Comment enregistrer un écran d'ordinateur
Présentation de l'article:[Système Windows] 1. Appuyez simultanément sur les touches de raccourci « Win+G » pour afficher la fenêtre contextuelle d'enregistrement d'écran de la Xbox Game Bar. 2. Cliquez sur le menu du widget, recherchez « Capturer » pour l'ouvrir et appuyez sur le bouton « Démarrer l'enregistrement » pour enregistrer la vidéo. 3. Une fois l'enregistrement terminé, cliquez sur « Arrêter l'enregistrement » pour enregistrer automatiquement le contenu de l'enregistrement en cours localement. [Système Apple] 1. Appuyez sur le raccourci clavier de l'ordinateur Apple « Maj+Commande+5 » pour afficher la barre d'outils. 2. Sélectionnez la méthode d'enregistrement d'écran et cliquez sur le « Bouton d'enregistrement » à l'extrême droite de la barre d'outils pour démarrer l'enregistrement.
2024-03-11
commentaire 0
1395

Comment enregistrer l'écran sur un téléphone oppo Comment enregistrer l'écran sur un oppo
Présentation de l'article:Affichez la barre de menu et sélectionnez l'icône à six points, appuyez longuement sur l'enregistrement d'écran et faites-le glisser vers le commutateur Activé, sélectionnez Démarrer l'enregistrement d'écran, et lorsque l'enregistrement est terminé, sélectionnez le fichier d'enregistrement d'écran qui a été enregistré pour l'afficher. Tutoriel Modèle applicable : OPPOReno8 Système : ColorOS12.1 Analyse 1 Affichez d'abord la barre de menu et cliquez sur l'icône des six petits points dans le coin supérieur droit. 2Ensuite, appuyez longuement et faites glisser l'enregistrement d'écran vers le commutateur Activé. 3 Ensuite, cliquez sur le bouton Démarrer l'enregistrement d'écran pour enregistrer l'écran. 4. Enfin, l'enregistrement est terminé. Cliquez sur le fichier d'enregistrement d'écran pour l'enregistrer et le visualiser. Supplément : Qu'est-ce que l'enregistrement d'écran ? 1 L'enregistrement d'écran comprend l'enregistrement d'écran d'ordinateur et l'enregistrement d'écran de téléphone portable. L'enregistrement d'écran fait généralement référence à l'enregistrement d'informations ou d'opérations sur des appareils électroniques pour faciliter le partage, l'écriture et la conservation. L'enregistrement d'écran est également un enregistrement vidéo sur des smartphones. Affichage actuel
2024-02-22
commentaire 0
1487

Comment enregistrer l'écran de Xiaomi 11_Tutoriel d'enregistrement d'écran Xiaomi 11
Présentation de l'article:1. Tout d'abord, nous devons ouvrir le téléphone, puis faire glisser le haut de l'écran vers le bas pour quitter la barre d'état, puis trouver le bouton [Écran] dans la barre d'état, cliquer sur le bouton pour accéder à l'enregistrement d'écran. 2. Ensuite, nous devons trouver le point d'enregistrement rouge sur le bureau. Cliquez sur le point rouge pour démarrer, cliquez à nouveau pour fermer, et vous pourrez le fermer à droite. 3. Vous pouvez également trouver l'outil d'enregistrement d'écran sur votre téléphone, cliquer pour accéder à l'interface de l'outil d'enregistrement et cliquer sur Enregistrer dans le coin inférieur droit pour démarrer l'enregistrement.
2024-03-25
commentaire 0
885

Comment enregistrer un écran sur Apple
Présentation de l'article:Vous pouvez enregistrer l'écran Apple à l'aide des touches de raccourci ou du Centre de contrôle. Les raccourcis incluent : iPhone et iPad : appuyez simultanément sur le bouton d’alimentation et le bouton d’augmentation du volume ; Mac : appuyez simultanément sur Commande + Maj + 5. Les méthodes du Centre de contrôle incluent : iPhone et iPad : faites glisser votre doigt depuis le coin supérieur droit de l'écran et cliquez sur l'icône "Enregistrement d'écran" ; Mac : cliquez sur l'icône "Centre de contrôle" dans la barre de menu, puis cliquez sur "Enregistrement d'écran". icône.
2024-04-01
commentaire 0
1111

Partage d'un tutoriel simple pour enregistrer l'écran sur Red Magic Mars
Présentation de l'article:1. Faites glisser votre doigt depuis le bas du téléphone vers le centre de contrôle, recherchez l'option de fonction [Super capture d'écran] et cliquez pour l'ouvrir. 2. Après avoir ouvert Super Screenshot, vous pouvez faire glisser vers la gauche ou la droite pour passer en mode capture d'écran. 3. Passez en mode [Enregistrement d'écran] et cliquez sur le bouton [Démarrer] ci-dessus pour démarrer l'enregistrement de l'écran. 4. Un bouton flottant apparaîtra. Si vous souhaitez arrêter l'enregistrement de l'écran pendant le processus d'enregistrement, cliquez sur le bouton [Arrêter].
2024-04-16
commentaire 0
1096

Comment enregistrer de l'audio lors de l'enregistrement d'écran sur iPhone15 ?
Présentation de l'article:L'enregistrement audio du microphone lors de l'enregistrement de l'écran sur votre iPhone 15 est un processus très simple. Si vous souhaitez enregistrer l'audio du microphone en même temps lors de l'enregistrement de l'écran, vous pouvez le faire comme suit : Ouvrez « Paramètres » et entrez « . Control Center" ; appuyez longuement sur le bouton Enregistrer de l'écran ; cliquez sur le bouton du microphone ; une fois que vous aurez cliqué sur le bouton du microphone, il sera surligné en rouge et dira "On" en dessous. De cette façon, tout enregistrement d'écran effectué depuis que vous avez appuyé sur Démarrer écrasera l'audio du microphone. Si vous souhaitez le désactiver, retournez simplement au Centre de contrôle et désactivez-le de la même manière que vous l'avez activé.
2024-02-22
commentaire 0
745

Explication détaillée des touches de raccourci d'enregistrement d'écran Win10
Présentation de l'article:De nombreux amis aiment enregistrer des endroits passionnants tout en jouant à des jeux ou en regardant des films, mais il est très gênant de quitter et de démarrer l'enregistrement d'écran, alors que dois-je faire ? Permettez-moi de vous présenter les touches de raccourci pour l'enregistrement d'écran dans Windows 10. Introduction détaillée à la touche de raccourci d'enregistrement d'écran Win10 A : La touche de raccourci d'enregistrement est : Win+Alt+G Tutoriel d'utilisation de la touche de raccourci d'enregistrement d'écran Win10 : 1. Lorsque vous souhaitez enregistrer l'écran, appuyez sur Win+Alt+G sur le clavier en en même temps, ou cliquez sur le bouton « Démarrer l'enregistrement » pour commencer à enregistrer l'écran. 2. Si vous souhaitez mettre fin à l'enregistrement, appuyez sur « Win+Alt+R » sur le clavier ou cliquez sur le bouton « Stop Recording » pour arrêter l'enregistrement de l'écran. 3. Après l'arrêt, ouvrez le dossier de diffusion pour voir la vidéo enregistrée. 4. Il existe également une fonction de capture d'écran, rapide et simple
2023-12-27
commentaire 0
905

Fonction d'enregistrement d'écran de l'oppo R11
Présentation de l'article:Où activer l'enregistrement d'écran oppor11 ? 1. Étape 1 : activer la fonction d'enregistrement d'écran Sur le téléphone mobile OPPOR11, activer la fonction d'enregistrement d'écran est très simple. Tout d’abord, déroulez la barre de notification, recherchez l’icône « Enregistrement d’écran » et cliquez dessus. Si vous ne trouvez pas l'icône, vous pouvez rechercher « enregistrement d'écran » dans « Paramètres », puis activer cette fonction. 2. Comment enregistrer l'écran sur oppo11. Après avoir accédé à [oppo App Store], recherchez « enregistrement d'écran » et téléchargez et installez un logiciel d'enregistrement d'écran selon vos préférences, tel que « Assistant d'enregistrement d'écran ». Après avoir accédé au logiciel d'enregistrement d'écran, cliquez sur le bouton [Paramètres] dans le coin supérieur droit. Cliquez sur le bouton à droite de [Mode fenêtre suspendue] pour l'activer. 3. Démarrez l'enregistrement d'écran via le "Centre de contrôle", faites glisser vers le bas depuis la barre de notification supérieure pour ouvrir le Centre de contrôle, recherchez "Enregistrement d'écran" dans la liste des icônes et cliquez sur
2024-01-15
commentaire 0
2883

Comment utiliser l'enregistrement d'écran de l'iPhone 14
Présentation de l'article:Si les utilisateurs de téléphones mobiles iPhone 14 ont besoin d'enregistrer leur écran, ils peuvent le faire des deux manières suivantes : recherchez la fonction d'enregistrement d'écran dans le centre de contrôle déroulant ou utilisez une application d'enregistrement d'écran tierce. Comment utiliser l'enregistrement d'écran Apple 14 A : Comment utiliser le centre de contrôle ou un logiciel tiers : 1. Les utilisateurs n'ont qu'à faire glisser rapidement le centre de contrôle vers le bas pour trouver le bouton d'enregistrement d'écran qui y est placé. 2. Si vous ne trouvez pas le bouton d'enregistrement d'écran, vous pouvez également accéder aux paramètres et ajouter la fonction d'enregistrement d'écran à la liste des fonctions du centre de contrôle. 3. Touchez le bouton d'enregistrement d'écran pour démarrer la fonction d'enregistrement d'écran ; appuyez à nouveau dessus pour mettre fin à l'enregistrement d'écran. 4. Une fois l'enregistrement d'écran terminé, le contenu enregistré peut être trouvé dans le répertoire vidéo de l'album de l'appareil afin que vous puissiez l'ouvrir pour le visualiser et le modifier. 5. Si vous n'êtes pas satisfait de l'application d'enregistrement d'écran intégrée d'Apple, vous pouvez essayer d'en installer une autre.
2024-03-23
commentaire 0
562