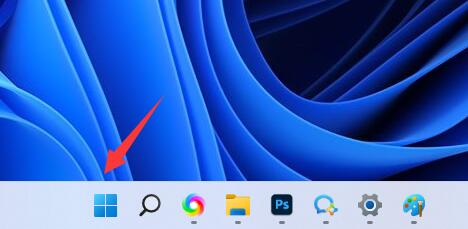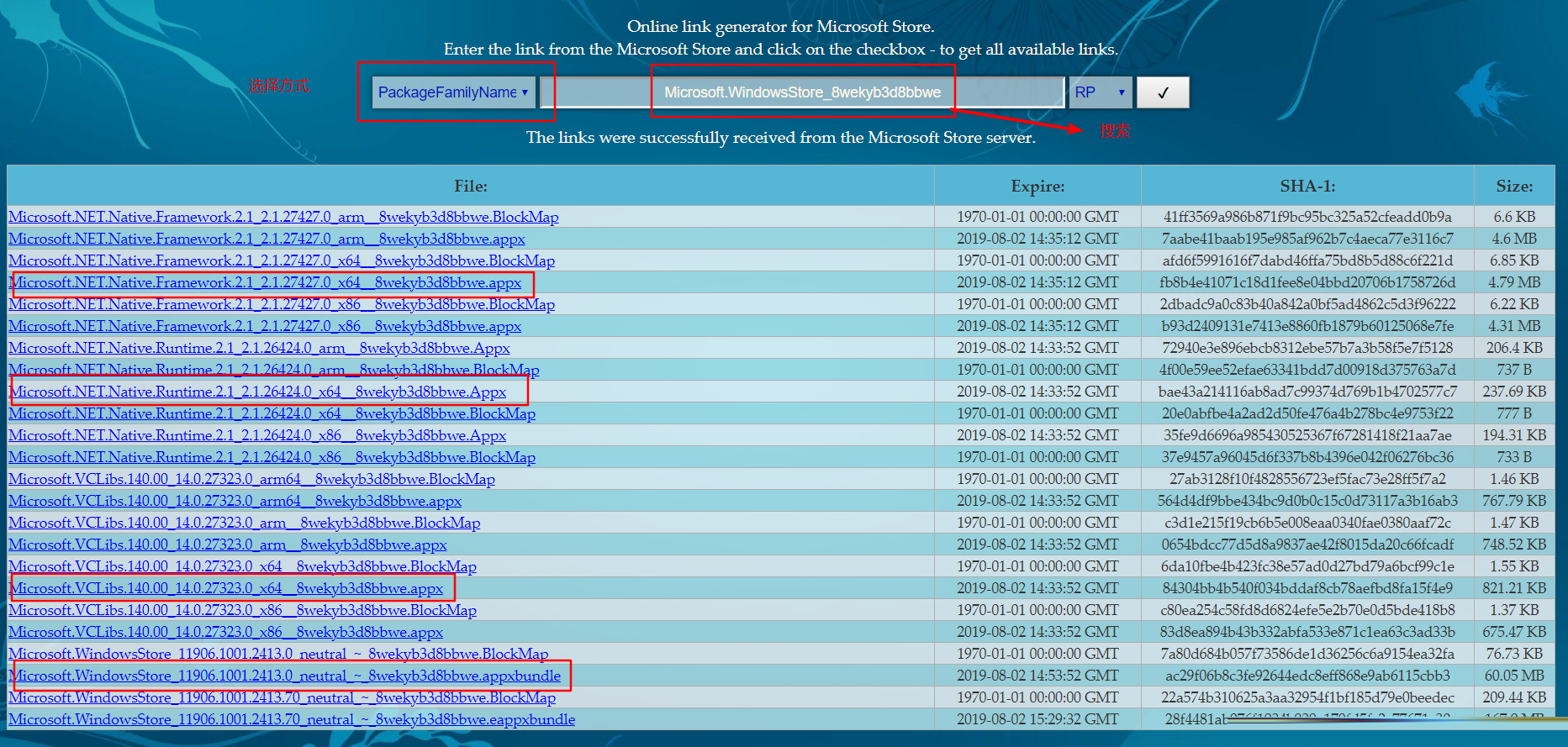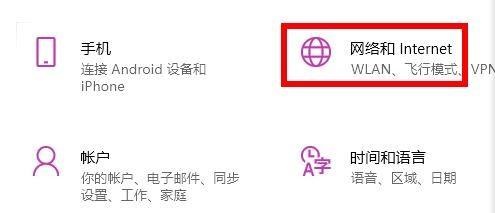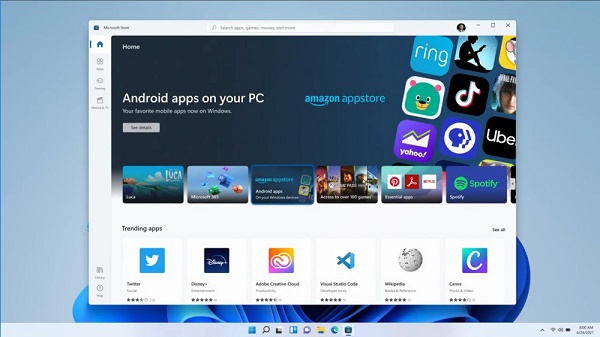10000 contenu connexe trouvé
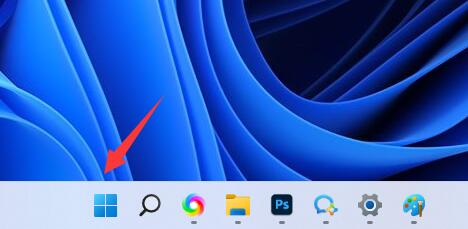
emplacement ouvert du magasin Microsoft Win11
Présentation de l'article:Dans le Microsoft Store win11, nous pouvons obtenir rapidement de nombreuses applications et jeux Microsoft. Cependant, comme il s'agit d'une application système, vous ne savez peut-être pas où ouvrir le Microsoft Store win11. En fait, vous pouvez généralement l'ouvrir dans les paramètres. Où ouvrir le Microsoft Store dans win11 : 1. Il suffit d'ouvrir le menu Démarrer, comme indiqué sur l'image. 2. Après ouverture, le « Microsoft Store » est le Microsoft Store. 3. Si vous ne le trouvez pas, vous pouvez également rechercher « Microsoft Store » dans le champ de recherche ci-dessus et l'ouvrir. 4. Sinon, il a peut-être été désinstallé accidentellement ou le système n'a pas été déployé correctement. 5. À ce stade, nous pouvons installer manuellement le Microsoft Store.
2024-01-14
commentaire 0
1247
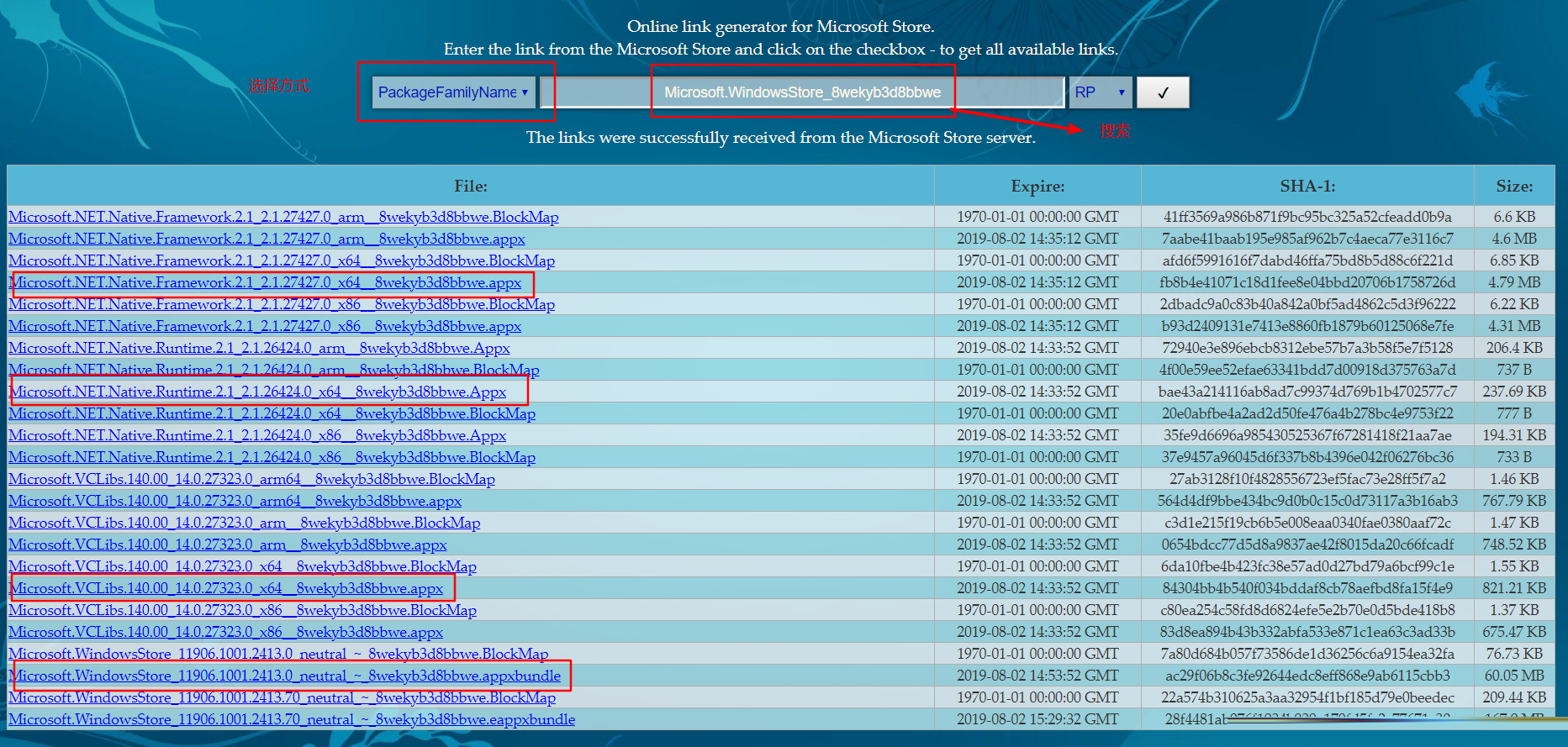
Que dois-je faire s'il n'y a pas de Microsoft Store dans Win10 ?
Présentation de l'article:Lorsqu'ils utilisent des ordinateurs pour télécharger des logiciels, de nombreux utilisateurs préfèrent utiliser le Microsoft Store. Cependant, récemment, certains utilisateurs de Win10 ont constaté que ce magasin ne pouvait pas être affiché. Est-ce le résultat d’un dysfonctionnement informatique ou d’une suppression accidentelle ? Si vous souhaitez réinstaller le Microsoft Store, comment devez-vous résoudre ce problème ? Cet article y répondra pour vous. Solution à l'absence de Microsoft Store dans win10 1. Téléchargez le package d'installation et connectez-vous au site officiel https://store.rg-adguard.net/, puis recherchez Microsoft.WindowsStore_8wekyb3d8bbwe en mode PackageFamilyName. Pour sélectionner le package correspondant au système, vous devez télécharger quatre packages d'installation (en choisir un dans chaque catégorie). Le contenu spécifique peut être).
2024-02-12
commentaire 0
1454
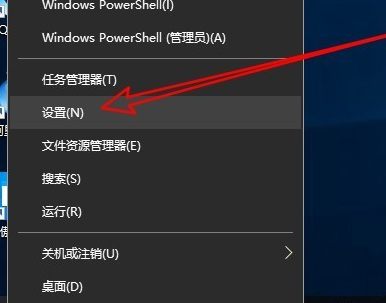
Que dois-je faire si le Microsoft Store Windows 10 ne parvient pas à se connecter à Internet ? Analyse du problème selon lequel Windows 10 Microsoft Store ne peut pas se connecter à Internet
Présentation de l'article:Le Microsoft Store peut nous aider à télécharger certains logiciels. Je pense que de nombreux utilisateurs ont constaté que le Microsoft Store de Windows 10 ne peut pas se connecter à Internet pendant l'utilisation. Alors, que dois-je faire ? Les utilisateurs peuvent cliquer directement sur la fonction de démarrage dans le coin inférieur gauche, puis cliquer sur les icônes réseau et Internet pour fonctionner. Laissez ce site présenter soigneusement aux utilisateurs l'analyse du problème selon lequel le Microsoft Store de Windows 10 ne peut pas se connecter à Internet. Analyse du problème selon lequel Windows 10 Microsoft Store ne peut pas se connecter à Internet 1. Tout d'abord, actualisez la page pour voir si le problème peut être résolu. 2. Cliquez ensuite sur la fonction Démarrer dans le coin inférieur gauche, puis sélectionnez la fonction Paramètres pour l'ouvrir. 3. Cliquez sur l'icône Réseau et Internet dans la fenêtre des paramètres de Windows 10 qui s'ouvre. 4
2024-02-12
commentaire 0
867

Comment résoudre le problème de la suppression accidentelle du Microsoft Store dans Windows 10
Présentation de l'article:De nombreux utilisateurs suppriment accidentellement le Microsoft Store lors de l'utilisation du système Win10. Aujourd'hui, je vais vous proposer la solution pour supprimer accidentellement le Microsoft Store dans Win10. Si vous rencontrez également ce problème, jetez-y un œil. Que faire si vous supprimez accidentellement le Microsoft Store sous Windows 10 : 1. Cliquez avec le bouton droit sur le bouton Démarrer dans le coin inférieur gauche et sélectionnez « Windows PowerShell (Administrateur) ». 2. Entrez dans WindowsPowerShell : Get-AppxPackage-allusers|SelectName,PackageFullName et appuyez sur Entrée. 3. À ce stade, vous pouvez voir les packages d'installation de toutes les applications Windows et trouver Microsoftwindowss
2023-12-23
commentaire 0
1394

Win11 ne peut pas se connecter à la solution Microsoft Store.
Présentation de l'article:Le Microsoft Store est un centre commercial appartenant à Microsoft et est publié sur les appareils Windows 10, Windows 11 et Xbox. Il s'agit d'un centre commercial très pratique où les utilisateurs peuvent télécharger et acheter les derniers produits et contenus de Microsoft et de ses partenaires. Cependant, certains utilisateurs ont constaté qu'après la mise à jour du système win11, la connexion au Microsoft Store a montré qu'ils ne pouvaient pas se connecter. Ensuite, je vais vous présenter la solution au problème de l'impossibilité de se connecter au Microsoft Store sur le système win11. 1. Tout d'abord, nous entrons dans le système [Paramètres] via le [Menu Démarrer]. 2. Recherchez et entrez [Réseau et Internet] dans le panneau [Paramètres] 3. Recherchez [Réseau et Internet] sous [Paramètres réseau avancés] sur le panneau. Interface [Réseau et Internet] Centre de partage] Cliquez pour entrer 4. Ouvrez [.
2024-02-10
commentaire 0
1224
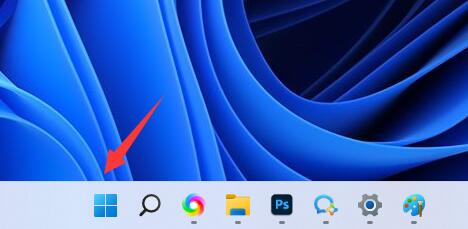
Comment modifier le chemin de téléchargement du Microsoft Store dans win11 ? Comment changer le chemin de téléchargement du Microsoft Store dans win11
Présentation de l'article:Comme nous le savons tous, l'emplacement de téléchargement par défaut de nombreux logiciels sur nos ordinateurs se trouve sur le lecteur C, ce qui entraîne souvent une saturation du disque et des problèmes tels qu'un fonctionnement lent. Récemment, certains utilisateurs souhaitent savoir comment modifier le Microsoft Store. chemin de téléchargement dans win11 ? Cela oblige les utilisateurs à apporter des modifications via les paramètres système. Afin de faciliter le fonctionnement de la majorité des utilisateurs, l'éditeur de ce numéro expliquera comment modifier le chemin de téléchargement du Microsoft Store. J'espère que le contenu du didacticiel Win11 d'aujourd'hui pourra le faire. vous être utile. Méthode pour modifier le chemin de téléchargement de Windows 11 Microsoft Store 1. Tout d'abord, cliquez sur le logo Windows en bas pour ouvrir les paramètres. 3. Recherchez ensuite les paramètres de stockage sur la droite. 5. Après ouverture, les modifications apportées à la nouvelle application seront enregistrées dans les options.
2024-02-01
commentaire 0
1772

Comment mettre à jour le Microsoft App Store dans Win11
Présentation de l'article:Comment mettre à jour le Microsoft App Store sous Win11 ? Récemment, certains utilisateurs de Win11 souhaitent mettre à jour la boutique d’applications de leur ordinateur vers la dernière version, alors comment doivent-ils procéder ? En fait, la méthode est très simple. De nombreux amis ne savent pas comment fonctionner en détail. L'éditeur ci-dessous a compilé les conseils pour mettre à jour le Microsoft App Store dans Win11. Si vous êtes intéressé, suivez l'éditeur pour jeter un œil ci-dessous. ! Conseils pour mettre à jour le Microsoft App Store dans Win11 1. Désinstallez l'ancienne version du Microsoft Store. Tout d'abord, appuyez sur la combinaison de touches Win+X pour ouvrir l'élément de menu masqué, puis sélectionnez Terminal Windows (Administrateur) pour l'ouvrir. Administrateur : dans la fenêtre Windows PowerShell, saisissez et appuyez sur Entrée pour exécuter la commande suivante :
2023-06-29
commentaire 0
7964

Tutoriel sur la modification du chemin de téléchargement dans le Microsoft Store
Présentation de l'article:Les systèmes Microsoft sont généralement livrés avec leurs propres magasins d'applications, permettant aux utilisateurs de télécharger directement les logiciels ou les jeux de leur choix. Cependant, le chemin de téléchargement par défaut de l'App Store se trouve sur le lecteur C. Afin d'éviter que le lecteur C ne devienne populaire, l'éditeur vous recommande de modifier le chemin de téléchargement. Jetons un coup d'œil aux méthodes de modification spécifiques. Comment modifier le chemin de téléchargement du Microsoft Store : Tout d’abord, nous devons comprendre que les applications UWP installées dans l’App Store de Windows 10 sont installées par défaut dans C: Program Files Windows Apps. Il ne nous reste plus qu'à modifier cet emplacement d'installation par défaut. 1. Ouvrez le menu Démarrer, cliquez sur « Paramètres », puis sélectionnez « Système ». Sélectionnez « Stockage&rdq » dans la colonne de gauche
2024-07-18
commentaire 0
658
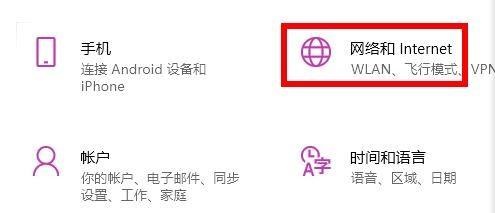
Comment résoudre le problème de l'impossibilité d'accéder au Microsoft Store sous Win11 ?
Présentation de l'article:Certains utilisateurs souhaitent découvrir le Microsoft Store, mais constatent que leur ordinateur ne peut pas se connecter au Microsoft Store dans Win11. Alors, que doivent-ils faire si Win11 ne peut pas se connecter au Microsoft Store ? L'éditeur suivant vous présentera le problème de l'incapacité de Win11 à se connecter ? au Microsoft Store Si vous êtes intéressé par la solution du magasin, vous pouvez y jeter un œil. 1. Utilisez la touche de raccourci « win+i » pour accéder rapidement à l'interface « Paramètres », puis cliquez sur « Réseau et Internet » pour l'ouvrir. 2. Après avoir accédé à la nouvelle interface, cliquez sur l'option « Centre Réseau et partage » sous « Paramètres réseau avancés ». 3. Cliquez ensuite sur "Options Internet&"
2024-01-13
commentaire 0
1348

Comment résoudre le problème selon lequel les images du Microsoft Store de Windows 11 ne peuvent pas être chargées
Présentation de l'article:Comment résoudre le problème selon lequel les images du Microsoft Store de Windows 11 ne peuvent pas être chargées ? Dans le Microsoft Store, nous pouvons facilement rechercher et télécharger divers logiciels et jeux. Cependant, récemment, certains utilisateurs de Win11 ont constaté que les images du Microsoft Store sur leurs ordinateurs ne peuvent pas être chargées, ce qui affecte grandement l'expérience utilisateur. Existe-t-il donc une solution à ce problème ? situation ? Quelle est la solution ? Voyons comment l'éditeur l'a résolu. Solution au problème selon lequel les images Win11 du Microsoft Store ne peuvent pas être chargées : 1. Cliquez avec le bouton droit sur le menu Démarrer ci-dessous pour entrer. 2. Cliquez pour sélectionner Réseau et Internet pour entrer. 3. Vous pouvez vérifier si votre connexion réseau est normale. 4. Vous pouvez modifier la configuration du réseau de privé à public.
2023-06-29
commentaire 0
1734

Analyse du problème selon lequel le bouton d'installation de Windows 10 Microsoft Store est gris
Présentation de l'article:Que dois-je faire si le bouton d'installation du Microsoft Store Windows 10 ne répond pas ? Lorsque les utilisateurs utilisent le Microsoft Store pour télécharger un logiciel, ils constatent que le bouton d’installation ne répond pas, alors que doivent-ils faire ? Laissez ce site présenter soigneusement aux utilisateurs l'analyse du problème selon lequel le bouton d'installation de Windows 10 Microsoft Store est gris. Analyse du problème selon lequel le bouton d'installation du Microsoft Store Win10 est gris 1. Revenez d'abord au bureau et cliquez sur le bouton Démarrer, comme indiqué dans la figure ci-dessous. 2. Cliquez sur Système Windows dans le menu Démarrer pour entrer, comme indiqué dans la figure ci-dessous. 3. Cliquez avec le bouton droit sur l'invite de commande et sélectionnez Plus-Exécuter en tant qu'administrateur, comme indiqué dans la figure ci-dessous. 4. Dans la fenêtre de commande, entrez wsreset et appuyez sur Entrée, comme indiqué dans la figure ci-dessous. 5. Attendez 1 minute et entrez à nouveau dans la boutique Microsoft, comme suit
2024-02-13
commentaire 0
1409

Solution à l'échec de chargement de la page du Microsoft Store dans win11
Présentation de l'article:Afin de pouvoir télécharger des logiciels et des jeux authentiques, de nombreux utilisateurs de Win11 choisiront de les télécharger et de les installer via le Microsoft Store. Récemment, certains utilisateurs ont rencontré le problème que le Microsoft Store ne peut même pas charger la page. après l'actualisation et le redémarrage, ce problème devrait donc être résolu. Comment le résoudre ? Le didacticiel Win11 de ce problème vous l'expliquera ensuite. Solution à l'échec de chargement de la page Win11 du Microsoft Store Méthode 1 1. Tout d'abord, cliquez avec le bouton droit sur l'icône Win dans le coin inférieur gauche et cliquez sur Paramètres. 2. Cliquez ensuite sur Paramètres Windows
2024-06-11
commentaire 0
604

Quel logiciel est Weidian ?
Présentation de l'article:Weidian est un logiciel d'application qui aide les commerçants à ouvrir gratuitement des magasins sur téléphones mobiles. Il s'agit d'une plateforme de commerce électronique de vente en nuage. Sur Weidian, vous pouvez vous abonner aux informations sur l'activité de vos grands magasins, supermarchés, centres commerciaux, magasins spécialisés, etc. et les marques, et laissez-les automatiquement vous trouver, vous pouvez également visiter les magasins WeChat de vos amis. En même temps, vous pouvez également parcourir les magasins de détail physiques célèbres de la ville sur votre téléphone mobile. des réductions et des promotions événementielles avec vos amis, vous permettant d'acheter plus rapidement un produit plus fiable.
2022-09-13
commentaire 0
30607

Comment résoudre le problème selon lequel le Microsoft Store ne peut pas être ouvert (Win11)
Présentation de l'article:Le Microsoft Store est très important dans le système Win11. Il permet aux utilisateurs de télécharger tous les logiciels nécessaires, mais certains utilisateurs ont des problèmes pour l'ouvrir. Pour cette raison, ce qui suit vous apportera la solution au problème selon lequel le Microsoft Store Win11 ne peut pas être ouvert. . , venez jeter un œil ensemble. Que faire si le Microsoft Store ne peut pas être ouvert sous Windows 11 : 1. Tout d'abord, saisissez « PowerShell » dans la barre de recherche en bas du bureau, puis cliquez avec le bouton droit sur le premier « Windows PowerShell ». 2. Sélectionnez ensuite « Exécuter en tant qu'administrateur » parmi les options qui apparaissent. 3. Entrez le code dans l'image dans la boîte de dialogue contextuelle. 4. Enfin, attendez la fin de la commande pour résoudre le problème de l'impossibilité d'ouvrir.
2024-01-13
commentaire 0
1219

Que faire si le Microsoft App Store ne peut pas être ouvert dans le système Windows 10
Présentation de l'article:Lors de l'utilisation du système Win10, si le fonctionnement est incorrect ou s'il y a un problème avec les paramètres, cela peut entraîner l'utilisation de certains systèmes. Récemment, certains internautes ont signalé qu'ils ne pouvaient pas ouvrir le Microsoft App Store sur leur système Win10. Que dois-je faire si le Microsoft App Store ne peut pas être ouvert sous Windows 10 ? En réponse à ce problème, la petite série suivante vous apprendra comment réparer le Microsoft App Store de Windows 10. Que dois-je faire si le Microsoft App Store ne peut pas être ouvert sous Windows 10 ? 1. Allumez notre ordinateur, appuyez sur Windows+R sur le clavier, ouvrez la fenêtre de fonctionnement, entrez services.msc, puis appuyez sur la touche retour pour ouvrir la page de service. 2. Recherchez le service Windows Update, modifiez le type de démarrage en Automatique, puis cliquez sur le bouton Démarrer, puis cliquez sur Applications et confirmez.
2023-07-08
commentaire 0
3312

Que dois-je faire si l'interface de connexion du Microsoft Store de Windows 10 continue de tourner en rond ?
Présentation de l'article:Bonjour à tous, parfois lorsque nous utilisons le système Win10, nous téléchargeons des applications directement depuis le Microsoft Store. Mais récemment, de nombreux utilisateurs m'ont demandé quoi faire s'ils continuaient à tourner en rond sur l'interface de connexion du Microsoft Store. Il peut y avoir un problème avec leur réseau ou un problème de connexion avec un compte local. Alors, donnons-nous une introduction détaillée à la solution au problème que l’interface de connexion du Microsoft Store de Windows 10 continue de tourner ! Analyse du problème selon lequel l'interface de connexion Win10 du Microsoft Store continue de tourner en rond 1. Problème de connexion réseau Assurez-vous que l'ordinateur est connecté à un Internet fiable. La connexion à un compte Microsoft nécessite une connexion réseau stable. Si votre réseau est instable ou déconnecté, cela peut entraîner des problèmes lors du processus de connexion. 1. Assurez-vous que l'ordinateur est connecté à un W disponible
2024-09-14
commentaire 0
851

Que dois-je faire si l'écran de connexion du Microsoft Store de Windows 10 continue de tourner en rond ?
Présentation de l'article:Lorsque nous utilisons le système win10, nous téléchargeons parfois des applications directement depuis le Microsoft Store. Cependant, récemment, de nombreux utilisateurs m'ont demandé que faire si l'interface de connexion du Microsoft Store continue de tourner en rond ? Il peut s'agir d'un problème avec la connexion réseau de l'utilisateur ou d'un problème de connexion au compte local. Laissez ce site présenter soigneusement aux utilisateurs l'analyse du problème que l'interface de connexion Win10 Microsoft Store continue de tourner. Analyse du problème selon lequel l'interface de connexion Win10 du Microsoft Store continue de tourner en rond 1. Problème de connexion réseau Assurez-vous que l'ordinateur est connecté à un Internet fiable. La connexion à un compte Microsoft nécessite une connexion réseau stable. Si votre réseau est instable ou déconnecté, cela peut entraîner des problèmes lors du processus de connexion. 1. Assurez-vous que l'ordinateur est connecté à un réseau Wi-Fi ou filaire disponible
2024-02-12
commentaire 0
1199

Apprenez à modifier le chemin de téléchargement du Microsoft Store Win11
Présentation de l'article:Le chemin de téléchargement par défaut du Microsoft Store Win11 se trouve sur le lecteur C, mais nous sommes habitués à télécharger des logiciels sur d'autres disques car la mémoire est insuffisante. Alors, comment modifier le chemin de téléchargement du Microsoft Store Win11 ? paramètres. Modifiez le chemin de téléchargement du Microsoft Store win11 : 1. Tout d'abord, cliquez sur « Logo Windows » en bas pour ouvrir les paramètres. 2. Ouvrez ensuite les "Paramètres". 3. Recherchez ensuite le paramètre "Stockage" sur la droite. 4. Développez ensuite « Paramètres de stockage avancés » et activez l'option « Où enregistrer le nouveau contenu ». 5. Après ouverture, modifiez l'option "Les nouvelles applications seront enregistrées dans". 6. Enfin, cliquez sur « Appliquer » ci-dessous.
2024-01-05
commentaire 0
2778
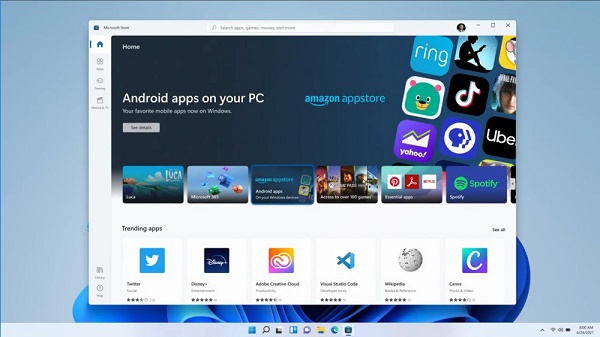
Comment résoudre le problème de l'impossibilité de se connecter au Microsoft Store
Présentation de l'article:Microsoft a considérablement optimisé le Microsoft Store dans Win11, avec une recherche plus puissante et du contenu associé. Par conséquent, de nombreux utilisateurs souhaitent en faire l'expérience, mais constatent qu'ils ne peuvent pas se connecter au Microsoft Store dans Win11. En fait, c'est probablement de notre faute. Il y a quelques problèmes avec le réseau. Résolvez simplement le problème de réseau. Que faire si Win11 ne parvient pas à se connecter au Microsoft Store : 1. Tout d'abord, nous entrons dans les "Paramètres" du système via le menu Démarrer. 2. Recherchez et entrez l'option "Réseau et Internet" dans le panneau des paramètres. 3. Recherchez ensuite « Centre Réseau et partage » sous Paramètres réseau avancés. 4. Ouvrez les paramètres "Options Internet". 5. Ensuite, sous l'onglet "Avancé", cochez l'option "Utiliser TLS1.1" et "Utiliser
2023-12-25
commentaire 0
1737