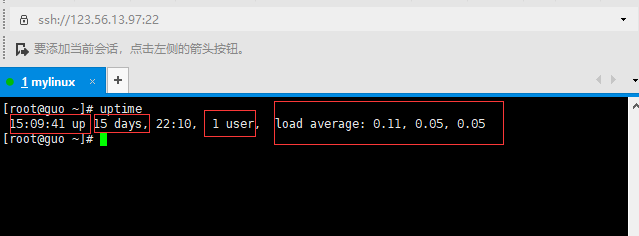10000 contenu connexe trouvé

Comment utiliser les outils de suivi des performances en Java pour surveiller les indicateurs de performances du système en temps réel ?
Présentation de l'article:Comment utiliser les outils de suivi des performances en Java pour surveiller les indicateurs de performances du système en temps réel ? Présentation : À mesure que la technologie informatique se développe et que la complexité des systèmes informatiques augmente, la surveillance des performances du système devient de plus en plus importante. La surveillance des performances peut nous aider à comprendre la santé du système et fournir une base pour améliorer les performances du système. Java fournit une variété d'outils de surveillance des performances. Cet article explique comment utiliser les outils de surveillance des performances en Java pour surveiller les indicateurs de performances du système en temps réel. JMX(JavaManagementExtensio
2023-08-02
commentaire 0
1221
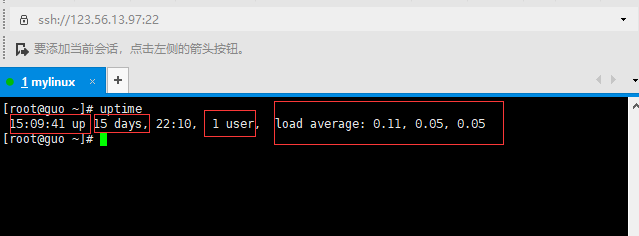
Surveillance des performances Linux
Présentation de l'article:Cet article parle principalement du fonctionnement de la surveillance des performances sous Linux (CentOS). 1. Surveiller l'utilisation du processeur --uptime. Cette commande affichera la durée de fonctionnement du système à l'heure actuelle, le nombre actuel d'utilisateurs connectés et la charge moyenne du système. dans la file d'attente du CPU par unité de temps. Attente Plus il y a de processus, plus le CPU est occupé. 2. Surveiller l'utilisation de la mémoire et de la partition d'échange - gratuitement 3. Utilisation du disque système - df Ici, nous utilisons df-h pour afficher les informations de capacité de manière conviviale 4. Surveiller l'utilisation du réseau - IP et netstatip peuvent afficher l'interface de la carte réseau information, en centos, la carte réseau n'est plus une commande unifiée ethx, mais sera vérifiée
2024-06-02
commentaire 0
1048

Comment effectuer une surveillance des performances du code C++ ?
Présentation de l'article:Comment effectuer une surveillance des performances du code C++ ? Introduction : Dans le développement de logiciels, la performance est un indicateur très important. Pour les développeurs C++, la surveillance des performances de leur code peut les aider à découvrir des problèmes de performances potentiels et à effectuer des optimisations pour améliorer l'efficacité du programme. Cet article présentera certains outils et techniques de surveillance des performances C++ couramment utilisés pour aider les développeurs à mieux surveiller et optimiser leur code. 1. Outils de surveillance des performances : options de surveillance des performances fournies par le compilateur : la plupart des compilateurs C++ proposent des options de surveillance des performances, telles que "-" de GCC.
2023-11-04
commentaire 0
1115

Outil de surveillance des performances et d'optimisation des microservices écrit en langage Go
Présentation de l'article:Outils de surveillance des performances et d'optimisation des microservices écrits en langage Go Avec la popularité des microservices, de plus en plus d'entreprises ont commencé à diviser les applications uniques traditionnelles en plusieurs services indépendants. L’avantage est un développement et un déploiement plus flexibles et plus rapides. Cependant, à mesure que le nombre et la complexité des microservices augmentent, la surveillance et l’optimisation des performances deviennent encore plus importantes. Cet article présentera un outil de surveillance et d'optimisation des performances des microservices écrit en langage Go pour aider les développeurs à effectuer la surveillance et l'optimisation des performances. Présentation des fonctions : Surveiller le temps de réponse du service, interne
2023-08-14
commentaire 0
1621

MySQL et MongoDB : similitudes et différences dans la surveillance des performances
Présentation de l'article:MySQL et MongoDB : similitudes et différences dans la surveillance des performances Introduction : À l'ère actuelle du Big Data, les bases de données sont devenues un composant essentiel du développement d'applications et du stockage de données. MySQL et MongoDB sont deux systèmes de gestion de bases de données largement utilisés. Bien qu'ils présentent tous leurs propres avantages et scénarios applicables, ils présentent certaines similitudes et différences en matière de surveillance des performances. Cet article explorera les similitudes et les différences entre MySQL et MongoDB en matière de surveillance des performances à travers des exemples de code. 1. Présentation de la surveillance des performances : la surveillance des performances est une partie importante de la gestion des bases de données.
2023-07-13
commentaire 0
1221

Comment utiliser PHP pour implémenter la fonction de surveillance des performances du site Web du système CMS
Présentation de l'article:Comment utiliser PHP pour mettre en œuvre la fonction de surveillance des performances des sites Web du système CMS Avec le développement rapide d'Internet, la surveillance des performances des sites Web est devenue une tâche très importante. Pour les sites Web créés à l’aide de systèmes CMS, comment mettre en œuvre des fonctions de surveillance des performances des sites Web ? Cet article présentera comment utiliser PHP pour implémenter la fonction de surveillance des performances du site Web du système CMS et fournira des exemples de code. 1. Analyse des besoins Avant de mettre en œuvre la fonction de suivi des performances du site Web, nous devons clarifier nos besoins. De manière générale, le suivi des performances d'un site Web doit surveiller les indicateurs suivants : Temps de réponse : c'est-à-dire
2023-08-06
commentaire 0
1975

Le rôle de la surveillance des performances dans l'optimisation des performances du framework Java
Présentation de l'article:La surveillance des performances joue un rôle essentiel dans l'optimisation des performances du framework Java, en aidant à identifier les goulots d'étranglement des performances et à guider les travaux d'optimisation, notamment : l'utilisation d'outils de surveillance des performances Java (tels que JMX, Micrometer, Prometheus) pour suivre les indicateurs de performances, notamment le temps de réponse, le débit et le processeur. et l'utilisation de la mémoire ; combinés à l'analyse comparative et à l'analyse des performances pour identifier la dégradation des performances ou les valeurs aberrantes ; les outils de surveillance fournissent des alertes et des capacités de notification pour avertir les développeurs lorsque des seuils prédéfinis sont atteints, identifiant rapidement les problèmes de performances et prenant des mesures correctives.
2024-06-05
commentaire 0
878

Développement Golang : utilisez Prometheus pour surveiller les performances des applications
Présentation de l'article:Développement Golang : l'utilisation de Prometheus pour surveiller les performances des applications nécessite des exemples de code spécifiques. Résumé : Cet article explique comment utiliser la bibliothèque Prometheus dans le développement Golang pour surveiller les performances des applications et fournit des exemples de code spécifiques pour permettre aux développeurs de démarrer rapidement. Introduction : Dans le développement d'applications modernes, la surveillance des performances des applications est une étape très importante. Grâce à la surveillance, nous pouvons comprendre l'état de fonctionnement de l'application en temps réel, découvrir les problèmes à temps et effectuer des ajustements pour améliorer la stabilité et les performances de l'application. Pro
2023-09-21
commentaire 0
1441

Comment utiliser Vue pour la surveillance et l'optimisation des performances
Présentation de l'article:Comment utiliser Vue pour la surveillance et l'optimisation des performances Pendant le processus de développement, l'optimisation des performances est une considération importante, en particulier dans les projets utilisant Vue. Vue fournit des outils et des techniques qui peuvent nous aider à mieux surveiller et optimiser les performances des applications. Cet article expliquera comment utiliser Vue pour la surveillance et l'optimisation des performances, ainsi que des exemples de code associés. 1. L'outil de surveillance des performances Vue fournit un plug-in de navigateur officiel, VueDevtools, qui peut nous aider à surveiller les performances des applications Vue en temps réel.
2023-08-02
commentaire 0
2397

Comment surveiller les performances des frameworks Java ?
Présentation de l'article:Les méthodes de surveillance des performances dans le framework Java incluent : l'utilisation de Spring Boot Actuator pour exposer les points de terminaison de performances ; l'utilisation d'outils de surveillance tels que Prometheus pour collecter des métriques ; l'utilisation d'outils de visualisation tels que Grafana pour afficher les métriques et l'analyse des métriques pour identifier les domaines d'optimisation afin de garantir que ; les applications fonctionnent de manière efficace et fiable.
2024-06-01
commentaire 0
449

Comment effectuer la surveillance et le réglage des performances dans le développement Java
Présentation de l'article:Comment effectuer la surveillance et le réglage des performances dans le développement Java Lors du développement Java, la surveillance et le réglage des performances constituent un élément très important. D'une part, grâce à la surveillance des performances, nous pouvons obtenir l'état de fonctionnement et les indicateurs de performances de l'application, ce qui nous aide à comprendre les goulots d'étranglement des performances de l'application, afin d'effectuer une optimisation ciblée, d'autre part, grâce au réglage, nous pouvons ; améliorer l'efficacité d'exécution de l'application et améliorer l'expérience utilisateur et la stabilité du système. Cet article explique comment effectuer la surveillance et le réglage des performances Java, tout en fournissant des exemples de code spécifiques. Utiliser des outils de suivi des performances
2023-10-09
commentaire 0
816

Méthodes courantes de surveillance et de réglage des performances dans le développement Java
Présentation de l'article:Les méthodes courantes de surveillance et de réglage des performances dans le développement Java nécessitent des exemples de code spécifiques 1. Introduction À mesure que la complexité des applications Java augmente, l'optimisation des performances est devenue un défi important auquel sont confrontés les développeurs. Durant le processus de développement, le suivi et le réglage sont des maillons essentiels. Cet article présentera les méthodes courantes de surveillance et de réglage des performances dans le développement Java, notamment la surveillance des threads, la surveillance de la mémoire, la surveillance du processeur et la surveillance des bases de données, et fournira des exemples de code correspondants. J'espère que grâce à l'introduction de cet article, les lecteurs pourront mieux comprendre les performances des applications Java
2023-10-10
commentaire 0
953

Surveillance et optimisation des performances des bases de données : MySQL vs PostgreSQL
Présentation de l'article:Surveillance et optimisation des performances de la base de données : MySQL vs PostgreSQL Introduction : Avec le développement rapide d'Internet, la base de données est devenue l'outil principal pour le stockage et le traitement des données. Par conséquent, la surveillance et l'optimisation des performances de la base de données sont particulièrement importantes. Cet article se concentrera sur la comparaison des caractéristiques et des méthodes de surveillance et d'optimisation des performances de deux systèmes de gestion de bases de données relationnelles grand public, MySQL et PostgreSQL, et donnera des exemples de code correspondants. 1. Surveillance et optimisation des performances de MySQL MySQL est un développeur largement utilisé
2023-07-13
commentaire 0
1443

Surveillance des performances et réglage du système de blog implémenté en PHP
Présentation de l'article:Surveillance des performances et réglage du système de blog implémenté en PHP Introduction : Avec le développement d'Internet, les blogs sont devenus un moyen important permettant aux gens de partager leurs connaissances et leurs expériences. En tant que développeurs, nous devons nous assurer que le système de blogs fonctionne bien pour garantir aux utilisateurs une expérience fluide. Cet article présentera comment améliorer les performances du système de blog implémenté en PHP grâce à la surveillance et au réglage des performances. 1. Surveillance des performances La surveillance des performances fait référence à la collecte des informations de fonctionnement du système de blog et à la réalisation d'analyses et de statistiques pour comprendre l'état des performances du système. Voici quelques outils de surveillance des performances couramment utilisés :
2023-08-10
commentaire 0
1439

Surveillance et réglage des performances dans Golang : comment améliorer les performances des applications ?
Présentation de l'article:Surveillance et réglage des performances dans Golang : comment améliorer les performances des applications ? Introduction : Les performances sont un aspect important auquel les développeurs doivent prêter attention. Que vous développiez une grande application ou un petit outil, l'optimisation des performances est essentielle pour améliorer l'expérience utilisateur et réduire la consommation de ressources. Pour les applications développées à l’aide de Golang, la surveillance et le réglage des performances sont des compétences essentielles. Cet article explique comment utiliser les outils de surveillance des performances et les techniques de réglage de Golang pour améliorer les performances des applications. 1. Utilisation des outils de suivi des performances 1
2023-09-10
commentaire 0
1277

Notes de développement C# : stratégies de surveillance et de réglage des performances
Présentation de l'article:C# est un langage de programmation largement utilisé pour développer divers types d'applications, notamment des applications de bureau, des applications Web, des applications mobiles, etc. Afin de garantir les performances des applications C#, les développeurs doivent maîtriser les stratégies de surveillance et de réglage des performances. Cet article abordera certaines stratégies de surveillance et de réglage des performances auxquelles il convient de prêter attention lors du développement C#. 1. Utilisez des outils de surveillance des performances L'utilisation d'outils de surveillance des performances est essentielle pour améliorer les performances de votre application C#. Certains outils courants de surveillance des performances incluent : PerfView : un outil gratuit et open source
2023-11-22
commentaire 0
1155

Outils et techniques courants de surveillance des performances dans le développement Java
Présentation de l'article:Outils et techniques courants de surveillance des performances dans le développement Java Avec le développement continu de la technologie, les applications développées en Java ont été largement utilisées dans divers domaines. Cependant, face à des environnements à forte concurrence, la surveillance et l’optimisation des performances deviennent particulièrement importantes. Afin de garantir que l'application peut fonctionner de manière stable sous une charge élevée, nous devons utiliser certains outils et techniques courants de surveillance des performances pour le réglage des performances. Cet article présentera quelques outils et techniques courants de surveillance des performances Java et donnera des exemples de code correspondants. 1. Outil de surveillance des performances JVM J
2023-10-08
commentaire 0
1316

Comment effectuer la surveillance des performances et le réglage des projets de développement Java
Présentation de l'article:Comment effectuer la surveillance et le réglage des performances des projets de développement Java Dans le domaine actuel du développement logiciel, la surveillance et le réglage des performances sont des liens importants pour garantir que les projets peuvent s'exécuter efficacement et offrir une expérience utilisateur de haute qualité. Surtout pour les projets de développement Java, Java étant un langage de programmation puissant et largement utilisé, son optimisation des performances est particulièrement importante. Par conséquent, cet article explorera comment effectuer la surveillance et le réglage des performances des projets de développement Java. 1. Suivi des performances L'objectif du suivi des performances est de suivre et d'enregistrer en temps réel divers indicateurs de performance pendant l'exploitation du projet.
2023-11-02
commentaire 0
1211

Comment utiliser Linux pour la surveillance et l'optimisation des performances du système
Présentation de l'article:Comment utiliser Linux pour la surveillance et l'optimisation des performances du système Introduction : Linux est un noyau de système d'exploitation open source largement utilisé dans divers serveurs et périphériques embarqués. Lors de l'utilisation du système d'exploitation Linux, il est très important de surveiller et d'optimiser les performances du système. Cet article explique comment utiliser les outils fournis par Linux pour surveiller les performances du système et améliorer les performances du système grâce à l'analyse et au réglage. 1. Outils de surveillance des performances du système Le système d'exploitation Linux fournit une multitude d'outils de surveillance des performances. En voici quelques-uns couramment utilisés :
2023-08-02
commentaire 0
782

Comment utiliser le langage Go pour la surveillance et le réglage des performances
Présentation de l'article:Comment utiliser le langage Go pour la surveillance et le réglage des performances Introduction : Dans le développement de logiciels modernes, la surveillance et le réglage des performances sont des tâches très importantes. D'une part, l'optimisation des performances du logiciel peut offrir une meilleure expérience utilisateur. D'autre part, en surveillant les performances du logiciel, nous pouvons découvrir et résoudre les problèmes de performances potentiels à temps. Cet article explique comment utiliser le langage Go pour la surveillance et le réglage des performances, et fournit des exemples de code correspondants. 1. Utilisez les outils intégrés du langage Go pour l'analyse des performances. Le langage Go fournit des outils intégrés pour surveiller et analyser les applications.
2023-08-03
commentaire 0
1407