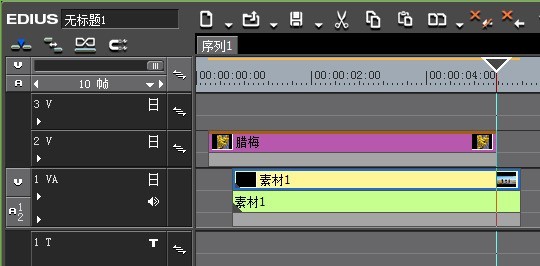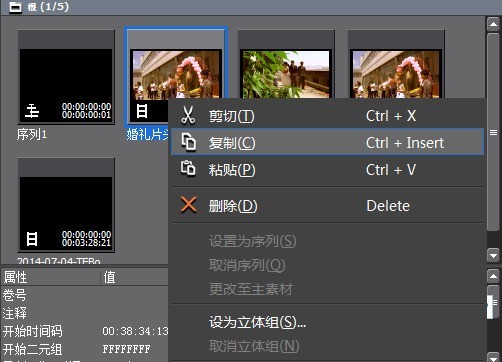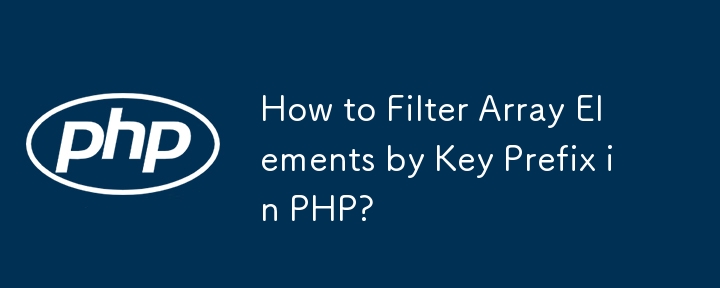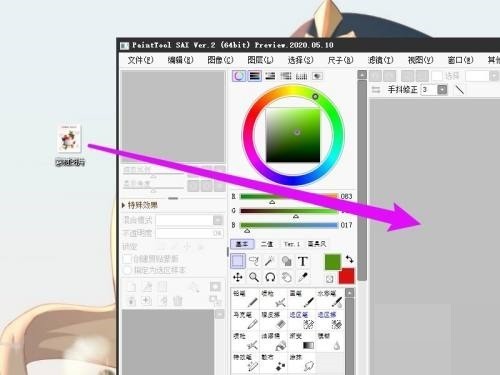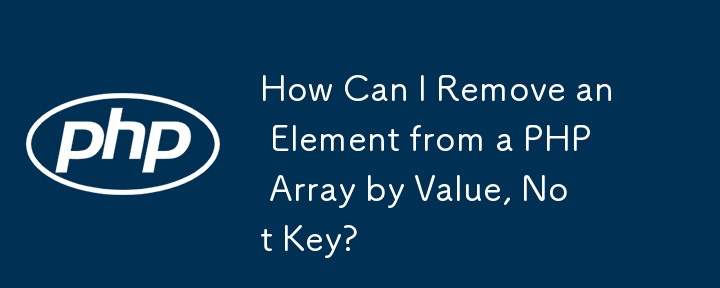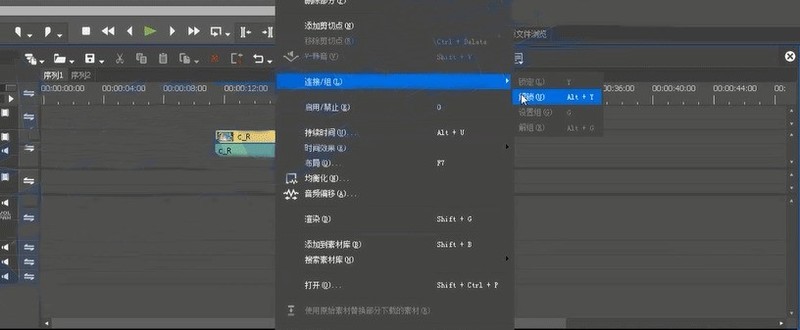10000 contenu connexe trouvé

Comment importer du matériel d'IA dans PPT
Présentation de l'article:Utilisez AI pour ouvrir le matériau vectoriel et cliquez avec le bouton droit sur [Dissocier] Sélectionnez le matériau et appuyez sur [Ctrl+C] pour ouvrir le PPT. Appuyez sur [Cttl+Alt+V] pour sélectionner le matériau et appuyez sur [Ctrl+. Shift+G] deux fois de suite Dans le matériel importé L'effet final de la suppression de la première image est celui indiqué dans la figure.
2024-04-18
commentaire 0
930

Étapes graphiques pour définir les points d'entrée et de sortie et diviser les matériaux dans Edius
Présentation de l'article:Faites glisser et déposez le matériel sur la chronologie et déplacez le pointeur de la chronologie pour ajuster l’écran de visualisation. Vous pouvez utiliser les touches de raccourci [N] et [M] pour définir les points d'entrée et de sortie du matériau. Cliquez sur le bouton de partage sur la timeline ou appuyez sur la touche de raccourci [C] pour diviser le matériel. Si vous devez diviser tous les éléments de la timeline en même temps, vous pouvez cliquer sur [Toutes les pistes] dans le menu déroulant à côté du bouton de partage ou appuyer sur la touche de raccourci [Maj+C] pour diviser. Si vous devez diviser le matériel de certaines pistes sur la timeline en même temps, maintenez la touche [Ctrl] enfoncée pour sélectionner le matériel qui doit être divisé, cliquez sur le bouton de partage sur la timeline ou appuyez sur la touche de raccourci [C ] pour diviser le matériau.
2024-04-17
commentaire 0
638
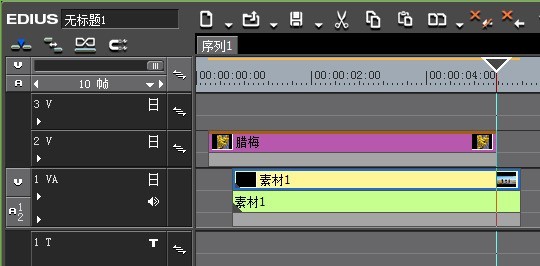
Le processus opérationnel de mouvement précis à petite échelle des matériaux edius
Présentation de l'article:Sélectionnez tous les matériaux qui doivent être déplacés sur la timeline. Sous les paramètres par défaut, appuyez sur la touche [, ] pour avancer les matériaux d'une seule image. 】 pour déplacer le matériau d'une seule image vers l'arrière. Sélectionnez tous les matériaux qui doivent être déplacés sur la timeline. Sous les paramètres par défaut, appuyez sur les touches [Shift+, ] pour avancer les matériaux de seulement 10 images ; ] pour déplacer le matériel vers l'arrière de seulement 10 images. Si vous n'êtes pas habitué ou n'aimez pas la méthode de raccourci par défaut, vous pouvez également la spécifier vous-même : cliquez sur Paramètres dans la barre de menu, sélectionnez [Paramètres utilisateur] et recherchez une série de [Nudge Nudge] dans [Raccourcis clavier ] sous [Interface utilisateur] 】, vous pouvez créer des raccourcis selon vos propres souhaits.
2024-04-17
commentaire 0
438
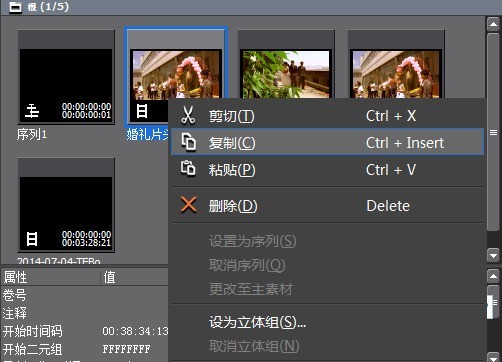
Le processus opérationnel de remplacement des matériaux dans edius
Présentation de l'article:1. Tout d'abord, importez des matériaux haute définition dans la bibliothèque de matériaux, cliquez avec le bouton droit pour copier ou appuyez sur la touche de raccourci Ctrl+C pour copier. 2. Ensuite, sur la piste de la chronologie, cliquez avec le bouton droit sur le matériau qui doit être remplacé et sélectionnez [Remplacer>Matériau] pour remplacer complètement le matériau haute définition. 3. Ou copiez le matériel haute définition à remplacer dans le dossier de matériel d'origine, supprimez le matériel d'origine et renommez le nouveau matériel avec le nom du fichier de matériau d'origine, et la mise à jour sera automatiquement terminée dans le logiciel.
2024-03-27
commentaire 0
699

Comment ajouter des matériaux dans PS
Présentation de l'article:Comment ajouter des matériaux dans PS : ouvrez d'abord l'image et les matériaux d'origine dans le logiciel PS ; puis utilisez l'outil de déplacement pour faire glisser les matériaux directement dans l'image d'origine ; puis appuyez sur [ctrl+T] pour les transformer librement et maintenez la touche [ Maj+alt] touches pour des proportions égales. Changez la taille et ajustez enfin la position du matériau.
2019-08-21
commentaire 0
20102

Comment importer rapidement des matériaux dans Edius
Présentation de l'article:Dans la barre de menu du fichier en haut, cliquez sur Ajouter des matériaux. Cliquez sur ce bouton de fonction pour voir la boîte de sélection des matériaux, qui peut être ajoutée si nécessaire. Vous pouvez également cliquer avec le bouton droit de la souris et sélectionner la commande Ajouter des matériaux, ou cliquer sur Ouvrir pour importer des matériaux. Ou double-cliquez sur la souris dans un espace vide de la bibliothèque de matériaux pour ouvrir la boîte de dialogue d'importation de matériaux afin de sélectionner et d'ajouter des matériaux. Remarque : lors de l'importation d'une séquence, il faut cliquer sur le bouton de fonction [Sequence Material], sinon seule une image sera importée. Cliquez sur le bouton [Ouvrir] dans la boîte de dialogue Ajouter un matériau pour importer le matériau, ou vous pouvez faire glisser le matériau directement sur la timeline dans le dossier pour l'éditer. Lorsque vous modifiez plusieurs matériaux dans la bibliothèque de matériaux, vous pouvez gérer les matériaux en créant des dossiers pour améliorer la vitesse de recherche.
2024-04-17
commentaire 0
1015
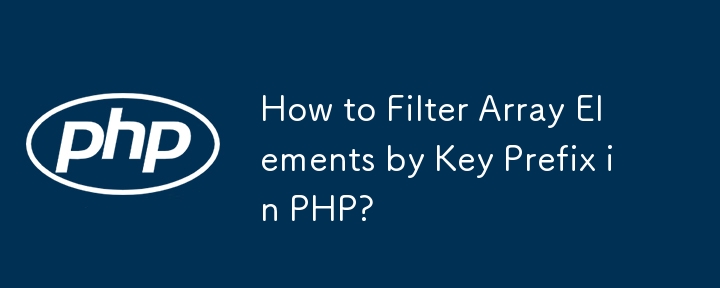

Comment un éditeur importe-t-il des matériaux_Tutoriel de l'éditeur sur l'importation de matériaux
Présentation de l'article:1. Ouvrez d'abord le logiciel d'édition. 2. Cliquez ensuite sur le matériau. 3. Cliquez pour insérer du matériau en haut. 4. Sélectionnez ensuite un matériau sur l'ordinateur local. 5. Cliquez pour ouvrir. 6. À ce stade, vous pouvez voir le matériau inséré dans la zone d'aperçu du matériau. 7. Enfin, si nous souhaitons supprimer le matériau, cliquez sur le bouton de fermeture dans le coin supérieur droit du matériau.
2024-06-01
commentaire 0
789
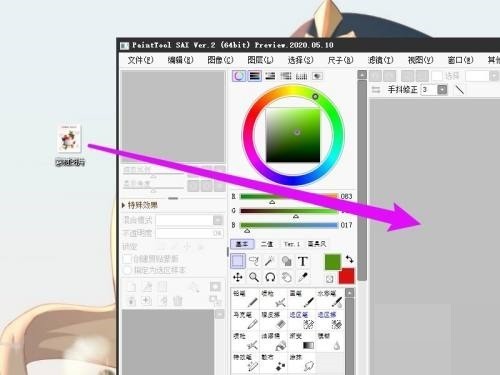
Comment importer des images dans le didacticiel Sai_sai Import Picture Materials
Présentation de l'article:1. Tout d’abord, sur le bureau, cliquez avec le bouton gauche de la souris pour sélectionner le matériel image. Sans lâcher le bouton gauche de la souris, faites-le glisser vers le logiciel et relâchez le bouton gauche. 2. Vous pouvez alors voir que l'image a été importée. 3. Enfin, créez un nouveau calque vierge et traitez l'image matérielle.
2024-04-08
commentaire 0
1233


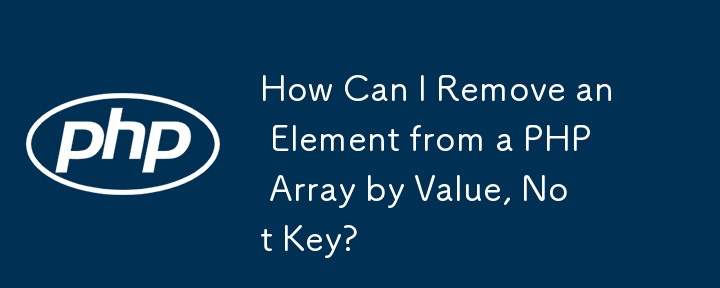

Comment générer des étiquettes de clé à l'aide de Camtasia Studio
Présentation de l'article:1. Utilisez la fonction d’enregistrement d’écran du logiciel pour enregistrer un morceau de matériel vidéo. 2. Sélectionnez la commande [Générer une étiquette de clé] dans le menu [Modifier]. 3. À ce moment, la boîte de dialogue [Générer une étiquette de clé] apparaîtra. 4. Ouvrez le menu déroulant [Sélectionner le style d'étiquette] et sélectionnez un style que vous aimez. Sélectionnez simplement le style par défaut ici. 5. L'élément [Afficher la saisie au clavier en arrière-plan] est coché par défaut. Comme le montre la figure, il y a un affichage de style bouton en bas de l'écran pour une visualisation facile. 6. [F10] dans la case rouge signifie que nous avons utilisé le bouton [F10], suivi de l'heure à laquelle le bouton [F10] est apparu. 7. Cliquez sur le bouton [Générer]. 8. Vous pouvez voir que [Key Label] a été ajouté à [Track 2] et que le graphique de l'étiquette de touche [F10] apparaît également au bas de la zone d'aperçu.
2024-06-05
commentaire 0
1082

Le processus de fonctionnement de Camtasia Studio pour générer des étiquettes de clé
Présentation de l'article:1. Utilisez la fonction d’enregistrement d’écran du logiciel pour enregistrer un morceau de matériel vidéo. 2. Sélectionnez la commande [Générer une étiquette de clé] dans le menu [Modifier]. 3. À ce stade, la boîte de dialogue [Générer une étiquette de clé] apparaîtra. 4. Ouvrez le menu déroulant [Sélectionner le style d'étiquette] et sélectionnez un style que vous aimez. Sélectionnez simplement le style par défaut ici. 5. L'élément [Afficher la saisie au clavier en arrière-plan] est coché par défaut. Comme le montre la figure, il y a un affichage de style bouton en bas de l'écran pour une visualisation facile. 6. [F10] dans la case rouge signifie que nous avons déjà utilisé le bouton [F10], suivi de l'heure à laquelle le bouton [F10] est apparu. 7. Cliquez sur le bouton [Générer]. 8. Vous pouvez voir que [Key Label] a été ajouté à [Track 2] et que le graphique de l'étiquette de touche [F10] apparaît également au bas de la zone d'aperçu.
2024-06-10
commentaire 0
730
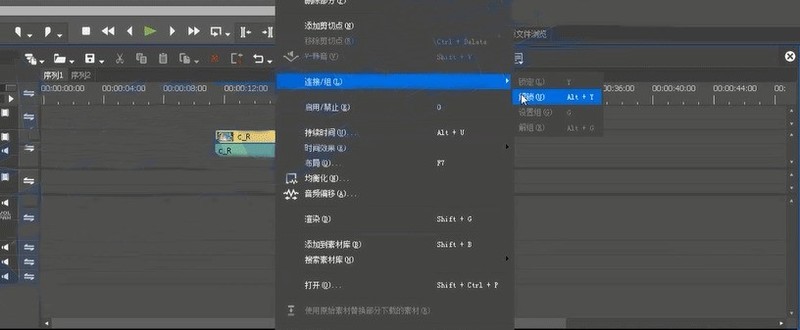
Comment utiliser Edius pour séparer la vidéo et l'audio dans les documents
Présentation de l'article:Cliquez avec le bouton droit sur le matériau et sélectionnez Déverrouiller dans [Connexion/Groupe]. Après le déverrouillage, les parties vidéo et audio peuvent être déplacées séparément. Après le déplacement, la vidéo et l'audio peuvent également être reverrouillés. Sélectionnez le matériel vidéo et audio, cliquez avec le bouton droit et sélectionnez [Connecter/Groupe - Verrouiller]. Si les parties vidéo et audio ne sont pas verrouillées selon leurs positions d'origine, le retard audio et le nombre collectif d'images retardées seront indiqués par un numéro rouge au début du matériel.
2024-04-17
commentaire 0
842