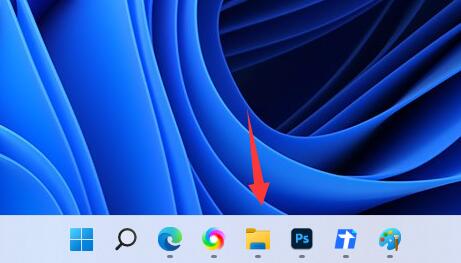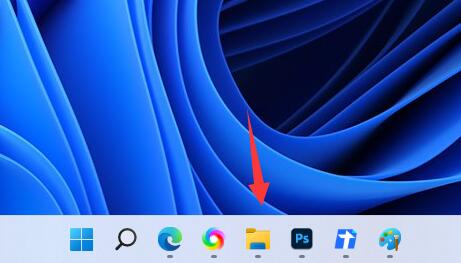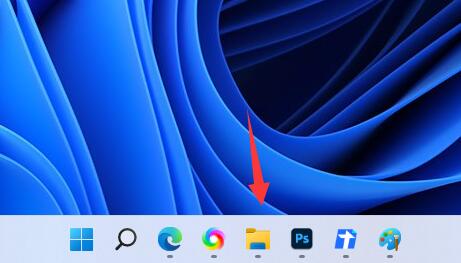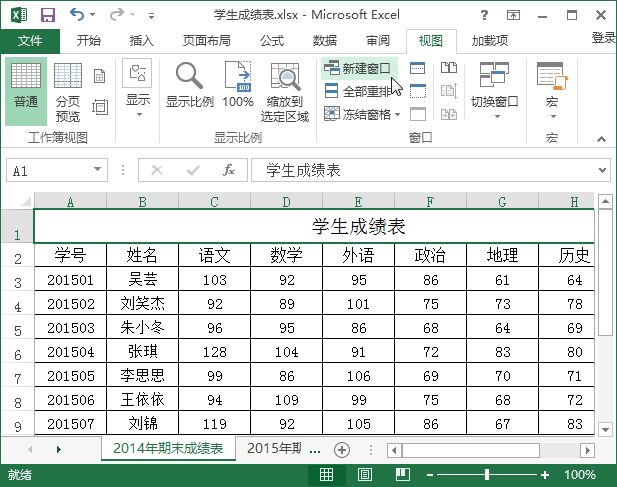10000 contenu connexe trouvé

Présentation de la méthode de disposition des fenêtres dans Win7
Présentation de l'article:Lorsque nous ouvrons plusieurs fenêtres en même temps, win7 a pour fonction d'organiser plusieurs fenêtres de différentes manières puis de les afficher en même temps, ce qui nous permet de visualiser plus clairement le contenu de chaque fenêtre. Alors, combien de dispositions de fenêtres y a-t-il dans Win7 ? À quoi ressemblent-elles ? Il existe plusieurs façons d'organiser les fenêtres de Windows 7 : trois, à savoir les fenêtres en cascade, les fenêtres d'affichage empilées et les fenêtres d'affichage côte à côte. Lorsque nous ouvrons plusieurs fenêtres, nous pouvons cliquer avec le bouton droit sur un espace vide de la barre des tâches. Vous pouvez voir trois dispositions de fenêtres. 1. Fenêtres empilées : 2. Fenêtres d’affichage empilées : 3. Fenêtres d’affichage côte à côte :
2023-12-26
commentaire 0
2327

Apprenez à organiser les fenêtres dans Win7
Présentation de l'article:Dans le système win7, les fenêtres constituent une plate-forme importante pour l'hébergement des interfaces et du contenu. Différentes méthodes de disposition des fenêtres nous permettent de visualiser les fenêtres de manière plus claire et plus habituelle. Alors, quelle est la méthode de disposition des fenêtres dans Win7 ? Examinons-la en détail ainsi que le fonctionnement de l'éditeur. Introduction à la méthode de disposition des fenêtres Win7 1. Tout d'abord, nous ouvrons plusieurs fenêtres, faisons un clic droit sur l'espace vide de la barre des tâches ci-dessous et vous pouvez voir l'interface suivante. 2. Sélectionnez « Fenêtre en cascade », l'effet est celui indiqué sur la figure. 3. Sélectionnez « Fenêtres d'affichage empilées », l'effet est le suivant. 4. Sélectionnez « Afficher les fenêtres côte à côte » et vous verrez la méthode de disposition des fenêtres comme indiqué ci-dessous. 5. Cliquez sur "Afficher le bureau" pour réduire directement toutes les fenêtres.
2023-12-22
commentaire 0
1767

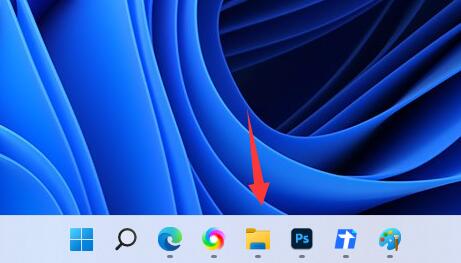
Comment configurer des fenêtres côte à côte dans Win11_Tutoriel de configuration des fenêtres côte à côte Win11
Présentation de l'article:1. Ouvrez d’abord plusieurs fenêtres de tâches. 2. Ouvrez ensuite l'une des fenêtres que vous souhaitez utiliser. 3. Appuyez ensuite sur la touche de raccourci [Win+Z] du clavier. 4. Sélectionnez le mode de disposition de fenêtre côte à côte souhaité dans le coin supérieur droit de la fenêtre, puis cliquez sur l'une des fenêtres comme position de la fenêtre. 5. Ensuite, toutes les fenêtres facultatives apparaîtront sur la droite, sélectionnez une autre fenêtre que vous souhaitez côte à côte. 6. Enfin, vous constaterez que les deux fenêtres sont affichées côte à côte.
2024-05-06
commentaire 0
651


Comment configurer les fenêtres côte à côte dans Win11
Présentation de l'article:Bonjour à tous, aujourd'hui je vais vous apprendre à configurer l'affichage côte à côte des fenêtres dans le système Win11 ! Je crois que de nombreux amis ouvrent plusieurs fenêtres lorsqu'ils utilisent un ordinateur et doivent parfois utiliser plusieurs fenêtres en même temps. Alors voyons comment cela fonctionne ! Comment configurer les fenêtres à afficher côte à côte dans Win11 1. Ouvrez d'abord plusieurs fenêtres de tâches. 2. Ouvrez ensuite l'une des fenêtres que vous souhaitez utiliser. 3. Appuyez ensuite sur la touche de raccourci « Win+Z » du clavier. 4. Sélectionnez le mode de disposition de fenêtre côte à côte souhaité dans le coin supérieur droit de la fenêtre, puis cliquez sur l'une des fenêtres comme position de la fenêtre. 5. Ensuite, toutes les fenêtres facultatives apparaîtront sur la droite, sélectionnez une autre fenêtre que vous souhaitez côte à côte. 6. Enfin, vous constaterez que les deux fenêtres sont affichées côte à côte.
2024-09-09
commentaire 0
758
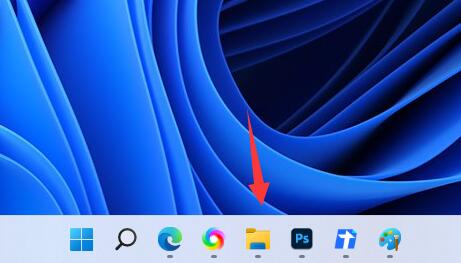
Comment configurer les fenêtres côte à côte dans win11 ? Comment afficher les fenêtres côte à côte dans Win11
Présentation de l'article:Lorsque nous utilisons Win11, nous effectuerons certaines opérations, comme afficher les fenêtres côte à côte, car cette fonction peut améliorer notre efficacité plus rapidement. De nombreux utilisateurs se demandent également comment configurer les fenêtres côte à côte dans Win11 ? Laissez ce site présenter soigneusement aux utilisateurs la méthode d'affichage des fenêtres côte à côte dans win11. Méthode d'affichage des fenêtres côte à côte dans win11 1. Ouvrez d'abord plusieurs fenêtres de tâches, comme indiqué dans la barre des tâches sur l'image. 2. Ouvrez ensuite l'une des fenêtres de tâches. 3. Appuyez sur la touche de raccourci « win+Z ». 4. Sélectionnez un style de disposition de fenêtre côte à côte que vous aimez parmi les options proposées, puis cliquez sur l'une des fenêtres comme position de la fenêtre ouverte. 5. Ensuite, une fenêtre avec toutes les options apparaîtra, sélectionnez-en une autre de votre choix.
2024-02-12
commentaire 0
980
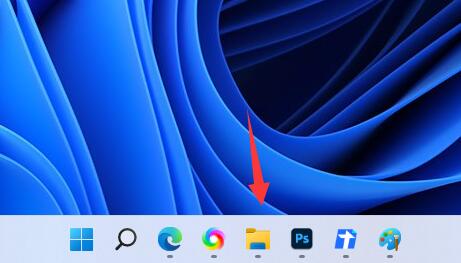
Tutoriel de configuration pour l'affichage côte à côte des fenêtres Win11
Présentation de l'article:Dans la vie quotidienne, nous devons souvent ouvrir plusieurs fenêtres de tâches en même temps, c'est pourquoi certains amis souhaitent configurer des fenêtres d'affichage côte à côte pour faciliter la visualisation du contenu de la fenêtre, mais ils ne savent pas comment configurer Les fenêtres d'affichage côte à côte dans Win11. En fait, il suffit d'utiliser le contrôle multitâche. Les touches de raccourci feront l'affaire. Comment configurer l'affichage côte à côte des fenêtres dans win11 : 1. Tout d'abord, nous ouvrons plusieurs fenêtres de tâches. 2. Ouvrez ensuite l'une des fenêtres que vous souhaitez utiliser. 3. Appuyez ensuite sur la touche de raccourci « Win+Z » du clavier. 4. Sélectionnez le mode de disposition de fenêtre côte à côte souhaité dans le coin supérieur droit de la fenêtre, puis cliquez sur l'une des fenêtres comme position de la fenêtre. 5. Ensuite, toutes les fenêtres facultatives apparaîtront sur la droite, sélectionnez une autre fenêtre que vous souhaitez côte à côte. 6. Après avoir cliqué, vous pouvez trouver deux fenêtres
2023-12-28
commentaire 0
1977

Comment configurer des fenêtres côte à côte dans Win10 Comment configurer des fenêtres côte à côte dans Win10
Présentation de l'article:"Comment configurer des fenêtres côte à côte dans Win10 ? Ouvrez simplement une fenêtre, puis cliquez sur un espace vide, faites glisser la souris sur le côté et relâchez lorsque vous voyez la taille de fenêtre prédéfinie. Aujourd'hui, je vais vous apprendre comment pour configurer des fenêtres côte à côte dans Win10!" Méthode de configuration de fenêtre 1. Tout d'abord, nous ouvrons plusieurs fenêtres Windows, visibles sur la barre des tâches. Ouvrez l'une des fenêtres, cliquez sur l'espace vide au-dessus de la fenêtre, maintenez maintenez la souris et faites glisser. 2. Faites d'abord glisser sur le côté jusqu'à ce que la taille de la fenêtre d'aperçu apparaisse sur le côté, puis relâchez. 3. Vous pouvez voir que Windows 10 divise intelligemment toutes les fenêtres ouvertes en écrans partagés. 4. Cliquez sur l'un d'eux et 2 écrans apparaîtront. 5. Nous pouvons en choisir un, ce qui est très pratique pour les opérations de commutation multi-fenêtres.
2024-09-03
commentaire 0
505

Commutation de la disposition d'affichage multi-fenêtres du système Win7
Présentation de l'article:La méthode pour changer la disposition d'affichage multi-fenêtres dans le système win7 est la suivante : 1. Tout d'abord, cliquez avec le bouton droit sur l'espace vide de la barre des tâches et vous trouverez les options de [Fenêtres empilées], [Fenêtres d'affichage empilées] et [ Afficher les fenêtres côte à côte] ; 2. Sélectionnez ensuite différentes fenêtres selon vos besoins. Organisez-les simplement.
2019-12-20
commentaire 0
3231

Comment configurer une disposition multi-fenêtres dans Zhongwang cad Comment configurer une disposition multi-fenêtres dans Zhongwang cad
Présentation de l'article:Zhongwang cad est un logiciel de conception et de dessin puissant qui peut effectuer le travail de conception des dessins de manière efficace et fluide. Lorsque vous utilisez le logiciel Zhongwang cad, vous devrez peut-être ouvrir plusieurs fichiers pour la sauvegarde. Si vous souhaitez définir plusieurs fenêtres de fichiers indépendantes. En haut de la disposition des fenêtres, permettez-moi de partager avec vous le didacticiel de la méthode. Méthode de paramétrage 1. Ouvrez le logiciel ZWCAD et ouvrez plusieurs fichiers graphiques. Vous pouvez voir que les fenêtres sont affichées comme des fenêtres indépendantes. 2. L'utilisateur doit cliquer sur l'option de fenêtre dans la barre de menu en haut de la page, et les onglets pertinents seront affichés. L'utilisateur peut voir les options de vignette horizontale, de vignette verticale et de fenêtre en cascade, et les définir directement en fonction. leurs propres besoins. 3. Ou l'utilisateur saisit sy dans la barre de commandes en bas de la page.
2024-08-26
commentaire 0
502

Les fenêtres de l'ordinateur Windows 10 ne sont pas automatiquement disposées après avoir été glissées vers le bord
Présentation de l'article:Faire glisser les fenêtres de l'ordinateur Win10 vers le bord et ne pas les organiser automatiquement est une fonctionnalité très utile qui peut aider les utilisateurs à utiliser Windows plus facilement. Cependant, de nombreux amis ne savent pas comment la configurer. utilisation facile du panneau de contrôle. Faisons-le ensemble. Consultez le tutoriel détaillé. Les fenêtres de l'ordinateur Windows 10 ne sont pas automatiquement disposées après avoir été glissées vers le bord. 1. Appuyez sur les touches « Windows + R », ouvrez « Exécuter », entrez « contrôle », cliquez sur « OK » pour ouvrir le « Panneau de configuration ». 2. Dans le « Panneau de configuration », définissez « Afficher par » dans le coin supérieur droit sur « Grandes icônes » et cliquez sur « Centre de paramètres de facilité d'accès ». 3. Dans le « Centre de paramètres de facilité d'accès », cliquez sur « Rendre le clavier plus facile à utiliser ». 4. Dans les paramètres, cliquez pour cocher "Déplacer la fenêtre vers
2023-12-24
commentaire 0
1376

Comment disposer deux fenêtres de mots côte à côte
Présentation de l'article:Comment configurer deux fenêtres de mots côte à côte : 1. Ouvrez deux documents en même temps, puis sélectionnez un document et passez à « Fenêtre » dans l'onglet « Affichage » 2. Recherchez l'option « Afficher côte à côte » ; 3. Cliquez sur "Afficher côte à côte", les deux documents sont placés côte à côte de part et d'autre de l'écran.
2023-03-17
commentaire 0
33854

Comment ouvrir deux fenêtres dans pycharm
Présentation de l'article:Les étapes pour ouvrir deux fenêtres dans PyCharm sont les suivantes : Créer ou ouvrir un projet Cliquez sur "Fenêtre" ou "Fichier" dans la barre de menu Sélectionnez "Nouvelle fenêtre" pour disposer les fenêtres côte à côte ou empilées verticalement. Les avantages de l'utilisation de deux fenêtres incluent : La comparaison du code de travail en parallèle améliore l'efficacité
2024-04-17
commentaire 0
937
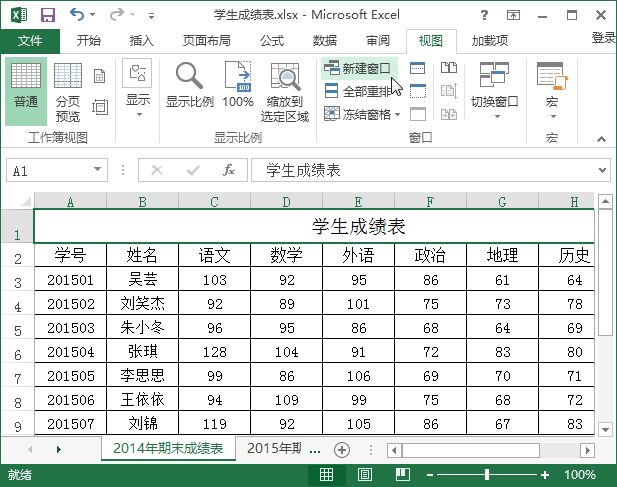
Comment afficher deux fenêtres Excel côte à côte en même temps Comment afficher deux fenêtres Excel côte à côte
Présentation de l'article:Excel est un outil d'organisation et de traitement des données souvent utilisé dans le travail quotidien. Cependant, certains utilisateurs constatent que chaque fois qu'ils ouvrent deux fenêtres Excel, une seule fenêtre s'affiche sur le bureau. Existe-t-il un moyen d'afficher les deux fenêtres Excel. indépendamment ? Ici, l'éditeur vous montrera comment configurer deux fenêtres Excel côte à côte. La méthode de fonctionnement spécifique est la suivante : Étape 1 : passez à l'onglet Affichage ; cliquez sur le bouton Nouvelle fenêtre dans le groupe de fenêtres, et l'opération est comme indiqué dans la figure ci-dessous. Étape 2 : Créez automatiquement une nouvelle fenêtre de copie, passez à l'onglet Affichage ; cliquez sur le bouton Réorganiser tout dans le groupe de fenêtres, l'opération est comme indiqué dans la figure ci-dessous. Étape 3 : La boîte de dialogue Réorganiser la fenêtre apparaît et sélectionnez la méthode de disposition. Dans cet exemple, côte à côte verticalement est sélectionnée ; cliquez sur le bouton OK et l'opération est comme indiqué dans la figure ci-dessous. Non.
2024-08-26
commentaire 0
449