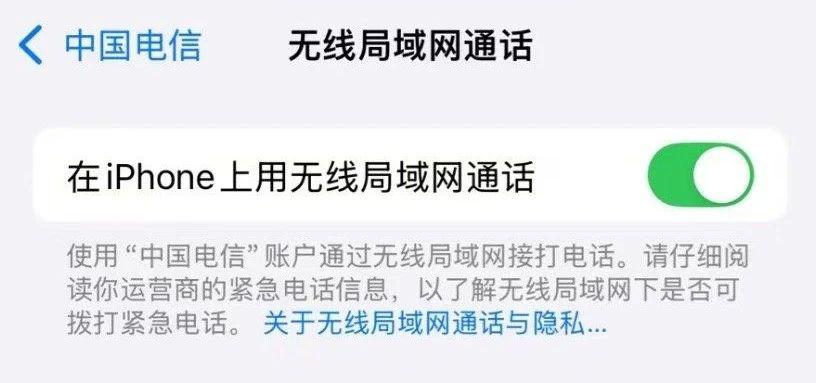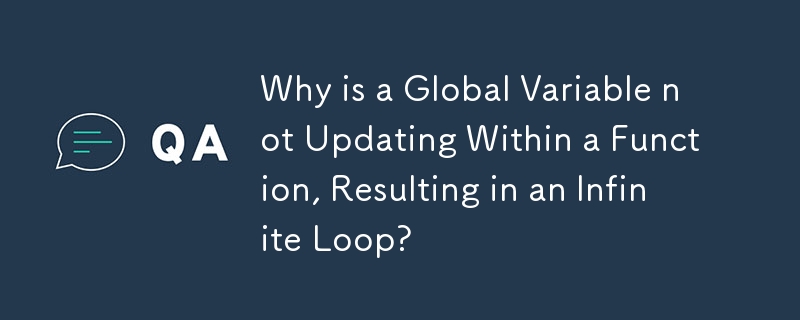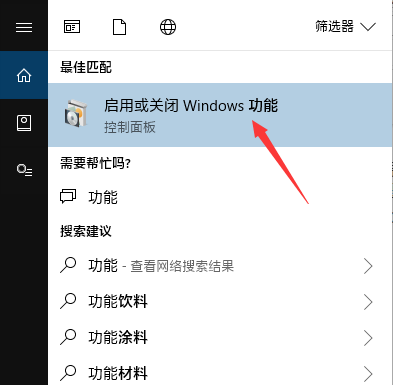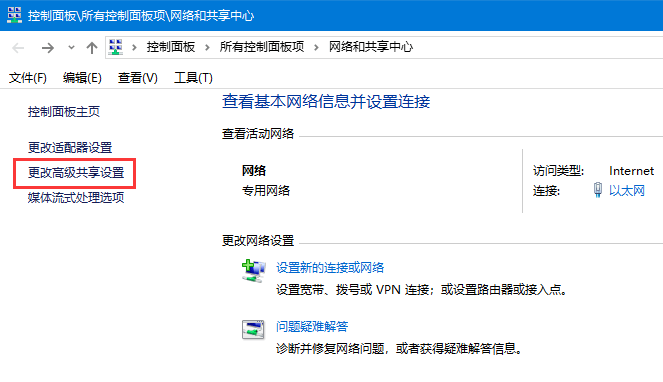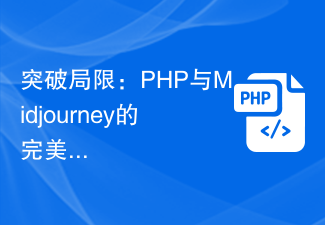10000 contenu connexe trouvé

Quark Browser est limité au chargement de pages Web lors de l'utilisation d'un réseau local illimité. Comment configurer Quark Browser pour charger des pages Web uniquement lors de l'utilisation d'un réseau local illimité. Introduction à la méthode de configuration.
Présentation de l'article:Quark Browser est une application de navigateur riche en fonctionnalités qui permet aux utilisateurs de définir la méthode de chargement des pages Web en fonction de l'environnement réseau afin d'améliorer l'expérience de navigation et d'économiser du trafic. Parmi eux, le paramètre « Charger uniquement les pages Web lors de l'utilisation d'un réseau local illimité » vise principalement à garantir que le navigateur ne chargera le contenu Web que lorsque l'utilisateur est connecté à un réseau WiFi. Cette fonctionnalité peut aider les utilisateurs à économiser du trafic et à éviter des frais de réseau inutiles. Rejoignons l'éditeur pour en savoir plus sur les techniques de configuration permettant à Quark Browser de charger des pages Web uniquement lors de l'utilisation d'un réseau local illimité ! Comment configurer Quark Browser pour qu'il charge les pages Web uniquement lors de l'utilisation d'un réseau local illimité ? 1. Tout d'abord, cliquez sur pour ouvrir les paramètres de Quark Browser. 2. Sélectionnez ensuite Parcourir et rechercher. 3. Sélectionnez ensuite la fonction de préchargement intelligent de la page Web. 4. Enfin, vérifiez uniquement
2024-07-03
commentaire 0
347

Comment résoudre le problème du LAN inaccessible
Présentation de l'article:Nous savons tous que parmi les ordinateurs du même réseau local, un ordinateur peut accéder normalement à un autre ordinateur. Cependant, certains utilisateurs peuvent rencontrer des problèmes tels que l'impossibilité d'accéder, demandant "Vous n'êtes peut-être pas autorisé à utiliser les ressources réseau. Veuillez contacter ce serveur. " Contactez l'administrateur." Comment résoudre cette situation ? De nombreux utilisateurs sont confus. Pour cette raison, l'éditeur a compilé une méthode graphique pour résoudre le problème du LAN inaccessible. Les réseaux locaux sont utilisés dans les dortoirs universitaires ou dans les cours d'informatique universitaires. Cependant, il arrive parfois que les ordinateurs du réseau local dans la même zone ne puissent pas accéder les uns aux autres. Des employés qui ne peuvent pas partager leurs apprentissages. Ce n’est pas une mince affaire. Pour cette raison, l'éditeur est là pour partager avec vous comment résoudre le problème du LAN inaccessible. Comment résoudre
2024-01-12
commentaire 0
769

Comment utiliser le commutateur d'appel LAN sans fil iPhone
Présentation de l'article:iOS18Beta4 ajoute une nouvelle fonction « Appel LAN sans fil », qui est simplement un service de communication vocale via un réseau sans fil. On dit que cette fonction n'est disponible que dans les options des cartes de télécommunications, mais ce service n'est pas encore disponible et doit attendre que l'opérateur l'ouvre. Comment utiliser le commutateur d'appel LAN sans fil de l'iPhone Le chemin « Appels LAN sans fil » est le suivant : « Paramètres » → « Réseau cellulaire » → Sélectionnez un numéro (sous « Carte SIM ») → « Appels LAN sans fil » → Activez « Utiliser le réseau sans fil » Appel LAN sur iPhone « Appeler » → Saisissez ou confirmez l'adresse utilisée par les services d'urgence.
2024-08-06
commentaire 0
849

Win10 ne peut pas accéder à l'ordinateur LAN
Présentation de l'article:Que dois-je faire si la version officielle de Win10 ne peut pas accéder aux ordinateurs sur le réseau local ? 1. Solution au problème selon lequel le système Win10 ne peut pas accéder aux autres ordinateurs du réseau local. Appuyez sur la combinaison de touches win+R pour afficher la boîte de dialogue « Exécuter ». et entrez services.msc. La boîte de dialogue "Service" apparaît dans le volet de droite, recherchez le serveur et double-cliquez dessus. La boîte de dialogue "Propriétés du serveur" apparaît, remplacez le "Type de démarrage" au milieu par : Automatique. 2. Méthode 3 : Vérifiez si le service TCPIPNetBIOSHelper est activé. Appuyez sur Win+R pour ouvrir Exécuter, entrez services.msc et appuyez sur Entrée ; recherchez le service « TCPIPNetBIOSHelper », cliquez avec le bouton droit et sélectionnez « Démarrer ». 3. Service, cliquez avec le bouton droit sur la sélection ;
2024-03-15
commentaire 0
1081

Que dois-je faire si Win11 ne parvient pas à se connecter au réseau local ?
Présentation de l'article:Nous utilisons tous des imprimantes dans notre travail quotidien. Si plusieurs personnes les utilisent en même temps, elles configureront un réseau local et pourront l'utiliser en se connectant au réseau local. Certains utilisateurs de Win11 ont déclaré qu'ils ne pouvaient pas se connecter et l'utiliser. résoudre ce problème ? Alors partageons deux solutions. Jetons un coup d'œil aux étapes partagées dans ce didacticiel Win11. La solution est la suivante : Méthode 1 : 1. Utilisez la touche de raccourci win+R pour démarrer l'exécution, entrez services.msc et appuyez sur Entrée pour l'ouvrir. 2. Après être entré dans l'interface du service, recherchez PrintSpo sur la droite
2024-06-10
commentaire 0
1094
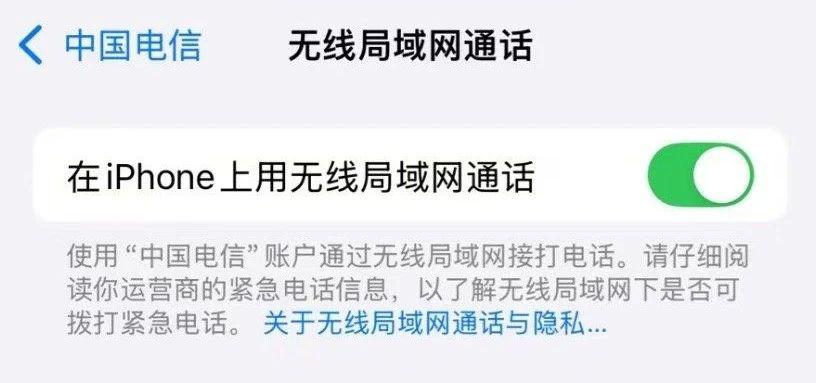
Nouvelles fonctionnalités iOS18 L'iPhone ajoute un commutateur d'appel LAN sans fil
Présentation de l'article:iOS18 a été dévoilé lors de la conférence des développeurs de la WWDC le mois dernier et est toujours en phase bêta. Aujourd'hui, Apple a lancé la mise à jour bêta 4 de la version préliminaire d'iOS18 (numéro de version interne : 22A5316j). De manière inattendue, il a ajouté une nouvelle fonctionnalité qui n'était pas mentionnée dans la précédente. conférence. La fonction d'appel LAN sans fil est ajoutée après la mise à jour de la version d'aperçu du développeur iOS18. Selon IT House, après la mise à jour de la version d'aperçu du développeur iOS18 Beta4, l'iPhone a ajouté les fonctions suivantes : Appels LAN sans fil (WLANCalling). appels via réseau local sans fil Les étapes spécifiques sont les suivantes : Allez dans "Paramètres" → "Réseau cellulaire" et sélectionnez un numéro (dans &q).
2024-07-25
commentaire 0
359
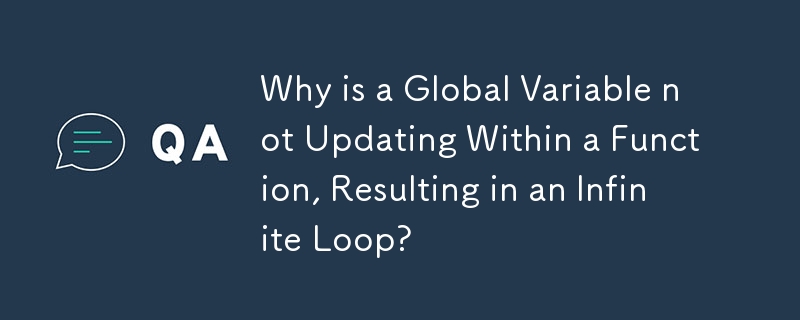

Que dois-je faire si Win10 ne peut pas accéder aux autres ordinateurs du réseau local ?
Présentation de l'article:Que devez-vous faire si vous ne pouvez pas accéder aux autres ordinateurs du réseau local lorsque vous utilisez Win10 ? Parfois, nous devons partager des fichiers avec d'autres, mais certaines personnes peuvent rencontrer des situations dans lesquelles elles ne peuvent pas accéder à d'autres ordinateurs. Ne vous inquiétez pas, je vais vous expliquer comment résoudre ce problème ci-dessous. Solution à l'incapacité de Win10 à accéder à d'autres ordinateurs sur le réseau local 1. Fenêtre + R fait apparaître la boîte « Exécuter », entrez regedit et confirmez. 2. Sélectionnez tour à tour HKEY_LOCAL_MACHINE\SYSTEM\CurrentControlSet\Services\LanmanWorkstation\. 3. Sélectionnez à nouveau « Paramètres ». 4. Créez un nouvel élément, puis créez le nouveau
2024-09-05
commentaire 0
886
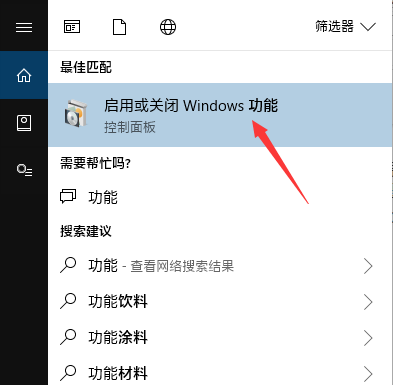
Que dois-je faire s'il apparaît que je n'ai pas l'autorisation d'accéder à un ordinateur LAN sous Windows 10 ?
Présentation de l'article:Si nous voulons connecter plusieurs ordinateurs Win10 au réseau, nous devons utiliser le mode LAN pour partager certains fichiers. Cela réduit les étapes de téléchargement et de téléchargement. Alors, que devons-nous faire si Win10 nous indique que nous n'avons pas l'autorisation lors de l'accès au LAN. des ordinateurs? Les utilisateurs peuvent accéder directement à la barre des tâches, puis accéder à l'option Activer ou désactiver les fonctionnalités Windows sous la fonction de recherche pour effectuer l'opération. Laissez ce site présenter soigneusement aux utilisateurs le problème selon lequel Win10 n'a pas l'autorisation d'accéder aux autres ordinateurs du réseau local. Win10 n'a pas l'autorisation d'accéder à d'autres ordinateurs sur le réseau local Méthode d'analyse 1 : fonction de recherche directe dans la barre des tâches à résoudre 1. Cliquez sur l'icône de recherche dans la barre des tâches, entrez « Fonction » et cliquez sur « Activer ou fermer la fenêtre »
2024-02-12
commentaire 0
978

Comment résoudre le problème de l'impossibilité d'accéder au partage d'imprimante LAN Win10
Présentation de l'article:Certains amis ont constaté qu'ils ne pouvaient pas accéder à l'imprimante partagée LAN lorsqu'ils utilisaient Win10. Alors, que doivent-ils faire s'ils ne peuvent pas accéder au partage d'imprimante LAN Win10 ? L'éditeur ci-dessous vous donnera une introduction détaillée à la solution au problème d'impossibilité d'accéder au partage d'imprimante LAN Windows 10. Les amis intéressés peuvent y jeter un œil. 1. La touche de raccourci « win+R » ouvre le « contrôle » d'entrée d'exécution, appuyez sur Entrée pour accéder au panneau de configuration, puis cliquez sur « Programmes et fonctionnalités ». 2. Après avoir accédé à la nouvelle interface, cliquez sur « Activer ou désactiver des fonctionnalités Windows » dans le coin supérieur gauche. 3. Puis dans la fenêtre qui s'ouvre, recherchez "SMB1.0
2024-01-16
commentaire 0
1095


Comment définir les autorisations de partage LAN dans le système win11
Présentation de l'article:Certains utilisateurs doivent activer la fonction de partage de l'ordinateur pour certaines opérations, alors comment définir les autorisations de partage LAN dans le système win11 ? L'éditeur ci-dessous vous donnera une introduction détaillée au didacticiel sur la configuration des autorisations de partage LAN dans le système win11. Les amis intéressés peuvent venir en apprendre davantage avec l'éditeur. 1. Cliquez sur l'icône de recherche dans la barre des tâches et entrez « Panneau de configuration » pour l'ouvrir. 2. Après être entré dans la fenêtre, remplacez « Afficher par » dans le coin supérieur droit par « Catégorie » et cliquez sur l'option « Réseau et Internet ». 3. Cliquez ensuite sur « Centre Réseau et partage ». 4. Cliquez ensuite sur « Modifier avancé »
2024-02-14
commentaire 0
1521

Tutoriel de solution pour Win10 LAN impossible de rechercher des imprimantes
Présentation de l'article:Lorsque de nombreux amis impriment un document, une fois le document envoyé à l'imprimante, l'imprimante ne bouge pas et le voyant de l'imprimante est toujours allumé, mais l'imprimante n'a pas de réponse et l'ordinateur n'a pas d'invites similaires, telles que le document est envoyé avec succès ou l’impression démarre. Que dois-je faire si je ne trouve pas l’imprimante sur le réseau local sous Windows 10 ? Pour les utilisateurs préoccupés par ce problème, examinons les solutions suivantes. Tutoriel de solution pour Win10 LAN impossible de rechercher des imprimantes. 1. Prenons l'exemple du système win10 (le système win7 n'est pas très différent). Tout d'abord, entrez cmd sur l'ordinateur B, appuyez sur la touche Entrée pour ouvrir la fenêtre de ligne de commande et entrez l'adresse IP intranet de l'ordinateur A, telle que ping192.168.0.122, pour vous assurer que les deux ordinateurs sont sur le même réseau local. 2. Ouvrez le panneau de configuration de votre ordinateur
2023-07-12
commentaire 0
3832

Comment résoudre le problème selon lequel Win10 LAN ne peut pas accéder au chemin réseau
Présentation de l'article:De nombreux amis ne peuvent pas accéder au réseau local lors de la connexion au réseau informatique Win10. Le système affiche 0x80070035 indiquant que le chemin réseau est introuvable. En fait, s'il y a un problème de réseau informatique, vous pouvez généralement essayer de redémarrer l'ordinateur. C'est la méthode la plus simple. Si non, nous pouvons modifier les paramètres réseau et examiner les solutions suivantes. Win10 LAN ne trouve pas la solution du chemin réseau 1. Pour accéder à l'ordinateur LAN dans Win10, vous pouvez saisir directement l'adresse IP de l'ordinateur, ou vous pouvez rechercher l'ordinateur partagé dans le réseau et cliquer pour l'ouvrir. Mais la fenêtre de saisie du nom d'utilisateur et du mot de passe ne s'est pas affichée. 2. En plus d'accéder à la gestion des informations d'identification Windows dans le Panneau de configuration, je peux également mapper les lecteurs réseau pour l'accès au compte et au mot de passe.
2023-12-28
commentaire 0
1835

Win11 ne peut pas se connecter à l'imprimante LAN, comment le résoudre ?
Présentation de l'article:Que dois-je faire si Win11 ne parvient pas à se connecter à l’imprimante LAN ? Les systèmes Win11 de nombreux utilisateurs ne peuvent pas se connecter normalement à l'imprimante partagée lors de l'utilisation de la fonction d'imprimante LAN. Ce problème peut survenir car les étapes de connexion ou un certain service fonctionnel ne sont pas activés. Aujourd'hui, l'éditeur vous a proposé une variété de solutions. De nombreux amis ne savent pas comment fonctionner en détail. L'éditeur a compilé des conseils pour résoudre le problème des ordinateurs Win11 qui ne peuvent pas se connecter aux imprimantes partagées. suivez l'éditeur pour lire ci-dessous. Conseils pour résoudre le problème selon lequel l'ordinateur Win11 ne peut pas se connecter à une imprimante partagée 1. Tout d'abord, appuyez sur la combinaison de touches Win+X du clavier ou cliquez avec le bouton droit sur l'icône de démarrage de Windows dans la barre des tâches et sélectionnez Exécuter dans l'élément de menu masqué qui s'ouvre ; 2. Fenêtre d'exécution
2023-07-01
commentaire 0
13008
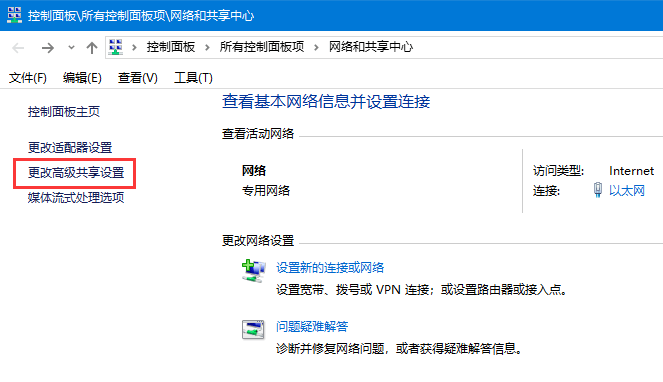
Paramètres d'autorisation du dossier partagé, différents paramètres d'autorisation pour le partage LAN
Présentation de l'article:Un dossier sur un ordinateur d'une entreprise doit être partagé sur un réseau local. En raison de la particularité des fichiers, les autorisations doivent être définies séparément. La plupart des ordinateurs doivent uniquement pouvoir lire et afficher, tandis que les deux autres ordinateurs doivent pouvoir les modifier. pour faciliter le travail. En rentrant chez moi le soir, j'ai délibérément recherché les autorisations Windows et vérifié certaines informations sur Internet pour trouver une méthode idéale, qui, je l'espère, sera efficace. Étant donné que vous devez définir les autorisations séparément, vous devez configurer l'accès par mot de passe et créer deux utilisateurs différents, DX (autorisation de lecture-écriture) et D (lecture seule). Les étapes sont les suivantes : 1. La configuration du partage nécessite un mot de passe. Cliquez avec le bouton droit sur le menu contextuel "Réseau" sur le bureau, sélectionnez "Propriétés" et cliquez sur "Modifier les paramètres de partage avancés" à gauche de "Centre Réseau et partage". Activez "Découverte du réseau" et "Partage de fichiers et d'imprimantes" dans le profil actuel
2024-06-19
commentaire 0
787
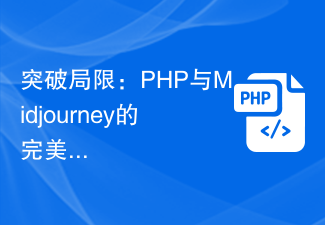
Briser les limites : la combinaison parfaite de PHP et Midjourney montre le charme infini de la peinture IA
Présentation de l'article:Briser les limites : la combinaison parfaite de PHP et Midjourney montre le charme infini de la peinture par l'IA, des exemples de code spécifiques sont nécessaires. Avec le développement de la technologie, l'intelligence artificielle (IA) pénètre progressivement dans divers domaines et montre un grand potentiel dans de nombreux secteurs. L’art de la peinture ne fait pas exception. La peinture IA est devenue une nouvelle façon pour les artistes d’explorer et d’innover. Ces dernières années, la combinaison du langage PHP et de la plateforme Midjourney a fourni un moyen plus efficace et plus pratique de réaliser la peinture IA. Cet article explorera comment utiliser PHP et M
2023-09-19
commentaire 0
1115

Comment modifier la configuration IP d'un réseau local sans fil (WLAN) sous Windows Server 2019 ?
Présentation de l'article:Comment changer la configuration IP du wlan dans Windowsserver2019 ? La méthode de modification de la configuration IP du LAN sans fil (WLAN) sur Windows Server 2019 dépend de la configuration de votre système. Voici quelques suggestions : 1. **Utilisez l'invite de commande (cmd)** - Ouvrez l'invite de commande (cmd). Vous pouvez ouvrir l'invite de commande en recherchant « cmd » dans le menu Démarrer, puis en cliquant dessus avec le bouton droit et en sélectionnant « Exécuter en tant qu'administrateur ». -Dans l'invite de commande, entrez la commande suivante et appuyez sur Entrée : ```netshwlansethostednetworkmode=allowssid=my
2024-01-13
commentaire 0
1244

Comment résoudre le problème selon lequel le navigateur LAN ne peut pas accéder au service Tomcat sous Linux après sa sortie
Présentation de l'article:Lors de la configuration d'un environnement serveur sous Linux, j'ai rencontré un problème et j'aimerais le partager avec vous. Allons le voir ensemble ! Description du problème : j'ai construit un serveur Tomcat sous Linux. Après avoir ouvert Tomcat, j'ai constaté que Tomcat n'était pas accessible sur le navigateur LAN. Le navigateur a signalé une erreur de serveur inaccessible. J'ai vérifié le journal Tomcat et le chemin était.... /tomcat/logs/catalina.out, il a été constaté que Tomcat n'a pas signalé d'erreur pendant le processus de démarrage. J'ai vérifié à nouveau le journal du projet et il n'y a eu aucune erreur. Solution : effectuez une recherche en ligne et constatez que de nombreuses personnes ont rencontré ce problème. Cela est dû à l'activation du pare-feu Linux. La plupart des méthodes en ligne sont les suivantes :
2024-01-04
commentaire 0
940