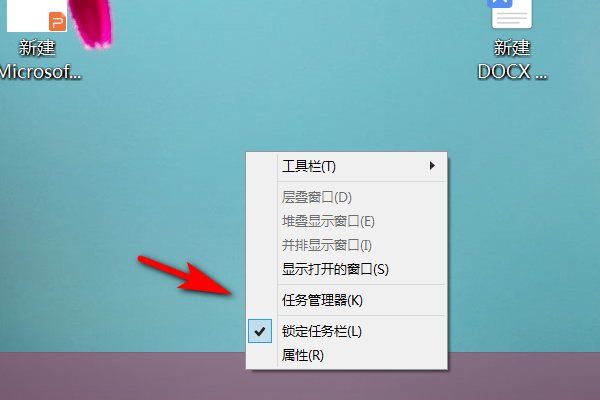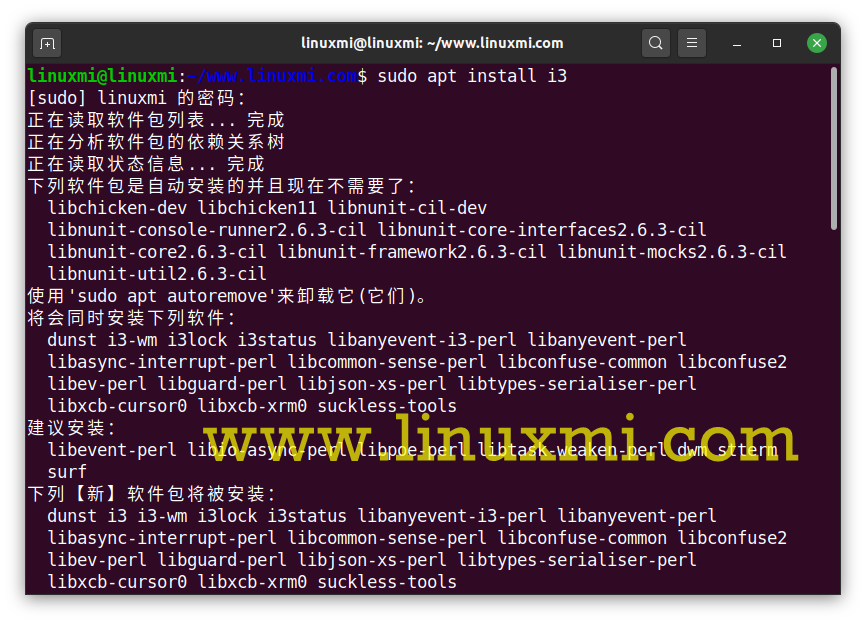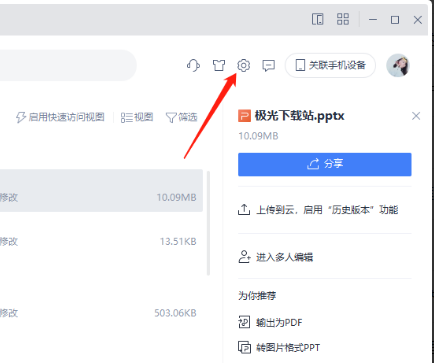10000 contenu connexe trouvé

Que fait le gestionnaire de fenêtres du bureau ? Le gestionnaire de fenêtres du bureau peut-il être fermé ?
Présentation de l'article:Récemment, certains utilisateurs ont constaté que lors de l'utilisation de l'ordinateur, le fonctionnement était très lent. Ils ont constaté que le gestionnaire de fenêtres du bureau occupait beaucoup de mémoire. Ils ne connaissaient pas grand-chose au gestionnaire de fenêtres du bureau. Peut-il être fermé ? Je pense qu'il y a encore des utilisateurs qui ne sont pas clairs à ce sujet, c'est pourquoi cet article apporte une explication détaillée à partager avec tout le monde. À quoi sert un gestionnaire de fenêtres de bureau ? Réponse : Le gestionnaire de fenêtres du bureau est un nouveau composant dans Vista : Desktop Window Manager (DWM). Il est construit sur les composants de base de la couche graphique de WPF. La composition du bureau de DWM est une nouvelle fonctionnalité basée sur le moteur de composition. Son apparence a presque changé la façon dont les pixels de l'écran sont affichés dans les applications de Vista.
2024-08-29
commentaire 0
1098

Le gestionnaire de fenêtres du bureau peut-il être désactivé ? Comment fermer définitivement le gestionnaire de fenêtres du bureau
Présentation de l'article:Le gestionnaire de fenêtres du bureau est un nouveau composant dans Vista : DesktopWindowManager (DWM). De nombreux utilisateurs constateront que le gestionnaire de fenêtres du bureau occupe une mémoire CPU très élevée lors de l'utilisation de l'ordinateur. Le gestionnaire de fenêtres du bureau peut alors être désactivé. Laissez ce site présenter soigneusement aux utilisateurs comment fermer définitivement le gestionnaire de fenêtres du bureau. Le gestionnaire de fenêtres du bureau peut-il être fermé ? Réponse : Oui. Étapes spécifiques : 1. Déplacez le pointeur de la souris sur la barre des tâches sous l'ordinateur, cliquez avec le bouton droit de la souris, puis cliquez sur Gestionnaire des tâches dans les options contextuelles. 2. Après être entré dans l'interface du Gestionnaire des tâches, cliquez sur les détails ci-dessous. 3. Après être entré dans l'interface de détails, faites glisser le curseur jusqu'en bas et recherchez le bureau.
2024-03-16
commentaire 0
905
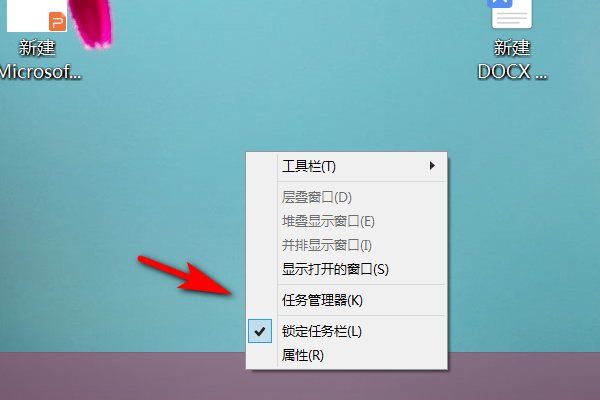
Comment configurer la fermeture du gestionnaire de fenêtres du bureau dans Win10
Présentation de l'article:Il y a une nouveauté dans le système Win10 appelée gestionnaire de fenêtres de bureau. Généralement, il n'est pas utilisé, mais il est toujours ouvert et consomme beaucoup de CPU, donc beaucoup de gens veulent le désactiver. Comment faire ? Aujourd'hui, je vais partager avec vous comment configurer Win10, jetons un coup d'œil ! Comment fermer le gestionnaire de fenêtres du bureau dans Win10 : 1. Cliquez avec le bouton droit sur la barre des tâches en bas du bureau, puis sélectionnez "Gestionnaire des tâches" dans la liste des options. 2. Après être entré dans la nouvelle interface, cliquez sur « Détails » ci-dessous. 3. Dans la fenêtre qui s'ouvre, recherchez le gestionnaire de fenêtres du bureau et cliquez avec le bouton droit pour sélectionner « Fin de tâche ». Dans la fenêtre contextuelle, cochez la petite case « Supprimer les données non enregistrées et fermer ».
2024-09-13
commentaire 0
678

Comment configurer la fermeture du gestionnaire de fenêtres du bureau dans Win10 ?
Présentation de l'article:Il existe un nouveau composant dans le système Win10 appelé gestionnaire de fenêtres de bureau. Ce composant n'est fondamentalement pas utilisé, mais il fonctionne et consomme beaucoup de CPU. Par conséquent, de nombreux utilisateurs souhaitent désactiver cette fonction. configuré ? Le didacticiel Win10 d'aujourd'hui fournira des réponses à la majorité des utilisateurs. Ensuite, jetons un coup d'œil. Comment fermer le gestionnaire de fenêtres du bureau dans Win10 : 1. Cliquez avec le bouton droit sur la barre des tâches en bas du bureau, puis sélectionnez "Gestionnaire des tâches" dans la liste des options. 2. Après avoir accédé à la nouvelle interface, cliquez sur « Détails » ci-dessous. 3. Dans la fenêtre ouverte, recherchez le gestionnaire de fenêtres du bureau, faites un clic droit et sélectionnez "Fin
2024-03-15
commentaire 0
669

Comment fermer définitivement la gestion des fenêtres du bureau dans Win10
Présentation de l'article:Certains amis qui utilisent le système Win10 constatent que l'ordinateur se bloque à chaque fois qu'ils sont allumés car il existe un processus appelé gestionnaire de fenêtres de bureau qui consomme beaucoup de CPU. L'éteindre manuellement peut résoudre le problème, mais il s'allumera automatiquement. à nouveau lorsqu'il est redémarré. Beaucoup de gens veulent savoir comment le désactiver définitivement. Aujourd'hui, je vais vous apprendre à le configurer. Comment fermer définitivement le gestionnaire de fenêtres du bureau dans Win10 1. Cliquez avec le bouton droit sur la barre des tâches en bas du bureau, puis sélectionnez « Gestionnaire des tâches » dans la liste des options. 2. Après avoir accédé à la nouvelle interface, cliquez sur « Détails » ci-dessous. 3. Dans la fenêtre qui s'ouvre, recherchez le gestionnaire de fenêtres du bureau et cliquez avec le bouton droit pour sélectionner « Fin de tâche ». Dans la fenêtre contextuelle, cochez la case « Supprimer les données non enregistrées et fermer ».
2024-09-03
commentaire 0
840

Comment désactiver définitivement la gestion des fenêtres du bureau dans win10 ?
Présentation de l'article:Certains amis du système Win10 ont découvert que chaque fois que l'ordinateur se bloque, c'est parce qu'il y a un gestionnaire de fenêtres de bureau dans le processus, qui consomme beaucoup de CPU. La fermeture manuelle résoudra le problème, mais l'ordinateur démarrera automatiquement après le redémarrage. De nombreux utilisateurs veulent savoir comment le désactiver définitivement ? Pour résoudre ce problème, le didacticiel Win10 d'aujourd'hui partagera la méthode de configuration. Suivez ensuite les étapes de l'éditeur pour examiner les étapes de fonctionnement complètes. Comment fermer définitivement le gestionnaire de fenêtres du bureau dans Win10 1. Cliquez avec le bouton droit sur la barre des tâches en bas du bureau, puis sélectionnez « Gestionnaire des tâches » dans la liste des options. 2. Après avoir accédé à la nouvelle interface, cliquez sur « Détails » ci-dessous. 3. Dans la fenêtre ouverte, recherchez la fenêtre du bureau
2024-03-16
commentaire 0
669

Comment fermer définitivement le gestionnaire de fenêtres du bureau Win10
Présentation de l'article:Lorsqu'un utilisateur rencontre une situation dans laquelle Desktop Window Manager (DWM) consomme trop de ressources CPU dans le système Win10, il peut envisager de le désactiver définitivement pour optimiser les performances du système. Alors, comment faut-il procéder ? Ce qui suit vous fournira des méthodes de fonctionnement détaillées. Étapes de l'opération 1. Cliquez avec le bouton droit sur la barre des tâches en bas du bureau, puis sélectionnez « Gestionnaire des tâches » dans la liste des options. 2. Après avoir accédé à la nouvelle interface, cliquez sur « Détails » ci-dessous. 3. Dans la fenêtre qui s'ouvre, recherchez le gestionnaire de fenêtres du bureau et cliquez avec le bouton droit pour sélectionner « Fin de tâche ». Dans la fenêtre contextuelle, cochez la case « Supprimer les données non enregistrées et fermer ». Paramètres du système de lecture étendus notification de visualisation sonore dispositif de sortie sonore effacement automatique gestion de l'historique des documents fonction de menu contextuel police plate
2024-03-04
commentaire 0
650
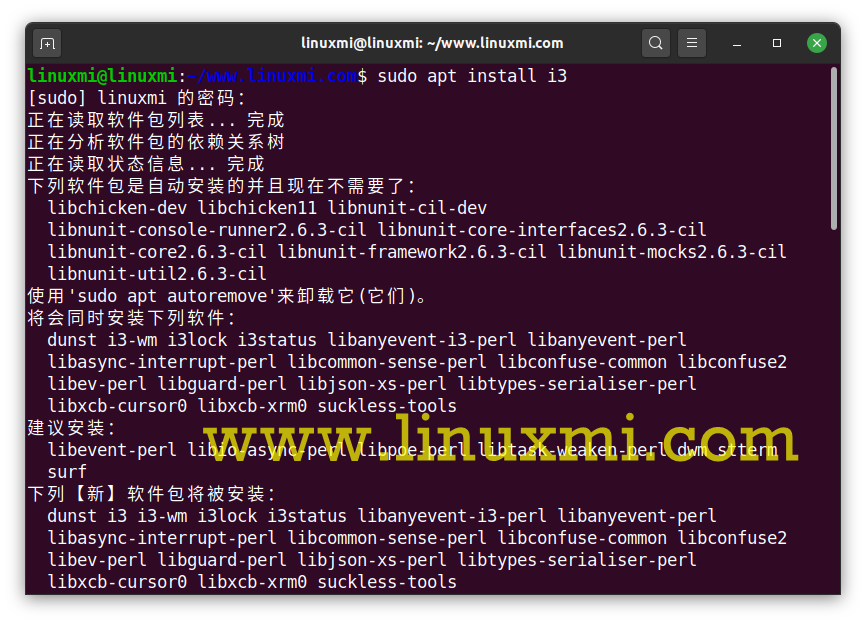
Comment installer et utiliser le gestionnaire de fenêtres i3 sous Linux
Présentation de l'article:i3wm (i3 Window Manager) est écrit en C et est un gestionnaire de fenêtres en mosaïque léger, facile à configurer et populaire. Contrairement aux environnements de bureau traditionnels, Tiling Manager fournit juste assez de fonctionnalités pour organiser les fenêtres sur l'écran d'une manière simple et attrayante qui convient à votre flux de travail. i3 est un gestionnaire de mosaïque minimaliste qui organise intelligemment les fenêtres sur l'écran de manière transparente et sans chevauchement. D'autres gestionnaires de tuiles incluent xmonad et wmii. Dans ce guide, nous expliquerons comment installer et utiliser le gestionnaire de fenêtres i3 sur un système de bureau Linux. Avantages du gestionnaire de fenêtres i3 par rapport aux gestionnaires XWindows tels que Fluxbox, KWin et illuminatemen
2024-02-13
commentaire 0
1157

Que faire si le gestionnaire de fenêtres du bureau occupe trop de mémoire ? Cinq solutions sont présentées.
Présentation de l'article:Que dois-je faire si le gestionnaire de fenêtres du bureau occupe trop de mémoire ? Récemment, certains utilisateurs ont signalé ce problème lors de l'utilisation de l'ordinateur, ils ont constaté que l'ordinateur fonctionnait lentement et était en retard. Après vérification, ils ont constaté que le gestionnaire de fenêtres du bureau occupait beaucoup de mémoire. Existe-t-il un moyen de le résoudre ? À cet égard, cet article a compilé cinq méthodes différentes à partager avec vous. J'espère qu'il vous sera utile. Que dois-je faire si le gestionnaire de fenêtres du bureau occupe trop de mémoire ? Méthode 1. Mettre à jour le pilote d'affichage 1. Installez un Driver Doctor sur votre ordinateur. 2. Reportez-vous ensuite aux instructions sur l'interface de Driver Doctor, cliquez sur Analyser maintenant, puis vous pourrez obtenir les pilotes et les télécharger un par un. 3. Après avoir installé le dernier pilote, vous pouvez essayer de redémarrer l'ordinateur pour voir si le défaut disparaît. carré
2024-08-29
commentaire 0
885

Où est le mode de gestion des fenêtres WPS ? Comment changer le mode de gestion des fenêtres WPS ?
Présentation de l'article:WPS est un outil informatique essentiel pour de nombreux utilisateurs. Il prend en charge deux modes d'affichage des fenêtres. Alors, comment WPS change-t-il le mode de gestion des fenêtres ? Ci-dessous, l'éditeur vous apprendra un tutoriel détaillé sur la commutation, venez l'essayer. Comment changer de mode de gestion des fenêtres dans WPS 1. Ouvrez WPS et sélectionnez [Paramètres] dans le coin supérieur droit de la page d'accueil. 2. Entrez dans le centre de configuration et sélectionnez [Changer le mode de gestion des fenêtres] dans les autres paramètres ci-dessous. 3. La boîte de dialogue [Changer de mode de gestion de fenêtre] apparaît. Après la sélection, redémarrez WPS pour terminer le changement.
2024-09-02
commentaire 0
915
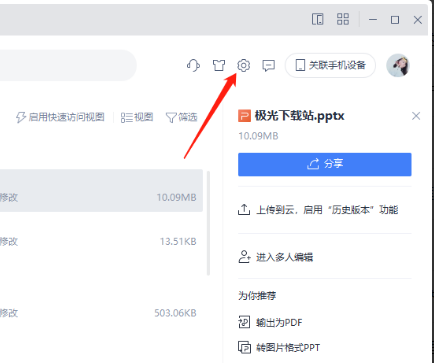
Comment changer de mode de gestion des fenêtres dans WPS
Présentation de l'article:WPS peut ouvrir plusieurs fenêtres, certains utilisateurs souhaitent donc savoir comment changer le mode de gestion des fenêtres dans WPS. L'éditeur suivant vous donnera une introduction détaillée au didacticiel sur le changement du mode de gestion des fenêtres dans WPS. Les amis dans le besoin peuvent y jeter un œil. . 1. Double-cliquez pour ouvrir le logiciel et cliquez sur l'icône d'engrenage dans le coin supérieur droit. 2. Cliquez ensuite sur « Paramètres » dans la liste d'options ci-dessous. 3. Dans l'interface de la fenêtre qui s'ouvre, cliquez sur l'option "Changer le mode de gestion des fenêtres". 4. Ensuite, dans l'interface de la fenêtre contextuelle, vérifiez le mode approprié et cliquez sur « OK » pour enregistrer. 5. Enfin, cliquez sur « OK » dans la fenêtre d'invite.
2024-03-30
commentaire 0
492

Découvrez les raccourcis pour changer de fenêtre de bureau dans Win11
Présentation de l'article:win11 offre aux utilisateurs un mode multi-bureaux, qui permet aux utilisateurs d'utiliser plusieurs interfaces en même temps en changeant de bureau. Nous pouvons également utiliser les touches de raccourci de bureau de commutation de Win11 pour améliorer l'efficacité du travail. Touches de raccourci pour changer de fenêtre de bureau dans Win11 : 1. Changer de bureau 1. Appuyez sur "Win+Ctrl+D" sur le clavier pour générer un nouveau bureau en un seul clic. 2. Après la génération, appuyez sur « Win+Ctrl+flèches » pour basculer rapidement entre les deux bureaux. 3. L'effet de commutation est tel qu'indiqué sur la figure. 2. Changer de fenêtre 1. La touche de raccourci pour changer de fenêtre est "Win+Tab" 2. Après avoir appuyé dessus, vous entrerez dans l'interface graphique. Utilisez simplement la souris pour sélectionner la fenêtre dans laquelle vous souhaitez accéder.
2024-01-05
commentaire 0
1587