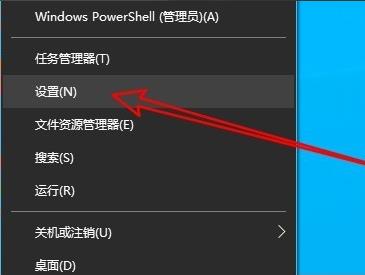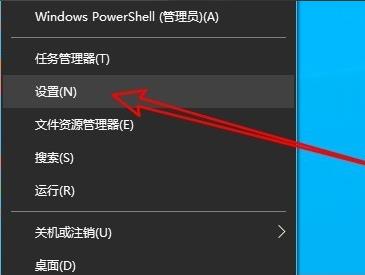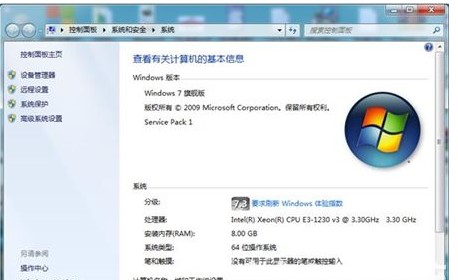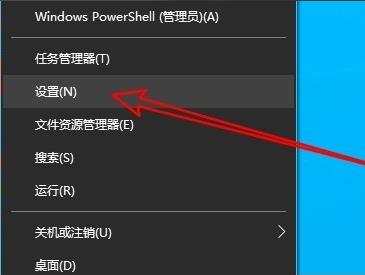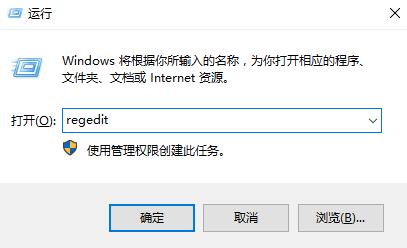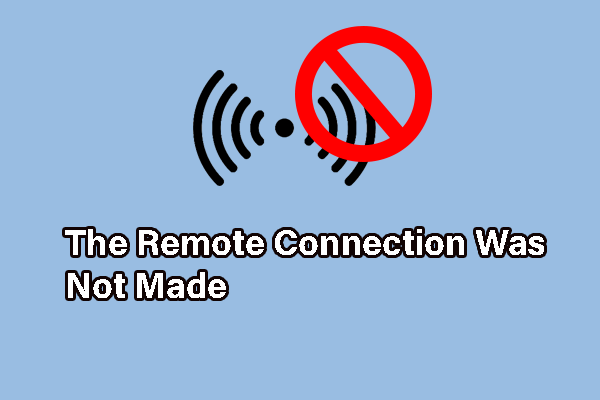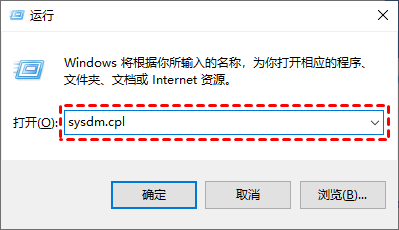10000 contenu connexe trouvé

Solution au problème de l'impossibilité de se connecter au bureau à distance du serveur
Présentation de l'article:De nombreuses entreprises utilisent désormais des connexions de bureau à distance pour les opérations de bureau, mais le système Win10 est relativement nouveau et il est parfois facile de ne pas pouvoir se connecter au serveur. Ce qui suit est une solution pour tout le monde, jetons-y un coup d'œil. Solution au problème selon lequel le bureau distant du serveur ne peut pas se connecter : 1. Tout d'abord, cliquez sur "Démarrer" et sélectionnez "Paramètres". 2. Sélectionnez ensuite « Système ». 3. Cliquez sur « Bureau à distance » à gauche. 4. Activez le commutateur « Activer le bureau à distance ». 5. Cliquez sur "OK" dans la boîte de dialogue.
2024-01-05
commentaire 0
1234
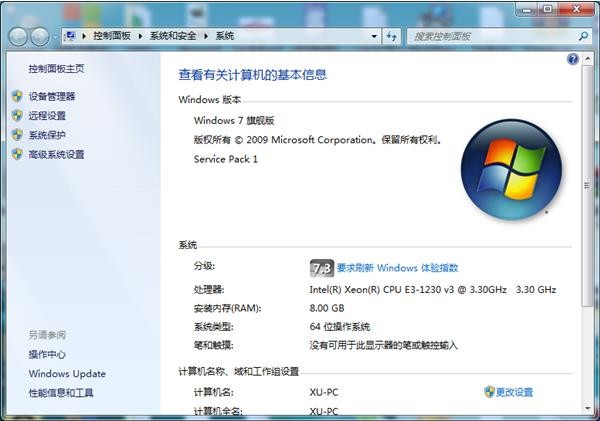
Que dois-je faire si Win7 ne parvient pas à se connecter au bureau distant ? Win7 ne peut pas se connecter à la solution de bureau à distance
Présentation de l'article:Notre système Windows dispose de sa propre fonction de connexion au bureau à distance. Si vous sélectionnez l'utilisateur, vous pouvez vous connecter directement. Récemment, certains utilisateurs du système Win7 ont signalé qu'ils ne pouvaient pas se connecter au bureau à distance. Ce problème est probablement dû au fait que cette fonction est désactivée. . Tant que vous réinitialisez et démarrez, ajoutez votre propre compte et vous pourrez reprendre l'utilisation. Ensuite, ce didacticiel Win7 partagera la solution. Les amis dans le besoin sont invités à venir sur ce site pour voir les étapes complètes. Win7 ne peut pas se connecter à la solution de bureau à distance 1. Cliquez avec le bouton droit sur l'icône de l'ordinateur sur le bureau et sélectionnez Propriétés. 2. Sélectionnez et ouvrez l'option de configuration à distance. Dans Remote Desktop, n'oubliez pas de cocher Autoriser les connexions à partir d'ordinateurs exécutant n'importe quelle version de Remote Desktop (moins sécurisée). 3. Ouvrez Sélectionner un utilisateur. 4
2024-02-10
commentaire 0
725

Que dois-je faire si le bureau à distance Win10 ne peut pas se connecter ?
Présentation de l'article:Parfois, nous devons effectuer une connexion de bureau à distance à l'ordinateur en raison de certains besoins, mais que devons-nous faire si le bureau à distance Win10 ne peut pas être connecté ? Pour cette raison, System House vous propose une solution détaillée au problème de l'impossibilité de se connecter de Win10 Remote Desktop. Solution à l'impossibilité de se connecter de Win10 Remote Desktop 1. Nous devons d'abord activer la fonction à distance autorisée du connecté. Tout d’abord, faites un clic droit sur l’ordinateur et entrez les propriétés ! 2. Recherchez ensuite les paramètres à distance sur le côté gauche de la fenêtre qui s'ouvre, cliquez pour entrer, puis sélectionnez Autoriser les opérations à distance et enregistrez les paramètres ! 3. Recherchez « Pare-feu Windows avec sécurité avancée » dans la zone de recherche de la barre de menu. 4. Recherchez ensuite les règles entrantes et cliquez dessus dans le contenu ouvert, sélectionnez Bureau à distance et Connexion à distance.
2024-09-05
commentaire 0
926

Comment résoudre le problème de l'impossibilité de se connecter au bureau à distance
Présentation de l'article:La fonction de connexion au bureau à distance est très pratique, permettant à deux personnes qui ne sont pas au même endroit de se connecter aux ordinateurs de l'autre pour fonctionner. Cependant, de nombreux amis ont rencontré le problème de ne pas pouvoir se connecter, alors comment résoudre ce problème ? Jetons un coup d'œil ci-dessous. Solution à l'échec de la connexion au bureau à distance : 1. Désactivez le pare-feu. 1. Ouvrez d'abord le « Pare-feu » dans le panneau de configuration. 2. Cliquez ensuite sur « Activer ou désactiver le pare-feu » sur la gauche. 3. Sélectionnez « Désactiver le pare-feu Windows » et enregistrez. 2. Connexion Bureau à distance autorisée 1. Tout d'abord, cliquez avec le bouton droit sur "Cet ordinateur" et sélectionnez "Propriétés". 2. Ensuite, ouvrez « Paramètres système avancés » dans le coin supérieur gauche. 3. Entrez l'option "Remote", cochez "Autoriser les connexions à partir d'ordinateurs exécutant n'importe quelle version de Remote Desktop" et cliquez sur "OK".
2023-12-22
commentaire 0
1623
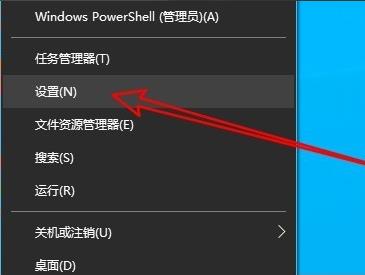
Comment résoudre les erreurs internes de la connexion Bureau à distance
Présentation de l'article:De nombreux utilisateurs reçoivent une erreur de connexion interne lors de la connexion à un poste de travail distant. Alors, que doivent-ils faire si cela se produit ? En fait, ce n'est pas difficile. Modifiez simplement les paramètres réseau. Jetons un coup d'œil aux solutions détaillées à l'erreur interne lors de la connexion au bureau à distance. Une erreur interne s'est produite dans la connexion Bureau à distance. Solution : 1. Cliquez avec le bouton droit et cliquez sur "Paramètres". 2. Cliquez sur "Réseau et Internet". 3. Sélectionnez « Ethernet » à gauche. 4. Cliquez sur « Centre Réseau et partage » à droite. 5. Cliquez sur « Modifier les paramètres de l'adaptateur ». 6. Cliquez avec le bouton droit sur « Ethernet » et sélectionnez « Désactiver ». 7. Cliquez avec le bouton droit sur « Connexion réseau » et sélectionnez « Activer ». 8. Ouvrez à nouveau l'exécution et saisissez "mstsc". 9. Ouvrez la fenêtre de connexion au bureau à distance et entrez la connexion à l'ordinateur distant.
2023-12-26
commentaire 0
1506

Que dois-je faire si Win7 ne peut pas être utilisé à distance ? Solution à l'échec de connexion du bureau à distance Win7
Présentation de l'article:Le bureau à distance est une opération très courante au bureau. Il peut aider les utilisateurs à travailler rapidement et est très pratique à tout moment et en tout lieu. Cependant, récemment, certains utilisateurs du système Win7 ont signalé que le bureau à distance provoque toujours une panne et que l'ordinateur Win7 ne peut pas être contrôlé à distance. . Que se passe-t-il ? En réponse à ce problème, cet article a compilé deux solutions à partager avec vous. Solution à l'échec de connexion du bureau à distance Win7 : Méthode 1. 1. Cliquez avec le bouton droit sur l'icône de l'ordinateur sur le bureau et sélectionnez Propriétés. 2. Sélectionnez et ouvrez l'option des paramètres à distance. Dans le bureau à distance, n'oubliez pas de cocher la case pour autoriser les connexions à partir d'ordinateurs exécutant n'importe quelle version du bureau à distance (moins sécurisée). 3. Ouvrez Sélectionner un utilisateur. 4. Sélectionnez Ajouter dans Ajouter un utilisateur du Bureau à distance, puis sélectionnez Avancé dans la fenêtre nouvellement ouverte. 5. Sélection
2024-02-12
commentaire 0
1260
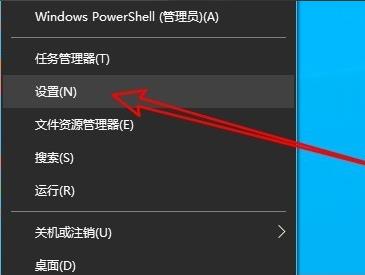
Comment résoudre l'erreur interne dans la connexion Bureau à distance Win10
Présentation de l'article:La fonction de connexion au bureau à distance est très pratique et est souvent utilisée dans notre vie quotidienne et au travail. Récemment, certains amis ont signalé que lors de la connexion au bureau à distance, une erreur de connexion interne s'était produite. Que se passe-t-il ? ? , l'éditeur ci-dessous vous donnera une introduction détaillée à la solution à l'erreur interne dans la connexion au bureau à distance Win10. Si vous êtes intéressé, vous pouvez y jeter un œil. Solution à une erreur interne dans Win10 Remote Desktop Connection : 1. Cliquez avec le bouton droit sur Démarrer dans la barre des tâches et sélectionnez « Paramètres » dans l'option de menu à ouvrir. 2. Cliquez sur l'option "Réseau et Internet" dans l'interface. 3. Cliquez ensuite sur l'option "Ethernet". 4.
2024-07-19
commentaire 0
1046
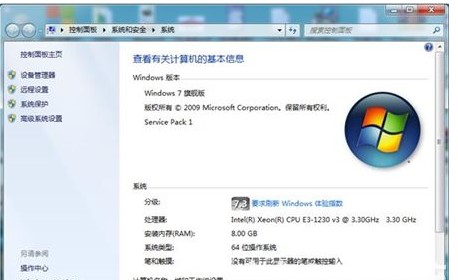
Windows 7 ne peut pas être connecté à distance
Présentation de l'article:Que dois-je faire si Windows 7 ne peut pas être connecté à distance ? En fait, la fonction de connexion à distance est une fonction que relativement peu d'utilisateurs utilisent activement. Cette fonction est relativement inutile et a des exigences relativement élevées sur le réseau de l'utilisateur. , puis parlez de Windows 7 à tout le monde. La solution de connexion à distance peut être configurée davantage en entrant dans les propriétés de l'ordinateur, et il existe quelques étapes simples pour résoudre le problème de l'impossibilité de se connecter. Que faire si Windows 7 ne peut pas être connecté à distance 1. Cliquez avec le bouton droit sur l'icône de l'ordinateur sur le bureau et sélectionnez Propriétés. Comme le montre la figure : 2. Sélectionnez et activez l'option des paramètres à distance Dans le bureau à distance, n'oubliez pas de cocher la case pour autoriser les connexions à partir d'ordinateurs exécutant n'importe quelle version du bureau à distance (moins sécurisée). Comme le montre la figure : 3. Activez la sélection utilisateur. comme
2023-07-12
commentaire 0
1853

Explication détaillée sur la façon d'utiliser la connexion Bureau à distance pour les opérations à distance
Présentation de l'article:De nombreux utilisateurs rencontrent des problèmes lorsqu'ils utilisent des ordinateurs à la maison et ne peuvent pas les résoudre. Ils ont donc besoin d'une connexion à un bureau à distance pour permettre aux autres de les aider à effectuer des opérations à distance. Alors, comment doivent-ils procéder ? Ce qui suit est une introduction détaillée pour vous. Comment utiliser la connexion Bureau à distance : 1. Entrez « Connexion Bureau à distance » dans la barre de recherche de démarrage. 2. Ouvrez ensuite « Connexion Bureau à distance » 3. Cliquez ensuite sur « Options d'affichage » 4. Entrez dans la page et saisissez « Adresse IP, utilisateurs d'ordinateurs » et cliquez sur « Connecter »
2024-01-02
commentaire 0
1114
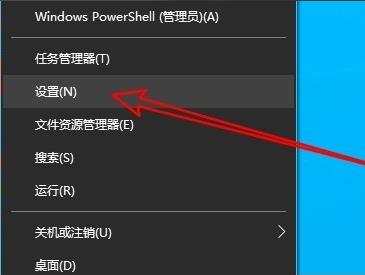
Comment résoudre l'erreur interne dans Win10 Remote Desktop Connection ?
Présentation de l'article:Comment résoudre l’erreur interne dans Win10 Remote Desktop Connection ? Les utilisateurs peuvent directement cliquer avec le bouton droit sur Paramètres sous la barre des tâches, puis cliquer sur Ethernet sous Options réseau et Internet pour fonctionner. Laissez ce site présenter soigneusement aux utilisateurs la solution à l’erreur interne lors de la connexion au bureau à distance Win10. Solution à une erreur interne dans Win10 Remote Desktop Connection 1. Cliquez avec le bouton droit sur Démarrer dans la barre des tâches et sélectionnez « Paramètres » dans l'option de menu à ouvrir. 2. Cliquez sur l'option "Réseau et Internet" dans l'interface. 3. Cliquez ensuite sur l'option « Ethernet ». 4. Recherchez le "
2024-02-05
commentaire 0
2253

Comment gérer la déconnexion automatique des connexions de bureau à distance
Présentation de l'article:De nombreux utilisateurs aiment utiliser la connexion au bureau à distance, qui est facile à utiliser et pratique. Cependant, ils rencontrent parfois un problème de déconnexion automatique après un certain temps, ce qui affecte l'expérience de fonctionnement de l'utilisateur. Voyons comment la connexion au bureau à distance est automatiquement établie. déconnecté après un moment. Trouvons une solution. Que faire si la connexion au bureau à distance se déconnecte automatiquement après un certain temps : 1. Appuyez sur "Win+R" pour ouvrir "Exécuter". 2. Entrez sysdm.cpl et cliquez sur "OK". 3. Cliquez sur « Autoriser les connexions à distance à cet ordinateur » et cliquez sur « OK ». 4. Reconnectez-vous simplement. Si la déconnexion persiste, il se peut que quelqu'un d'autre se connecte également à distance, vous mettant hors ligne. Vous pouvez utiliser un autre logiciel pour résoudre le problème. Par exemple, l'outil Radmin
2023-12-27
commentaire 0
1979

Comment résoudre les problèmes de connexion au bureau à distance dans la version familiale Win10
Présentation de l'article:De nombreux amis utilisent la fonction de connexion à distance à la maison, et les systèmes sont tous des versions domestiques. Cependant, récemment, de nombreux amis ont rencontré le problème que la version domestique ne peut pas se connecter au bureau distant. Voici la solution. Win10 Home Edition Remote Desktop ne peut pas se connecter : 1. Cliquez d'abord sur Démarrer dans le coin inférieur gauche, puis ouvrez le « Panneau de configuration ». 2. Cliquez ensuite sur « Système ». 3. Sélectionnez ensuite « Paramètres à distance ». 4. Cliquez sur "À distance", cochez "Autoriser les connexions à distance à cet ordinateur" et cliquez sur "OK". 5. Appuyez sur "win+R" pour ouvrir "Exécuter" et entrez cmd. 6. Entrez la commande "ipconfig" pour trouver l'adresse IP de votre ordinateur. 7. Appuyez sur « Win+R » sur un autre ordinateur et entrez « mstsc » pour ouvrir la connexion à distance.
2024-01-01
commentaire 0
1442

Comment ouvrir le service de connexion Bureau à distance à l'aide de la commande
Présentation de l'article:La connexion au bureau à distance a apporté de la commodité à la vie quotidienne de nombreux utilisateurs. Certaines personnes souhaitent utiliser des commandes pour se connecter à distance, ce qui est plus pratique à utiliser. Alors, comment se connecter ? Le service de connexion Bureau à distance peut vous aider à résoudre ce problème en utilisant une commande pour l'ouvrir. Comment configurer la commande de connexion au bureau à distance : Méthode 1. Connectez-vous à distance en exécutant la commande 1. Appuyez sur "Win+R" pour ouvrir "Exécuter" et entrez mstsc2, puis cliquez sur "Afficher les options" 3. Entrez l'adresse IP et cliquez sur "Connecter". 4. Cela montrera qu’il est en train de se connecter. Méthode 2 : Connectez-vous à distance via l'invite de commande 1. Appuyez sur « Win+R » pour ouvrir « Exécuter » et entrez cmd2 Dans l'« Invite de commandes », entrez mstsc/v:192.168.1.250/console.
2023-12-31
commentaire 0
1753

Comment configurer la commande de connexion au bureau à distance dans Win10 Comment configurer la commande de connexion au bureau à distance dans Win10
Présentation de l'article:Certains utilisateurs doivent se connecter à distance au bureau pendant les opérations dans Win10. L'utilisation de commandes pour se connecter à distance rend l'opération plus pratique. Alors, comment définir la commande de connexion au bureau à distance dans Win10 ? L'éditeur ci-dessous vous donnera une introduction détaillée à la méthode d'utilisation des commandes pour se connecter au bureau distant dans Win10. Si vous êtes intéressé, venez y jeter un œil. Méthode de commande de connexion au bureau à distance des paramètres Win10 Méthode 1 : connexion à distance en exécutant la commande 1. Appuyez sur la touche de raccourci « win+R » et entrez « mstsc ». 2. Cliquez sur « Options d'affichage » dans le coin inférieur gauche de la fenêtre. 3. Entrez ensuite l'adresse IP sous l'option "Général" et cliquez sur &q
2024-02-29
commentaire 0
1320
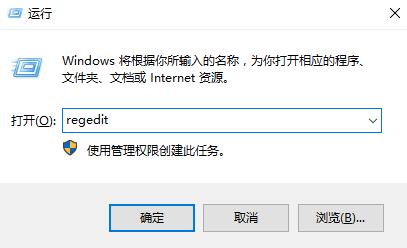
Résoudre les problèmes d'authentification au niveau du réseau avec les connexions de bureau à distance Windows 10
Présentation de l'article:Lors de l'utilisation du bureau à distance Win10 pour les opérations de connexion à distance, de nombreux utilisateurs ont déclaré qu'une authentification au niveau du réseau est requise lors de la connexion. Comment résoudre ce problème ? Venez jeter un œil au didacticiel de solution détaillé ~ Exigences de connexion au bureau à distance Win10. Que faire au niveau du réseau ? authentification ? Solution : 1. Appuyez sur la combinaison de touches « win+R » et entrez : regedit pour ouvrir le registre. 2. Développez ensuite les dossiers dans l'ordre : HKEY_LOCAL_MACHINE\SYSTEM\CurrentControlSet\Control\Lsa et double-cliquez pour ouvrir SecurityPackages dans le cadre de droite. 3. Après ouverture, ajoutez le caractère tspkg dans l'espace vide.
2023-12-23
commentaire 0
1620
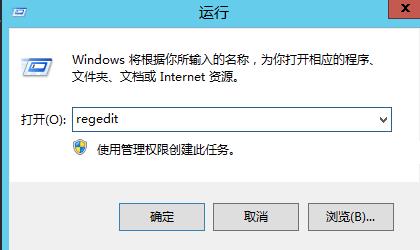
Comment résoudre le problème d'interruption de la connexion Bureau à distance : serveur de licences manquant pour fournir la licence
Présentation de l'article:Je pense que de nombreux utilisateurs ont rencontré le problème selon lequel la connexion Bureau à distance n'autorise pas le serveur à fournir une session de licence et est interrompue lors de l'utilisation de la connexion Bureau à distance. Alors, comment le résoudre ? Jetons un coup d'œil à la solution au problème selon lequel la connexion Bureau à distance ne fournit pas de session de licence avec le serveur d'autorisation. La connexion Bureau à distance ne dispose pas de serveur d'autorisation pour fournir une licence. Interruption de session : 1. Ouvrez d'abord « Exécuter » et entrez regedit. 2. Ouvrez l'"Éditeur de registre". 3. Ouvrez HKEY_LOCAL_MACHINE\SYSTEM\CurrentControlSet\Control\TerminalServer\RCM\GracePeriod4 dans l'ordre et supprimez "Grace" dans le registre.
2023-12-27
commentaire 0
1380
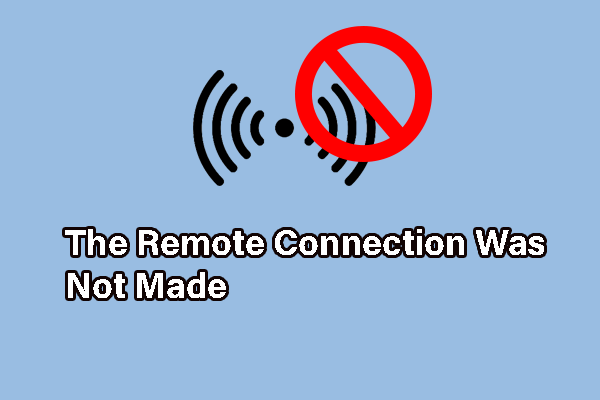
La connexion à distance n'a pas été établie : 3 solutions utiles
Présentation de l'article:Souffrez-vous de l'erreur selon laquelle la connexion à distance n'a pas été établie récemment ? Si oui, cet article de MiniTool est le bon endroit pour vous. Nous discuterons de plusieurs solutions utiles pour vous aider à résoudre le problème. La connexion à distance n'a pas été établieMo
2024-10-31
commentaire 0
1027

Comment résoudre les erreurs de la fonction d'authentification de la connexion Bureau à distance
Présentation de l'article:De nombreux utilisateurs utilisent normalement les connexions de bureau à distance, mais soudainement une erreur de fonction d'identité se produit. En fait, la solution à ce problème n'est pas difficile. Jetons un coup d'œil aux opérations détaillées ci-dessous. Solution à une erreur de fonction d'identité dans la connexion Bureau à distance : Ce qui suit prend Win7 comme exemple : Méthode 1. Désinstallez le correctif KB41037181 Cliquez sur "Démarrer" pour ouvrir le "Panneau de configuration" 2. Sélectionnez "Programmes et fonctionnalités" 3. Cliquez sur "Afficher les installations installées". programmes" à gauche Mise à jour" 4. Comme il existe de nombreuses mises à jour, vous pouvez rechercher KB41037185 dans le coin supérieur droit, cliquer avec le bouton droit sur KB4103718 et sélectionner "Désinstaller" 6. Une fois la désinstallation terminée, redémarrez l'ordinateur Méthode 2. Crypter Oracle pour corriger la configuration de l'ordinateur -> Modèles de gestion -> Système ->
2024-01-03
commentaire 0
1189
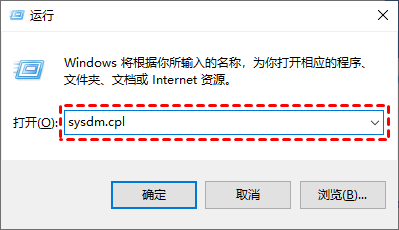
Comment résoudre le code d'erreur 0x204 du bureau à distance ? Solution au code d'erreur du bureau à distance Win10 0x204
Présentation de l'article:Comment résoudre le code d’erreur 0x204 du bureau à distance ? Le bureau à distance peut nous aider à effectuer certaines opérations à distance, mais de nombreux utilisateurs ont également le code d'erreur 0x204 lors de l'utilisation du bureau à distance. Alors, que devons-nous faire ? Les utilisateurs peuvent d'abord vérifier le bureau distant ou essayer de désactiver le pare-feu. Laissez ce site présenter soigneusement aux utilisateurs la solution au code d'erreur 0x204 du bureau distant Win10. Méthode de solution du code d'erreur du bureau à distance Win10 0x204 1. Vérifiez l'étape du bureau à distance 1. Appuyez sur les touches "Windows + R" de l'ordinateur pour ouvrir la boîte de dialogue d'exécution, entrez "sysdm.cpl" et cliquez sur "
2024-02-14
commentaire 0
2334

Quelle est la méthode pour résoudre la limitation de connexion au bureau à distance de la version familiale Win10 ?
Présentation de l'article:Si les utilisateurs de Home Edition Win10 constatent que leur ordinateur ne prend pas en charge la fonction de bureau à distance, ce qui rend impossible le contrôle à distance en douceur, ne vous inquiétez pas ! Voici quelques solutions auxquelles les utilisateurs peuvent se référer. Que faire si Win10 Home Edition n'autorise pas les connexions de bureau à distance ? 1. Accédez à la page Panneau de configuration sur votre ordinateur, recherchez et cliquez sur l'icône « Système ». 2. Ensuite, sur le côté gauche de la nouvelle page, recherchez et cliquez sur l'option « Paramètres à distance » pour fonctionner. 3. Lorsque vous accédez à la page « Propriétés du système », cliquez sur l'option « À distance » et accédez à l'écran de configuration à distance. 4. Cochez l'option "Autoriser les connexions à distance à cet ordinateur" en bas de la page et cliquez sur le bouton "OK". 5. Une fois le réglage réussi, ouvrez la fenêtre "Exécuter", entrez la combinaison de lettres cmd et appuyez sur la touche Entrée.
2024-01-06
commentaire 0
2299