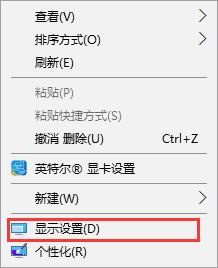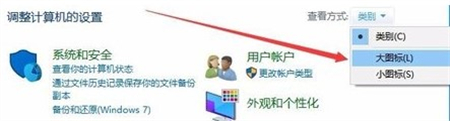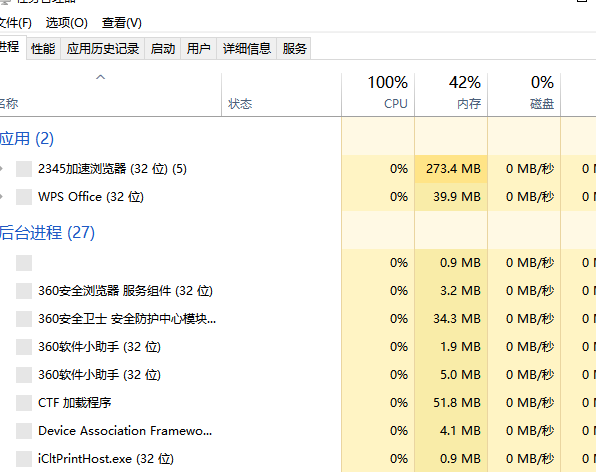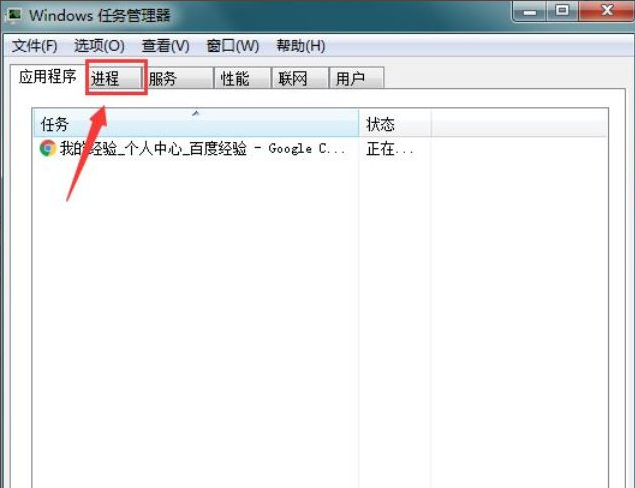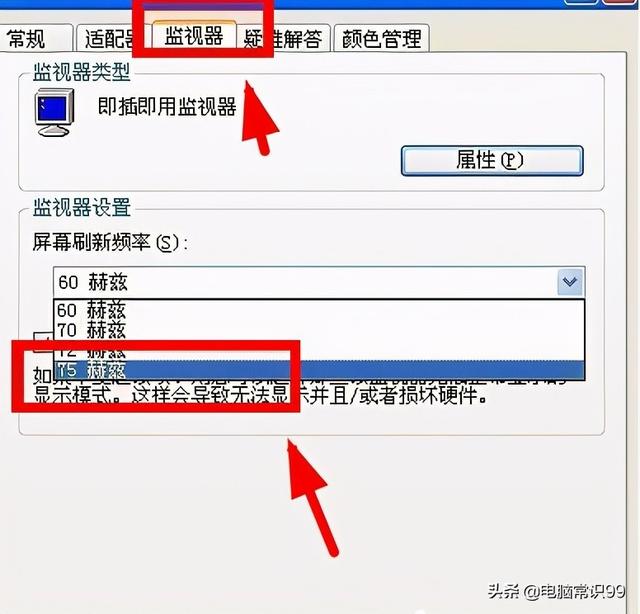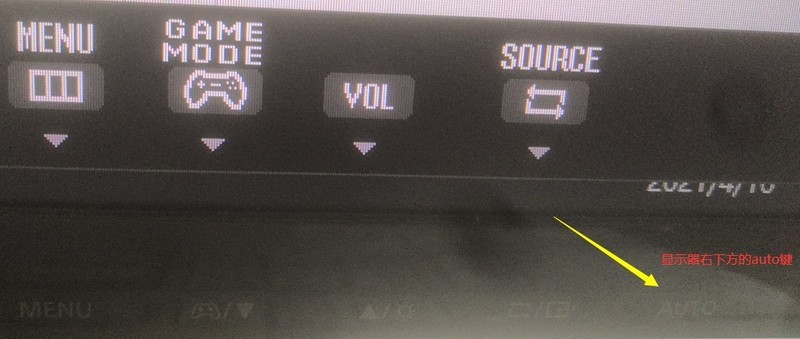10000 contenu connexe trouvé
jquery implémente un code d'effet de couche contextuelle qui peut déterminer automatiquement la position_jquery
Présentation de l'article:Cet article présente principalement le code d'effet de couche contextuelle de jquery qui peut déterminer automatiquement la position. Il peut réaliser la fonction de faire des jugements raisonnables et d'afficher la couche contextuelle en fonction de la position de la souris. Il implique les événements de souris jQuery et les compétences de jugement associées. Attributs de position de l'élément de page. Ce qui est nécessaire. Les amis peuvent s'y référer.
2016-05-16
commentaire 0
1230

Pourquoi la souris n'a-t-elle pas de flèche ?
Présentation de l'article:La raison pour laquelle la souris n'a pas de flèche : Il se peut que le pointeur de la souris soit trop petit ou qu'il flotte. Solution : 1. Ouvrez les paramètres Windows et entrez l'option [Périphérique] ; 2. Cliquez successivement sur [Souris] et sur [Autres options de la souris] 3. Cochez [Afficher la position du pointeur lorsque la touche Ctrl est enfoncée] et cliquez sur [OK] ; . Peut.
2020-11-02
commentaire 0
84964

Que signifie l'overclocking de l'affichage ?
Présentation de l'article:L'overclocking de l'affichage signifie que la résolution ou le taux de rafraîchissement défini par le système hôte dépasse la plage maximale que le moniteur actuel peut afficher. Solution : 1. Redémarrez l'ordinateur et passez en mode sans échec ; 2. Cliquez avec le bouton droit sur le bureau, sélectionnez « Résolution d'écran » et cliquez sur « Paramètres avancés » 3. Sélectionnez-en un dans la liste affichée des modes valides et cliquez sur « OK » ; - Il suffit de « Postuler ».
2021-01-21
commentaire 0
51894

Que dois-je faire si les paramètres de ma souris sont restaurés par défaut lorsque Logitech GHUB se ferme ? Que dois-je faire si les paramètres de ma souris sont restaurés par défaut lorsque Logitech GHUB se ferme ?
Présentation de l'article:Les utilisateurs ici doivent être familiers avec Logitech GHUB, mais savez-vous quoi faire lorsque les paramètres de la souris sont restaurés par défaut à la fermeture de Logitech GHUB ? Ci-dessous, l'éditeur vous proposera une solution pour restaurer les paramètres de la souris par défaut lors de la sortie de Logitech GHUB. Les utilisateurs intéressés peuvent y jeter un œil ci-dessous. Que dois-je faire si les paramètres de la souris sont restaurés par défaut à la fermeture de Logitech GHUB ? La solution pour restaurer les paramètres de la souris par défaut lorsque Logitech GHUB se ferme consiste à ouvrir, cliquez sur votre souris pour la configurer, puis cliquez sur l'engrenage (Paramètres) dans le coin supérieur droit. Après avoir entré Fenye, s'il est indiqué Fermer dans le coin inférieur droit, cliquez sur Fermer. Lorsque le bouton Désactivé devient Activé, cliquez sur Profil 1. Si vous sélectionnez Desktop Default, vous pouvez quitter le programme avec succès et enregistrer les paramètres de la souris.
2024-08-05
commentaire 0
716

Que dois-je faire si le bouton droit de la souris ne répond pas lors de la lecture de ppt ?
Présentation de l'article:La solution au problème selon lequel la lecture PPT ne répond pas lorsque vous cliquez avec le bouton droit de la souris : lancez d'abord l'émission PPT, cliquez sur [Fichier-Options] puis entrez dans le panneau [Options], sélectionnez le menu [Avancé] à droite ; ; puis recherchez le groupe de colonnes [Diaporama], activez la fonction [Afficher le menu en cliquant avec le bouton droit de la souris] et enfin cliquez sur [OK].
2020-07-07
commentaire 0
23860

Pourquoi un clic sur le bouton gauche de ma souris provoque-t-il l'ouverture du programme deux fois ?
Présentation de l'article:1. Concernant le problème du double-clic sur le bouton gauche de la souris : Deux clics se déclenchent lors du clic. Si le bouton gauche de votre souris déclenche l'effet deux fois lorsque vous cliquez une fois dessus, cela peut être dû au fait que la vitesse de double-clic de la souris est trop rapide. Voici une solution de contournement pour les systèmes d'exploitation Windows : Ajustez la vitesse du double-clic : cliquez avec le bouton droit sur une zone vide du bureau et sélectionnez "Personnaliser". Allez dans « Paramètres du pointeur de la souris et du pavé tactile ». Dans la section « Vitesse du double-clic », réglez la vitesse sur un paramètre modéré. Recherchez les problèmes matériels de la souris : Parfois, les problèmes matériels de la souris peuvent également conduire à des situations similaires. Essayez de remplacer la souris ou d'utiliser un outil de test de souris pour vérifier si le matériel fonctionne correctement. 2. Questions sur le réglage du double-clic du bouton gauche de la souris Si vous souhaitez modifier le réglage du double-clic du bouton gauche de la souris, vous pouvez l'ajuster en procédant comme suit : W.
2024-01-16
commentaire 0
1487

Solution au problème de la déconnexion constante de la souris Bluetooth dans le système Win10
Présentation de l'article:Certains bons amis constatent que la souris Bluetooth continue de se déconnecter après la mise à niveau du système Win10, ce qui est très ennuyeux. Que dois-je faire si la souris Bluetooth tombe en panne après la mise à niveau vers Win10 ? résoudra ce problème pour vous. Les amis qui sont intéressés par la solution au problème de déconnexion constante de la souris Bluetooth dans le système Windows 10 n'ont pas besoin de le manquer. Solution au problème de déconnexion constante de la souris Bluetooth du système Win10 : 1. Cliquez avec le bouton droit sur l'icône Bluetooth dans le coin inférieur droit de l'écran, sélectionnez "Autoriser les appareils Bluetooth à rechercher cet ordinateur" dans la boîte de dialogue contextuelle, puis puis cliquez sur OK ; 2. Cliquez avec le bouton droit sur le logo Win dans le coin inférieur gauche de l'écran > Cliquez pour afficher "Gestionnaire de périphériques" > Double-cliquez sur l'icône Bluetooth pour accéder au répertoire racine > Double-cliquez sur la souris pour ouvrir chacun d'entre eux. sous-élément.
2023-07-13
commentaire 0
3261
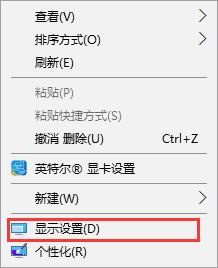
Trois méthodes pour résoudre le problème de flou de police Win10
Présentation de l'article:De nombreux amis ont déclaré avoir rencontré un problème lors de l'utilisation du système d'exploitation Win10, c'est-à-dire que les polices affichées sur l'interface Win10 sont très floues et peu claires. Comment résoudre ce problème ? Venez jeter un œil au didacticiel détaillé ~ Les polices Win10 sont. flou Si le problème n'est pas clair : Tout d'abord, mettez à niveau le pilote de votre carte graphique ou installez le dernier pilote de carte graphique. Une fois l'installation terminée, redémarrez l'ordinateur. Dans des circonstances normales, ce problème sera résolu. S'il n'est pas résolu, utilisez la méthode suivante. Méthode 1 : 1. Cliquez avec le bouton droit sur un espace vide du bureau et sélectionnez « Paramètres d'affichage ». 2. Ensuite, dans la colonne « Affichage », remplacez « Échelle et disposition » par 100 (recommandé). Cliquez ensuite sur « Paramètres de zoom avancés » ci-dessous. 3. Après avoir entré les paramètres de zoom avancés, modifiez ce "Autoriser W"
2023-12-29
commentaire 0
893

Étapes détaillées pour créer un effet de zoom avant sur l'objectif de l'appareil photo dans AE
Présentation de l'article:1. Ouvrez AE, [Nouvelle synthèse]. 2. Sélectionnez l'outil Texte, créez un calque de texte et saisissez quelques mots. 3. Convertissez le calque de texte en calque 3D et cliquez sur l'icône 3D. 4. Cliquez avec le bouton droit sur la zone vide du panneau des calques et sélectionnez [Nouveau]-[Caméra]. 5. Réglez les paramètres de la caméra comme vous le souhaitez. Après le réglage, cliquez sur [OK]. 6. Sélectionnez [Outil Appareil photo] dans la barre d'outils et utilisez l'outil Appareil photo pour ajuster l'effet d'objectif du matériau. 7. Effet de zoom : cliquez simplement avec le bouton droit sur la fenêtre d'aperçu vidéo et déplacez la souris vers le haut. 8. Bien entendu, le clic droit prévisualise uniquement l'effet de zoom avant. Pour obtenir l'effet de zoom avant du matériau, vous devez ajouter des images clés. Appuyez sur la touche de raccourci [P] pour afficher l'option [Position]. Le dernier paramètre consiste à ajuster la distance de l'objectif.
2024-05-09
commentaire 0
694

Quel logiciel peut optimiser les performances de la carte graphique AMD ? Comment configurer la carte graphique AMD ?
Présentation de l'article:Quel logiciel peut optimiser les performances de la carte graphique AMD ? En fait, aucun autre logiciel ne connaît mieux ses propres produits que le responsable AMD, les utilisateurs n'ont donc qu'à utiliser le propre logiciel d'AMD. Habituellement, après que les utilisateurs ont mis à jour le pilote de la carte graphique, ils peuvent directement cliquer avec le bouton droit sur un espace vide du bureau de l'ordinateur et sélectionner. AMD Entrez les options appropriées pour les définir. Faites un clic droit sur un espace vide du bureau et sélectionnez Paramètres AMD Radeon. Il existe également des options qui indiquent directement « Propriétés de la carte d'affichage » en chinois. Ensuite, l'optimisation correspondante peut être effectuée pour obtenir de meilleurs effets d'affichage en effectuant des paramètres différenciés pour différents jeux. AMDSoftware : Adrenalin Edition également
2024-05-07
commentaire 0
859
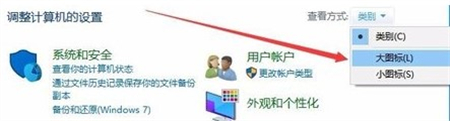
L'option d'alimentation Win10 n'a pas de hautes performances
Présentation de l'article:Pour les utilisateurs d'ordinateurs portables, l'utilisation des paramètres d'alimentation de Win10 peut faire fonctionner efficacement les ordinateurs et les jeux, mais le problème de la disparition des paramètres de hautes performances peut vous déranger. Ce qui suit vous fournira des solutions aux paramètres d'alimentation Win10 hautes performances manquants pour vous aider à résoudre ce problème. Il n'existe pas de solution haute performance pour les options d'alimentation Win10 : 1. Cliquez sur le mode d'affichage en haut de la fenêtre du panneau de configuration du système Win10 et passez au menu « Grandes icônes ». 2. Cliquez sur l'icône des options d'alimentation, comme indiqué sur la figure. 3. L'interface des options d'alimentation affiche le mode équilibré, mais pas le mode hautes performances. 4. Cliquez sur « Créer un plan d'alimentation » sur la gauche. 5. Sélectionnez « Haute performance », nommez-le et cliquez sur Suivant. 6. Réglez l'heure d'extinction de l'écran ou de passage en mode veille, puis cliquez sur Créer.
2024-02-07
commentaire 0
1159

Comment augmenter le taux d'affichage de l'écran de la version familiale Win10
Présentation de l'article:Afin d'améliorer la qualité de l'expérience des ordinateurs et des appareils mobiles sous les systèmes d'exploitation personnels, nous devons de toute urgence optimiser l'effet d'affichage à l'écran, mais de nombreux amis constatent que quoi qu'ils fassent, ils ne peuvent pas améliorer notre taux d'affichage. C'est en fait très simple. . Tutoriel sur la façon d'optimiser le taux d'affichage de l'écran Win10 Home Edition 1. Tout d'abord, nous allumons l'ordinateur, puis cliquons avec le bouton droit de la souris sur le bureau, recherchons les paramètres d'affichage dans la boîte contextuelle et cliquons dessus. 2. Ensuite, nous sommes arrivés à l’interface des paramètres d’affichage et nous avons abaissé la barre de défilement. 3. Faites défiler vers le bas pour trouver les paramètres d'affichage avancés dont nous avons besoin, puis cliquez dessus. 4. Ensuite, nous entrons dans l'interface des paramètres d'affichage avancés et cliquons sur les propriétés de la carte graphique. 5. Entrez ensuite dans l'interface des propriétés de l'adaptateur, recherchez le moniteur ci-dessus et cliquez dessus. 6. Entrez
2024-02-12
commentaire 0
657

Comment insérer un lien de table Excel dans ppt2013
Présentation de l'article:Ouvrez ppt, localisez l'endroit où vous souhaitez insérer le tableau Excel, cliquez sur Insérer -----Objet dans la barre d'outils commune. Dans la boîte de dialogue [Insérer un objet] qui apparaît, sélectionnez [Créer à partir d'un fichier] et cliquez sur Parcourir vers. recherchez l'objet que vous souhaitez placer. Fichier de tableau Excel Afin d'afficher le fichier de tableau Excel sous la forme d'une icône dans PPT, vous devez sélectionner [Afficher sous forme d'image] ici. L'effet final est celui indiqué dans la figure. faites glisser l'icône Excel pour changer sa position.
2024-04-17
commentaire 0
1105
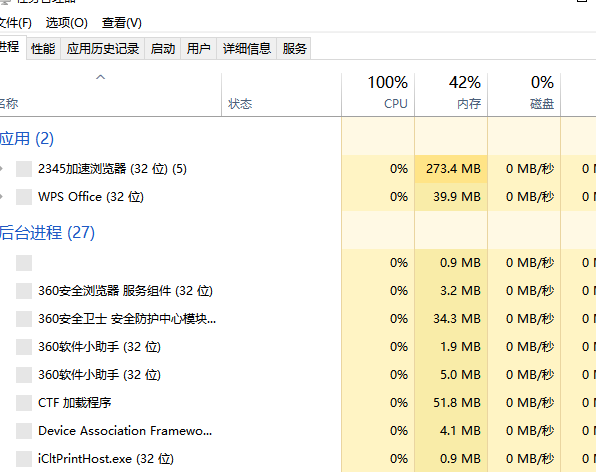
L'éditeur vous apprendra comment résoudre le problème de l'écran noir et de la souris uniquement au démarrage de Win7
Présentation de l'article:Récemment, certains fans nous ont signalé qu'il y avait un problème avec leur ordinateur. Après le démarrage, une seule souris s'affiche et les autres sont sur un écran noir. Alors, comment résoudre le problème d'un écran noir avec seulement un écran. souris sur win7 ? Ne vous inquiétez pas, aujourd'hui l'éditeur va vous apprendre comment résoudre le problème de l'écran noir au démarrage de Windows 7 et que seule la souris apparaît ? Sans plus tarder, jetons un coup d'œil ! Solution à l'écran noir avec uniquement la souris au démarrage de Win7 : 1. Appuyez sur « Ctrl+Alt+Supprimer » pour ouvrir le Gestionnaire des tâches. 2. Cliquez sur "Nouvelle tâche (Exécuter)" sous le fichier. 3. Entrez « explorer.exe » et cliquez sur OK pour redémarrer l'Explorateur Windows. 4. Si le problème ne peut toujours pas être résolu, alors
2023-07-14
commentaire 0
3763
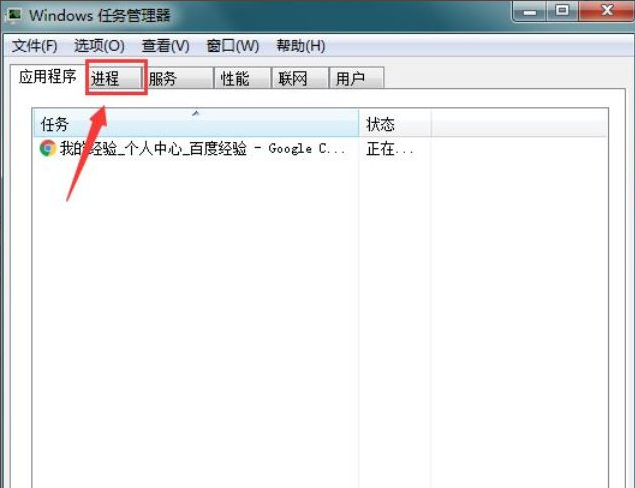
Comment résoudre le problème de l'écran noir lors du démarrage d'un ordinateur Win7 avec uniquement la souris
Présentation de l'article:Que dois-je faire si Win7 démarre avec un écran noir et seulement une souris ? Récemment, certains fans nous ont signalé qu'il y avait un problème avec leur ordinateur après le démarrage, seule une souris s'affiche et les autres sont en noir. écran. Je ne sais pas quelle est la cause et je ne peux pas la résoudre. Ne soyez pas timide. Aujourd'hui, l'éditeur vous expliquera comment résoudre le problème de l'écran noir et de la souris uniquement lors du démarrage de Win7 avec un homme. Jetons un coup d'oeil. 1. Appuyez sur Ctrl+Alt+Esc pour accéder au Gestionnaire des tâches et cliquez sur [Processus] 2. Recherchez explorer.exe et cliquez dessus avec le bouton droit. 3. Sélectionnez [Fin de l'arborescence du processus]. 4. Cliquez sur [Fichier]. 5. Cliquez sur [Nouvelle tâche]. 6. Entrez « explorer.exe » et cliquez sur [OK]. Ce qui précède est l'écran noir au démarrage de l'ordinateur Win7
2023-07-12
commentaire 0
3270
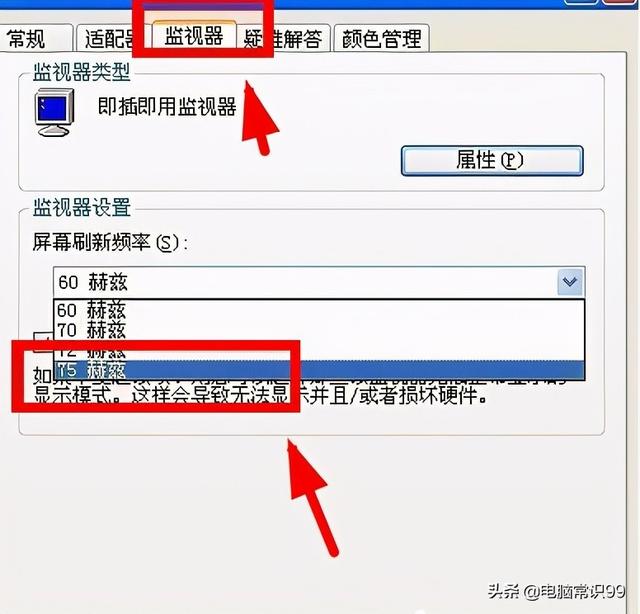
L'écran de l'ordinateur clignote énormément
Présentation de l'article:Lorsque nous utilisons un ordinateur avec le système WinXP, nous constatons que l'écran de l'ordinateur clignote, je ne sais pas pourquoi. Y a-t-il un problème avec l'ordinateur ? Comment devons-nous résoudre ce problème ? Résolvons ce problème avec l'éditeur et voyons la solution à l'écran scintillant de l'écran de l'ordinateur WinXP. La méthode est la suivante : 1. Cliquez avec le bouton droit de la souris sur le bureau, cliquez sur Propriétés et accédez à la page de configuration des propriétés. Après avoir accédé à l'onglet Paramètres avancés, cliquez sur l'onglet Moniteur et sélectionnez le taux de rafraîchissement de l'écran sur 75 Hz. Il convient de noter que la sélection de 75 Hz ne signifie pas que 60 Hz provoquera un scintillement. Ouvrez l'application Baidu pour afficher des images haute définition. 3. Cliquez sur Outils système - Gestion des appareils - Carte d'affichage, double-cliquez sur l'interface sous la carte d'affichage pour accéder aux options de configuration. 4. Sélectionnez Installer automatiquement le logiciel dans l'Assistant de mise à jour du matériel
2024-02-15
commentaire 0
1277

Le bureau Windows 11 continue de tourner ? L'affichage Win11 est flou ?
Présentation de l'article:Windows 11 continue-t-il de tourner en rond lorsque vous entrez sur le bureau ? Nous faisons d’abord un clic droit sur le bureau de l’ordinateur, puis sélectionnons Paramètres d’affichage et cliquons pour entrer. 2. Sur la page des paramètres d'affichage, je n'ai pas trouvé la direction sous résolution, puis j'ai cliqué sur le bouton du menu déroulant derrière. 3. L'orientation normale de l'écran est paysage. S'il est dans une autre orientation, nous pouvons directement cliquer sur Paramètres et le définir sur paysage. Écran Win11 flou ? 1.1. Allumez l'ordinateur, trouvez un espace vide sur le bureau et cliquez avec le bouton droit sur le module. 2. Après être arrivé à la page de réglage de la résolution de l'écran, nous cliquons sur la liste déroulante de résolution pour sélectionner la résolution. Il est préférable de se concentrer sur celle recommandée. 2.1 Ouvrez le bouton de l'ordinateur et recherchez 2. Après être arrivé au panneau de configuration, ouvrez le répertoire et entrez directement. 3. Après avoir ouvert et saisi, sélectionnez également le module w.
2024-01-15
commentaire 0
1453
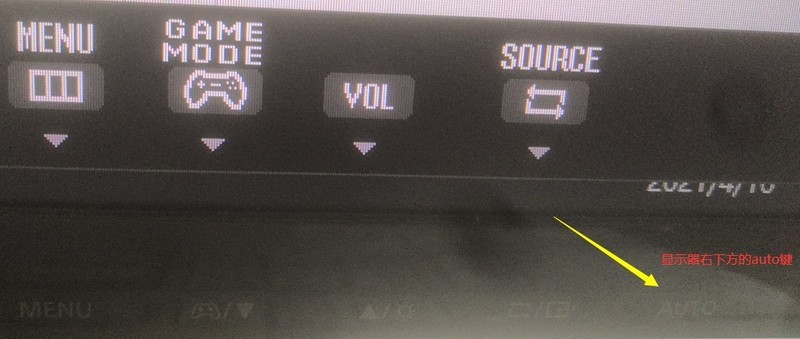
Comment gérer le côté gauche de l'écran de l'ordinateur Win10_Comment gérer le côté gauche de l'écran de l'ordinateur Win10
Présentation de l'article:1. Utilisez le mode de réglage automatique du moniteur. Recherchez le bouton Auto parmi les boutons physiques du moniteur et appuyez dessus. S'il n'y a pas de bouton Auto, appuyez sur le bouton Menu, recherchez l'option Auto et sélectionnez-la pour confirmer. 2. Utilisez le réglage de la position du moniteur. Si le moniteur dispose de cette option, vous pouvez la trouver dans le menu. S'il est décalé vers la gauche, vous devez l'ajuster vers la droite. Sélectionnez simplement la position horizontale pour ajuster la position. Si le problème persiste, essayez de modifier la résolution du bureau pour obtenir la meilleure résolution : 1. Cliquez sur le bouton du menu Démarrer en bas à gauche de l'écran de l'ordinateur, puis cliquez sur l'icône Paramètres. 2. Cliquez sur l'icône du système dans l'interface de configuration pour accéder à l'interface de configuration du système. 3. Recherchez l'option de résolution dans la nouvelle interface contextuelle et cliquez sur sa barre déroulante. 4. un
2024-03-27
commentaire 0
1349

Comment augmenter la résolution de l'ordinateur
Présentation de l'article:1. Comment augmenter la résolution de l'ordinateur Comment ajuster la résolution de l'ordinateur La résolution de l'ordinateur est un concept très important pour les utilisateurs. Elle détermine le nombre de pixels pouvant être affichés sur l'écran du moniteur, ce qui affecte directement la clarté et l'effet d'affichage de l'image. Le réglage de la résolution de l'ordinateur peut aider les utilisateurs à obtenir de meilleurs effets d'affichage et une expérience visuelle plus confortable. Voici quelques étapes simples pour régler la résolution de votre ordinateur. Étape 1 : Ouvrez les paramètres d'affichage. Pour régler la résolution de l'ordinateur, vous devez d'abord ouvrir les paramètres d'affichage. Faites un clic droit sur le bureau et sélectionnez l'option "Paramètres d'affichage" pour accéder à la page des paramètres d'affichage. Étape 2 : Choisissez une résolution appropriée Dans la page des paramètres d'affichage, vous pouvez voir une option « Résolution », qui affiche généralement le paramètre de résolution actuel. Tu peux passer
2024-08-05
commentaire 0
423

Que faire si la connexion locale Win7 n'a pas de configuration IP valide ?
Présentation de l'article:Que faire si la connexion locale Win7 n'a pas de configuration IP valide ? Récemment, un utilisateur a posé cette question : lorsqu'il utilise un ordinateur pour se connecter à Internet, il est toujours indiqué qu'il n'y a pas de configuration IP valide, ce qui entraîne l'impossibilité de se connecter normalement à Internet. Existe-t-il un moyen de résoudre ce problème ? En réponse à cette problématique, cet article apporte une solution détaillée à partager avec tous. Que faire si la connexion locale Win7 n'a pas de configuration IP valide ? 1. Voyez d'abord une icône de réseau dans le coin inférieur droit du bureau, cliquez avec le bouton droit de la souris et sélectionnez l'option "Ouvrir le Centre Réseau et Partage". 2. Ensuite, voyez l'option [Modifier les paramètres de l'adaptateur] sur le côté gauche en bas de la page, cliquez pour entrer, comme indiqué dans l'image. 3. Ensuite, faites un clic droit sur l'icône du réseau « Connexion au réseau local ».
2024-02-12
commentaire 0
982