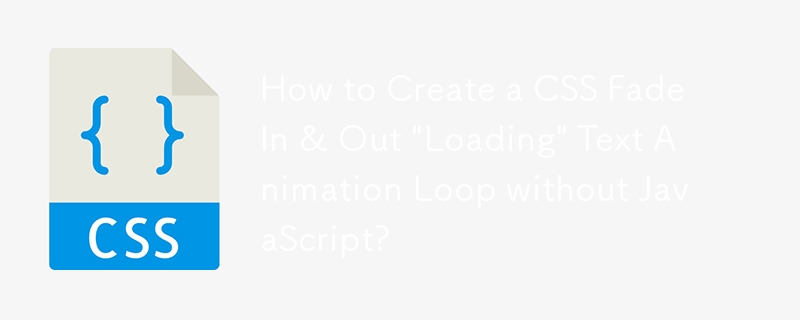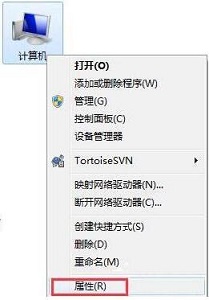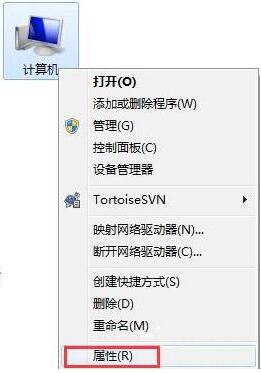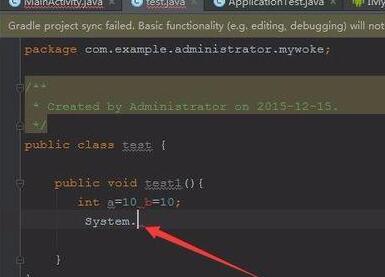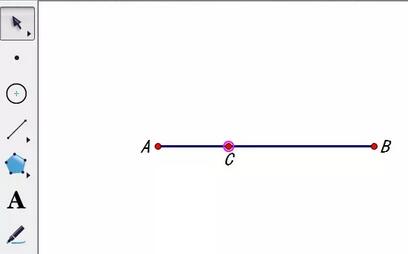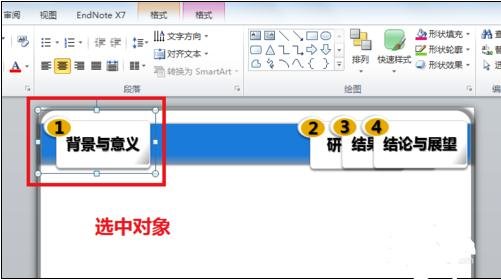10000 contenu connexe trouvé
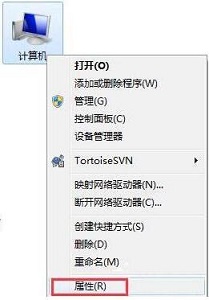
Tutoriel sur la désactivation des effets de fondu d'entrée et de sortie de la fenêtre Win7
Présentation de l'article:Windows Windows 7 configure généralement automatiquement les effets de fondu d'entrée et de sortie. Bien que cela puisse paraître plus beau, cela peut également rendre certains utilisateurs très mal à l'aise. Si vous ne savez pas comment désactiver la fonction de fondu entrant et sortant, vous pouvez lire attentivement cet article et suivre l'éditeur pour l'apprendre. Tutoriel sur la désactivation des effets de fondu d'entrée et de sortie de la fenêtre Win7 1. Tout d'abord, cliquez avec le bouton droit sur "Ordinateur" et sélectionnez "Propriétés" 2. Cliquez ensuite sur "Paramètres système avancés" dans la colonne de gauche 3. Cliquez sur "Paramètres" sous la case de performance pour entrer les options de performance. 4. Décochez l'icône "Fade ou slide menu into view".
2023-12-27
commentaire 0
845
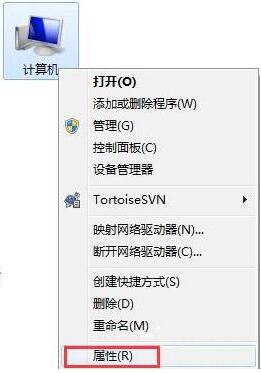
Comment désactiver l'effet de fondu dans la fenêtre WIN7
Présentation de l'article:Cliquez avec le bouton droit sur [Ordinateur] - sélectionnez [Propriétés]. Sélectionnez [Paramètres système avancés] dans la fenêtre [Panneau de configuration - Système] - cliquez sur [Paramètres] sous Performances. Entrez dans [Options de performances], désélectionnez le menu fondu ou coulissant, puis cliquez sur Enregistrer les modifications.
2024-04-24
commentaire 0
992

Tutoriel d'animation CSS : vous apprenez étape par étape à obtenir l'effet de fondu d'entrée et de sortie.
Présentation de l'article:Tutoriel d'animation CSS : vous apprendrez étape par étape à implémenter l'effet de fondu d'entrée et de sortie, y compris des exemples de code spécifiques. Dans la conception et le développement Web, les effets d'animation peuvent rendre la page plus vivante et plus attrayante. L'animation CSS est un moyen simple et puissant d'obtenir cet effet. Cet article vous apprendra étape par étape comment utiliser CSS pour obtenir l'effet de fondu et fournira des exemples de code spécifiques à titre de référence. 1. Effet de fondu L'effet de fondu fait référence à l'effet dans lequel un élément passe progressivement d'une transparence de 0 à une transparence de 1. Voici les étapes et l'exemple de code pour obtenir l'effet de fondu entrant : Étape 1 :
2023-10-18
commentaire 0
3255
WordPress导航菜单的滚动和淡入淡出效果的实现要点_PHP
Présentation de l'article:这篇文章主要介绍了WordPress导航菜单的滚动和淡入淡出效果的实现要点,讲解了根据WordPress默认主题的PHP编写技巧,需要的朋友可以参考下
2016-05-28
commentaire 0
1129

Comment utiliser JavaScript pour obtenir l'effet de commutation coulissante de haut en bas des images et ajouter des animations de fondu d'entrée et de sortie ?
Présentation de l'article:Comment JavaScript peut-il obtenir l'effet de commutation coulissante de haut en bas des images et ajouter des animations de fondu d'entrée et de sortie ? Dans le développement Web, il est souvent nécessaire d'obtenir des effets de commutation d'image. Vous pouvez utiliser JavaScript pour réaliser une commutation coulissante de haut en bas et ajouter des effets d'animation de fondu d'entrée et de sortie. Tout d’abord, nous avons besoin d’un conteneur contenant plusieurs images. Nous pouvons utiliser des balises div en HTML pour héberger des images. Par exemple, nous créons un div avec l'identifiant "image-container" pour
2023-10-20
commentaire 0
1128

Comment faire apparaître et disparaître l'écran PR
Présentation de l'article:Comment définir l'effet de fondu d'entrée et de sortie de l'écran PR : 1. Ouvrez PR et faites glisser le matériel vers la timeline. 2. Sélectionnez le clip sur la timeline où vous souhaitez appliquer l'effet de fondu d'entrée, cliquez sur Transition vidéo dans ; dans la barre de menu d'édition, puis tapez dans la zone de recherche « Fondu entrant » et appuyez sur la touche Entrée ; 3. Sélectionnez le clip sur la timeline auquel vous souhaitez appliquer l'effet de fondu sortant, puis cliquez à nouveau sur l'option « Transition vidéo ». ; 4. L'effet de fondu entrant et sortant a été ajouté avec succès au clip vidéo. Vous pouvez prévisualiser l'effet en cliquant sur le bouton de lecture.
2023-08-09
commentaire 0
6486
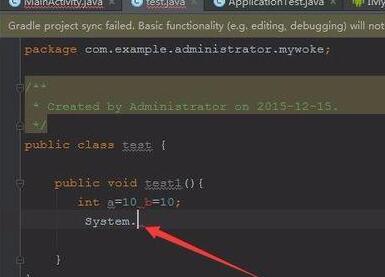
Comment activer la saisie semi-automatique du code dans Android Studio
Présentation de l'article:Si vous souhaitez compléter automatiquement le code, vous devez le saisir dans le code. Par exemple, après avoir tapé system et que vous ne savez pas ce que vous devez saisir, vous pouvez utiliser la saisie semi-automatique et placer le curseur sur le code. fin. Cliquez sur l'option [code] dans le menu du studio Android. Un menu déroulant apparaît, sélectionnez le menu d'options de [achèvement]. Ensuite, un menu de niveau inférieur apparaîtra, sélectionnez l'option [Basique] dans le menu de niveau inférieur. De cette façon, une option déroulante apparaîtra à la position qui doit être automatiquement complétée et vous pourrez sélectionner le code qui doit être ajouté. Après avoir ajouté le code de sortie dans la saisie semi-automatique du code, vous pouvez rapidement ajouter le code.
2024-06-02
commentaire 0
526

Comment dessiner une bordure de fleurs avec l'IA
Présentation de l'article:Ouvrez ai, entrez dans l'interface d'opération, recherchez l'outil de ligne droite dans la boîte à outils, cliquez sur la flèche déroulante de l'outil de ligne droite, recherchez l'option de tableau dans son menu déroulant, sélectionnez l'option de tableau, faites glisser le bouton gauche de la souris. dans l'espace de travail pour dessiner le tableau et enregistrer le tableau Sélectionnez, recherchez l'option de définition de pinceau ci-dessus, cliquez sur l'option de définition de pinceau, recherchez l'option de menu de la bibliothèque de pinceaux dans son menu déroulant, cliquez sur l'option de menu de la bibliothèque de pinceaux pour trouver la décoration dans son sous-menu, cliquez sur l'option de décoration pour la trouver dans son sous-menu Options du groupe de pinceaux élégants bouclés et en forme de fleur, cliquez sur les options du groupe de pinceaux élégants bouclés et en forme de fleur, sélectionnez le pinceau à motif souhaité dans le boîte de dialogue contextuelle, et vous verrez que notre tableau de bordure de motifs est créé, comme le montre la figure :
2024-04-23
commentaire 0
374
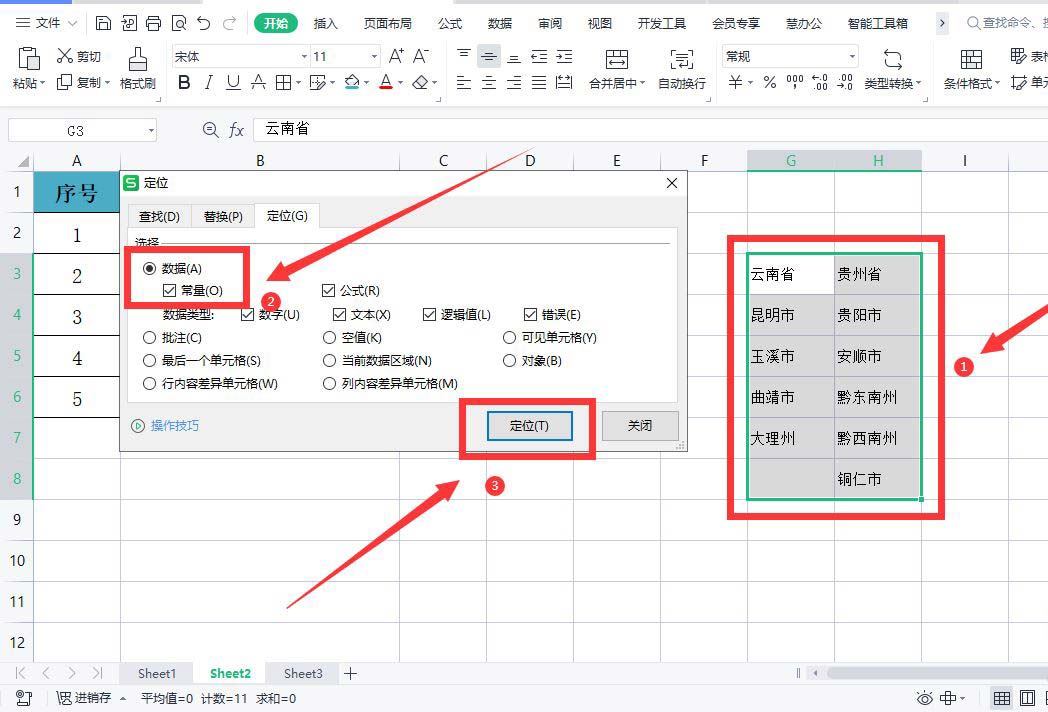
Comment créer un menu déroulant de liaison secondaire dans wps Comment configurer une option de menu déroulant de liaison secondaire dans wps
Présentation de l'article:Nous devrons créer un menu déroulant lors de l'utilisation des tableaux WPS, c'est pourquoi de nombreux utilisateurs se demandent comment créer un menu déroulant de liaison secondaire WPS ? Les utilisateurs qui ne sont pas clairs peuvent jeter un œil aux stratégies pertinentes sur la façon de configurer les options du menu déroulant des liaisons secondaires dans WPS présentées par ce site Web. Comment définir l'option du menu déroulant de liaison secondaire dans la méthode WPS 1. Ouvrez la table WPS, sélectionnez la table correspondante du menu de liaison secondaire, utilisez la combinaison de touches [CtrI+G] pour ouvrir la boîte de dialogue de positionnement, sélectionnez [Constante], et cliquez sur [Positionner]. 2. Cliquez sur [Spécifier] dans le menu [Formule]. 3. Sélectionnez [Première ligne] dans la boîte de dialogue contextuelle et cliquez sur [OK]. 4. Sélectionnez la colonne [Province], cliquez sur [Données] - [Validité], sélectionnez [Séquence] et sélectionnez [Source]
2024-09-05
commentaire 0
493

Étapes de fonctionnement pour la conception PPT permettant de lire l'animation de beaux poèmes anciens
Présentation de l'article:1. Démarrez PPT et créez une nouvelle diapositive vierge. 2. Cliquez sur l'onglet [Insérer] dans la barre de menu, sélectionnez [Rectangle arrondi] dans le groupe [Forme] et insérez-le dans la page. 3. Après avoir dessiné le rectangle arrondi, ajustez la taille du rectangle arrondi de manière appropriée, puis cliquez sur l'onglet [Format] dans la barre de menu. Une option de style de couleur apparaîtra sur le côté droit de la zone [Style de forme]. Utilisez le triangle déroulant de la ligne pour ajuster la couleur de remplissage du rectangle. Puisque vous souhaitez ajouter du texte, il est recommandé de choisir une couleur plus claire. 4. Cliquez avec le bouton droit sur un espace vide de la page et sélectionnez [Formater l'arrière-plan] dans le menu contextuel. 5. Dans la boîte de propriétés contextuelle [Définir le format d'arrière-plan], cochez [Remplissage d'image ou de texture], puis cliquez sur le triangle déroulant sur le côté droit de [Texture] et sélectionnez un remplissage que vous aimez.
2024-03-26
commentaire 0
664

Comment configurer l'effet de fondu d'entrée et de sortie dans Final Cut_Final Cut configuration du didacticiel des effets de fondu d'entrée et de sortie
Présentation de l'article:1. Tout d’abord, cliquez pour sélectionner l’audio dans le scénario de finalcut, puis cliquez sur l’icône pointée par la flèche. 2. Ensuite, dans le menu déroulant contextuel, cliquez pour sélectionner l'icône pointée par la flèche, maintenez le bouton gauche de la souris enfoncé et faites glisser vers la droite. 3. De cette façon, nous avons agrandi la hauteur de la piste audio ; maintenez le bouton gauche de la souris enfoncé sur la position indiquée par la flèche et faites-le glisser vers la droite pour agrandir la longueur de la piste audio. 4. Ensuite, nous cliquons pour sélectionner le matériel audio, et nous pouvons constater qu'il y a deux points de réglage aux points d'entrée et de sortie audio. Nous maintenons enfoncé l'un des points de réglage et le faisons glisser vers le milieu. 5. À ce moment-là, le point d'entrée audio aura un effet d'entrée facile ; de la même manière, nous maintenons le point de réglage du point de sortie audio enfoncé et le faisons glisser vers le milieu. 6. Enfin, nous définissons l'effet de fondu pour la vidéo et l'audio.
2024-05-07
commentaire 0
852

Comment utiliser PPT pour concevoir une animation de nuages blancs dérivant lentement à distance
Présentation de l'article:1. Créez un nouveau document PPT et cliquez sur [Insérer - Image]. 2. Faites glisser l'image de manière à ce que l'image du nuage blanc couvre toute la fenêtre d'édition. 3. Cliquez sur [Animation - Animation personnalisée] dans la barre de menu. 4. Sélectionnez l'image et cliquez sur [Ajouter un effet]. 5. Sélectionnez [Emphase - Zoom avant] dans [Ajouter un effet]. 6. Cliquez sur le coin inférieur droit de l'élément de la liste d'actions pour faire apparaître le menu déroulant et sélectionnez [Timing] dans le menu. 7. Sélectionnez [Très lent] pour [Vitesse] et [Jusqu'au prochain clic] pour [Répéter]. 8. L’effet du déplacement de loin vers près est révélé.
2024-03-26
commentaire 0
372

Comment définir plusieurs animations continues dans PPT_Comment définir plusieurs animations continues pour un objet dans PPT
Présentation de l'article:Étape 1 : Dessinez une table rectangulaire et une planche de bois placée en diagonale en PPT, insérez un cercle sur la table, définissez le remplissage et les autres formats comme une petite boule. Étape 2 : Sélectionnez la balle, cliquez sur l'onglet [Animation], cliquez sur le bouton [Ajouter une animation] dans le groupe [Animation avancée], sélectionnez [Fly In] dans le type [Entrée] et cliquez dans le groupe [Animation] Cliquez [Options d'effet], sélectionnez [Depuis le haut] dans la liste déroulante contextuelle et conservez le paramètre [Démarrer : au clic] inchangé dans le groupe [Minutage]. Étape 3 : cliquez sur le bouton [Volet d'animation] dans le groupe [Animation avancée] pour ouvrir le volet d'animation, cliquez avec le bouton droit sur l'effet d'animation dans le volet d'animation, sélectionnez [Options d'effet] dans la liste déroulante, puis sélectionnez Définir [Bounce End: 0.25] dans la case et cliquez sur [OK]. quatrième
2024-04-17
commentaire 0
727

Contenu opérationnel de la création d'une animation de démonstration complexe en forme de cœur dans wps2019
Présentation de l'article:1. Pour des paramètres d'animation simples, cliquez sur le menu [Animation] pour sélectionner les paramètres. 2. Dessinez d'abord une [Forme de coeur] dans la zone d'édition, cliquez sur [Insérer] → Forme → Forme de coeur, dessinez-la et changez-la en rouge. 3. Sélectionnez [Forme de coeur] pour définir l'animation, cliquez sur [Octogone] dans le menu d'animation et l'animation s'exécutera automatiquement une fois. 4. Modifiez la taille de [Octogone]. Après avoir sélectionné l'octogone, faites glisser le petit cercle pour modifier la taille. 5. Cliquez sur [Play] dans le coin inférieur droit pour afficher l'effet d'animation. 6. Définissez l'effet de l'animation pour qu'il soit toujours lu, cliquez sur [Options d'effet] et sélectionnez [Minutage], [Répéter], [Jusqu'au prochain clic] dans la boîte de dialogue. Appuyez sur F5 pour voir l'effet de lecture.
2024-03-27
commentaire 0
967

Le processus opérationnel de modification de la longueur des segments de ligne sur le carnet de croquis géométrique
Présentation de l'article:Ouvrez le carnet de croquis géométrique, cliquez sur le menu [Données] dans la barre de menu supérieure, sélectionnez la commande [Nouveau paramètre] dans l'option déroulante contextuelle, entrez n'importe quelle valeur dans la boîte de dialogue contextuelle du nouveau paramètre, l'unité ici doit être la distance, cliquez sur OK et le nouveau paramètre est créé. Les paramètres sont affichés dans la figure ci-dessous. Dessinez des points. Après avoir créé les nouveaux paramètres, sélectionnez [Outil Point] pour dessiner un point A sur la planche à dessin comme point final du segment de ligne. Construisez un cercle. Utilisez l'outil de déplacement pour sélectionner uniquement le point A et les paramètres nouvellement créés, cliquez sur le menu [Construire] dans la barre de menu supérieure et sélectionnez la commande [Construire un cercle avec centre et rayon] dans son option déroulante, et vous obtiendrez obtenez le cercle comme indiqué dans la figure ci-dessous. Utilisez l'[Outil Point] pour choisir n'importe quel point B sur le cercle, utilisez l'outil de déplacement pour sélectionner les points A et B, cliquez sur le menu [Construction] dans la barre de menu supérieure et sélectionnez [Segment de ligne] dans son option déroulante. .
2024-04-16
commentaire 0
960
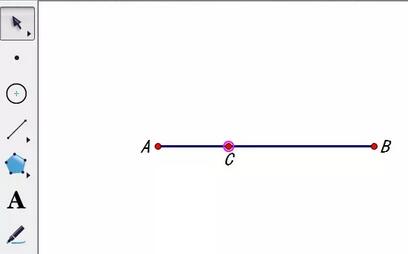
Comment utiliser le carnet de croquis géométrique pour déplacer un point avec un autre point
Présentation de l'article:Construisez le segment de ligne AB et choisissez n’importe quel point C sur le segment de ligne. Ouvrez le carnet de croquis géométrique, sélectionnez l'[Outil Segment de ligne] dans la barre latérale gauche et dessinez un segment de ligne AB dans la zone de travail de droite. Sélectionnez et cliquez sur le menu [Construction] dans la barre de menu supérieure, puis sélectionnez la commande [Point sur segment de ligne] dans son option déroulante. De cette manière, le point C est construit et la valeur du point C est mesurée. Utilisez l'[Outil de déplacement] pour sélectionner le point C, puis cliquez sur le menu [Mesurer] dans la barre de menu supérieure et sélectionnez la commande [Valeur du point] dans son option déroulante. Vous pouvez mesurer la valeur du point C sur le segment de ligne. AB, et calculez la valeur en seconde La vitesse de déplacement d'un point. Cliquez sur le menu [Données] dans la barre de menu supérieure, sélectionnez la commande [Calculer] dans son option déroulante et entrez la formule comme indiqué dans la boîte de dialogue contextuelle comme vitesse de déplacement du deuxième point. Si vous souhaitez changer d'exercice à l'avenir
2024-04-16
commentaire 0
1194

Les étapes pour dessiner une fonction y=kx+b sur le carnet de croquis géométrique
Présentation de l'article:Par exemple, pour dessiner la fonction y=kx-9/4 dans le carnet de croquis géométrique, l'opération spécifique est la suivante : Ouvrez Excel, cliquez sur le menu [Données] ci-dessus, sélectionnez la commande [Nouveau paramètre] dans le menu déroulant , et modifiez le nom dans la boîte de dialogue contextuelle Nouveau paramètre en K, l'unité est aucune, puis cliquez sur [OK], de sorte que le paramètre K apparaisse dans le coin supérieur gauche de la planche à dessin. Cliquez sur le menu [Dessiner] ci-dessus, sélectionnez la commande [Dessiner une nouvelle fonction] dans le menu déroulant et effectuez les opérations suivantes dans la fenêtre contextuelle de nouvelle fonction : cliquez avec le bouton gauche sur le paramètre K que vous venez de créer, puis entrez * x-9/4 dans l'ordre. Cliquez ensuite sur [OK]. Après avoir effectué les opérations ci-dessus, l'image de la fonction linéaire y = kx-9/4 est automatiquement dessinée sur la planche à dessin. Pour plus de détails, voir la figure ci-dessous. Sélectionnez le paramètre K (le bouton où se trouve le paramètre K)
2024-04-17
commentaire 0
498
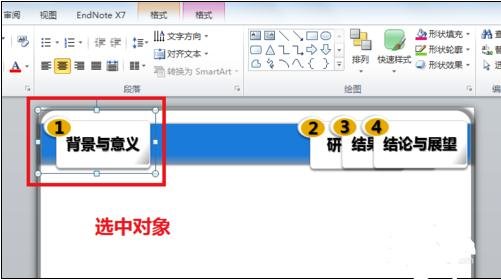
méthode graphique ppt2013 pour dessiner une trajectoire de vol animée
Présentation de l'article:Ouvrez le document PPT qui doit être modifié, recherchez la diapositive qui doit être modifiée, sélectionnez l'objet qui doit être animé, cliquez sur Animation dans la barre de menu et sélectionnez l'effet d'animation [Fly In]. l'option d'effet sur la droite, et il y aura de nombreuses options parmi lesquelles choisir. Direction de vol, mais si ces directions ne peuvent pas répondre à nos besoins, nous devons personnaliser le menu déroulant à côté de l'option d'animation. Sélectionnez le chemin d'animation personnalisé ci-dessous. Lorsque la souris clique, il se transformera en une croix. Appuyez et maintenez le bouton gauche enfoncé. Après avoir dessiné le chemin d'animation sur l'écran, cliquez sur Entrée. L'objet sélectionné se déplacera en fonction du chemin tracé. Cliquez sur le chemin tracé, vous pouvez voir une série de petits cercles apparaître sur le bord du chemin. À ce moment, vous pouvez modifier le chemin.
2024-04-17
commentaire 0
796