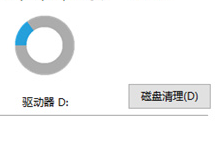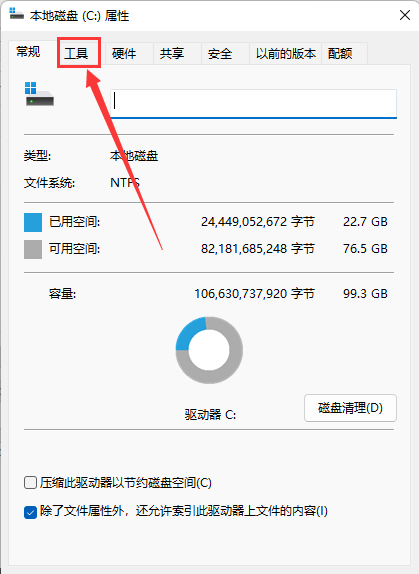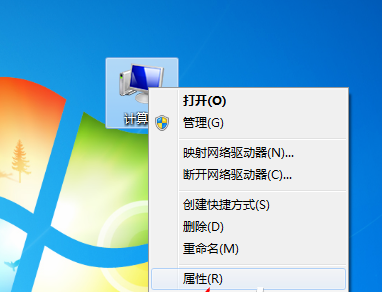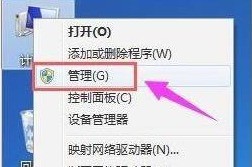10000 contenu connexe trouvé
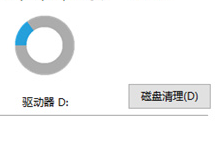
Où est le nettoyage de disque Win10
Présentation de l'article:Où est le nettoyage de disque dans Win10 ? Lors de l'utilisation du système informatique, une multitude de données seront inévitablement générées pour occuper le disque. Alors, comment utiliser la fonction de nettoyage de disque dans le système ? De nombreux novices en informatique ne le font pas ? Je ne sais pas comment l'utiliser. Pour cette raison, l'éditeur a compilé des didacticiels détaillés que vous pouvez consulter. Les amis intéressés peuvent lire et en apprendre davantage. Emplacement du nettoyage de disque Win10 Introduction 1. Cliquez sur Poste de travail sur le bureau. 2. Cliquez avec le bouton droit sur le disque que vous souhaitez nettoyer et cliquez sur la fonction Propriétés en bas. 3. Cliquez sur la fonction Nettoyage de disque sur la page des propriétés. 4. Sur la page Nettoyage de disque, vérifiez le contenu qui doit être nettoyé et cliquez sur OK ci-dessous. 5. Attendez que le nettoyage soit terminé ou cliquez sur Annuler pour annuler l'opération de nettoyage.
2024-08-07
commentaire 0
685

Où se trouvent les options de nettoyage de disque Win11
Présentation de l'article:Une fois que l'espace disque est insuffisant, l'utilisation normale peut être affectée, c'est pourquoi de nombreux utilisateurs veulent savoir où se trouve le nettoyage de disque Win11 pour nettoyer le disque. En fait, cliquez simplement avec le bouton droit sur les propriétés du disque. Où se trouve le nettoyage de disque Win11 : 1. Ouvrez d'abord "Ce PC" sur le bureau 2. Après l'ouverture, cliquez avec le bouton droit sur le disque que vous souhaitez nettoyer et sélectionnez "Propriétés" 3. Après l'ouverture, vous verrez l'option "Nettoyage de disque" . 4. Après avoir entré, vous pouvez vérifier les types de fichiers que vous souhaitez nettoyer. 5. Sous d'autres options, vous pouvez également nettoyer les programmes et les fonctions que vous n'avez pas besoin d'utiliser. 6. Si vous avez une restauration du système et un cliché instantané de volume inutiles, vous pouvez également les nettoyer ici. 7. Après avoir terminé la sélection, cliquez sur « OK » ci-dessous pour terminer le nettoyage du disque.
2024-01-05
commentaire 0
1944

Comment utiliser le nettoyage de disque dans le système Win10_Comment utiliser le nettoyage de disque dans le système Win10
Présentation de l'article:Nettoyer régulièrement l'ordinateur pour libérer de l'espace peut donner à l'ordinateur une meilleure expérience de fonctionnement. Alors, comment utiliser le nettoyage du disque système Win10 ? Pour cette raison, System House vous propose des instructions détaillées sur la façon d'utiliser le nettoyage du disque système Win10. Ici, vous pouvez facilement résoudre les problèmes que vous rencontrez grâce à des méthodes simples ! Comment utiliser le nettoyage de disque dans le système win10 1. Recherchez directement la fonction de nettoyage de disque via la barre de recherche du menu Démarrer, puis cliquez pour entrer ! 2. Sélectionnez directement le lecteur de disque à nettoyer ! 3. Sélectionnez ensuite l'option Nettoyer les fichiers système ! 4. Dans la boîte de dialogue Nettoyage de disque, sous l'onglet Nettoyage de disque, cochez la case correspondant au type de fichier que vous souhaitez supprimer, puis sélectionnez OK. Pour installer Windows à partir d'une installation précédente
2024-09-05
commentaire 0
1036

Comment détecter et nettoyer le disque dans le système Win7
Présentation de l'article:Comment détecter et nettoyer le disque dans le système Win7. Au cours du processus d'utilisation du système Win7, au fil du temps, un grand nombre de fichiers temporaires, de fichiers indésirables et de programmes inutiles s'accumuleront sur le disque. Ces fichiers occuperont de l'espace disque et provoqueront des problèmes. système fonctionne lentement. Par conséquent, la détection et le nettoyage réguliers des disques constituent une étape importante pour garantir le fonctionnement efficace de votre système. Cet article explique comment détecter et nettoyer le disque dans le système Win7. Étape 1 : Ouvrez l'outil de nettoyage de disque. Le système Win7 est livré avec un outil de nettoyage de disque qui peut aider les utilisateurs à détecter et à nettoyer les disques. Tout d'abord, cliquez sur le bouton "Démarrer", puis entrez "Nettoyage de disque" dans la zone de recherche et sélectionnez le programme "Nettoyage de disque" dans les résultats de la recherche. Étape 2 : Sélectionnez le disque à nettoyer. Dans l'outil de nettoyage de disque, ce sera le cas.
2024-01-31
commentaire 0
1218

Guide d'utilisation du nettoyage de disque pour Win10
Présentation de l'article:De nombreux utilisateurs qui utilisent le système Win10 ne savent pas comment nettoyer le disque après avoir utilisé le disque pendant une longue période, ils souhaitent nettoyer les ordures et libérer de l'espace disque. Aujourd'hui, je vais vous apprendre à nettoyer le disque de l'ordinateur dans les propriétés et le panneau de configuration. C'est une méthode très simple. Jetons un coup d'œil avec moi. Méthode 1 du didacticiel graphique sur l'utilisation du nettoyage de disque sous Win10 : 1. Sur le bureau de l'ordinateur, cliquez sur "Ce PC" et gérez. 2. Sélectionnez Gestion des disques. 3. Sélectionnez le disque que vous souhaitez nettoyer, cliquez avec le bouton droit et sélectionnez Propriétés. 4. Cliquez sur le bouton « Nettoyage de disque » en bas de la page. 5. Dans l'interface qui apparaît, sélectionnez les fichiers que vous souhaitez nettoyer, cliquez sur « OK » et cliquez sur « Supprimer les fichiers ». Méthode 2 : 1. Sur le bureau de l'ordinateur, cliquez sur "Démarrer", cliquez sur "Panneau de configuration" et cliquez sur "Gestion".
2023-12-23
commentaire 0
1230

Comment nettoyer le disque avec SpaceSniffer
Présentation de l'article:SpaceSniffer est un logiciel qui peut vérifier de manière claire et intuitive l'utilisation du disque de l'ordinateur, et peut également filtrer et afficher en fonction de différents types de fichiers. Est-ce que quelqu'un sait comment nettoyer le disque avec SpaceSniffer ? Ici, je vais vous donner une introduction détaillée à la méthode de nettoyage du disque avec SpaceSniffer. Les amis qui en ont besoin peuvent y jeter un œil. Méthode de fonctionnement : 1. Double-cliquez pour ouvrir le logiciel, sélectionnez le disque que vous souhaitez nettoyer et cliquez sur le bouton « Démarrer ». 2. Si vous souhaitez nettoyer un dossier spécifique, vous pouvez cliquer sur « chemin » et rechercher le dossier que vous souhaitez nettoyer dans la fenêtre qui s'ouvre. 3. Ensuite, le logiciel
2024-06-19
commentaire 0
606

Comment nettoyer les fragments de disque Win10
Présentation de l'article:L'utilisation à long terme du disque dans le système Win10 produira de nombreux fichiers inutiles, qui non seulement occuperont beaucoup de mémoire, mais ralentiront également la vitesse d'exécution. Voici une méthode spécifique pour nettoyer le disque. un regard. Comment nettoyer des fragments de disque dans Win10 : 1. Allez sur Poste de travail, faites un clic droit et sélectionnez "Propriétés" 2. Sélectionnez "Général" et cliquez sur "Nettoyage de disque" 3. Vérifiez les fichiers qui doivent être supprimés 4. Cliquez sur " Nettoyer les fichiers système" 5. Calcul terminé Sélectionnez ensuite les fichiers que vous souhaitez supprimer et cliquez sur "OK"
2023-12-25
commentaire 0
1269

Comment nettoyer le disque dans le simulateur Thunderbolt Tutoriel sur la façon de nettoyer le disque dans le simulateur Thunderbolt
Présentation de l'article:De nombreux amis veulent savoir comment nettoyer le disque lors de l'utilisation du simulateur Lightning. Ci-dessous, l'éditeur partagera avec vous un didacticiel sur la façon de nettoyer le disque à l'aide du simulateur Lightning. Les amis intéressés ne devraient pas le manquer ! Comment nettoyer le disque dans Thunderbolt Simulator ? Tutoriel sur la façon de nettoyer le disque dans le simulateur de foudre 1. Entrez d'abord dans l'interface principale du simulateur de foudre et cliquez sur l'élément de configuration à droite. 2. Cliquez ensuite sur Paramètres de performances ici. 3. Cliquez ensuite sur Nettoyer maintenant comme indiqué sur l'image. 4. Enfin, cliquez sur OK ici pour nettoyer le disque.
2024-08-08
commentaire 0
819
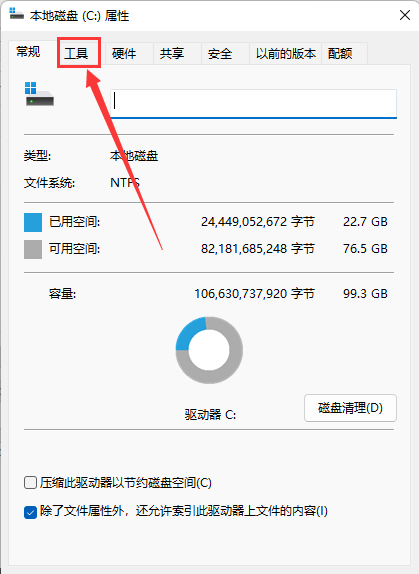
Comment effacer la fragmentation du disque dans Win11 ? Comment effacer la fragmentation du disque dans Win11 ?
Présentation de l'article:Je pense que de nombreux utilisateurs constateront qu'à mesure que la durée d'utilisation de l'ordinateur augmente, de nombreux fragments de fichiers restent dans nos ordinateurs. Lorsqu'un grand nombre de fragments de disque sont stockés dans l'ordinateur, le système peut se bloquer, voire planter. Alors, comment allons-nous le nettoyer ? Voyons comment nettoyer les fragments de disque dans Win11 avec l'éditeur. Comment effacer la fragmentation du disque dans Win11 1. Double-cliquez pour ouvrir cet ordinateur, recherchez le disque qui doit être défragmenté, cliquez avec le bouton droit et sélectionnez « Propriétés » parmi les options proposées. 2. Après être entré dans la fenêtre, cliquez sur l'onglet "Outils" en haut. 3. Cliquez ensuite sur le bouton "Optimiser". 4. Enfin, nous pouvons cliquer sur &ldqu
2024-01-06
commentaire 0
1424

Comment nettoyer les fichiers indésirables du disque : Win7
Présentation de l'article:Le système Win7 est un système informatique très intelligent et excellent. Lors d'une utilisation constante, de nombreux utilisateurs ont rencontré le problème de devoir nettoyer le disque ! Aujourd'hui, l'éditeur vous proposera un didacticiel graphique détaillé sur la façon de libérer de l'espace sur le lecteur C dans Win7. Jetons un coup d'œil. Solution pour nettoyer les fichiers indésirables dans Win7 : Étapes détaillées : 1. Double-cliquez sur l'icône de l'ordinateur de bureau et ouvrez le gestionnaire de ressources. 2. Cliquez avec le bouton droit sur le lecteur C et sélectionnez Propriétés. 3. Cliquez sur l'onglet Général et cliquez sur Nettoyage de disque. 4. Attendez que l'ordinateur calcule la quantité d'espace à libérer. 5. Cochez ensuite les fichiers que vous souhaitez supprimer selon votre choix et cliquez sur OK. 6. Cliquez sur Supprimer le fichier. 7. Le nettoyage du disque est en cours.
2023-12-21
commentaire 0
730
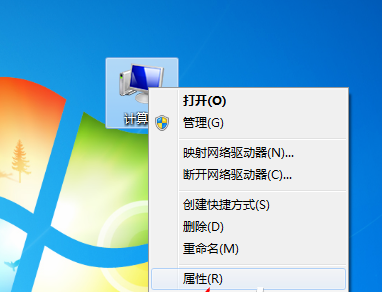
Comment nettoyer le disque après la réinstallation du système Win7
Présentation de l'article:Comment nettoyer le disque après la réinstallation du système Win7 ? De nombreux amis ne savent pas comment nettoyer le disque après la réinstallation du système. Pour cette raison, nous vous proposons une introduction détaillée sur la façon de nettoyer le disque après la réinstallation du système Win7 pour vous aider. vous le résolvez facilement. Vous posez des questions et créez une meilleure expérience de jeu système pour vous. Introduction à la façon de nettoyer le disque après la réinstallation du système Win7 1. Tout d'abord, cliquez avec le bouton droit sur l'ordinateur sur le bureau, puis sélectionnez Propriétés pour ouvrir. 2. Recherchez et cliquez pour entrer dans la fenêtre ouverte, dans le coin inférieur gauche de la page. 3. Recherchez-le ensuite sur le côté gauche de la page nouvellement ouverte et cliquez pour entrer. 4. Ensuite, vous pouvez voir la fonction de nettoyage de disque win7 et effectuer des opérations de nettoyage de disque en fonction de vos propres besoins.
2024-08-14
commentaire 0
1082

Comment nettoyer l'espace disque insuffisant dans Win7 ? Comment nettoyer l'espace disque C dans le système Win7 ?
Présentation de l'article:Comment nettoyer l’espace disque insuffisant dans Win7 ? Récemment, un utilisateur a posé cette question : si l'ordinateur est utilisé pendant une longue période, il accumulera beaucoup de fichiers indésirables. S'il n'est pas nettoyé à temps, l'ordinateur fonctionnera lentement, se bloquera, etc. si l'espace disque système est insuffisant ? En réponse à ce problème, cet article apporte une solution détaillée à partager avec tout le monde, jetons-y un œil. Comment nettoyer l’espace disque insuffisant dans Win7 ? 1. Ouvrez l'appareil, cliquez avec le bouton droit sur "Lecteur C" et sélectionnez "Propriétés". 2. Lorsque la nouvelle fenêtre apparaît, cliquez sur « Outils » et « Défragmenter maintenant ». 3. Enfin, sélectionnez le lecteur C et cliquez sur « Défragmentation du disque »
2024-02-10
commentaire 0
1416

Comment nettoyer le disque dans Win7 sur un ordinateur de bureau
Présentation de l'article:Je crois que de nombreux amis utilisent souvent des ordinateurs, mais effectuent rarement le nettoyage de disque, ou pire encore, ils ne connaissent pas le nettoyage de disque. Aujourd'hui, je vais vous expliquer comment effectuer le nettoyage de disque dans WIN7. 1. Tout d’abord, nous ouvrons Démarrer dans le coin inférieur gauche de l’écran de l’ordinateur. 2. Il est difficile de le trouver après l'avoir ouvert, mais nous pouvons chercher ici. Cliquez et entrez "Nettoyage de disque". 3. Après la saisie, ce que nous recherchons sera affiché ci-dessus, cliquez pour ouvrir. 4. Après avoir cliqué, une petite fenêtre s'ouvrira. Cliquez sur la flèche déroulante pour sélectionner le disque que vous souhaitez nettoyer. 5. Après la sélection, cliquez sur le bouton OK pour lancer l'analyse du disque que nous venons de sélectionner. 6. Une fois l'analyse terminée, une fenêtre contextuelle apparaîtra suggérant que nous supprimions les éléments inutilisés. Veuillez vérifier attentivement la section ci-dessus.
2023-07-18
commentaire 0
1222
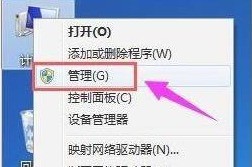
Comment supprimer un disque sous Windows 11_Introduction au nettoyage de la partition de disque sous Windows 11
Présentation de l'article:1. Ouvrez la page de l'ordinateur, cliquez avec le bouton droit sur l'icône de l'ordinateur pour ouvrir la fenêtre de gestion 2. Après avoir confirmé que la nouvelle partition de disque ne contient pas de fichiers système, sélectionnez le bouton de gestion du disque sous la colonne de stockage 3. Cliquez avec le bouton droit sur le nouveau disque partition et trouvez-la dans l'option déroulante. Cliquez simplement sur le bouton Supprimer le volume pour le nettoyer
2024-05-31
commentaire 0
340

Comment nettoyer le disque du lecteur C dans Win10 sans affecter le système
Présentation de l'article:Au fur et à mesure que l'ordinateur est utilisé pendant une longue période, il y aura de plus en plus de fichiers inutiles dans le lecteur C de l'ordinateur, ce qui affecte notre utilisation quotidienne de l'ordinateur. Partageons avec vous comment nettoyer le lecteur C dans le système Win10. Méthode 1. Nettoyer les fichiers inutiles 1. Cliquez sur la fonction [Paramètres] du menu [Démarrer]. 2. Entrez [Stockage] sur la page des fonctions de configuration et sélectionnez [Activer Storage Sense]. 3. Allumez le commutateur de stockage, puis cliquez pour accéder à [Configurer Storage Sense ou Exécuter maintenant]. 4. Cliquez sur [Nettoyer maintenant] et le système nettoiera automatiquement les fichiers inutiles sur le lecteur C de l'ordinateur. Méthode 2 : nettoyer les anciens packages système 1. Cliquez avec le bouton droit sur [lecteur c] et sélectionnez [Propriétés]. 2. Cliquez sur [Nettoyage de disque] dans les propriétés du lecteur c. 3. Après avoir accédé à la page de nettoyage du disque, sélectionnez [Nettoyer le système
2023-07-19
commentaire 0
1726

Comment utiliser les outils de nettoyage de disque et de défragmentation pour les ordinateurs Windows
Présentation de l'article:Au fil du temps, une grande quantité de données inutiles s'accumule sur le disque dur des ordinateurs Windows. Ces données inutiles occupent beaucoup d'espace, ce qui ralentit le fonctionnement de l'ordinateur et allonge le temps de réponse. À l'heure actuelle, l'utilisation des outils de nettoyage et de défragmentation de disque d'ordinateur Windows peut nous aider à nettoyer les données inutiles et à défragmenter le disque pour améliorer les performances de l'ordinateur. Cet article explique comment utiliser les outils de nettoyage de disque et de défragmentation sur les ordinateurs Windows pour optimiser les performances de l'ordinateur. 1. Outil de nettoyage de disque L'outil de nettoyage de disque pour les ordinateurs Windows peut facilement
2023-06-17
commentaire 0
2535

Comment libérer de l'espace sur le disque local C
Présentation de l'article:Comment nettoyer le disque local C lorsqu'il est plein Avec le développement continu de la technologie, nos ordinateurs sont de plus en plus utilisés et de plus en plus de données sont stockées. Cependant, ce qui suit est le problème de l'espace disque insuffisant. Lorsque notre disque local C est plein, cela ralentira non seulement le système, mais peut également affecter notre efficacité de travail. Alors, comment devrions-nous nettoyer le disque local C lorsque nous sommes confrontés à ce problème ? Tout d’abord, nous devons comprendre les causes d’un espace disque faible. De manière générale, les facteurs suivants sont des causes courantes d'espace disque insuffisant :
2024-02-19
commentaire 0
909

Comment nettoyer la fragmentation du disque sous Windows 8
Présentation de l'article:Lorsque nous utilisons des ordinateurs quotidiennement, nous générons beaucoup de fichiers fragmentés. Alors, comment nettoyer ces fichiers fragmentés. Voici une méthode simple et rapide à vous présenter. Comment nettoyer des fragments de disque dans Win8 1. Cliquez sur cet ordinateur et recherchez le disque dur système que vous souhaitez nettoyer. 2. Faites un clic droit sur le disque que vous souhaitez nettoyer et cliquez sur "Propriétés". 3. Après ouverture, cliquez sur la colonne "Outils". 4. Cliquez sur "Optimiser". 5. Sélectionnez le disque que vous souhaitez nettoyer et cliquez sur Optimiser.
2023-12-22
commentaire 0
1306

Que dois-je faire si l'espace diminue après le nettoyage du disque sous Windows 7 ? Comment résoudre le problème de l'espace réduit après le nettoyage du disque Win7
Présentation de l'article:Lorsque nos ordinateurs sont utilisés pendant une longue période, beaucoup de déchets seront générés, ce qui occupera de l'espace disque. Récemment, certains utilisateurs utilisant le système Win7 ont rencontré le problème d'un espace plus petit après le nettoyage du disque. Face à cette situation, de nombreuses personnes l'ont fait. Je ne sais pas comment le résoudre, donc l'éditeur de ce didacticiel Win7 partagera la solution détaillée avec vous, jetons un coup d'œil aux étapes. Solution au plus petit espace après le nettoyage du disque Win7 : 1. Après avoir entré le lecteur C, cliquez avec le bouton droit de la souris et sélectionnez l'option Propriétés dans la liste déroulante. 2. Cliquez ensuite sur le bouton Nettoyage du disque dur sur la page des propriétés. 3. À ce stade, l'ordinateur nettoiera automatiquement les fichiers indésirables du disque dur. 4. Présentez-nous en cliquant sur Outils Options, puis recherchez Défragmenter maintenant et cliquez dessus. 5. À ce stade, nous devons choisir magnétique
2024-02-10
commentaire 0
566

Comment utiliser le nettoyage de disque pour libérer de l'espace sur le disque Win10_Introduction à l'utilisation du nettoyage de disque pour libérer de l'espace sur le disque Win10
Présentation de l'article:Parfois, lors de l'installation de fichiers sur votre ordinateur, il vous sera rappelé qu'il n'y a pas suffisamment d'espace, alors savez-vous comment utiliser le nettoyage de disque pour libérer de l'espace sur le disque Win10 ? Pour cette raison, System House vous propose une introduction détaillée sur la façon d'utiliser le nettoyage de disque pour libérer de l'espace sur le disque Win10. Ici, vous pouvez utiliser cette méthode pour nettoyer l'espace informatique ! Introduction à l'utilisation du nettoyage de disque pour libérer de l'espace sur le disque Win10 1. Tout d'abord, sélectionnons le bouton "Démarrer", entrons nettoyage de disque dans la zone de recherche, puis sélectionnons "nettoyage de disque" dans les résultats qui apparaissent. 2. Cochez la case en regard du type de fichier que vous souhaitez supprimer. (Pour voir une description de chaque type de fichier, sélectionnez le nom.) Par défaut, fichiers programme téléchargés, fichiers Internet temporaires et vignettes.
2024-09-05
commentaire 0
575