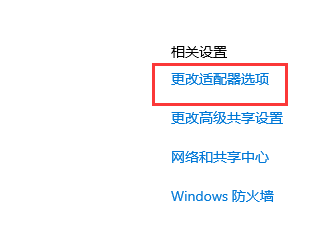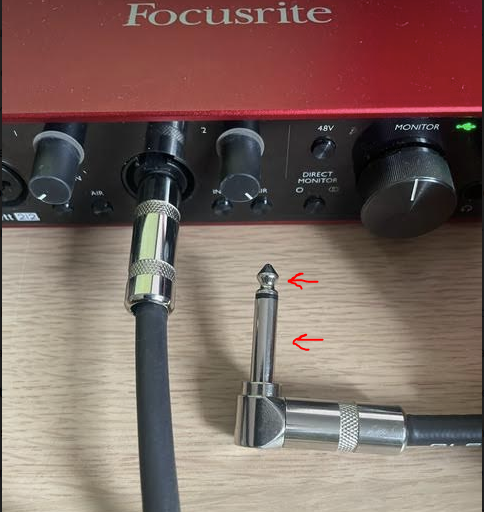10000 contenu connexe trouvé

Qu'est-ce que cela signifie lorsqu'un câble réseau Ethernet est retiré ?
Présentation de l'article:Un câble Ethernet débranché indique une perte de connectivité réseau, empêchant l'appareil d'accéder à Internet, de communiquer avec d'autres appareils et de devenir invisible sur le réseau. Les causes possibles incluent un débranchement accidentel, des câbles endommagés, des ports réseau défectueux ou des prises desserrées. Les solutions incluent la vérification du câble, le remplacement du câble, la vérification du port réseau, la vérification de la prise, le redémarrage de l'appareil ou la communication avec l'administrateur réseau.
2024-04-24
commentaire 0
639

À partir du 1er juillet, les fils et câbles ignifugés seront soumis à la gestion nationale de la certification CCC
Présentation de l'article:Selon les informations de ce site Web du 2 juillet, le compte public WeChat de l'Administration d'État pour la régulation du marché a publié hier soir (1er juillet) un article de blog indiquant que, selon l'annonce n° 9 de 2024 de l'Administration d'État pour la régulation du marché , à compter du 1er juillet 2024, une gestion obligatoire de la certification des produits est mise en œuvre pour les fils et câbles alimentés au combustible. L'annonce jointe à ce site indique clairement ce qui suit : A partir du 1er juillet 2024, une gestion obligatoire de la certification des produits sera mise en place pour les fils et câbles ignifugés. A partir du 1er juillet 2025, les produits ignifugés n'ayant pas obtenu le certificat de certification CCC. et la marque de certification sera appliquée. Les fils et câbles ne peuvent pas être fabriqués, vendus, importés ou utilisés dans d'autres activités commerciales. Avec l'amélioration technologique et la demande croissante d'utilisation, divers problèmes liés aux fils et câbles ignifuges sont devenus de plus en plus importants. En raison de la taille généralement réduite des entreprises du secteur des fils et câbles civils et de l'absence de mesures systématiques
2024-07-02
commentaire 0
982

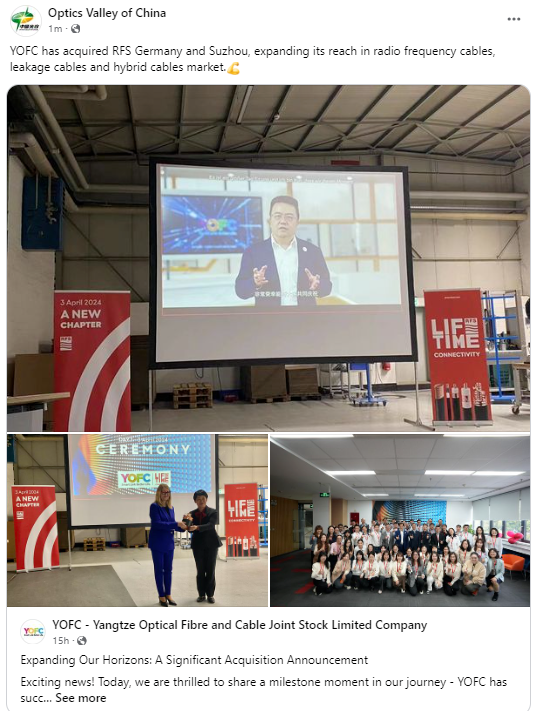
le géant chinois de la fibre optique YOFC acquiert les sociétés allemandes et de Suzhou de RFS pour développer le marché international du câble
Présentation de l'article:Selon les informations du 9 avril, YOFC Optical Fiber and Cable Co., Ltd. (ci-après dénommée « YOFC ») a récemment acquis les sociétés allemande et Suzhou de Radio Frequency Systems GmbH (ci-après dénommée « RFS ») et a détenu une cérémonie de livraison. En tant que fournisseur de préformes de fibres optiques, de fibres optiques, de câbles optiques et de solutions complètes, YOFC produit et vend principalement diverses spécifications standard de préformes de fibres optiques, de fibres optiques et de câbles optiques largement utilisés dans l'industrie des communications, ainsi que divers types de modules optiques. et des modules optiques spéciaux basés sur les besoins des clients. Fibres optiques, câbles optiques actifs, câbles sous-marins, ainsi que câbles coaxiaux radiofréquence, accessoires et autres produits. Ces dernières années, nous avons vigoureusement développé des marchés tels que le transport ferroviaire, les câbles de stations de base et. appareils et câbles d’alimentation. Selon certaines informations, les sociétés RFS German et Suzhou acquises dans le cadre de cette transaction sont engagées dans des activités incluant les câbles radiofréquences.
2024-04-09
commentaire 0
929

Une nouvelle banque d'alimentation Xiaomi avec câble USB-C intégré pourrait être en route
Présentation de l'article:Une nouvelle banque d'alimentation de 10 000 mAh et 33 W avec un câble USB-C intégré semble être en cours de développement. L'accessoire a été repéré avec le numéro de modèle PB1033MI dans une base de données pour les produits avec certification obligatoire en Chine (CCC ou 3C). La banque d'alimentation de 10 000 mAh est attendue.
2024-09-03
commentaire 0
408

Quel est le câble qui relie l'ordinateur au routeur ?
Présentation de l'article:Comment s'appelle le câble qui relie un routeur et un ordinateur ? Dans la société moderne, la popularité et le développement d'Internet sont devenus un élément indispensable de notre vie quotidienne. Il existe de nombreuses façons de se connecter à Internet. L’une des méthodes les plus courantes consiste à connecter plusieurs ordinateurs ensemble via un routeur pour réaliser le partage et l’interconnexion réseau. Lorsque nous voulons connecter un ordinateur et un routeur, nous devons généralement utiliser un câble spécifique pour nous connecter, ce qui soulève une question : quel est le câble qui relie le routeur et l'ordinateur ? En fait, le câble qui relie le routeur à l'ordinateur s'appelle
2024-02-18
commentaire 0
1153

PCI-SIG a révélé que le plan de câble PCI Express de nouvelle génération s'appelle CopprLink et a annoncé de futurs plans de spécifications
Présentation de l'article:Selon les informations du 15 novembre, le Peripheral Component Interconnect Special Interest Group (PCI-SIG) a récemment annoncé une décision importante lors de la conférence SC23 à Denver selon laquelle le câble PCI Express de nouvelle génération sera officiellement nommé Copprlink. En outre, PCI-SIG a également annoncé qu'elle lancerait une nouvelle spécification de câble PCIe5.0/6.0 l'année prochaine. Selon l'éditeur, PCI-SIG met actuellement tout en œuvre pour développer des spécifications de câbles internes et externes pour PCIe5.0 et PCIe6.0, et prévoit de les publier officiellement en 2024. Cette décision vise à fournir des solutions plus efficaces et plus fiables pour la future transmission de données et à répondre aux besoins technologiques croissants. Des représentants du PCI-SIG détaillés dans l'annonce :
2023-11-17
commentaire 0
832
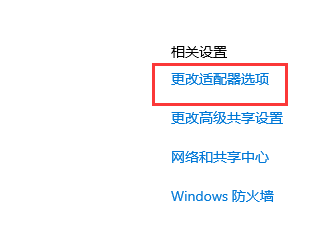
Qu'est-ce que cela signifie lorsque le câble réseau Ethernet est retiré dans Win10 ?
Présentation de l'article:Que se passe-t-il si le câble réseau de l'ordinateur Win10 est connecté mais que Ethernet indique que le câble réseau est débranché ? Il se peut que le câble réseau ne soit pas branché correctement, que la carte réseau soit désactivée ou que cela soit dû au modem. Alors, comment devrions-nous le résoudre ? Jetons un coup d’œil ci-dessous. Qu'est-ce que cela signifie lorsque le câble réseau Ethernet est retiré dans Win10 : Signification 1 : Défaillance du câble réseau 1. Désactivez d'abord la fonction Internet sans fil de la machine et connectez le câble réseau à la machine 2. En même temps, vérifiez le. port du routeur qui correspond à la connexion de la machine. Le voyant est-il allumé ? Sinon, il peut y avoir un problème de câblage. Signification 2 : L'erreur de configuration de la connexion peut être causée par un problème avec la connexion locale. Nous pouvons sélectionner le Centre de partage réseau pour redémarrer la connexion locale. Signification 3 : la panne de la carte réseau peut être causée par un problème avec la carte, comme détaillé ci-dessous. 1. Ouvrez le Centre réseau
2024-01-07
commentaire 0
1492
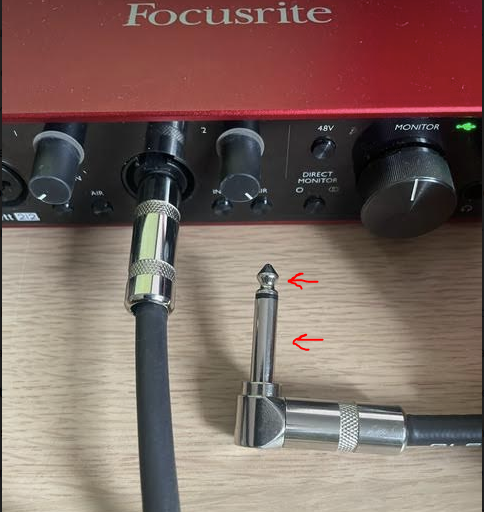
Affichage ECG simple du moniteur HR DIY
Présentation de l'article:But
Le but de ce miniprojet/tutoriel est de créer un moniteur HR super simple et un affichage ECG défilant avec un minimum de composants.
Exigences:
python
interface audio
Câble 1/4"/câble guitare/câble instrument (il a juste besoin d'entrer dans le co
2024-10-18
commentaire 0
765

Quel est le problème avec l'alimentation électrique mais le chargement n'est pas effectué ?
Présentation de l'article:Raisons pour lesquelles il est branché mais ne charge pas : 1. Défaillance de l'adaptateur secteur ; 2. Problème de câble ; 3. Problème de connexion de la batterie ; 6. Surchauffe de l'appareil ; 8. Problème de fonctionnement ; problèmes de système ; 9. Panne matérielle. Introduction détaillée : 1. Défaillance de l'adaptateur secteur. L'adaptateur secteur peut être défectueux, entraînant l'impossibilité de charger l'appareil. Vous pouvez essayer d'utiliser un autre adaptateur secteur qui fonctionne correctement pour vérifier s'il s'agit d'un problème d'adaptateur. Problème de câble, le câble de l'adaptateur secteur Il peut être endommagé ou la connexion est instable, etc.
2023-11-27
commentaire 0
13818

Comment organiser les circuits informatiques assemblés ?
Présentation de l'article:Comment organiser les circuits informatiques assemblés ? Organiser les circuits informatiques consiste à maintenir une disposition des circuits claire et ordonnée, ce qui contribue à améliorer l'effet de refroidissement de l'ordinateur, à réduire les interférences électromagnétiques et à faciliter la maintenance et les mises à niveau. Voici quelques façons courantes d'organiser le câblage de l'ordinateur : 1. Planifiez la disposition : Avant d'assembler l'ordinateur, planifiez la disposition du câblage. En fonction de l'emplacement de la carte mère, de l'alimentation et d'autres matériels, organisez rationnellement la direction et la position des câbles pour éviter les croisements et les enchevêtrements. 2. Utilisez des outils de gestion des câbles : utilisez des outils de gestion des câbles, tels que des attaches de câble, des serre-câbles, des tubes de câble, etc., pour fixer les câbles dans la position appropriée. Cela évite efficacement l’encombrement des câbles et facilite la circulation de l’air et la dissipation de la chaleur. 3. Câbles cachés : essayez de cacher les câbles dans l'espace du boîtier de l'ordinateur, comme la zone du fond de panier, au-dessus du rack de disque dur, etc.
2024-04-27
commentaire 0
941

Comment résoudre la surtension sur le port du hub
Présentation de l'article:Les solutions aux surtensions des ports du hub incluent : l'utilisation de parasurtenseurs pour isoler les surtensions ; l'utilisation de blindages de câbles pour réduire les interférences électromagnétiques afin de fournir un chemin sûr pour les surtensions ; éviter le croisement des câbles pour éviter les cycles de surtension ; choisir un hub avec protection contre les surtensions ; pour éviter que les surtensions ne pénètrent par les câbles inutilisés ; gardez les moyeux propres pour empêcher la poussière de créer un chemin pour les surtensions.
2024-05-10
commentaire 0
1041
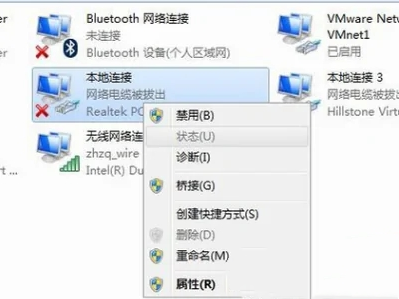
Que dois-je faire si mon ordinateur portable indique que le câble réseau est débranché ? Trois façons de vous aider à le résoudre !
Présentation de l'article:Lorsque nous jouons avec l'ordinateur portable, nous recevrons un message indiquant que le câble a été débranché, alors que se passe-t-il ? Cela peut être dû à un mauvais contact entre les utilisateurs ou à des problèmes de paramètres réseau, etc. Laissez ce site présenter soigneusement trois solutions spécifiques aux utilisateurs. Que dois-je faire si mon ordinateur portable indique que le câble réseau est débranché ? Méthode 1 : Raisons possibles : Le câble réseau est déconnecté ou a un mauvais contact 1. S'il s'agit d'un réseau câblé, assurez-vous que le câble réseau de l'ordinateur est correctement branché. 2. Confirmez à nouveau si le câble de données réseau à la maison est lâche ou s'il y a un problème de tonalité aveugle sur le téléphone. Méthode 2 : Cause possible : Problème de configuration réseau 1. S'il n'y a aucun problème avec le câble réseau, cliquez avec le bouton droit sur le réseau présentant le problème et ouvrez « Propriétés ». 2. Après ouverture, sélectionnez &
2024-02-09
commentaire 0
1561

Le nouveau câble USB-C vers USB-C d'Anker (240 W, tressé upcyclé) maintenant en vente
Présentation de l'article:Anker a lancé un nouveau câble USB-C vers USB-C (240 W, tressé upcyclé) aux États-Unis et au Royaume-Uni. Le câble est disponible en deux longueurs, 3 pi (90 cm) et 6 pi (180 cm), et en noir ou blanc. Selon Anker, le revêtement en tissu, fabriqué à partir de produits post-consommation
2024-06-24
commentaire 0
1174

L'iPad se charge-t-il lentement ? 6 correctifs
Présentation de l'article:6 Réparez le chargement de l'iPad lentement 1. Vérifiez votre adaptateur, votre câble et votre prise murale La première façon de réparer votre iPad est d'identifier le problème. Votre première pensée pourrait être qu'il y a un problème avec votre iPad, mais il est plus probable qu'il y ait un problème avec votre appareil de chargement. Pour tester cela, essayez de modifier chaque élément externe de votre configuration de charge. Vérifiez votre adaptateur. Votre adaptateur de charge est un bloc qui se branche au mur. Essayez de le remplacer par un autre adaptateur tout en conservant les mêmes câbles, prises et iPad pour voir si cela a un effet sur le chargement de l'iPad. Vérifiez vos câbles. Si cela ne change rien, essayez d'utiliser un autre câble avec le même adaptateur, la même prise et le même iPad. Vérifiez la prise murale. Si cela ne fonctionne pas non plus
2023-04-13
commentaire 0
14434

Lors de l'assemblage d'un ordinateur, comment choisissez-vous généralement une alimentation ?
Présentation de l'article:Lors de l’assemblage d’un ordinateur, comment choisissez-vous généralement une alimentation ? Lors de la sélection d'une alimentation, vous devez prendre en compte les aspects suivants : 1. Alimentation : La puissance de l'alimentation doit être suffisante pour répondre aux besoins de l'ensemble du système informatique. Il est généralement recommandé de choisir une puissance légèrement supérieure à la puissance réelle. demande d’assurer le fonctionnement stable de l’ordinateur. D'une manière générale, les ordinateurs de bureau ordinaires nécessitent une alimentation de 300 W à 500 W, et les ordinateurs de jeu nécessitent une alimentation de 500 W à 750 W. 2. Marque et qualité : choisir une marque bien connue et une alimentation de haute qualité peut garantir la stabilité et la durée de vie de l'alimentation et éviter les pannes ou les problèmes de sécurité. Les marques courantes incluent Corsair, Antec, Cooler Master, Zhenhua, etc. 3. Interfaces et câbles : choisissez les interfaces et les câbles appropriés en fonction de vos propres besoins, tels que l'interface SATA, l'interface PCI-E, etc. En même temps, la longueur du câble
2024-06-01
commentaire 0
317


Comment résoudre le bruissement sur votre téléviseur (profitez d'une expérience télévisuelle plus claire)
Présentation de l'article:La télévision est l'un des outils de divertissement importants dans notre vie quotidienne. Cependant, la télévision peut parfois émettre des bruits de bruissement, ce qui non seulement affecte notre expérience de visionnage des programmes télévisés, mais peut également causer d'autres problèmes. Dans cet article, nous présenterons quelques méthodes pour résoudre le bruissement sur le téléviseur afin que nous puissions profiter d'une expérience télévisuelle plus claire et plus confortable. 1 : Nettoyez la surface du téléviseur – Utilisez un chiffon doux et propre pour essuyer la surface du téléviseur. -Des nettoyants TV professionnels peuvent être utilisés. -Évitez d'utiliser trop de détergent ou d'eau. Deux : Vérifiez le câble de sortie audio – Assurez-vous que le câble de sortie audio est fermement connecté. - Vérifiez que les câbles ne sont pas endommagés ou cassés. -Si nécessaire, remplacez le câble de sortie audio par un neuf. Trois : Ajuster les paramètres audio - Entrez l'option des paramètres audio dans le menu du téléviseur. -examiner
2024-08-21
commentaire 0
394

Comment connecter le cordon d'alimentation lors de l'assemblage d'un ordinateur ?
Présentation de l'article:Comment connecter le cordon d'alimentation lors de l'assemblage d'un ordinateur ? Lors de l'assemblage du cordon d'alimentation de l'ordinateur, vous devez connecter le cordon d'alimentation à l'alimentation électrique et à l'hôte de l'ordinateur. Les étapes générales suivantes sont les suivantes : 1. Débranchez l'alimentation : assurez-vous que l'alimentation et l'hôte de l'ordinateur sont éteints et débranchez la fiche d'alimentation. 2. Connectez l'alimentation : Insérez la fiche du cordon d'alimentation dans la prise correspondante de l'alimentation. La prise du bloc d'alimentation est généralement située à l'arrière du bloc d'alimentation et possède une fente de forme spéciale pour garantir que la fiche est correctement connectée. 3. Connectez-vous à l'hôte : recherchez l'interface d'alimentation à l'arrière de l'ordinateur hôte, généralement située en haut ou en bas de l'hôte. Branchez l'autre extrémité du cordon d'alimentation dans la prise de courant de l'ordinateur hôte. 4. Fixez les câbles : utilisez des attaches de câble ou des faisceaux de câbles pour fixer le cordon d'alimentation autour de l'hôte afin de garantir que les câbles sont propres et sûrs. 5. Vérifiez la connexion : assurez-vous que le cordon d'alimentation est fermement connecté à l'alimentation électrique et à la prise hôte de l'ordinateur.
2024-04-24
commentaire 0
903

Méthode de calcul de la montée de 15 degrés du chemin de câbles
Présentation de l'article:Chemin de câbles Formule d'escalade à 15 degrés Longueur de l'hypoténuse = Hauteur d'escalade * Formule de méthode de pont sin15 Courbe d'escalade, calculez la taille de l'encoche en fonction de la hauteur du pont. Par exemple, lorsque la hauteur du pont est de 100, l'incision est de 2,7 cm, lorsque la hauteur est de 150, l'incision est de 4,05 cm et lorsque la hauteur est de 200, l'incision est de 5,4 cm. Multipliez la hauteur de la montée par 2, puis n'oubliez pas la ligne latérale par rapport à la ligne médiane et la ligne médiane par rapport à la ligne latérale lorsque vous tracez la ligne. Informations complémentaires : Afin d'adoucir la pente, je ne l'ai pas coupée exactement selon la formule d'angle. Au lieu de cela, je n'ai utilisé qu'une distance de 6 centimètres pour le pont. Après des mois de pratique, j'ai découvert que l'utilisation de valeurs plus petites rend la pente plus douce, tandis que l'utilisation de valeurs plus grandes rend la pente plus raide. Alors quand il s'agit de longues ascensions, je
2024-01-15
commentaire 0
1766