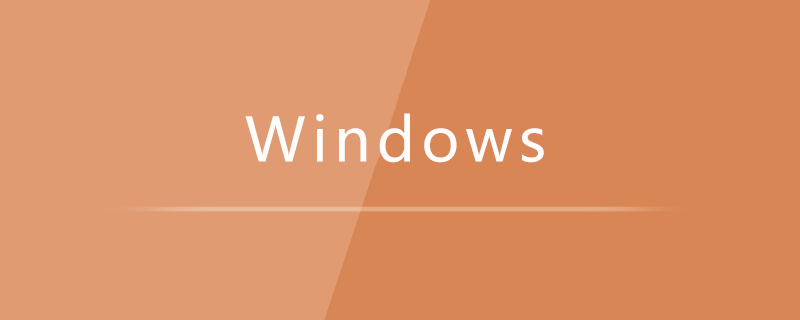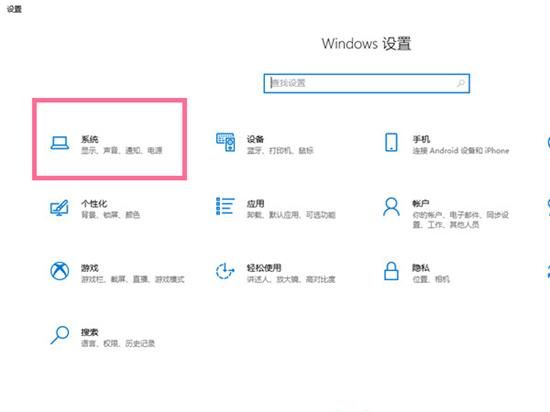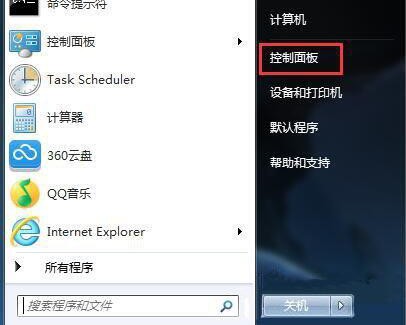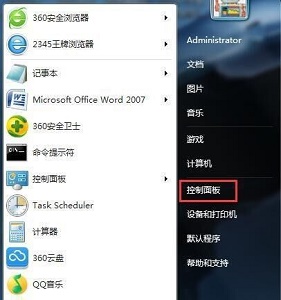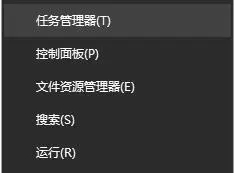10000 contenu connexe trouvé

Que dois-je faire si Win10 dort et que l'écran noir semble mort et ne peut pas être activé ? Win10 dort sur un écran noir et semble mort et ne peut pas être allumé ?
Présentation de l'article:Un écran noir en mode veille de Win10 est une situation courante, mais certains utilisateurs constatent qu'ils ne peuvent pas se réveiller après leur mode veille de Win10 et semblent incapables de démarrer. Alors, que doivent-ils faire si Win10 a un écran noir en mode veille et. ne peut pas être démarré ? Les clients n'ont pas à s'inquiéter. Les faits sont que cela peut être résolu en modifiant les paramètres. Voici le contenu spécifique de la solution pour l'écran noir de veille Win10 et l'animation suspendue, qui peut aider les utilisateurs à résoudre ce problème. . Que dois-je faire si Win10 dort avec un écran noir, se fige et ne peut pas être allumé ? 1. Cliquez sur la carte réseau, cliquez avec le bouton droit sur cet ordinateur, sélectionnez Propriétés et cliquez sur la carte réseau. 2. Sélectionnez la page Propriétés de l'adaptateur pour sélectionner le périphérique système et cliquez avec le bouton droit sur Intel(R)ManagementEn.
2023-07-14
commentaire 0
3228
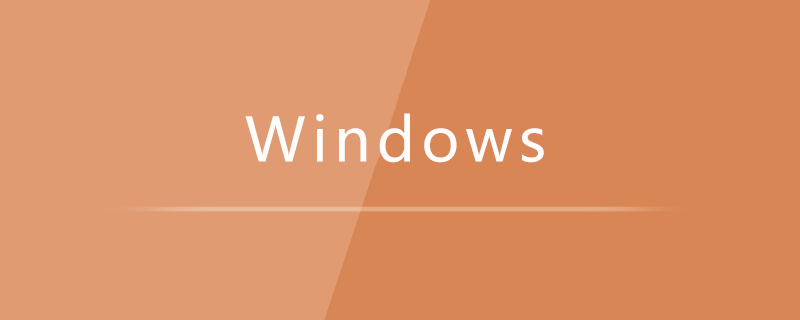
Que faire si vous vous endormez avec un écran noir sous Windows 10
Présentation de l'article:La solution à l'écran noir dans Win10 est la suivante : 1. Ouvrez le panneau de configuration et entrez les options d'alimentation ; 2. Cliquez sur [Modifier les paramètres du plan] pour configurer l'ordinateur pour qu'il ne passe jamais en mode veille ; 3. Cliquez sur [Paramètres d'alimentation avancés] pour l'activer ; hors sommeil hybride.
2020-07-09
commentaire 0
13022

Résolvez le problème d'écran noir causé par l'incapacité de se réveiller du sommeil dans Win11
Présentation de l'article:Win11 activera la veille par défaut et entrera automatiquement si vous ne touchez pas l'ordinateur pendant un certain temps. En conséquence, certains amis ont constaté que la veille Win11 ne pouvait pas se réveiller et que l'écran était noir. l'appareil n'a pas été réveillé et le sommeil peut également être annulé directement. Solution à l'écran noir qui ne peut pas être réveillé du mode veille dans Win11. Méthode 1 : Forcer le redémarrage avec le bouton d'alimentation 1. Utilisez d'abord le bouton d'alimentation pour forcer le redémarrage de l'ordinateur, puis entrez dans le système Win11. . 2. Cliquez avec le bouton droit sur la porte du menu Démarrer pour ouvrir la page d'options du "Gestionnaire de périphériques". 3. Ensuite, double-cliquez pour ouvrir les options du clavier ou de la souris. 4. Après avoir entré l'appareil, cliquez sur « Gestion de l'alimentation » et cochez l'option « Autoriser cet appareil à réveiller l'ordinateur ». 5. Cliquez sur OK pour enregistrer l'opération que vous venez d'effectuer, puis utilisez les paramètres sélectionnés.
2024-01-04
commentaire 0
4432
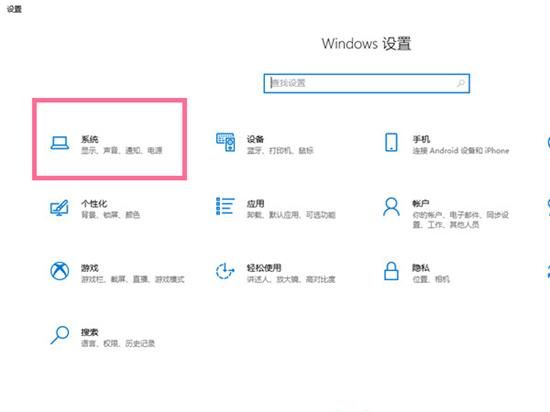
Comment configurer Win10 pour qu'il ne dorme pas et éteigne l'écran ? Comment configurer Win10 pour ne jamais dormir
Présentation de l'article:Lorsque nous utilisons l'ordinateur, si nous ne l'utilisons pas pendant une longue période, il passe en mode veille. Cependant, parfois, une veille trop longue entraînera un crash ou une déconnexion de l'ordinateur. Alors, comment configurer Win10 pour qu'il ne se mette pas en veille. et éteindre l'écran ? Laissez ce site présenter soigneusement aux utilisateurs comment configurer Win10 pour ne jamais dormir. Comment configurer Win10 pour qu'il ne dorme jamais 1. Cliquez sur l'icône Démarrer sur le bureau, cliquez sur Paramètres, puis cliquez sur Système. 2. Cliquez sur Options d'alimentation et de veille. 3. Sous la colonne Temps de sommeil, sélectionnez Jamais.
2024-02-10
commentaire 0
1663
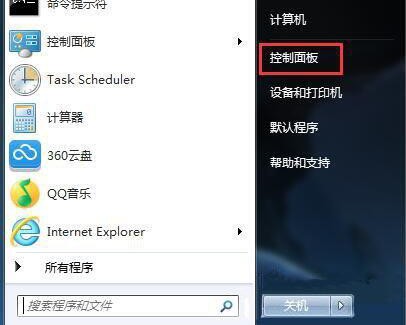
Comment modifier le temps de veille de l'écran dans Win7 ? Comment modifier le temps de veille de l'écran dans Win7
Présentation de l'article:Si notre ordinateur Win7 n'a pas été utilisé pendant un certain temps, l'écran passe en mode veille. Le temps par défaut du système est très court. De nombreux utilisateurs souhaitent modifier le temps de veille de l'écran, mais ne savent pas comment le faire. ce numéro du didacticiel win7 est ici Partagez les étapes de fonctionnement spécifiques avec la majorité des utilisateurs. Les amis dans le besoin sont invités à venir sur ce site pour les obtenir et les visualiser. Comment modifier le temps de veille de l'écran Win7 1. Ouvrez d'abord le menu Démarrer dans le coin inférieur gauche et sélectionnez [Panneau de configuration] dans le menu. 2. Ensuite, définissez [Grandes icônes] dans le coin supérieur droit sur [Grandes icônes], recherchez [Options d'alimentation] dans l'icône ci-dessous et cliquez pour entrer. 3. Cliquez ensuite sur [Modifier le temps de veille de l'ordinateur] sur le côté gauche de l'interface. 4. Enfin, dans l'interface ouverte, cliquez sur [Éteindre l'écran] et [Permettre à l'ordinateur d'entrer
2024-02-13
commentaire 0
1314

Veille et hibernation de Windows, la différence entre les paramètres d'alimentation veille et hibernation
Présentation de l'article:Vérifiez si l'ordinateur prend en charge la fonction de veille. Entrez "powercfg-a" dans la fenêtre de commande CMD. Il affiche "L'état de veille suivant est disponible sur ce système : Veille (S3)", indiquant que l'ordinateur prend en charge la fonction de veille. l'ordinateur prend en charge la fonction veille. Activez la fonction de veille. Entrez « powercfg-hon » dans la fenêtre de commande CMD pour activer la fonction de veille. Entrez "powercfg-hoff" dans la fenêtre de commande CMD pour désactiver la fonction de veille. Vérifiez les appareils qui peuvent être réveillés. Entrez « powercfg-devicequerywake_armed » dans la fenêtre de commande CMD pour vérifier les appareils qui peuvent être réveillés. Activer la veille hybride Dans la fenêtre Options d'alimentation, recherchez l'option Veille. Développez l'option "Après le sommeil" et recherchez "Autoriser le sommeil hybride".
2024-06-18
commentaire 0
585
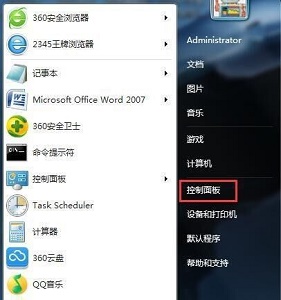
Comment modifier les paramètres de veille de l'écran Win7
Présentation de l'article:Nous pouvons protéger notre vie privée contre les violations lorsque les gens partent pour une courte période en modifiant les paramètres de veille de l'écran de Win7, et nous pouvons également économiser la consommation électrique de l'écran, faisant ainsi d'une pierre deux coups. Et la méthode de réglage est également très simple. Il vous suffit de trouver l'emplacement de réglage dans les options d'alimentation. Suivons l'éditeur pour l'utiliser. Tutoriel de changement de veille de l'écran Win7 1. Tout d'abord, nous ouvrons le "Panneau de configuration" via l'interface de démarrage 2. Réglez le mode d'affichage en haut à droite sur "Grandes icônes" 3. De cette façon, vous pouvez facilement trouver les "Options d'alimentation" comme indiqué. 4. Entrez les options d'alimentation et recherchez « Modifier le temps de veille de l'ordinateur » en bas à gauche de l'interface, comme indiqué sur la figure. 5. Après avoir entré, vous pouvez modifier le temps de sommeil dans la position de l'icône S'il est réglé sur « Jamais », c'est-à-dire.
2023-12-22
commentaire 0
976

Comment rendre l'écran d'un ordinateur portable noir
Présentation de l'article:Comment définir un écran noir sur un ordinateur portable. Comment régler l'heure pour éteindre l'écran noir ou passer en mode veille (en prenant Windows 10 comme exemple) : Cliquez d'abord sur l'option "Démarrer" dans le coin inférieur gauche de l'écran de l'ordinateur. , puis recherchez l'option "Paramètres" dans la fenêtre contextuelle et cliquez sur . Cliquez sur l'option "Système" dans l'interface des paramètres Windows et entrez. Question 1 : Comment définir un écran noir sur un ordinateur portable et le faire fonctionner normalement. Les ordinateurs portables disposent généralement d'un raccourci clavier pour désactiver le rétroéclairage. Appuyez et maintenez Fn, puis appuyez sur la touche avec l'icône hors écran (généralement F). éteignez-le. Cliquez sur l'option "Système" et recherchez l'option "Alimentation et veille". Cliquez pour accéder à l'option « Alimentation et veille », recherchez l'option « Écran » dans « Alimentation et veille » et définissez respectivement « Brancher l'alimentation ».
2024-03-29
commentaire 0
1591

Que faire si le logiciel système Win7 affiche un écran noir et ne peut pas se réveiller après s'être endormi ?
Présentation de l'article:De nombreux utilisateurs de Win7 ont rencontré une situation dans laquelle l'ordinateur devient noir et ne peut pas être réveillé après avoir dormi. Alors, comment résoudre ce problème ? Vous ouvrez d'abord le panneau de configuration, accédez à Matériel et audio, puis recherchez la modification des paramètres d'alimentation haut de gamme dans la page des options d'alimentation, accédez à l'élément de qualité du sommeil, puis modifiez "Autoriser la minuterie de réveil" et "Autoriser la veille hybride". sont configurés pour désactiver l'utilisation. L'enregistrement des paramètres à l'avenir peut résoudre le problème de l'incapacité de Win7 à sortir de l'hibernation. Solution à l'écran noir qui ne peut pas être réveillé une fois le système Win7 en veille : 1. Appuyez sur win+r pour démarrer l'exécution, tapez powercfg-hon pour démarrer la fonction d'hibernation. 2. Accédez à - Panneau de configuration - Configuration matérielle et audio - Options d'alimentation ; - Modifier les paramètres du programme - Modifier les paramètres d'alimentation à découpage haut de gamme
2023-07-12
commentaire 0
5360
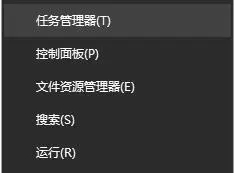
Résolvez le problème de l'écran noir après le réveil du mode veille dans la version familiale Win10
Présentation de l'article:De nombreux amis ne connaissent pas la raison pour laquelle l'écran noir apparaît dans la version familiale de Win10. C'est probablement parce que nous avons accidentellement éteint l'écran de l'ordinateur. En fait, il nous suffit de l'activer dans le panneau de configuration. étapes ci-dessous. C’est toujours très simple. Solution à l'écran noir qui ne peut pas être sorti du mode veille sous Windows 10 Édition Familiale : 1. Allumez l'ordinateur jusqu'à ce qu'il soit entièrement utilisable. Appuyez d'abord sur la combinaison de touches + du clavier pour activer le menu et sélectionnez-le. 2. Ensuite, sélectionnez le mode d'affichage et recherchez l'élément de gestion des appareils. 3. Recherchez ensuite l'entrée nommée ci-dessous, développez-la, cliquez avec le bouton droit sur l'option de démarrage et sélectionnez-la. 4. Dans les options, veuillez retirer la coche. Enfin, cliquez ci-dessous pour résoudre le problème en douceur.
2024-01-16
commentaire 0
789
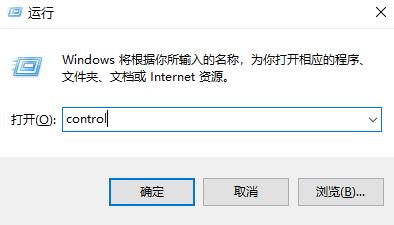
Quelle est la solution au problème selon lequel la fonction de veille Win11 ne peut pas dormir ? Analyse de la fonction de veille Win11 incapable de dormir
Présentation de l'article:Que dois-je faire si la fonction de veille Win11 ne parvient pas à dormir ? En fait, la méthode est très simple. Les utilisateurs peuvent ouvrir directement le matériel et le son sous le panneau de configuration, puis cliquer sur Modifier la fonction du bouton d'alimentation sous les options d'alimentation pour effectuer l'opération. Laissez ce site présenter soigneusement aux utilisateurs l'analyse du problème de l'incapacité de la fonction de veille Win11 à dormir. Analyse du problème selon lequel la fonction de veille win11 ne peut pas dormir 1. Appuyez d'abord sur la touche de raccourci Win+R pour ouvrir l'exécution et entrez contrôle pour ouvrir le panneau de configuration. 3. Cliquez ensuite sur Modifier l'action du bouton d'alimentation sous Options d'alimentation. 5. Enfin, cochez la case ci-dessous pour mettre en veille prolongée.
2024-03-05
commentaire 0
826

Que dois-je faire si la fonction de veille Win11 ne parvient pas à dormir ? Analyse de la fonction de veille Win11 incapable de dormir
Présentation de l'article:Que dois-je faire si la fonction de veille de Win11 ne parvient pas à dormir ? En fait, la méthode est très simple. Les utilisateurs peuvent ouvrir directement le matériel et le son sous le panneau de configuration, puis cliquer sur Modifier la fonction du bouton d'alimentation sous les options d'alimentation pour effectuer l'opération. Laissez ce site présenter soigneusement aux utilisateurs l'analyse du problème de l'incapacité de la fonction de veille Win11 à dormir. Analyse du problème selon lequel la fonction de veille win11 ne peut pas dormir 1. Appuyez d'abord sur la touche de raccourci « Win+R » pour ouvrir l'exécution, et entrez « contrôle » pour ouvrir le panneau de configuration. 2. Allez ensuite dans « Matériel et audio ». 3. Cliquez ensuite sur « Modifier l'action du bouton d'alimentation&rdq » sous Options d'alimentation.
2024-03-16
commentaire 0
1176