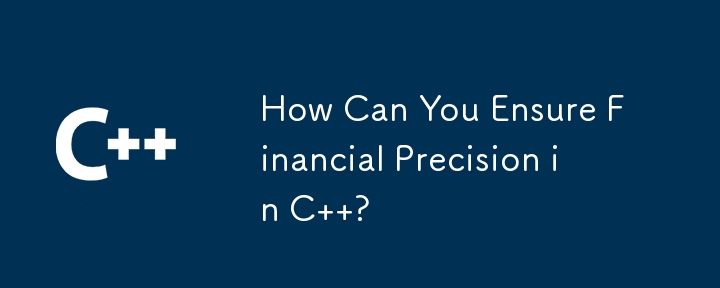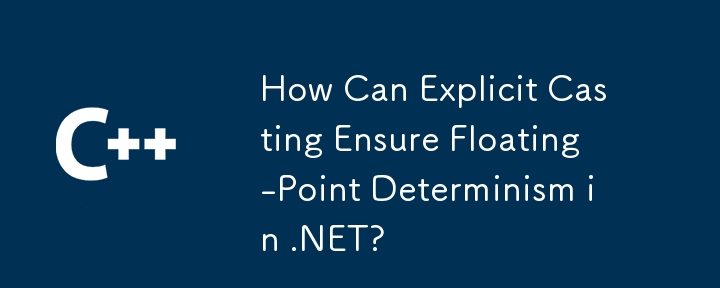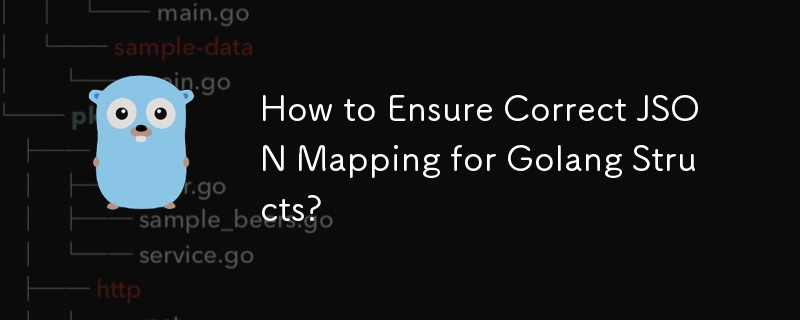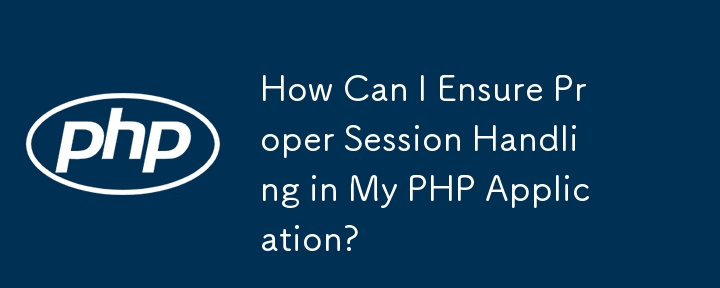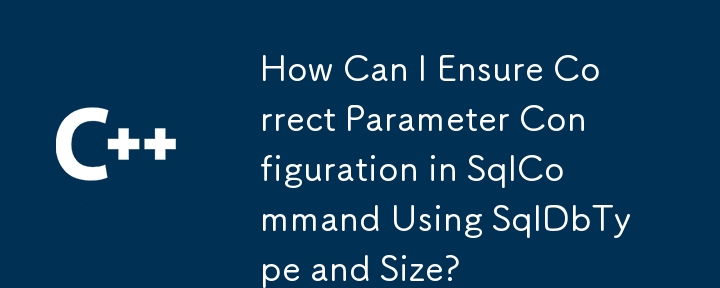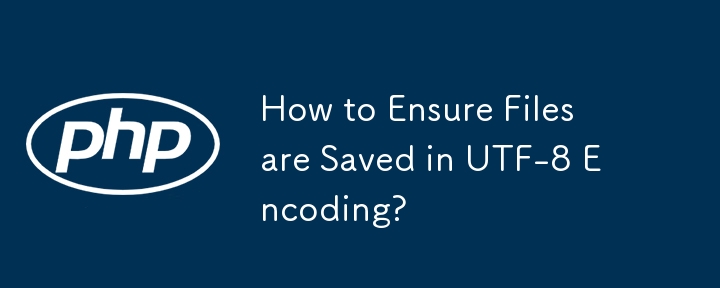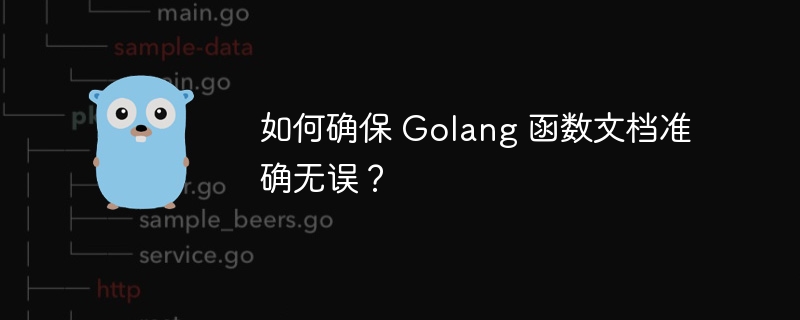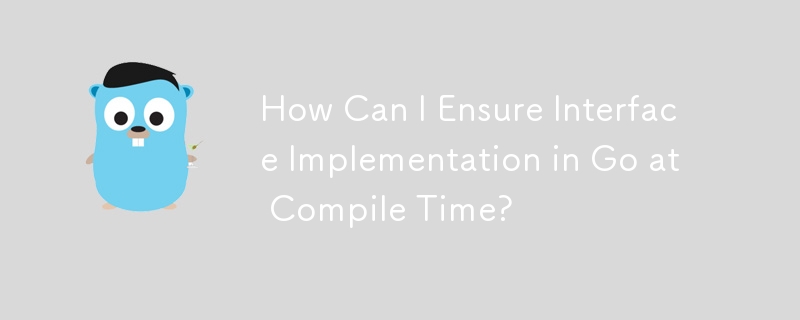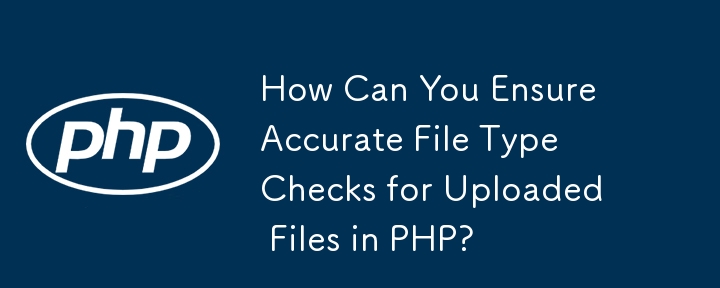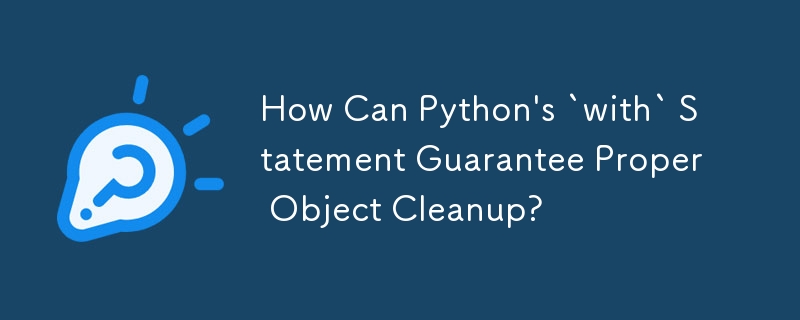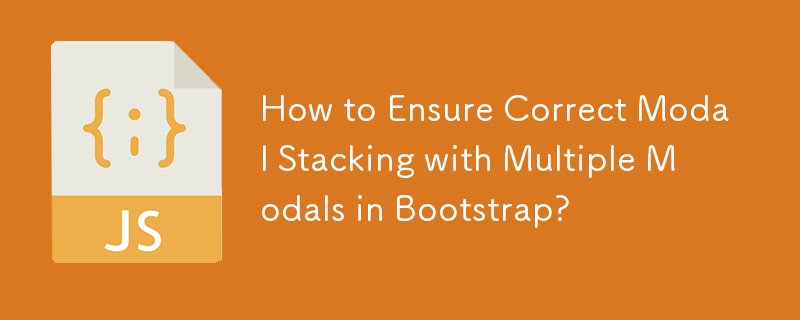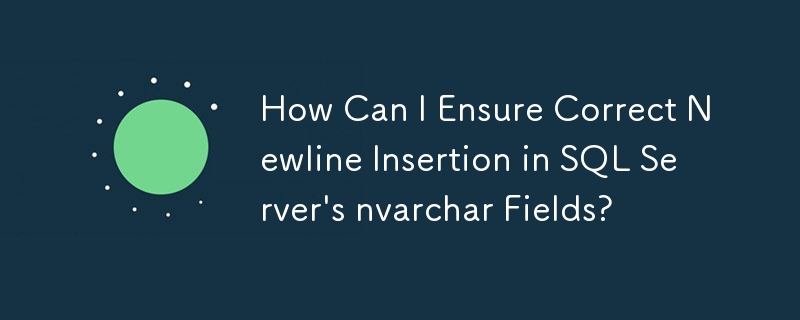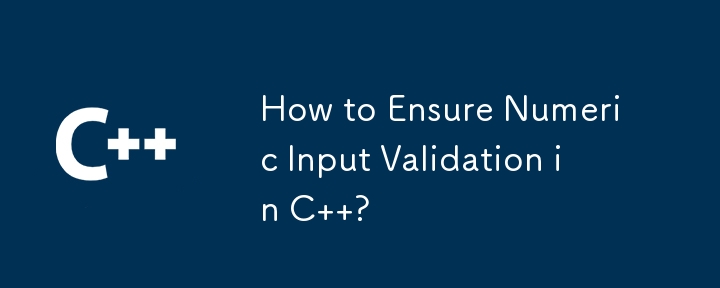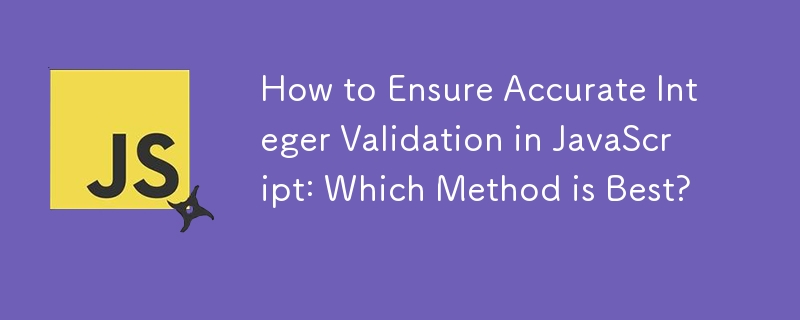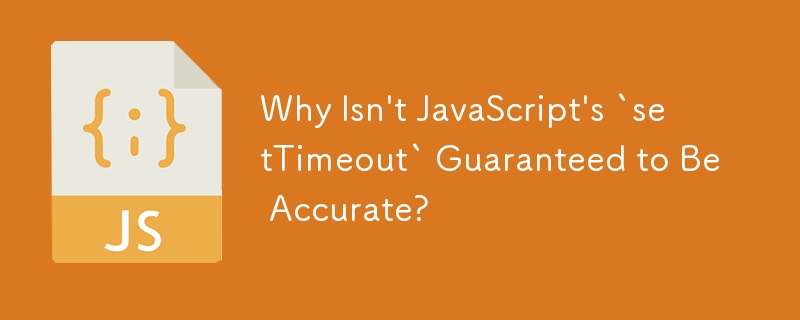10000 contenu connexe trouvé
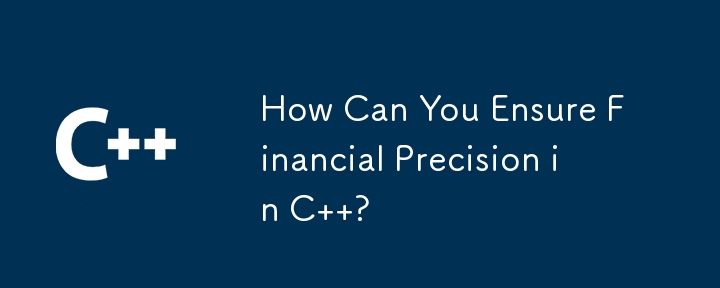
Comment garantir la précision financière en C ?
Présentation de l'article:Maintenir la précision financière : stockage optimal des devises en C Il est primordial de garantir la précision du traitement des devises. Reconnaissant l'insuffisance de...
2024-11-10
commentaire 0
888
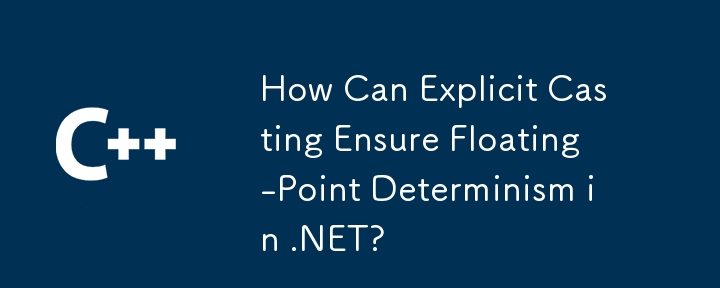
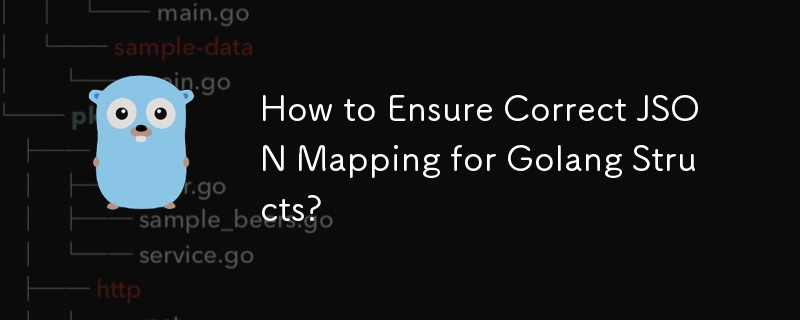

Comment garantir que les paramètres des variables d'environnement Java fonctionnent correctement
Présentation de l'article:Conseils pour garantir que la configuration des variables d'environnement Java prend effet. En tant que développeur Java, il est très important de configurer correctement les variables d'environnement Java. Ce n'est que si les variables d'environnement Java sont correctement configurées que les programmes Java peuvent être exécutés et développés correctement. Cet article présentera des conseils sur la manière de garantir que la configuration des variables d'environnement Java prend effet et joindra des exemples de code spécifiques. Confirmer le chemin d'installation de Java Tout d'abord, assurez-vous que Java a été correctement installé et connaissez le chemin d'installation de Java. Entrez la commande suivante à l'invite de commande ou dans la fenêtre du terminal pour afficher
2023-12-23
commentaire 0
1010
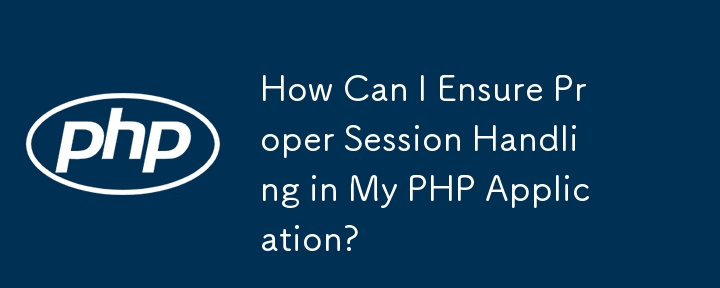
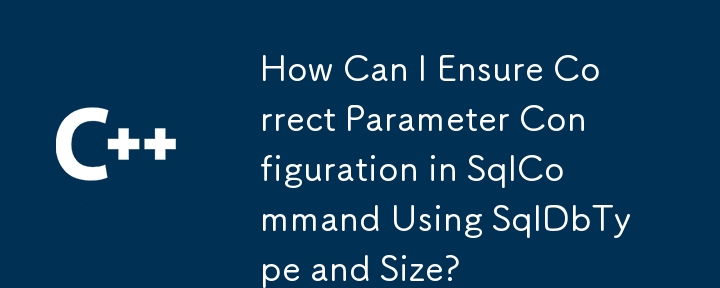
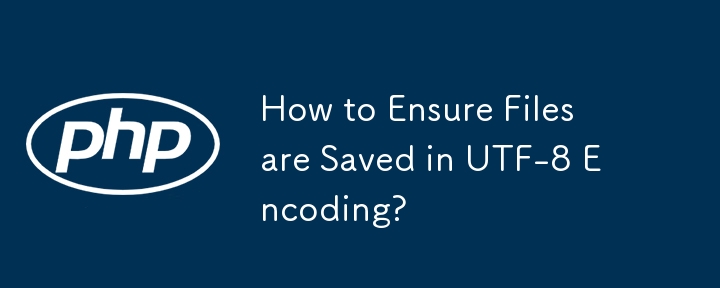

Confirmation de lecture de l'e-mail PHP : assurez-vous que l'e-mail est lu par le destinataire.
Présentation de l'article:Confirmation de lecture d'e-mail PHP : assurez-vous que l'e-mail est lu par le destinataire À l'ère des communications modernes, l'e-mail est devenu un élément indispensable du travail et de la vie des gens. Cependant, l’envoi d’un email ne garantit pas que le destinataire l’a lu. Parfois, nous devons nous assurer que l'e-mail est reçu et lu correctement. Dans ce cas, nous pouvons utiliser la fonction de confirmation de lecture de l'e-mail. La confirmation de lecture d'un e-mail est un moyen technique utilisé pour confirmer si le destinataire de l'e-mail a ouvert le contenu de l'e-mail. Dans les applications pratiques, une méthode courante consiste à ajouter un
2023-09-20
commentaire 0
1303
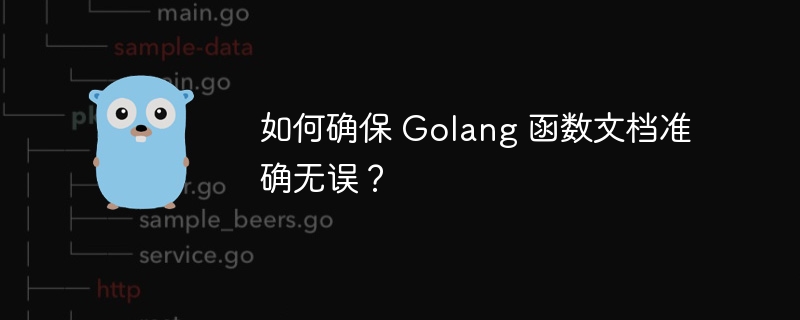
Comment garantir que la documentation des fonctions Golang est exacte ?
Présentation de l'article:La précision de la documentation des fonctions Golang est essentielle pour garantir que les développeurs utilisent le code efficacement. Les meilleures pratiques incluent : Simplifier la génération de documentation à l'aide d'outils de documentation automatisés (tels que godoc, goreportcard, swagger). Suivez les formats standard ([GoDocConventions](https://blog.golang.org/godoc-documenting-go-code)) pour garantir la cohérence et la lisibilité. Des exemples de code sont fournis pour démontrer l'utilisation des fonctions et décrire les entrées et les sorties. Sollicitez l’examen des pairs pour obtenir des commentaires et des suggestions d’amélioration.
2024-05-06
commentaire 0
993