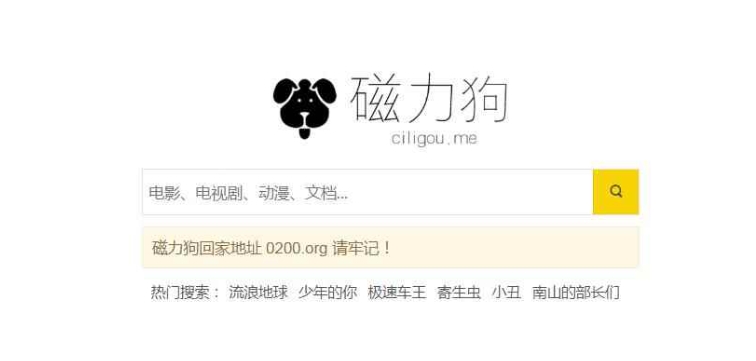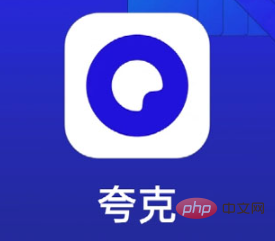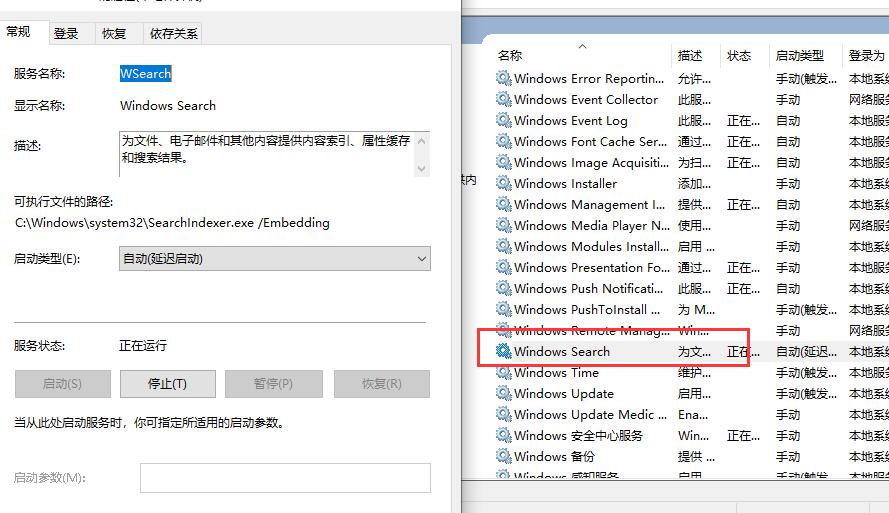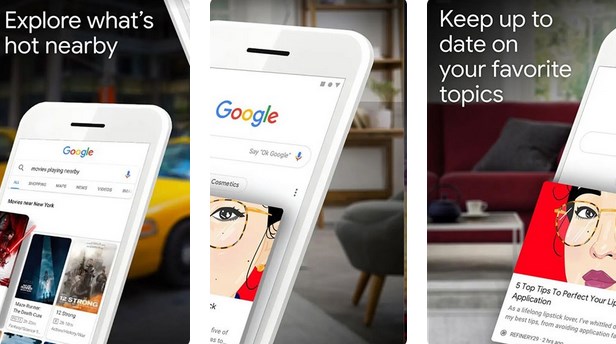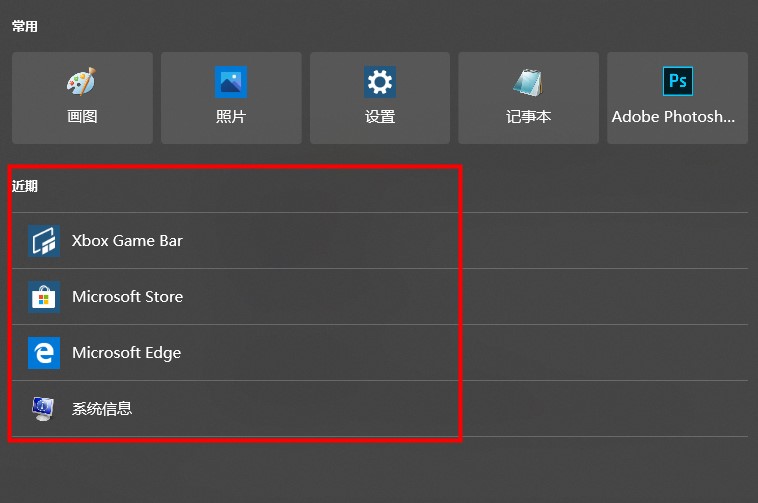10000 contenu connexe trouvé

Javascript peut-il effectuer une recherche magnétique ?
Présentation de l'article:JavaScript est un langage de script qui s'exécute dans les pages Web. En raison de ses fonctionnalités flexibles et puissantes, il est devenu la base du développement front-end. Cependant, la réponse à la question de savoir si JavaScript peut être utilisé pour mettre en œuvre la recherche magnétique est plus compliquée. Tout d’abord, comprenons ce qu’est la recherche magnétique. La recherche magnétique fait référence à un moyen de rechercher et de télécharger des ressources via des liens magnétiques. Les liens magnétiques sont composés d’une chaîne d’identifiants d’informations uniques et peuvent être ouverts pour téléchargement via un logiciel spécifique. Les moteurs de recherche Magnet peuvent collecter des liens Magnet et les combiner
2023-05-29
commentaire 0
864

Comment utiliser la recherche magnétique BTbook
Présentation de l'article:Méthode de recherche magnétique btbook : 1. Ouvrez Baidu, entrez le mot « btbook » dans la barre de recherche et cliquez sur Rechercher. Une autre zone de recherche apparaîtra. Entrez les mots-clés dont vous avez besoin pour vérifier les informations dans la zone de recherche « btbook » et cliquez sur Rechercher ; 2. Recherche Prenez le nom du film comme exemple, cliquez sur Rechercher, et une fois les résultats affichés, cliquez sur un pour entrer ; 3. Cliquez sur "Copier le lien" pour ouvrir Baidu Cloud, entrez "Baidu Cloud" et cliquez pour accéder au disque réseau. . Recherchez le disque réseau sur la gauche et entrez le disque réseau ; 4. Cliquez sur "Téléchargement hors ligne", cliquez sur "Nouveau lien", cliquez avec le bouton droit et collez, cliquez sur OK et attendez quelques secondes.
2023-09-05
commentaire 0
4894
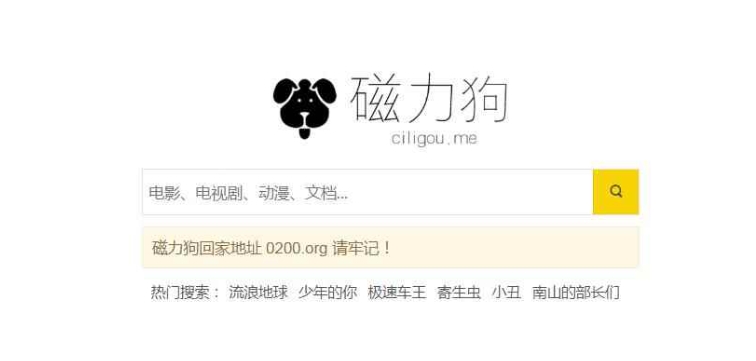
Qu'est-ce que le site Magnet Dog ? -Comment utiliser le chien magnétique
Présentation de l'article:Magnet Dog est un moteur de recherche de liens magnétiques qui peut rechercher rapidement des ressources de liens magnétiques sur l'ensemble du Web. Les utilisateurs peuvent effectuer une recherche par mots-clés pour trouver rapidement les liens magnétiques vers les films, séries télévisées, musiques, logiciels, jeux et autres ressources dont ils ont besoin, et les télécharger via les liens magnétiques. Ensuite, laissez l'éditeur vous présenter le site Web Magnet Dog et. Aimant Chien. Comment l'utiliser ! 1. Site Web Magnet Dog Magnet Dog est un moteur de recherche propre et facile à utiliser pour les liens Magnet et les ressources de disque réseau. Grâce à une extraction et un tri approfondis des ressources telles que les liens magnétiques et le disque réseau Baidu, nous pouvons obtenir des informations sur les ressources plus rapidement et de manière égale. Le style du logo de l'interface du site officiel de Magnet Dog est similaire à celui du site officiel de Magnet Cat. . Sa puissante fonction de recherche regroupe toutes les ressources cinématographiques et télévisuelles sur Internet et vous fournit tous les liens de départ, facilitant ainsi la recherche intelligente.
2024-03-18
commentaire 0
1082

Présentation de l'article:Afin de répondre aux besoins croissants d'information des utilisateurs, les chercheurs de semences sont apparus à un moment historique, menant une révolution de la recherche en ligne grâce à leur technologie unique et leurs fonctions puissantes. Il améliore non seulement l'efficacité de la recherche et l'expérience utilisateur, mais fournit également aux utilisateurs des services d'information plus complets et en temps réel, apportant plus de surprises et de commodité à nos vies. Cet article vous présentera les dernières versions de plusieurs moteurs de recherche de graines en ligne utiles. Les amis dans le besoin ne devraient pas le manquer ! >> Le moteur de recherche Magnet résume la dernière version des moteurs de recherche de graines en ligne faciles à utiliser : Barre de graines : https://zhongziba.cc Magnet Bao : https://cilibao.app Magnet dog : https://ciligou.appBT utilisation du lien magnétique de graine
2024-03-22
commentaire 0
1972

Comment ajouter une source de recherche à Shark Search Comment ajouter une source de recherche à Shark Search
Présentation de l'article:Comment ajouter une source de recherche à Shark Search ? Shark Search est un logiciel de recherche très simple à utiliser. Les utilisateurs peuvent utiliser plusieurs moteurs de recherche en même temps pour trouver les vidéos ou les informations qu'ils souhaitent. De nombreux amis ne savent toujours pas comment ajouter des sources de recherche à Shark Search. Voici un guide sur la façon d'ajouter des sources de recherche à Shark Search. Comment ajouter des sources de recherche à Shark Search 1. Après avoir ouvert le logiciel, cliquez sur la zone de recherche ci-dessus. 2. Vous pouvez sélectionner différentes sources de recherche sous le champ de recherche. 3. Après avoir cliqué sur les ressources recherchées, la page d'opération apparaîtra. Sélectionnez simplement celle que vous souhaitez et cliquez dessus.
2024-07-01
commentaire 0
751
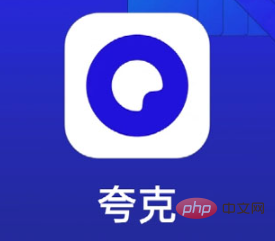
Comment utiliser le magnétisme dans Quark Browser_Comment ouvrir un lien magnétique dans Quark Network Disk
Présentation de l'article:Quark Browser est un moteur de recherche puissant et son Quark Network Disk possède de riches fonctions. Alors, comment Quark Browser utilise-t-il le magnétisme ? L'éditeur a compilé du contenu pertinent à partager avec vous. Les amis dans le besoin peuvent venir y jeter un œil. Comment les quarks utilisent-ils le magnétisme ? 1. Copiez l'adresse du lien magnétique. 2. Ouvrez le navigateur Quark. 3. Ouvrez le « Nouvel onglet » dans Quark Browser, collez l'adresse du lien magnétique que vous venez de copier dans la barre d'adresse et appuyez sur la touche Entrée. 4. Sélectionnez le lecteur. Après avoir ouvert le lien magnétique dans Quark Browser, le système détectera automatiquement la ressource du lien magnétique et affichera une boîte de dialogue vous invitant à sélectionner le lecteur. Les utilisateurs peuvent choisir le lecteur à utiliser en fonction de leurs préférences. 5. Commencez à jouer. Une fois que l'utilisateur a sélectionné le lecteur, Quark parcourt
2024-03-21
commentaire 0
12099
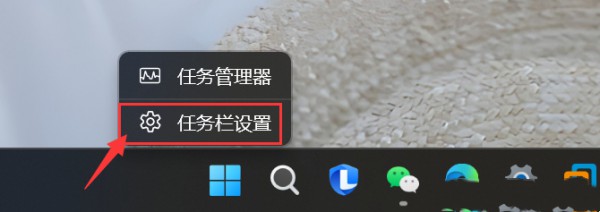
Comment définir le champ de recherche sur l'icône de recherche dans Win11 ? Tutoriel pour changer le champ de recherche Win11 en icône de recherche
Présentation de l'article:Comment changer le champ de recherche Win11 en icône de recherche 1. Cliquez avec le bouton droit sur la barre des tâches inférieure – sélectionnez les paramètres de la barre des tâches. 3. Sélectionnez Masquer - il n'y aura pas de champ de recherche dans la barre des tâches (mais il y a aussi une barre de recherche dans la barre de démarrage). Sélectionnez l'icône de recherche uniquement - Il n'y a qu'une icône en forme de loupe. Sélectionnez Rechercher des icônes et des étiquettes - icône plus champ de recherche. Sélectionnez l’icône du champ de recherche et le long champ de recherche.
2024-02-13
commentaire 0
905

Outil de développement PHP : Comment exploiter pleinement les capacités de recherche d'Algolia
Présentation de l'article:Outil de développement PHP : Comment exploiter pleinement les capacités de recherche d'Algolia Avec le développement rapide d'Internet, les fonctions de recherche deviennent de plus en plus importantes dans divers sites Web et applications. En tant que moteur de recherche performant, Algolia offre aux développeurs des capacités de recherche rapides et précises. Cet article expliquera comment utiliser PHP et l'API d'Algolia pour implémenter de puissantes fonctions de recherche et fournira des exemples de code. Tout d’abord, nous devons installer le PHPSDK d’Algolia. Vous pouvez utiliser Composer pour
2023-07-22
commentaire 0
1374

Étapes détaillées pour la recherche de documents dans Word2003
Présentation de l'article:Tout d’abord, ouvrez le logiciel Word2003, puis cliquez sur le menu Fichier, puis cliquez sur la commande Recherche de fichiers. Un volet de recherche de fichiers apparaît sur le côté droit du logiciel. Entrez le nom du mot que vous souhaitez rechercher dans la zone de texte sous le texte de recherche. Si vous savez sur quel disque se trouve le document, vous pouvez cliquer sur la plage de recherche et sélectionner le disque dans la zone de liste contextuelle pour affiner la portée de la recherche. Cliquez ensuite sur la zone de liste située sous le type de fichier recherché, cliquez sur le signe + devant n'importe quel type et vérifiez le type Word. Enfin, cliquez sur le bouton de recherche. Après un moment, le fichier sera recherché et apparaîtra dans la zone de liste. Pointez sur le document recherché, un bouton apparaîtra sur le côté droit du document, cliquez sur le bouton et choisissez de modifier avec Microsoft Word pour ouvrir le document.
2024-04-24
commentaire 0
677

Comment rechercher WordPress
Présentation de l'article:Il existe 5 façons de rechercher sur votre site WordPress : 1. Utilisez le champ de recherche ; 2. Utilisez le widget de recherche ; 3. Utilisez les filtres de publication ; 4. Utilisez la recherche avancée ;
2024-04-15
commentaire 0
614

Comment rechercher le contenu d'un fichier sur Mac ?
Présentation de l'article:Introduction : Cet article est là pour vous présenter le contenu pertinent sur la façon de rechercher le contenu d'un fichier sur Mac. J'espère qu'il vous sera utile, jetons un coup d'œil. Comment trouver des fichiers sur l'ordinateur ? Afin de gérer les fichiers plus efficacement, vous pouvez créer un dossier spécial pour stocker les fichiers de travail qui seront traités au cours des derniers jours ou de la semaine. Passez 10 minutes le dernier jour de chaque semaine à nettoyer, consolider des catégories ou supprimer des fichiers. Tout d'abord, ouvrez la fenêtre du programme "Ordinateur" sur le bureau et recherchez le disque correspondant sur la gauche. Si vous savez sur quel disque le fichier est enregistré, sélectionnez-le directement ; si vous ne le savez pas, sélectionnez « Ordinateur » pour laisser le programme rechercher l'intégralité du disque, mais cela prendra plus de temps. Ouvrez Computer Desktop Assistant et cliquez sur l'icône [Rechercher] pour accéder à la page. Saisissez des mots-clés dans le champ de recherche et affichez le correspondant
2024-02-18
commentaire 0
1384
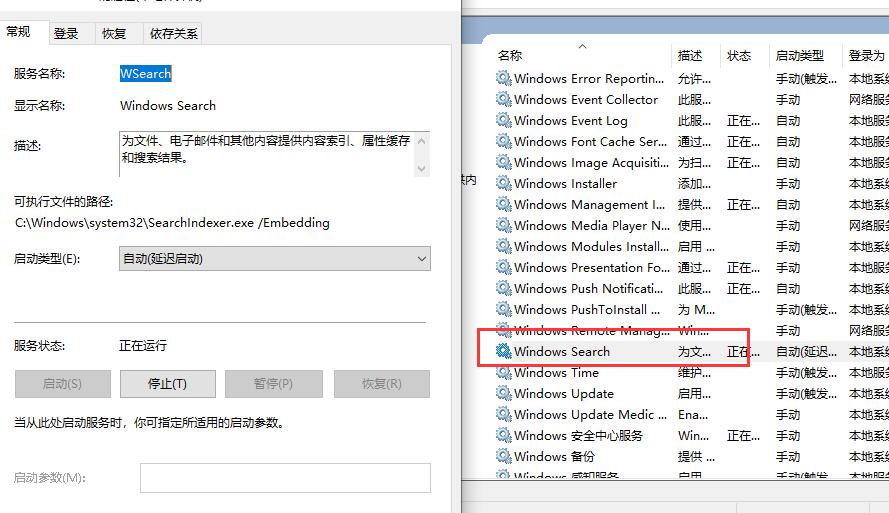
Que dois-je faire s'il n'y a pas de recherche sur le Web dans la zone de recherche Win10 ?
Présentation de l'article:Que dois-je faire s'il n'y a pas de recherche sur le Web dans le champ de recherche Win10Search ? Lorsque nous utilisons le système Win10 pour effectuer une recherche, nous constatons que la recherche sur le Web n'apparaît pas lors de la recherche de quelque chose, alors que se passe-t-il ? Les utilisateurs peuvent vérifier si le service de recherche est toujours en cours d'exécution. Laissez ce site présenter soigneusement aux utilisateurs la solution parfaite au problème de l'absence de recherche sur le Web dans la boîte de recherche Win10. La solution parfaite au problème selon lequel le champ de recherche Win10Search n'autorise pas la recherche sur le Web 1. Vérifiez d'abord si le service de recherche est toujours en cours d'exécution. 1. Assurez-vous que le service Windows Search est en cours d'exécution, touche de raccourci Win+R>enter : services.msc2, touche de raccourci Win+R>enter
2024-02-15
commentaire 0
903
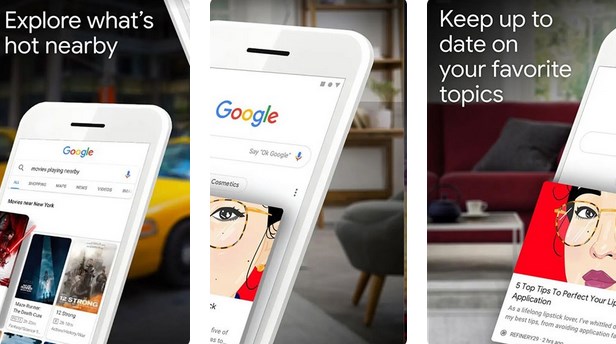
Comment utiliser l'application Google Search pour prendre des photos et effectuer des recherches
Présentation de l'article:Comment prendre des photos et rechercher des images sur l'application Google Search ? La recherche Google est un outil de moteur de recherche créé par Google. Il peut fournir aux utilisateurs des services de recherche et de navigation complets et pratiques. Il prend également en charge diverses méthodes de recherche. Ci-dessous, l'éditeur vous proposera une barre de recherche de photos. 1. La méthode est en fait très simple. Nous ouvrons d'abord la recherche Google et cliquons sur l'icône [Caméra] sur le côté droit du champ de recherche sur la page d'accueil, comme le montre l'image ci-dessous. 2. Après avoir cliqué sur l'icône, vous entrerez ; le mode photo, comme indiqué sur l'image ↓ 3. Utilisateur Vous pouvez choisir de prendre une photo pour rechercher, ou sélectionner une image sur votre téléphone pour rechercher, et enfin le système vous donnera les résultats correspondants.
2024-03-20
commentaire 0
1191

Comment ajouter une recherche aux dedecms
Présentation de l'article:L'ajout d'une fonction de recherche dans DedeCMS peut être réalisé en suivant les étapes suivantes : 1. Installer le plug-in du moteur de recherche 2. Créer un modèle de recherche pour stocker et gérer les données de l'index de recherche ; 3. Définir un modèle de recherche ; 4. Générer un index de recherche ; recherche Le résultat est suffisant.
2023-08-03
commentaire 0
2151
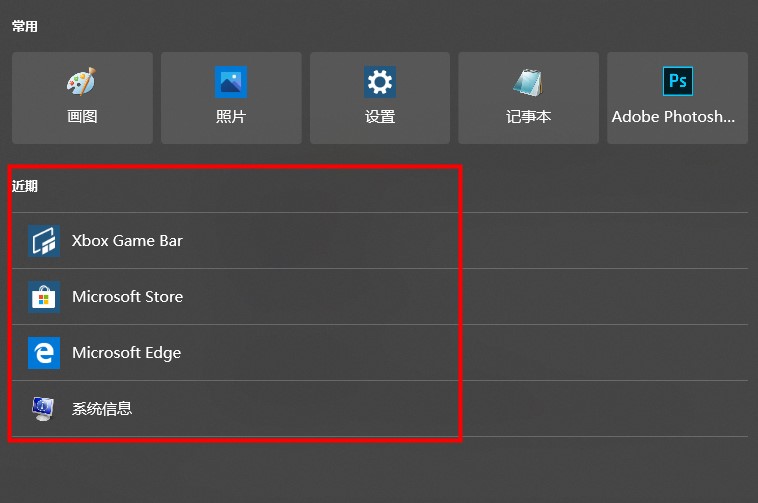
Apprenez à supprimer l'historique de recherche du champ de recherche Win10
Présentation de l'article:Concernant la question de savoir si le champ de recherche Win10 laissera des enregistrements, le champ de recherche Win laissera les enregistrements historiques correspondants, alors quel est le tutoriel sur la façon de supprimer les enregistrements du champ de recherche Win10 ? Généralement, désactivez l'historique de l'appareil et mon historique de recherche dans les paramètres. Oui, jetons un coup d'œil au didacticiel sur la suppression des enregistrements du champ de recherche dans Win10. Le champ de recherche Win10 laissera-t-il des enregistrements ? Réponse : Le champ de recherche Win10 laissera des enregistrements historiques. Ouvrez le champ de recherche et cliquez sur l'application ci-dessous pour voir vos enregistrements d'utilisation récents. Tutoriel sur la suppression d'enregistrements dans le champ de recherche Win10 : 1. Nous ouvrons d'abord le champ de recherche Win10 et cliquons sur les paramètres de recherche à trois points en haut à droite. 2. Faites défiler la page ouverte vers le bas. Vous pouvez voir l'historique de mon appareil et mon historique de recherche et les fermer.
2023-12-28
commentaire 0
1773

Où est Win11 Search_Introduction détaillée de l'emplacement de recherche Win11
Présentation de l'article:1. Cliquez sur le bouton en forme de loupe dans la barre des tâches pour ouvrir la recherche, comme indiqué sur la figure 2. Après l'ouverture, saisissez simplement le contenu dans la zone de recherche ci-dessus pour lancer la recherche. 3. S'il n'y a pas de bouton de recherche dans notre barre des tâches, cliquez avec le bouton droit sur un espace vide de la barre des tâches et ouvrez [Paramètres de la barre des tâches]. 4. Ensuite, ouvrez [Rechercher] sous l'élément de la barre des tâches pour afficher le bouton de recherche dans la barre des tâches.
2024-06-02
commentaire 0
656