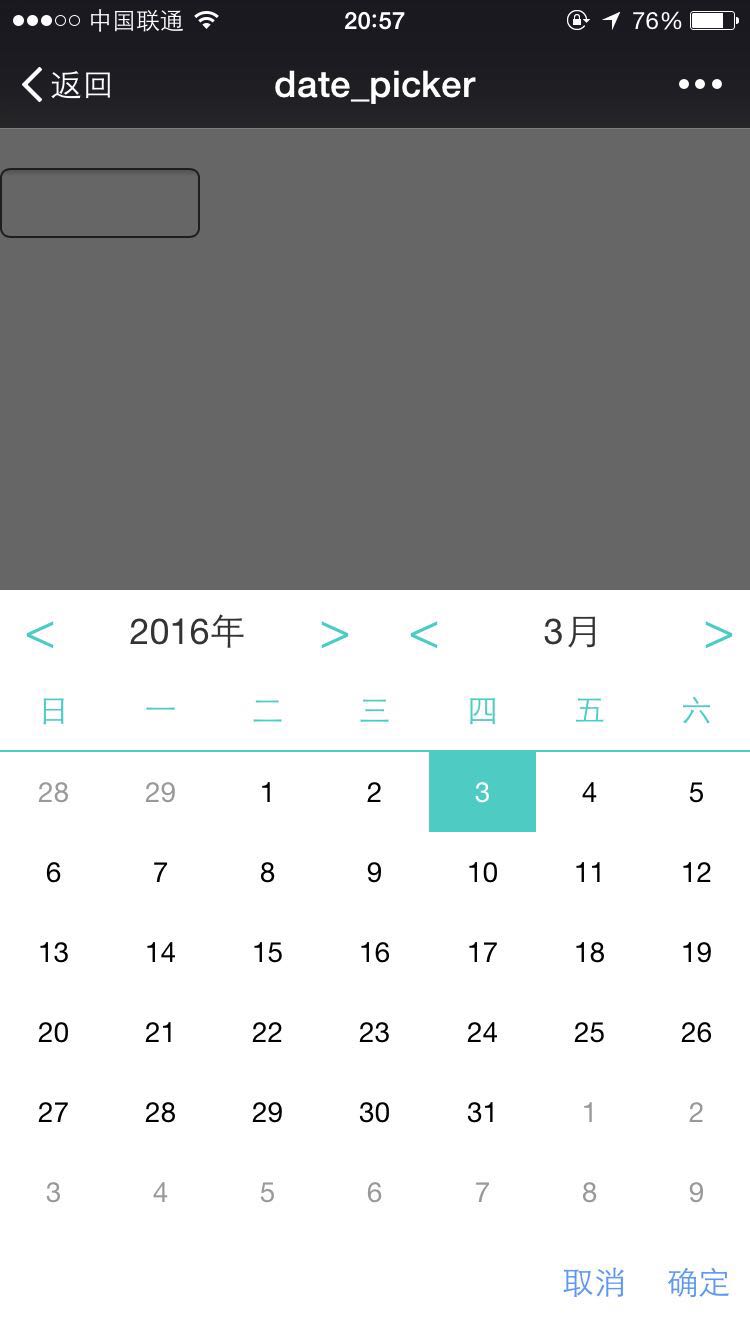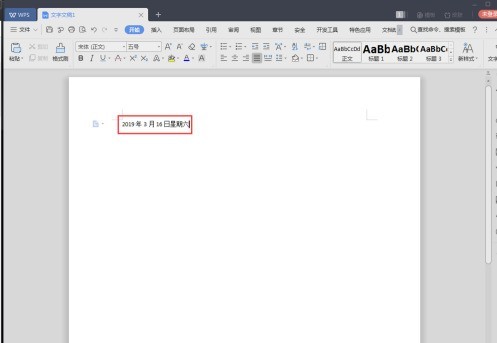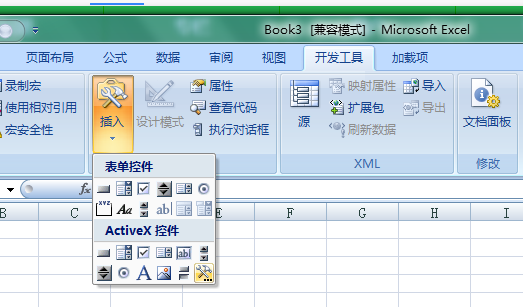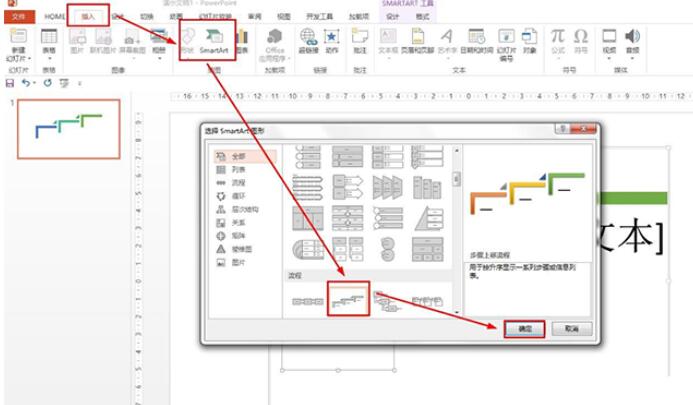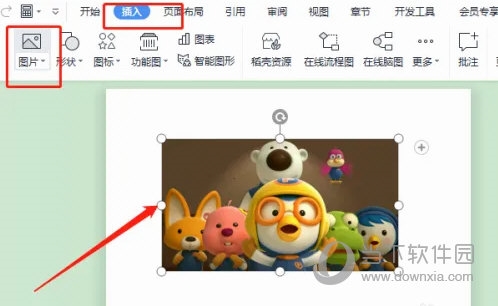10000 contenu connexe trouvé

Pratique des composants Vue : développement d'un composant de sélection coulissante
Présentation de l'article:Composant Vue en action : Développement d'un composant de sélecteur coulissant Introduction : Le sélecteur coulissant est un composant interactif courant qui peut être utilisé pour sélectionner des dates, des heures, des villes et d'autres fonctions sur le mobile ou le bureau. Cet article expliquera comment utiliser le framework Vue pour développer un composant de sélecteur coulissant à travers un exemple de code. Contexte : Le composant de sélection coulissante se compose généralement de plusieurs zones coulissantes, chaque zone coulissante représente une dimension sélectionnée, telle que l'année, le mois, le jour, etc. L'utilisateur peut faire une sélection en faisant glisser le sélecteur avec son doigt, et la zone coulissante défilera au fur et à mesure du glissement du doigt, et enfin
2023-11-24
commentaire 0
1273

Comment télécharger des photos sur un téléphone mobile dans Empire CMS
Présentation de l'article:Vous pouvez télécharger des images sur Empire CMS via votre téléphone mobile en suivant ces étapes : activez le téléchargement mobile ; installez le plug-in de téléchargement mobile ; configurez les paramètres du plug-in ; utilisez un appareil mobile pour sélectionner les images ;
2024-04-17
commentaire 0
831
Implémenter l'effet de sélection de la date d'achat basé sur jQuery slide bar_jquery
Présentation de l'article:Il s'agit d'un plug-in de sélection de date d'achat à barre coulissante basé sur jQuery. Son apparence imite l'interface de sélection de date d'achat du serveur Alibaba Cloud. Ce plug-in jQuery est très approprié pour une utilisation sur certaines pages d'achat de produits virtuels. Il peut aider vos utilisateurs à sélectionner rapidement la date d'achat du produit. Les amis intéressés peuvent suivre l'éditeur pour en savoir plus.
2016-05-16
commentaire 0
899
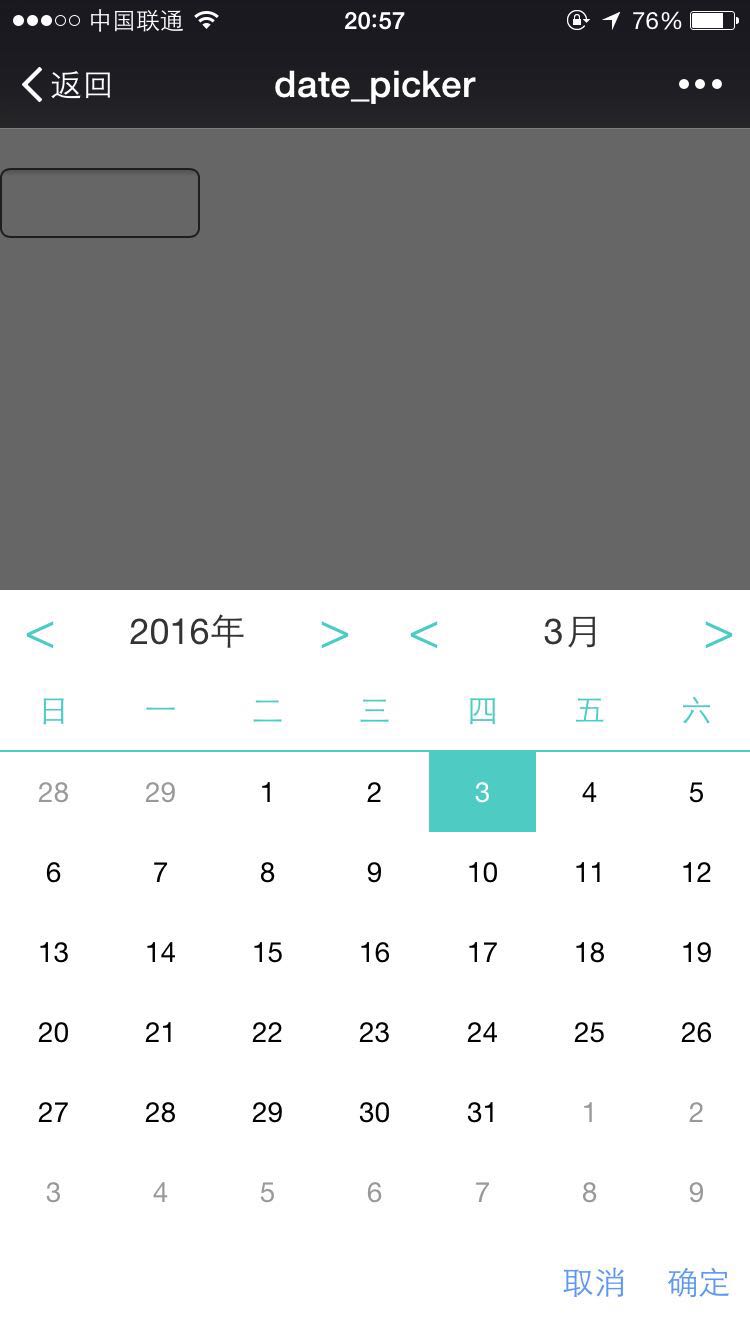

Comment configurer un ordinateur de bureau HP pour utiliser une clé USB comme périphérique de démarrage
Présentation de l'article:Comment configurer un ordinateur de bureau HP pour qu'il démarre à partir d'un disque USB. Vous pouvez désormais afficher le menu de sélection du périphérique de démarrage lors du démarrage de l'ordinateur portable. C'est beaucoup plus pratique que la configuration dans le BIOS. Le plus grand avantage est qu'après l'installation du système, vous ne le faites pas. Je n'ai pas besoin d'entrer dans le BIOS et de le réinitialiser. Je vais l'expliquer ci-dessous. Comment l'utiliser est à titre de référence. 1. Insérez le disque de démarrage USB préparé dans l'interface USB de l'ordinateur (il est recommandé de l'insérer dans le port USB2.0), appuyez sur le bouton d'alimentation pour allumer l'ordinateur, et lorsque le LOGO apparaît à l'écran, continuez pour appuyer sur la touche F9, comme indiqué dans la figure ci-dessous ; 2. Appuyez sur la touche ESC. Après cela, vous pouvez afficher le menu de sélection du périphérique de démarrage, comme indiqué dans la figure ci-dessous ; 3. Sélectionnez le disque U pour démarrer, déplacez-le. le curseur avec les touches fléchées haut et bas pour sélectionner le nom du disque U de démarrage reconnu par le système, et appuyez sur Entrée pour confirmer. L'ordinateur portable entrera dans l'interface du logiciel de démarrage du disque U, voir l'image ci-dessous. le clavier
2024-01-12
commentaire 0
2062
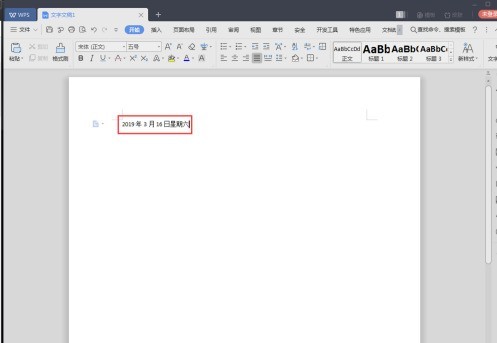
Comment configurer les mises à jour automatiques dans WPS2019_Comment configurer les mises à jour automatiques dans WPS2019
Présentation de l'article:Nous ouvrons d’abord WPS2019 et cliquons sur Nouveau. Ensuite, dans la nouvelle page à onglet qui apparaît, sélectionnez la fonction de texte sur la barre d'arrière-plan bleue, puis sélectionnez Nouveau document vierge. Dans le document texte nouvellement créé, nous saisissons manuellement une date. Le but de saisir manuellement la date ici est uniquement à des fins de comparaison. Ensuite, cliquez sur la fonction Insérer dans la barre de menu WPS2019. Cliquez ensuite sur la fonction date dans le coin supérieur droit. Dans l'interface de date et d'heure qui apparaît, vous pouvez sélectionner le format que vous devez utiliser dans la liste de gauche. Après la sélection, n'oubliez pas de cocher la case devant Mettre à jour automatiquement à droite, puis cliquez sur OK. Ensuite, vous pouvez désactiver WPS201, puis le rallumer. Vous verrez que la saisie manuelle ci-dessus ne changera pas, mais les commandes ci-dessous changeront avec la mise à jour.
2024-04-25
commentaire 0
394

Téléchargez la version Mac de JEX HDD
Présentation de l'article:Cet article vous présentera le contenu pertinent sur le téléchargement du disque dur JEX sur Mac, j'espère qu'il vous sera utile. Veuillez continuer à lire. Veuillez me dire comment utiliser le disque dur mobile Seagate sur le système MAC. MacBookPro est compatible avec les disques durs mobiles généraux. Il prend en charge l'extension des périphériques, vous pouvez donc brancher directement le disque dur mobile pour l'utiliser. Si vous souhaitez utiliser un disque dur mobile sur un ordinateur Apple, voici les étapes spécifiques : Tout d'abord, ouvrez votre MacBook Pro et insérez le disque dur mobile dans l'ordinateur. Ensuite, cliquez avec le bouton droit sur l'icône du Finder sur l'écran d'accueil et sélectionnez « Nouvelle fenêtre ». Dans la barre latérale de la fenêtre du Finder, vous devriez pouvoir voir l'icône du disque dur portable. Cliquez sur l'icône et vous pourrez accéder aux fichiers et dossiers sur le disque dur mobile
2024-01-24
commentaire 0
1304
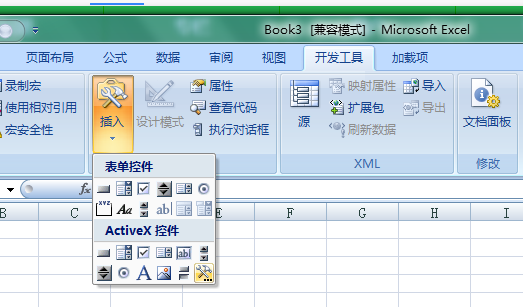
Comment utiliser le contrôle de date pour sélectionner et insérer une date dans une certaine cellule dans Excel 2003
Présentation de l'article:Comment utiliser le contrôle de date dans Excel 2003 pour cliquer et insérer une date dans une certaine cellule Afin d'aider les joueurs qui n'ont pas réussi le niveau, découvrons la méthode spécifique de résolution du puzzle. Pour Excel2007, nous pouvons utiliser VBA pour résoudre le problème. Voici les étapes spécifiques : 1. Ouvrez Excel, cliquez sur l'onglet « Outils de développement », dans le groupe « Contrôles », recherchez et cliquez sur « Insérer », dans la liste déroulante, cliquez sur « Autres contrôles » en bas à droite. coin, comme suit Figure : 2. Dans la boîte de dialogue contextuelle "Autres contrôles", faites glisser la barre de défilement vers le bas, sélectionnez "Calendar Control 12.0" avec le bouton gauche de la souris et cliquez sur "OK". 3. Revenez au feuille de calcul et faites glisser un contrôle Calendrier, redimensionnez
2024-01-07
commentaire 0
802

Comment utiliser un disque dur mobile sur Mac
Présentation de l'article:Cet article explique comment utiliser un disque dur mobile sur Mac. J'espère qu'il vous sera utile. Veuillez continuer à lire. Comment utiliser un disque dur mobile avec un ordinateur Apple. Après avoir connecté le disque dur mobile à un ordinateur Mac, l'icône du disque dur mobile s'affichera sur le bureau une fois le chargement terminé. De plus, le disque amovible actuellement chargé peut également être vu dans la section « Périphériques » de la fenêtre du Finder. Les étapes pour utiliser un disque dur mobile sur un ordinateur Apple sont les suivantes : Tout d'abord, ouvrez l'ordinateur Apple et insérez le disque dur mobile. Ensuite, cliquez avec le bouton droit sur Poste de travail sur la page principale de l'ordinateur et sélectionnez Gérer. Ensuite, cliquez sur l'option Gestion des disques et recherchez le périphérique de disque dur amovible inséré dans la liste des disques. Les ordinateurs Mac peuvent connecter le disque dur mobile via l'interface USB et ouvrir le disque dur mobile via le Finder pour accéder aux fichiers. connecter
2024-01-16
commentaire 0
3635

Quelle est l'adresse de téléchargement du site officiel de DigiFinex Exchange ?
Présentation de l'article:Instructions détaillées : Pour télécharger la page Web, visitez le site officiel de DigiFinex et cliquez sur le bouton « Télécharger maintenant » dans le coin supérieur droit de la page. Sélectionnez le système de votre appareil (Windows, macOS). Suivez les invites pour télécharger et installer le logiciel. Utilisateurs iOS de téléchargement mobile : accédez à l'AppStore pour effectuer une recherche.
2024-09-12
commentaire 0
501

Comment configurer les mises à jour automatiques dans WPS2019 Comment configurer les mises à jour automatiques dans WPS2019
Présentation de l'article:De nombreuses personnes utilisent le logiciel WPS2019 au bureau, alors savez-vous comment configurer les mises à jour automatiques dans WPS2019 ? Ensuite, l'éditeur vous expliquera comment configurer les mises à jour automatiques dans WPS2019. Les utilisateurs intéressés peuvent jeter un œil ci-dessous. Comment configurer les mises à jour automatiques dans WPS2019 ? Comment configurer les mises à jour automatiques dans WPS2019 : Tout d'abord, nous ouvrons WPS2019 et cliquons sur Nouveau. Ensuite, dans la nouvelle page à onglet qui apparaît, sélectionnez la fonction de texte sur la barre d'arrière-plan bleue, puis sélectionnez Nouveau document vierge. Dans le document texte nouvellement créé, nous saisissons manuellement une date. Le but de saisir manuellement la date ici est uniquement à des fins de comparaison. Ensuite, cliquez sur la fonction Insérer dans la barre de menu WPS2019. Cliquez ensuite sur le coin supérieur droit
2024-08-08
commentaire 0
566
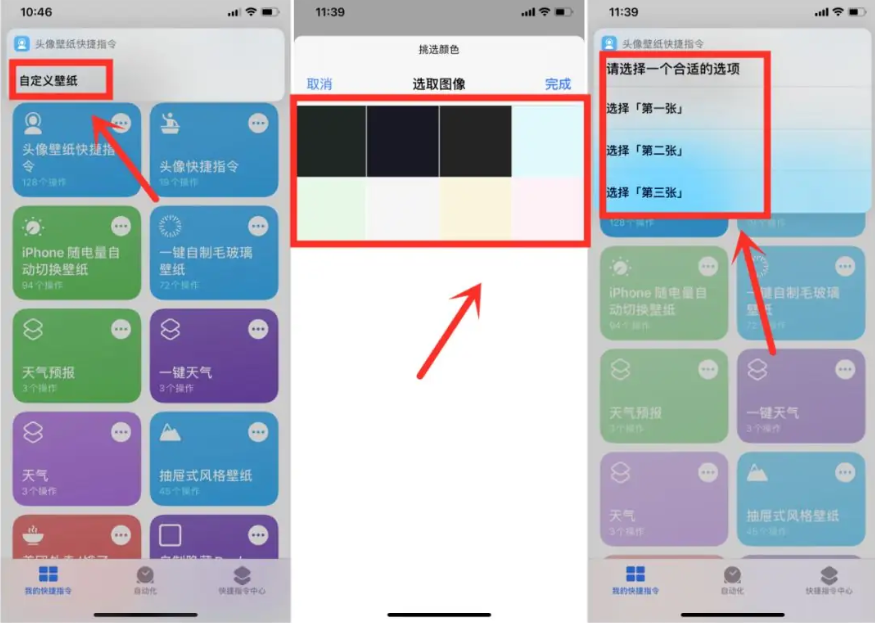
Comment annuler le paramètre transparent des widgets supérieurs Comment annuler le composant transparent des widgets supérieurs
Présentation de l'article:La méthode spécifique d'annulation du composant transparent de topwidgets est la suivante : Téléchargez topwidgets, puis recherchez le raccourci de démarrage dans le widget moyen. Les quatre démarrages de raccourci dans ps peuvent être personnalisés, mais il y aura une invite de saut lors de l'ouverture, donc il. ça n'a l'air que bien. C'est juste un vase, et puis choisissez simplement d'annuler le composant transparent. Voici la méthode de fonctionnement spécifique : pour entrer, cliquez sur le composant transparent, suivez les invites pour télécharger une capture d'écran du bureau, n'oubliez pas de télécharger une image en mode sombre et ne mettez qu'une seule image qui sera transparente. Cliquez sur l'icône plus dans le coin supérieur gauche, sélectionnez le widget que vous souhaitez ajouter, faites glisser pour sélectionner le style que vous souhaitez utiliser, sélectionnez Ajouter ci-dessous, le widget apparaîtra sur le bureau, vous pouvez également déplacer la position du widget, et enfin cliquez sur le bouton Terminé,
2024-07-03
commentaire 0
692

Comment implémenter le sélecteur de date dans Vue
Présentation de l'article:Comment implémenter un sélecteur de date dans Vue Le sélecteur de date est l'une des fonctions les plus courantes dans le développement front-end. Il peut permettre aux utilisateurs de sélectionner des dates spécifiques pour répondre à divers besoins commerciaux. Vous pouvez implémenter des sélecteurs de date dans Vue à l'aide de bibliothèques tierces, telles que element-ui ou vue-datepicker, ou vous pouvez écrire manuellement des composants vous-même. Cet article montrera comment implémenter un sélecteur de date dans Vue en écrivant vous-même des composants. Voici les étapes spécifiques et des exemples de code. CréerDatepic
2023-11-07
commentaire 0
1342

Comment insérer un tableau dans WPS
Présentation de l'article:WPS est un logiciel couramment utilisé dans notre travail quotidien. Lors de l'édition de documents dans WPS, nous devons parfois vérifier les exigences du tableau. Comment insérer un tableau dans WPS ? Laissez l'éditeur vous montrer les étapes pédagogiques de cette petite astuce d'insertion de tableaux dans WPS. J'espère que cela pourra vous être utile ! Tout d'abord, démarrez le logiciel WPS sur votre ordinateur et ouvrez le document dans lequel vous souhaitez insérer le tableau. Dans la page du document, déplacez le curseur de la souris jusqu'à l'emplacement où vous souhaitez créer le tableau, référez-vous à l'emplacement indiqué par la flèche rouge dans la figure ci-dessous. 2. Passez ensuite à la barre d'options Insérer dans le document, cliquez sur le tableau, déplacez le curseur pour sélectionner les lignes et les colonnes requises, puis cliquez dessus pour insérer le tableau, comme indiqué par la flèche rouge dans la figure ci-dessous : 3. Ensuite utilisez Sélectionnez le tableau avec la souris, cliquez dessus avec le bouton droit, sélectionnez Propriétés du tableau et faites apparaître
2024-03-20
commentaire 0
561
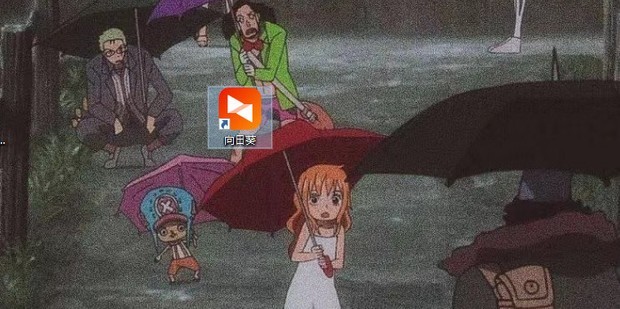

Logiciel de téléchargement officiel de l'application Euro-Italian Exchange
Présentation de l'article:Le logiciel de téléchargement officiel de l'application Euro-Easy Exchange consiste à télécharger le package d'installation apk directement à partir du site officiel d'OKX. Ouvrez le site officiel d'OKX et cliquez sur le bouton de téléchargement dans le coin supérieur droit, sélectionnez le menu Plus de client pour entrer, et. cliquez pour télécharger le terminal mobile O-Europe – Android.
2024-03-04
commentaire 0
1280
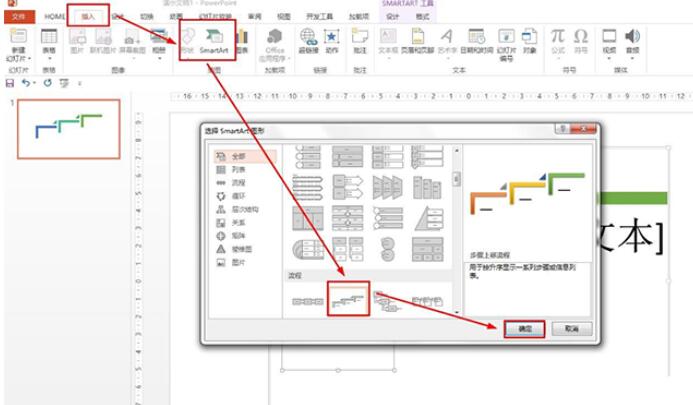
Comment créer une carte mentale du texte de neuf jours de Yi She en utilisant PPT
Présentation de l'article:Cliquez sur Insérer - SmartArt - Sélectionnez : Étapes pour avancer dans le processus - Cliquez sur OK pour saisir : la cause, le processus et le résultat dans les zones de texte - Définissez-le sur un style tridimensionnel de couleur dans la conception. Cliquez sur Insérer-WordArt, sélectionnez un type d'art: Dix soleils brûlent la terre, définissez la police appropriée et placez-la au-dessus du texte de cause. Cliquez sur Insérer - Forme - Sélectionnez l'annotation en forme de flèche vers le bas - Répertoriez les scènes de dix soleils brûlant la terre. De la même manière, insérez une zone de texte au-dessus du processus : Hou Yi a abattu les neuf soleils - Insérez la flèche vers le bas pour marquer l'entrée du processus de prise de vue du soleil - Insérez le résultat dans une zone de texte : La terre est plein de vitalité à nouveau Sélectionnez la forme dans l'ordre - Cliquez sur Animation - Définissez les effets d'animation pour chaque forme.
2024-04-17
commentaire 0
780
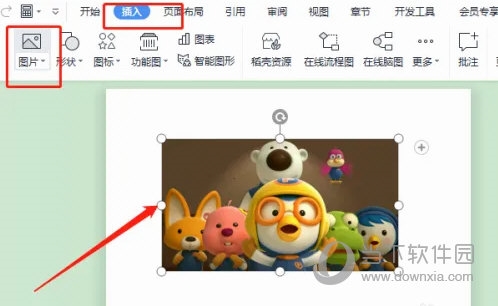
Que faire si les images insérées dans WPS2019 ne peuvent pas être déplacées ? Vous apprendrez après avoir lu ceci ?
Présentation de l'article:WPS2019 est un logiciel d'édition et de traitement de documents que de nombreux amis utilisent dans leur travail de bureau quotidien. Il peut aider tout le monde à modifier facilement divers documents et à améliorer l'efficacité du bureau. Certains amis ne savent toujours pas quoi faire si les images insérées dans WPS ne peuvent pas être déplacées. Aujourd'hui, je vais vous proposer une solution au problème des images insérées qui ne peuvent pas être déplacées. Les amis intéressés devraient y jeter un œil. Étapes de la méthode : 1. Ouvrez WPS2019, cliquez sur Insérer - Image, sélectionnez l'image à insérer, nous avons constaté que l'image ne peut pas être déplacée en la faisant glisser, comme le montre la figure. 2. Sélectionnez l'image, cliquez sur l'outil Image et cliquez sur le mode Wrap. 3. Dans le menu déroulant de la méthode Surround ouverte, sélectionnez Surround 4 côtés. 4. Enfin terminé, nous pouvons faire glisser l’image vers n’importe quelle position.
2024-02-12
commentaire 0
800

Disque de démarrage USB du boîtier de l'ordinateur (disque USB de démarrage du bureau)
Présentation de l'article:1. Méthode d'entrée du système de clé USB de démarrage sur le bureau à partir du bureau : 1. Insérez la clé USB de démarrage dans le port USB de l'ordinateur et appuyez sur "F2" (le bouton spécifique est basé sur l'ordinateur personnel, il y aura une invite lors du démarrage) lors du démarrage. Entrez dans l'interface du BIOS, sélectionnez et entrez l'élément de paramètre "BOOT". 2. Dans l'interface de démarrage, vous pouvez voir l'ordre dans lequel le système accède actuellement à l'appareil et recherche les fichiers de démarrage. « -USBHDD » fait référence au contrôleur de disque U (il deviendra « +USBHDD » après avoir branché le disque U. ) ). 3. Appuyez sur les touches fléchées haut et bas pour sélectionner « -USBHDD ». 4. Appuyez plusieurs fois sur la touche F6 (les touches spécifiques varient selon l'ordinateur personnel) pour déplacer l'élément "-USBHDD" vers le haut. 5. Après avoir emménagé
2024-07-12
commentaire 0
990