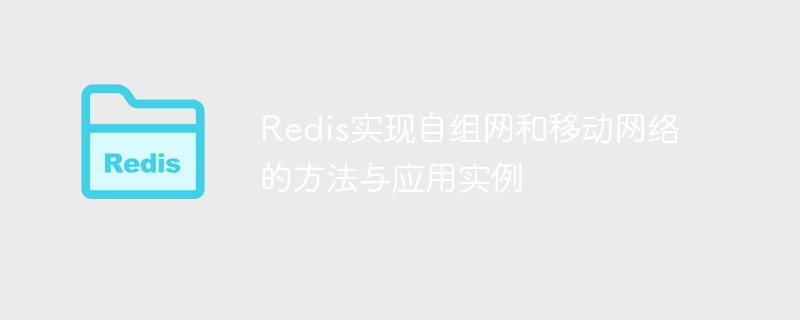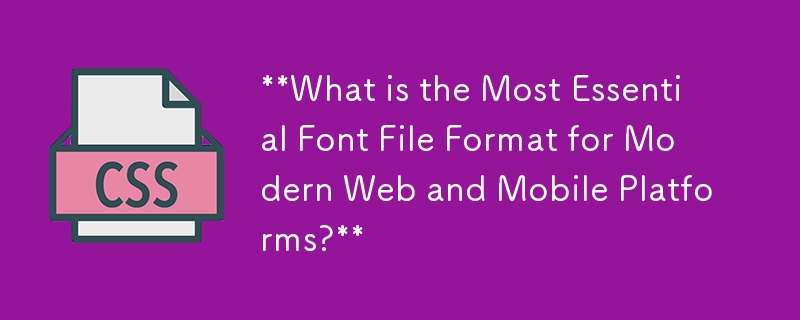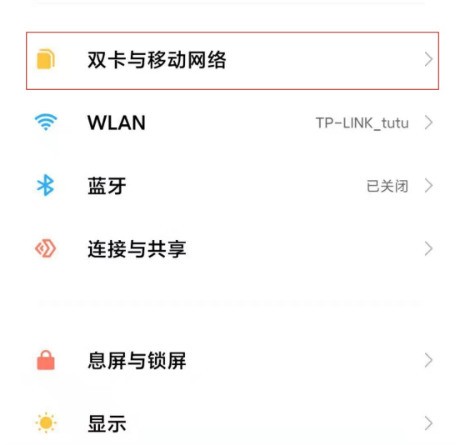10000 contenu connexe trouvé

Comment désactiver AcFun pour charger des images sous le réseau mobile_AcFun pour désactiver le chargement d'images sous le réseau mobile
Présentation de l'article:1. Tout d'abord, ouvrez l'application [AcFun] sur votre téléphone mobile. Cliquez sur [Mon] dans le coin inférieur droit de l'interface principale d'AcFun pour ouvrir l'interface d'informations personnelles. 2. Cliquez ensuite sur [Paramètres] sur l'interface des informations personnelles pour ouvrir l'interface des paramètres. 3. Cliquez ensuite sur le point derrière [Charger les images sous le réseau mobile] dans l'interface des paramètres. 4. Enfin, le point derrière [Charger les images sous le réseau mobile] devient gris, ce qui signifie qu'AcFun a réussi à désactiver le chargement des images sous le réseau mobile.
2024-05-07
commentaire 0
584

Comment permettre à AcFun de charger des images sous le réseau mobile_Comment permettre à AcFun de charger des images sous le réseau mobile
Présentation de l'article:1. Ouvrez d'abord l'application [AcFun], cliquez sur [Mon] dans le coin inférieur droit de l'interface principale d'AcFun pour ouvrir l'interface d'informations personnelles. 2. Cliquez ensuite sur [Paramètres] sur l'interface des informations personnelles pour ouvrir l'interface des paramètres. 3. Cliquez ensuite sur le point derrière [Charger les images sous le réseau mobile] dans l'interface des paramètres. 4. Enfin, le point derrière [Charger les images sous le réseau mobile] devient rouge, ce qui signifie qu'AcFun est activé pour charger avec succès les images sous le réseau mobile.
2024-05-07
commentaire 0
522

Pourquoi ne puis-je pas me connecter au réseau mobile ?
Présentation de l'article:Les raisons pour lesquelles vous ne parvenez pas à vous connecter au réseau mobile peuvent être un signal faible ou inexistant, une défaillance du réseau de l'opérateur, des problèmes de carte SIM, des restrictions de trafic de données, des problèmes de paramètres du téléphone, des problèmes logiciels et des verrous IMEI, etc. Introduction détaillée : 1. Le signal est faible ou inexistant. Le réseau mobile nécessite une bonne qualité de signal pour se connecter normalement. Si vous vous trouvez dans une zone avec une mauvaise couverture de signal ou s'il y a des sources d'interférences à proximité, vous ne pourrez peut-être pas vous connecter au réseau. réseau mobile. Vous pouvez essayer de vous déplacer vers la zone de signal fort ou essayer de vous connecter dans une zone ouverte ; 2. Panne du réseau de l'opérateur, le réseau de l'opérateur peut tomber en panne, etc.
2023-09-11
commentaire 0
47136
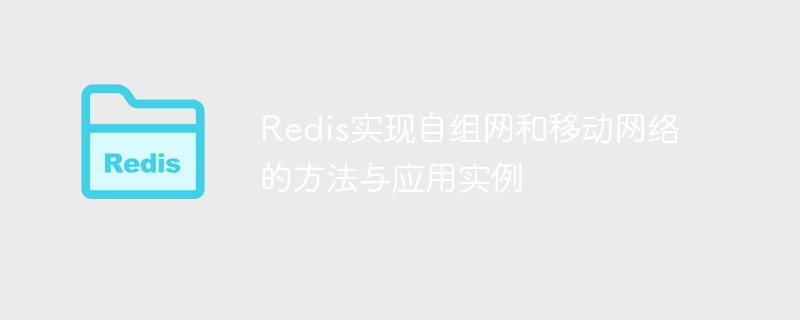
Méthodes Redis et exemples d'application pour la mise en œuvre de réseaux auto-organisés et de réseaux mobiles
Présentation de l'article:Avec le développement de l’Internet des objets et du edge computing, les applications des réseaux ad hoc et des réseaux mobiles se généralisent de plus en plus. En tant que système de stockage clé-valeur distribué hautes performances, Redis fournit également des méthodes et des exemples d'application pratiques et rapides pour la mise en œuvre de réseaux ad hoc et de réseaux mobiles. Cet article commencera par les caractéristiques de Redis, les concepts de réseaux ad hoc et de réseaux mobiles, présentera comment Redis met en œuvre les réseaux ad hoc et les réseaux mobiles, et l'analysera à partir de cas réels. 1. Caractéristiques de Redis Redis est une base de données en mémoire différente des bases de données relationnelles, Redis.
2023-05-11
commentaire 0
1403

Pourquoi vivo ne peut pas accéder au réseau mobile
Présentation de l'article:Vivo est un modèle Android. De nombreux utilisateurs se demandent pourquoi Vivo ne peut pas accéder aux réseaux mobiles lorsqu'il l'utilise. Jetons un coup d'œil aux raisons et aux méthodes de récupération que l'éditeur vous propose. Pourquoi vivo ne parvient-il pas à accéder au réseau mobile ? Le signal peut être restauré après avoir désactivé le mode avion. Lorsque la carte de téléphonie mobile est en retard, les utilisateurs ne peuvent pas accéder au réseau mobile et doivent payer à temps pour rétablir les services. 3. Pas de signal : Il n'y a pas de couverture réseau là où nous sommes, comme les tunnels, les plateaux éloignés et autres endroits où il n'y a généralement pas de signal. 4. Pas de trafic : de nombreuses cartes de téléphone mobile ont une certaine quantité de trafic lorsqu'elles sont utilisées, une fois le trafic épuisé, il disparaîtra, ce qui entraînera l'impossibilité d'accéder au réseau mobile ;
2024-02-13
commentaire 0
1785

China Mobile compte pour la première fois le nombre de clients du réseau 5G : 503 millions de foyers ont utilisé les réseaux 5G en mai 2024
Présentation de l'article:Merci à l'internaute qui m'a envoyé les indices ! Selon les informations du 20 juin, China Mobile a annoncé aujourd'hui qu'en mai 2024, le nombre total de clients professionnels mobiles atteindra 998,44 millions, avec une augmentation nette de 1,078 million de clients en mai et une augmentation nette cumulée de 7,44 millions en 2024. Parmi eux, le nombre de clients du réseau 5G a atteint 502,558 millions. Remarque : Afin de mieux refléter le développement de la société en matière de 5G, China Mobile a remplacé le nombre de clients du forfait 5G divulgué mensuellement par le nombre de clients du réseau 5G. Le nombre de clients du réseau 5G correspond au nombre de clients mobiles qui ont utilisé le réseau 5G au cours de ce mois. Le nombre total de clients professionnels du haut débit filaire de China Mobile a atteint 307,521 millions en mai, avec une augmentation nette de 1,118 million en mai et une augmentation nette cumulée de 9,275 millions en 2024. Pour référence, China Mobile 202
2024-06-20
commentaire 0
1173
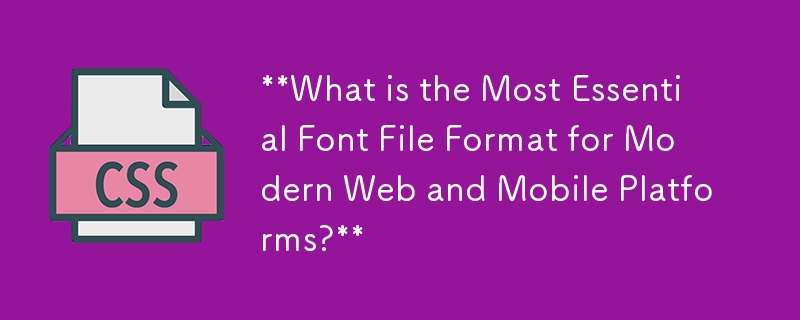
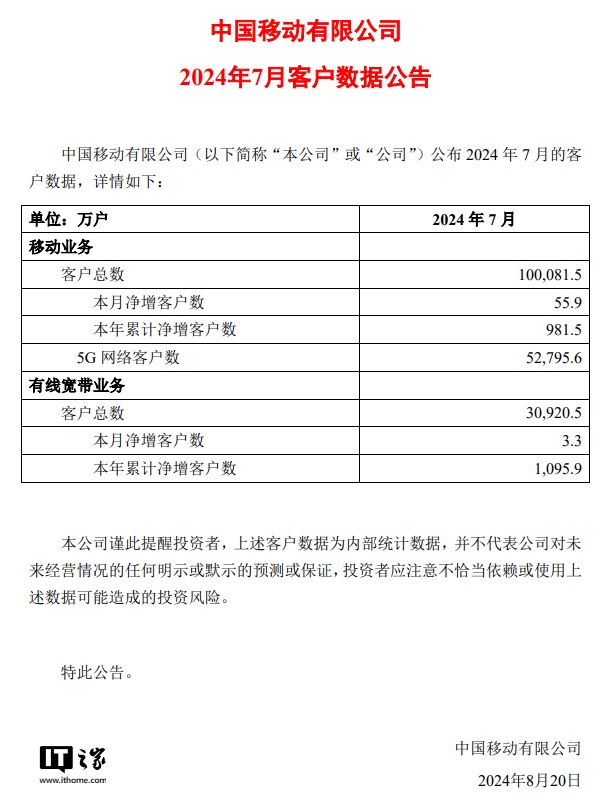
China Mobile comptait environ 528 millions de clients du réseau 5G en juillet, et le nombre total de clients professionnels mobiles était d'environ 1,001 milliard, soit une augmentation nette de 559 000.
Présentation de l'article:Selon les informations de ce site du 20 août, après avoir franchi la barre du milliard en juin, les données clients de China Mobile de juillet qui viennent d'être publiées montrent que le nombre total d'utilisateurs professionnels en juillet était proche de 1,001 milliard, dont environ 528 millions étaient 5G. utilisateurs. Le nombre total de clients professionnels mobiles s'élève à environ 1,000,815 milliard, avec une augmentation nette de 559 000 ce mois-ci. Le nombre de clients du réseau 5G est d'environ 527,956 millions. Le nombre total de clients professionnels du haut débit filaire est d'environ 309,205 millions, avec une augmentation nette de 33 000 ce mois-ci. Note de ce site : Afin de mieux refléter le développement de l'entreprise dans le domaine de la 5G, China Mobile a remplacé le mois dernier le nombre de clients du forfait 5G divulgué mensuellement par le nombre de clients du réseau 5G. Le nombre de clients du réseau 5G correspond au nombre de clients mobiles qui ont utilisé le réseau 5G ce mois-là, 503 millions de foyers avaient utilisé le réseau 5G.
2024-08-20
commentaire 0
871

Comment modifier les paramètres réseau Douyin
Présentation de l'article:Grâce à la page « Profil » de Douyin -> « Paramètres » -> « Réseau », vous pouvez modifier les paramètres réseau suivants : Réseau mobile : opérateur, données mobiles, Réseau Wi-Fi : réseau connecté, autre réseau, réseau oublié, Paramètres DNS : Paramètres IP personnalisés, par défaut : IP statique, IP dynamique.
2024-05-03
commentaire 0
537

Action spéciale « Mise à niveau du signal » de la province du Zhejiang : le débit moyen d'accès en liaison descendante des réseaux mobiles d'ici la fin de l'année ne sera pas inférieur à 220 Mbps
Présentation de l'article:Merci à l'internaute Superman Can't Fly_ d'avoir soumis l'indice ! Selon les informations du 11 avril, 18 départements, dont le Bureau d'administration des communications de la province du Zhejiang, ont récemment publié le « Plan de mise en œuvre d'actions spéciales « Mise à niveau du signal » de la province du Zhejiang » (ci-après dénommé le « Plan ») pour promouvoir davantage la couverture approfondie des réseaux mobiles. et améliorer la qualité du réseau. L'objectif principal de ce « Plan » est de se concentrer sur la couverture du signal dans des endroits clés, la perception du service de bout en bout pour les utilisateurs mobiles, les garanties des éléments de ressources et l'ensemble du processus de surveillance et d'évaluation du réseau, et de coordonner la promotion du réseau mobile. mises à niveau du signal pour fournir aux utilisateurs de bons signaux, une excellente expérience et des capacités solides. D'ici fin 2024, plus de 10 000 lieux clés bénéficieront d'une couverture de réseau mobile approfondie (c'est-à-dire que les points clés dans des lieux clés répondront tous aux normes de couverture pertinentes), 2 800 kilomètres de voies ferrées, 80 000 kilomètres de routes, 26
2024-04-11
commentaire 0
855

China Mobile publie cinq réalisations majeures en matière de développement de réseau et de technologie de sécurité
Présentation de l'article:Le 27 juin, China Mobile a organisé un forum sur le développement des réseaux et les technologies de sécurité sur le thème « Intégration 5G, innovation, intelligence numérique et construction de l'avenir » lors du Mobile World Congress (MWC Shanghai) à Shanghai, et a lancé 5G-A, 400GOTN. , et autonome Une série de réalisations majeures telles que les réseaux intelligents et la sécurité de l'information ont accéléré l'intégration des technologies de l'information de nouvelle génération dans l'économie, la société et les moyens de subsistance des gens, ont réalisé « l'ubiquité » de la puissance de calcul et de l'intelligence et ont globalement soutenu le développement de La puissance manufacturière de la Chine, la puissance des réseaux et la Chine numérique. Le directeur général adjoint de China Mobile, Li Huidi, a assisté au forum et prononcé un discours. Li Huidi a déclaré que China Mobile se concentre sur l'objectif stratégique de « puissance du réseau », en se concentrant sur la durée de vie de la batterie « 5G+ », en mettant en œuvre « l'IA+ », en promouvant le développement de réseaux de haute qualité et en aidant à la transformation numérique et intelligente de l'économie et de la société. La première consiste à construire une « nouvelle infrastructure » numérique et intelligente.
2024-06-27
commentaire 0
391

Comment désactiver le réseau 5g dans vivoxfold3 ?
Présentation de l'article:Pour certains utilisateurs, les connexions haut débit des réseaux 5G ne sont pas toujours nécessaires ou applicables. Si vous êtes un utilisateur du téléphone mobile vivoxfold3, vous souhaiterez peut-être savoir comment désactiver le réseau 5G pour économiser la batterie en cas de besoin ou éviter une consommation de données inutile. Ci-dessous, nous partagerons quelques méthodes simples pour vous aider à désactiver le réseau 5G sur votre téléphone vivoxfold3. Comment désactiver le réseau 5G dans vivoxfold3. Méthode 1 : Accédez à Paramètres - Réseau mobile/Double SIM et Réseau mobile - Informations et paramètres de la carte SIM - Mobile/China Unicom/Télécom/Radio et télévision - Activer la 5G - Activer la 5G. éteignez le commutateur ; Méthode 2 : accédez à Paramètres - Réseau mobile/Double SIM et réseau mobile - Activer la 5G - Méthode 3 : Ci-dessus ;
2024-03-18
commentaire 0
1197

Comment changer de réseau sur Xiaomi MIX Flip ?
Présentation de l'article:Comment changer de réseau sur Xiaomi MIX Flip ? Ouvrez l'application Paramètres de votre téléphone. Dans le menu Paramètres, recherchez et appuyez sur l'option « Double SIM et réseaux mobiles » ou « Réseaux mobiles ». Dans les paramètres du réseau mobile, recherchez l'option « Réseau 5G » ou « Type de réseau préféré ». Après avoir cliqué sur cette option, sélectionnez « Priorité 4G » ou une option similaire. Configuration des paramètres
Configuration des paramètres
Introduction à la correspondance des couleurs
processeur
2024-07-26
commentaire 0
426

Que signifie le réseau GPRS ?
Présentation de l'article:Le réseau GPRS est un réseau mis en œuvre sur la base du réseau GSM existant ; le réseau GSM est le système de communication mobile mondial. Il est nécessaire d'ajouter un nœud au réseau GSM existant, tel que le nœud de support GPRS de passerelle et le nœud de support GPRS de service. . GSN est le cœur du réseau GPRS. Le nœud de réseau le plus important, GSN dispose de fonctions de gestion de routage mobile. Il peut non seulement se connecter à différents types de réseaux de données, mais également aux registres GPRS.
2022-07-27
commentaire 0
16947
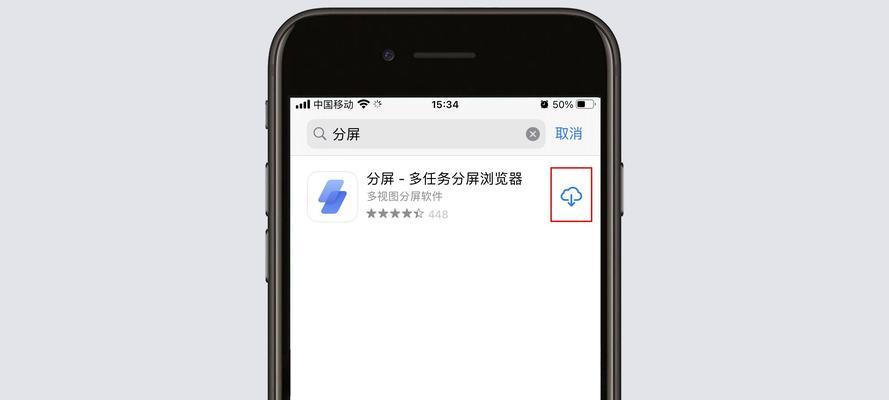
Pourquoi le téléphone Android ne peut pas se connecter au réseau de données mobiles (analyse des solutions et causes possibles)
Présentation de l'article:Parfois, nous rencontrons des situations dans lesquelles les téléphones Android ne peuvent pas se connecter aux réseaux de données mobiles lors d'une utilisation quotidienne. Cela entraîne également des désagréments dans notre vie et notre travail, ce qui n’affecte pas seulement notre besoin normal d’accéder à Internet. Pourquoi les téléphones Android ont-ils des problèmes pour se connecter aux réseaux de données mobiles ? Et proposez des solutions pour aider tout le monde à résoudre ce problème. Cet article analysera les raisons possibles pour vous. Pour les problèmes de carte SIM, vérifiez d'abord si la carte SIM est correctement insérée. Si le téléphone Android ne parvient pas à se connecter au réseau de données mobiles et dispose d'un solde ou d'un forfait de données suffisant. Le téléphone mobile ne peut normalement se connecter au réseau de données mobiles que si la carte SIM est correctement insérée et dispose d'un solde ou d'un forfait de données disponible. Le commutateur de données mobiles est désactivé, ce qui entraîne l'impossibilité de se connecter au réseau de données mobiles. Parfois, nous l'ignorons.
2024-04-21
commentaire 0
632

Partage réseau : les ordinateurs portables Honor et les appareils Honor établissent des connexions réseau transparentes et profitent de la commodité des réseaux mobiles
Présentation de l'article:Selon les informations du 4 septembre, Honor Terminal Co., Ltd. Chine a annoncé aujourd'hui que la mise à niveau de la fonction d'interconnexion intelligente du portable Honor MagicOS7.2 avait été officiellement lancée, apportant cinq nouvelles mises à niveau de fonctions et offrant plus de possibilités pour l'expérience des utilisateurs. Tout d'abord, la nouvelle fonction de partage réseau connecte les ordinateurs portables Honor aux appareils Honor sous le même compte Honor. Les utilisateurs peuvent profiter des réseaux mobiles à tout moment et en tout lieu sans saisir de mot de passe réseau, ce qui rend le réseau dégagé. Deuxièmement, la fonction de partage de caméra permet au PC de l'utilisateur d'appeler facilement la caméra du téléphone mobile ou de la tablette connectée. Qu'il s'agisse d'activer la caméra du téléphone portable en un clic lors de la prise de notes, d'insérer automatiquement le contenu du tableau noir dans les notes du PC ou de basculer entre l'utilisation des caméras avant et arrière du téléphone mobile lors d'une visioconférence, cela deviendra plus pratique.
2023-09-04
commentaire 0
1416
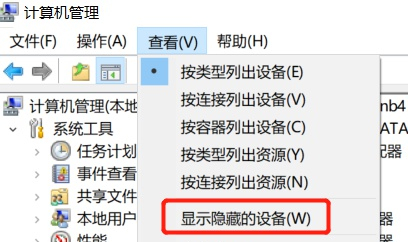
Que dois-je faire si Win10 ne peut pas activer le réseau de point d'accès mobile ? Que dois-je faire si Win10 ne peut pas activer le commutateur de point d'accès mobile ?
Présentation de l'article:Les points d'accès mobiles peuvent aider les utilisateurs à connecter rapidement leurs appareils à Internet, mais de nombreux utilisateurs se demandent que faire si Win10 ne peut pas activer le commutateur de point d'accès mobile ? Laissez ce site présenter soigneusement aux utilisateurs la solution au problème selon lequel Win10 ne peut pas activer le commutateur de point d'accès mobile. Solution au problème selon lequel Win10 ne peut pas activer le commutateur de point d'accès mobile 1. Dans le gestionnaire de périphériques, recherchez la carte réseau et affichez les périphériques matériels cachés. 2. Recherchez le périphérique MicrosoftWi-FiDirectVirtualAdapter désactivé et réactivez-le. 3. Essayez de réactiver le point d'accès mobile et revenez à la normale.
2024-06-26
commentaire 0
840
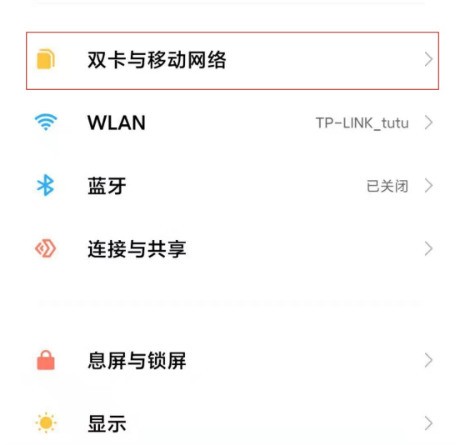

L'Anhui a lancé une campagne spéciale de « Mise à niveau du signal » et de « Mise à niveau double Gigabit », exigeant que les vitesses des réseaux mobiles atteignent des taux standard d'au moins 90 % d'ici la fin de cette année.
Présentation de l'article:Selon les informations de ce site du 5 juillet, l'Administration provinciale des communications de l'Anhui a annoncé le lancement d'une opération spéciale de « Mise à niveau du signal » et de « Mise à niveau double Gigabit » (ci-après dénommée « Opération spéciale »). L'action spéciale propose que d'ici la fin de 2024, plus de 4 500 endroits clés de la province parviendront à une couverture approfondie des réseaux mobiles, et que l'ensemble du transit ferroviaire de 2 500 kilomètres de voies ferrées et 10 000 kilomètres d'autoroutes atteindra une couverture continue des réseaux mobiles, et réaliser une « Gigabit City » mondiale. Les principaux indicateurs commerciaux tels que la latence s'améliorent à un rythme accéléré, et la proportion de réseaux mobiles répondant au tarif standard n'est pas inférieure à 90 %. D'ici fin 2025, plus de 6 500 lieux clés de l'Anhui bénéficieront d'une couverture réseau mobile approfondie, et l'ensemble du transit ferroviaire de 3 000 kilomètres de voies ferrées et 15 000 kilomètres d'autoroutes atteindra une couverture continue du réseau mobile, avec des indicateurs commerciaux majeurs tels que le décalage et le retard.
2024-07-12
commentaire 0
595

Avantages du C++ dans la communication réseau pour les applications mobiles
Présentation de l'article:Le C++ présente des avantages en matière de communication réseau pour les applications mobiles, notamment des performances élevées, une efficacité des ressources et une compatibilité multiplateforme. Dans un cas pratique, les développeurs ont utilisé C++ et la bibliothèque curl pour obtenir des données météorologiques du serveur, démontrant l'efficacité du C++ dans la communication réseau et offrant aux utilisateurs une expérience d'application fluide.
2024-06-02
commentaire 0
295