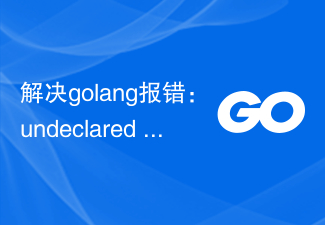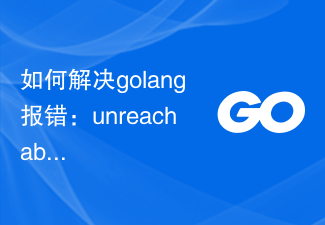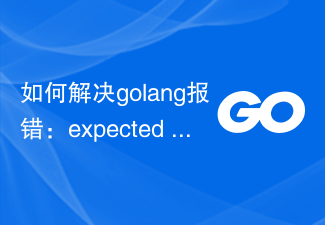10000 contenu connexe trouvé

Résoudre l'erreur Golang : utilisation de nil non typé, étapes de solution
Présentation de l'article:Résoudre l'erreur Golang : useofuntypednil, étapes de solution Dans le processus d'utilisation de Golang pour le développement, nous rencontrons souvent diverses erreurs. L'une des erreurs courantes est "useofuntypednil", qui utilise nil de type non défini. Cette erreur se produit généralement lorsque nous essayons d'opérer sur une variable non initialisée. Alors, comment résoudre cette erreur ? Ensuite, je vais vous guider à travers les étapes pour corriger cette erreur. Étape 1 : vers le haut
2023-08-27
commentaire 0
1258

Solution d'erreur Tomcat404 : analyse détaillée des étapes
Présentation de l'article:Les solutions et étapes détaillées pour les erreurs Tomcat404 nécessitent des exemples de code spécifiques. Tomcat est un conteneur JavaServlet open source couramment utilisé, utilisé pour implémenter les fonctions de JavaServlet et JavaServerPages (JSP). Lors du développement d'applications Web, vous rencontrez souvent des erreurs Tomcat 404, ce qui signifie que la ressource demandée n'a pas été trouvée. Cet article présentera en détail les solutions et les étapes des erreurs Tomcat404, et fournira des exemples de code spécifiques.
2023-12-28
commentaire 0
2625

Résoudre l'erreur Golang : goroutine a dépassé le délai d'attente, étapes de solution détaillées
Présentation de l'article:Résoudre l'erreur golang : goroutineexceededtimeout, étapes de solution détaillées Introduction : Lorsque vous utilisez golang pour la programmation simultanée, vous rencontrez souvent le problème du délai d'expiration de goroutine. Cet article expliquera en détail comment résoudre ce problème et donnera des exemples de code correspondants. Contexte du problème : en Golang, la programmation simultanée peut être facilement implémentée à l'aide de goroutine. Cependant, parfois, lorsque nous utilisons goroutine, nous constatons que certains gorou
2023-08-18
commentaire 0
1064
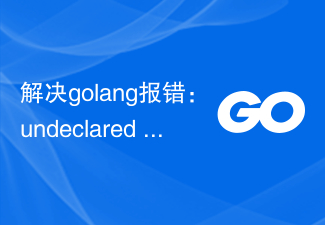
Résoudre l'erreur Golang : nom non déclaré : « x », étapes de solution détaillées
Présentation de l'article:Résoudre l'erreur golang : undeclaredname:'x' Pendant le processus de développement de l'utilisation de golang, nous rencontrons souvent diverses erreurs. L’une d’elles est l’erreur « nom non déclaré : 'x » ». Ce message d'erreur signifie généralement qu'une variable ou une fonction non déclarée est utilisée dans le code. Cet article détaille comment résoudre cette erreur, ainsi que quelques exemples d'erreurs courantes et étapes de résolution. Exemple d'erreur 1 : packagemain
2023-08-19
commentaire 0
1437

Comment résoudre l'erreur Golang : méthode non définie 'x' pour le type 'y', étapes de solution détaillées
Présentation de l'article:Comment résoudre l'erreur Golang : undefinedmethod'x'fortype'y', étapes de solution détaillées Introduction : Dans le processus d'utilisation du développement Golang, vous rencontrerez parfois le message d'erreur : undefinedmethod'x'fortype'y', ce message d'erreur est généralement Parce qu'une tentative a été faite pour appeler une méthode (x) qui n'existe pas sur le type (y). Cet article explique comment résoudre ce problème et fournit des exemples de code pertinents. étape
2023-08-21
commentaire 0
1196


Comment résoudre l'erreur Golang : argument « x » manquant dans l'appel à la fonction, étapes de la solution
Présentation de l'article:Comment résoudre l'erreur Golang : argument manquant'x'incalltofunction, étapes de solution Lors de l'écriture de programmes en Golang, vous rencontrez souvent diverses erreurs et messages d'erreur. Parmi elles, une erreur courante est "missingargument'x'incalltofunction", ce qui signifie que le paramètre "x" est manquant lors de l'appel de la fonction. Ce problème peut dérouter les débutants et ils ne savent pas comment le résoudre.
2023-08-26
commentaire 0
1221

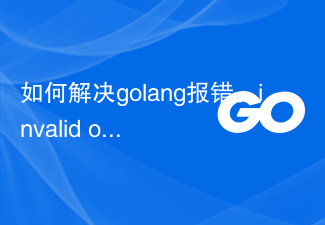
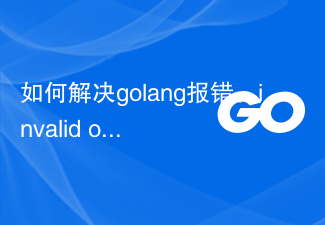
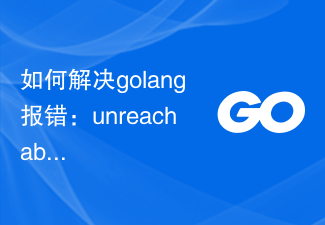
Comment résoudre l'erreur Golang : code inaccessible, étapes de solution
Présentation de l'article:Comment résoudre l'erreur golang : code inaccessible, introduction des étapes de la solution : pendant le processus de développement de l'utilisation de golang, nous pouvons rencontrer des erreurs de compilation. L'une des erreurs courantes est "unreachablecode", qui est la présence d'un code inaccessible dans le code. Ce message d'erreur signifie que le compilateur ne peut pas exécuter ce code car il ne sera jamais exécuté. Lorsque nous rencontrons ce problème, nous devons trouver la cause du code inaccessible et le corriger. Cet article présentera comment résoudre
2023-08-20
commentaire 0
1899

Étapes pour résoudre le problème de l'échec du démarrage du service SSH sous Linux
Présentation de l'article:Le démarrage du service SSH est une opération très courante sur les systèmes Linux. Vous pouvez vous connecter au serveur à distance pour la gestion et le fonctionnement. Cependant, vous pouvez parfois rencontrer un échec de démarrage du service SSH, ce qui peut être dû à des erreurs de fichier de configuration, à un service non installé, à un port occupé, etc. Cet article présentera les étapes spécifiques pour résoudre l'échec du démarrage du service SSH sous Linux, y compris les problèmes possibles et les solutions correspondantes, et fournira des exemples de code spécifiques pour aider les lecteurs à résoudre le problème. Étape 1 : Vérifiez l'état du service SSH avant de démarrer le service SSH
2024-03-20
commentaire 0
606

Comment résoudre javascript:void(o) ? Analyse détaillée étape par étape
Présentation de l'article:Étapes pour résoudre les erreurs javascript:void(o) : Vérifiez si le lien pointe vers le script attendu. Utilisez un éditeur de texte ou une console JavaScript pour supprimer javascript:void(o). Cliquez à nouveau sur le lien pour exécuter le script. En cas d'erreur, ouvrez la console du navigateur pour afficher des informations détaillées.
2024-04-04
commentaire 0
590
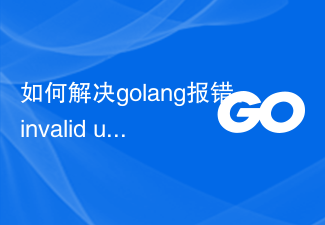

Comment résoudre l'erreur Golang : impossible de convertir « x » (type T) en type « y », étapes de la solution
Présentation de l'article:Comment résoudre l'erreur Golang : impossible de convertir 'x'(typeT)totype'y', étapes de la solution Lorsque nous écrivons des programmes Golang, nous rencontrerons parfois le message d'erreur suivant : impossible de convertir 'x'(typeT)totype'y', ce qui signifie disons nous essayons de convertir une variable x de type de données T en une variable de type de données y, mais le compilateur détecte que cette conversion est illégale. ici
2023-08-26
commentaire 0
672

Étapes simples : résolvez le problème selon lequel l'interface chinoise de VSCode ne peut pas être affichée
Présentation de l'article:Mes étapes sont les suivantes : Résoudre le problème de l'impossibilité d'afficher l'interface chinoise de VSCode. Certaines personnes ont découvert après l'installation de VSCode que quelle que soit la langue définie, l'interface était toujours affichée sous forme de boîte ou de caractères tronqués, ce qui était très gênant. Cela est souvent dû à un manque de packages de prise en charge linguistique ou à des problèmes de polices sur le système. Ci-dessous, je partagerai quelques étapes de solution simples pour vous aider à résoudre le problème selon lequel l'interface chinoise de VSCode ne peut pas être affichée. Étape 1 : Installer le pack de langue chinoise Tout d'abord, nous devons installer le pack de langue chinoise pour VSCode. Ouvrez VSCode et cliquez sur le coin inférieur gauche
2024-03-25
commentaire 0
717

Quelles sont les étapes pour résoudre le problème 0271 sur les ordinateurs Lenovo ?
Présentation de l'article:1. Quelles sont les étapes pour résoudre le problème 0271 sur les ordinateurs Lenovo ? Solution au problème 0271 sur l'ordinateur Lenovo : 1. Allumez l'ordinateur et cliquez sur F1 pour accéder à l'interface du BIOS. 2. Entrez les paramètres du BIOS et modifiez l'heure dans config--date/time à l'heure actuelle. 3. Une fois la modification terminée, cliquez sur F10 pour enregistrer et redémarrer. Il est préférable de remplacer la batterie de la carte mère par une neuve, cela est généralement dû à une batterie déchargée. 2. L'ordinateur Lenovo signale 0271 lorsqu'il est allumé et ne peut pas être allumé ? Solution : 1. Vérifiez les paramètres de date et d'heure. Appuyez sur la touche F1 pour entrer BOIS, recherchez Date/Heure, ajustez SystemDate [mois/jour/année], SystemTime [heure : minute : seconde], appuyez sur F10 pour enregistrer et quitter une fois le réglage terminé, et voyez s'il peut être corrigée.
2024-08-01
commentaire 0
601
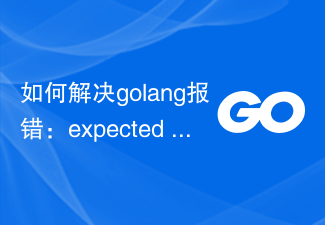


Comment résoudre l'erreur de connexion au backend WordPress ? Guide détaillé étape par étape
Présentation de l'article:Comment résoudre l’erreur de connexion au backend WordPress ? Un guide détaillé étape par étape, des exemples de code spécifiques sont requis. WordPress est actuellement le système de gestion de contenu open source le plus populaire. De nombreux sites Web choisissent d'utiliser WordPress pour créer leurs propres sites Web. Cependant, vous pouvez parfois rencontrer des erreurs lors de la connexion au backend WordPress, telles que des invites d'erreur lors de la connexion, l'impossibilité de se connecter, etc. Cet article présentera en détail comment résoudre l’erreur de connexion au backend WordPress et donnera des directives d’étape spécifiques et des exemples de code.
2024-03-05
commentaire 0
511