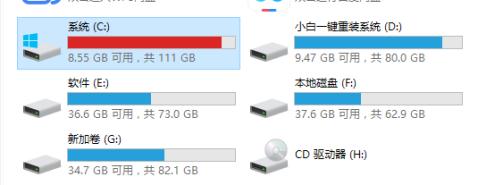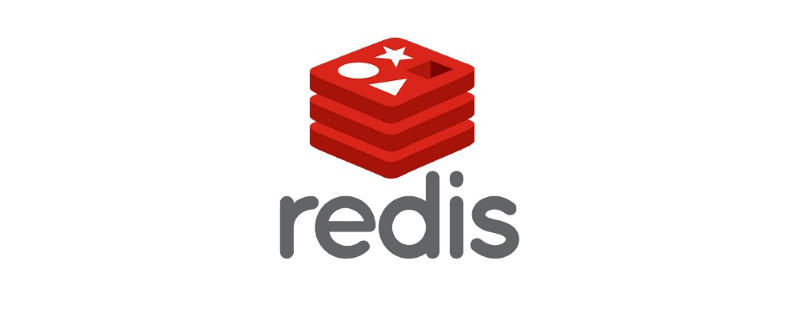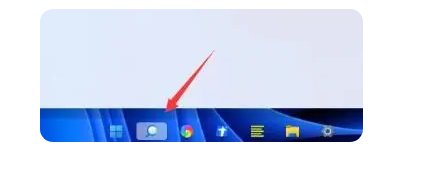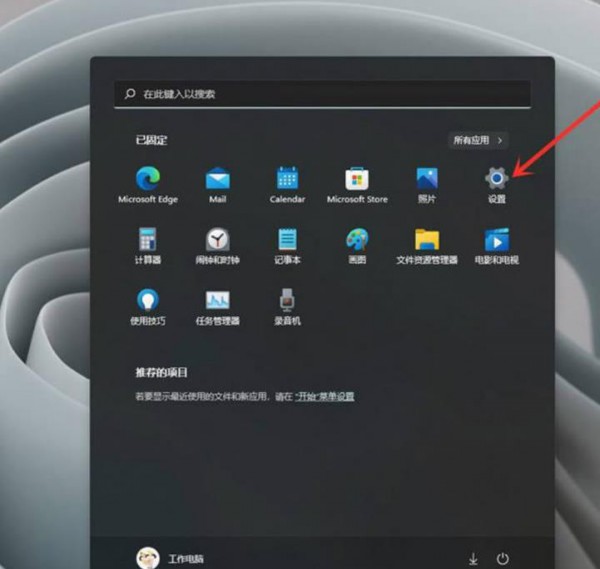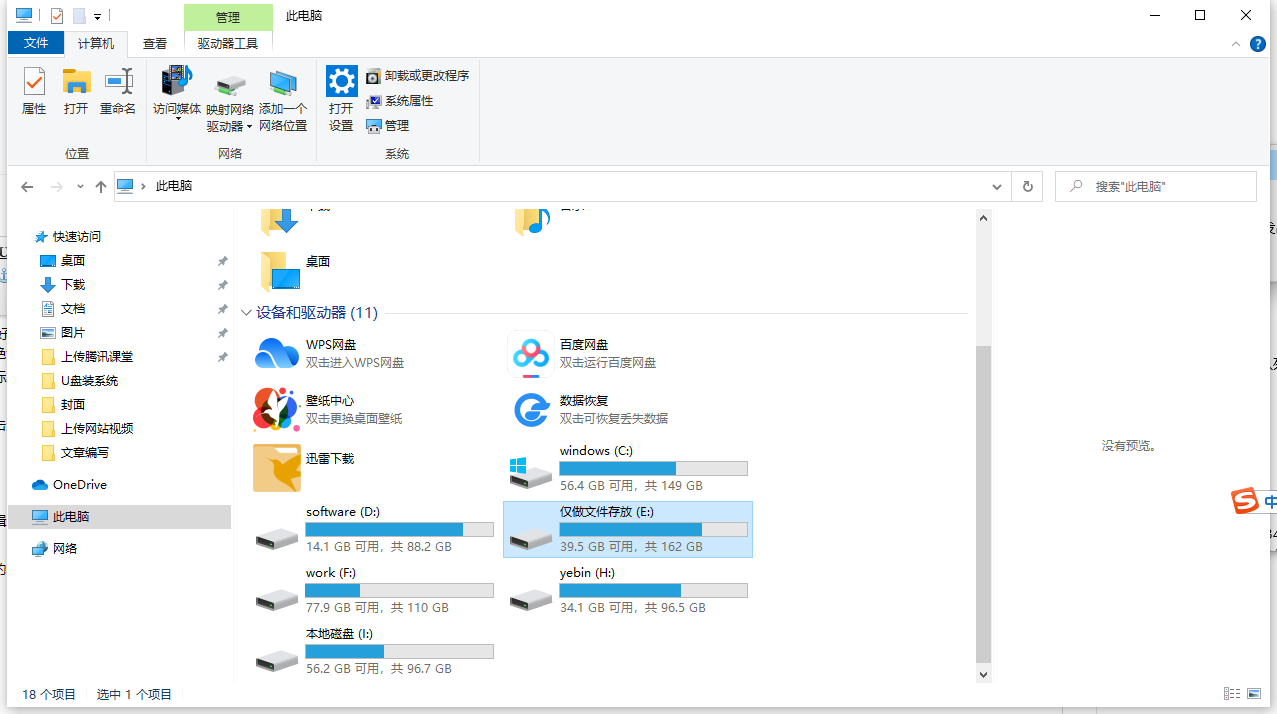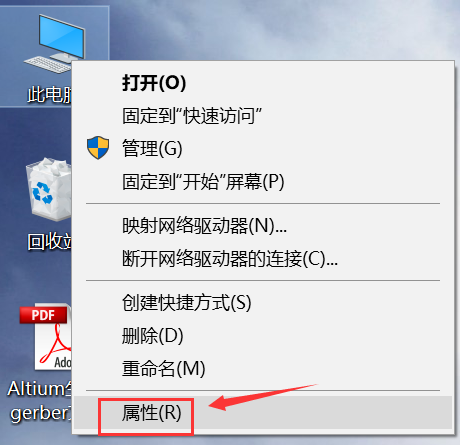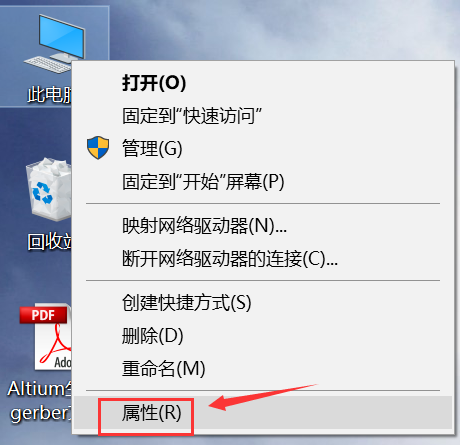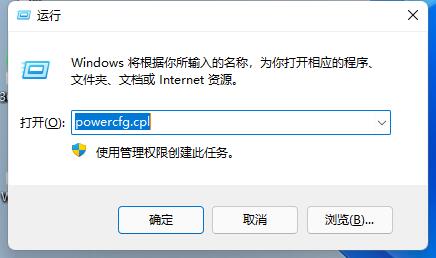10000 contenu connexe trouvé

Que dois-je faire si le lecteur C est plein ? Ces méthodes vous aideront à le résoudre !
Présentation de l'article:L'espace plein du lecteur C est un problème que de nombreux utilisateurs d'ordinateurs rencontrent souvent. Lorsque l'espace disque du système est insuffisant, cela affectera la vitesse de fonctionnement de l'ordinateur et provoquera même une panne du système. Par conséquent, il est particulièrement important de résoudre le problème de la saturation de l’espace disque C en temps opportun. Cet article présentera quelques méthodes pour résoudre le problème de la saturation de l'espace disque C afin d'aider tout le monde à résoudre ce problème courant. Tout d'abord, la raison pour laquelle l'espace du lecteur C est plein peut être que divers fichiers et applications occupent trop d'espace. Dans ce cas, des méthodes telles que le nettoyage des fichiers temporaires, la désinstallation des programmes inutiles et le nettoyage de la corbeille sont très efficaces.
2024-03-25
commentaire 0
1005

Résoudre le problème de l'échec de la mise à jour Win10 et du lecteur C plein
Présentation de l'article:De nombreux amis ont rencontré une situation où la mise à jour échoue et le lecteur C est plein lors de la mise à jour du système win10 manuellement ou automatiquement. Alors, comment résoudre ce genre de problème ? Jetons un coup d'œil aux solutions ci-dessous. La mise à jour Win10 a échoué et le lecteur C est plein : 1. Appuyez sur "Win+R" pour ouvrir l'exécution et entrez services.msc. 2. Recherchez « windowsupdate ». 3. Sélectionnez "Général", remplacez "Type de démarrage" par "Désactivé" et cliquez sur "OK". 4. Entrez "Ce PC" et ouvrez "Lecteur C". 5. Cliquez sur "Windows". " dossier . 7. Ajoutez le dossier "DataStore" au
2023-12-26
commentaire 0
1271
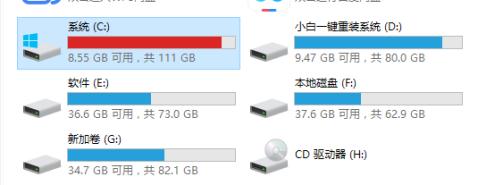
Que dois-je faire si le lecteur C de mon ordinateur est plein ? Une introduction aux solutions rapides
Présentation de l'article:Premièrement : prenez l'habitude de nettoyer quotidiennement les déchets. De nombreux amis nettoient rarement les déchets et le cache du système après avoir acheté leur ordinateur. Au fil du temps, l'espace disque du système deviendra plus petit et l'ordinateur fonctionnera plus lentement. Solution : Il est recommandé de nettoyer régulièrement les déchets du système, d'organiser les fichiers du bureau et de supprimer les déchets dans la corbeille. Vous pouvez essayer 360 ou Computer Manager, généralement une fois par semaine, et les habitudes varient d'une personne à l'autre. Deuxièmement : ajustez l'emplacement d'installation du logiciel. De nombreux amis utiliseront par défaut l'adresse d'installation lors de l'installation du logiciel. En fait, l'emplacement d'installation par défaut est le lecteur système C. De nombreux logiciels d'installation sont souvent fournis et le lecteur système C sera plein après un certain temps. alors que. Solution : lors de l'installation d'un logiciel, veillez à l'installer avec des bundles ou des compartiments familiaux et installez des logiciels peu courants en plus du disque système.
2024-01-11
commentaire 0
1063

Une méthode efficace pour résoudre l'épuisement soudain de l'espace disque win7c
Présentation de l'article:Parfois, lorsque nous utilisons le système Win7, nous avons l'impression que notre ordinateur se bloque soudainement, puis nous constatons que le lecteur C est soudainement plein. Alors, comment le résoudre à ce stade ? Nous pouvons essayer de modifier l’utilisation de l’espace disque pour résoudre le problème. Examinons la méthode spécifique ci-dessous. Solution au disque Win7c soudainement plein 1. Tout d'abord, nous pouvons cliquer avec le bouton droit sur "Ordinateur" et ouvrir "Propriétés". 2. Sélectionnez ensuite « Paramètres système avancés » dans la barre latérale gauche. 3. Dans l'onglet « Protection du système », vérifiez si la protection du lecteur C est activée dans les paramètres de protection. 4. S'il est ouvert, cliquez sur « Configurer » ci-dessous. 5. Cochez ensuite « Désactiver la protection du système », puis tirez « Utilisation maximale » ci-dessous vers l'extrême gauche. 6. Enfin, cliquez sur "Supprimer", puis dans l'invite contextuelle
2024-01-09
commentaire 0
1287

Comment résoudre le verrouillage du clavier Win10
Présentation de l'article:Récemment, de nombreux amis qui ont mis à jour leur système Win10 ont constaté que le clavier est verrouillé et ne peut pas être ouvert. Il se peut que vous ayez accidentellement appuyé sur la touche de verrouillage du clavier. Examinons les solutions spécifiques ci-dessous. Solution pour verrouiller le clavier Win10. La première méthode est la suivante : 1. Utilisez le clavier externe pour vérifier si vous avez appuyé sur la touche "Numlock". Si vous avez appuyé sur la touche "Numlock", utilisez le clavier externe pour appuyer à nouveau sur la touche "Numlock". , et tout reviendra à la normale. 2. Vous pouvez trouver la touche « Fn » sur le clavier de l'ordinateur. Cette touche est également appelée « deuxième touche de fonction » car lorsque vous appuyez sur cette touche puis appuyez sur une autre touche à deux fonctions, cette touche La deuxième fonction apparaîtra. 3. Retrouvez à nouveau la touche "F8", car cette touche a la deuxième fonction
2023-12-31
commentaire 0
1183
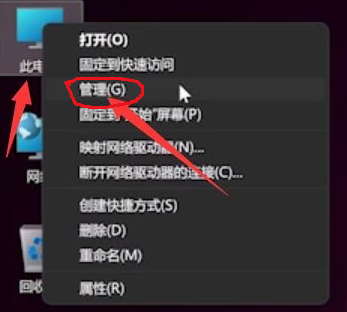
Comment résoudre la panne du clavier Win11 et l'impossibilité de taper ? Solution à l'échec du clavier Win11 et à l'impossibilité de taper
Présentation de l'article:Que dois-je faire si mon clavier Win11 tombe en panne et que je ne peux pas taper ? Lorsque nous utilisons le système Win11, nous constatons que le clavier tombe en panne et ne peut pas être utilisé. Alors, que doivent faire les utilisateurs s'ils rencontrent ce genre de chose ? Les utilisateurs peuvent trouver directement la gestion sous cet ordinateur, puis cliquer sur le clavier sous le gestionnaire de périphériques pour fonctionner. Laissez ce site Web présenter soigneusement aux utilisateurs les solutions au problème de panne du clavier Win11 et d'incapacité de taper. Solution à l'échec du clavier Win11 et à l'impossibilité de taper : 1. Après avoir allumé l'ordinateur, recherchez cet ordinateur sur le bureau, cliquez avec le bouton droit et sélectionnez Gérer. 3. Développez les options du clavier, recherchez notre clavier, cliquez avec le bouton droit et sélectionnez l'option Mettre à jour le pilote. 5. Une fois la mise à jour du pilote terminée, sélectionnez le périphérique souris et utilisez la même méthode.
2024-03-09
commentaire 0
592
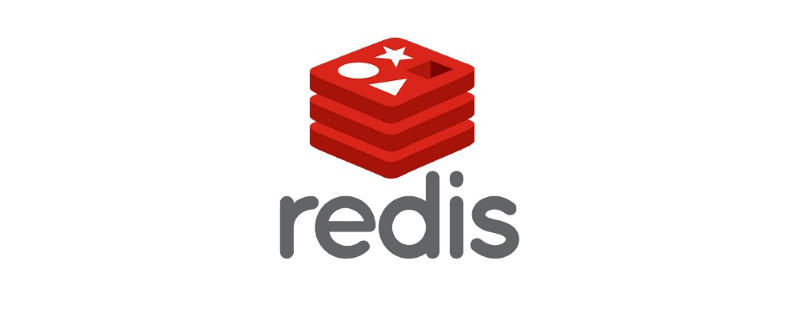
Solution pour redis mémoire pleine
Présentation de l'article:Toutes les données de Redis sont stockées dans la mémoire. Lorsque nous utilisons Redis, nous rencontrerons la situation où la mémoire est pleine. Cet article vous présentera la solution au problème où la mémoire de Redis est pleine.
2020-04-30
commentaire 0
2700

Comment résoudre le problème de l'échec de téléchargement de Baidu Netdisk 125099 ? Solutions à l'échec du téléchargement de Baidu Netdisk
Présentation de l'article:Comment résoudre le problème de l'échec de téléchargement du disque réseau Baidu 125099 ? Lorsque nous utilisons Baidu Netdisk pour télécharger des fichiers, le téléchargement échoue parfois, alors que devons-nous faire ? Laissez ce site présenter soigneusement aux utilisateurs les solutions à l'échec du téléchargement de Baidu Netdisk. La solution à l'échec du téléchargement de Baidu Netdisk. La solution à l'échec du téléchargement de Baidu Netdisk : Recherchez le dossier où se trouve le fichier téléchargé. Recherchez le fichier avec le suffixe .baiduyun.p.downloading. Coupez les fichiers en dehors du dossier. Annulez la tâche de téléchargement dans le logiciel Baidu Netdisk. Remettez le fichier dans le dossier d'origine. télécharger à nouveau. Télécharger à l'aide d'un lien privé : recherchez les fichiers qui ne peuvent pas être téléchargés dans la version Web de Baidu Netdisk. Cliquez sur le bouton Partager pour créer un lien privé.
2024-07-18
commentaire 0
719

Méthode efficace pour résoudre la protection en écriture du disque U
Présentation de l'article:Avez-vous déjà rencontré le problème de la protection en écriture d’une clé USB ? C'est vraiment frustrant de vouloir copier des fichiers sur une clé USB mais de constater que l'on ne peut rien faire. Mais ne vous inquiétez pas ! Cet article vous présentera quelques méthodes pour résoudre le problème de la protection en écriture du disque U, afin que vous puissiez facilement vous débarrasser de ce problème. Matériel d'outils : Modèle de marque d'ordinateur : Dell À l'état verrouillé, vous ne pouvez pas écrire sur la clé USB. Par conséquent, assurez-vous d’abord que le commutateur de la clé USB est déverrouillé. 2. Utilisez les outils de ligne de commande : Dans les systèmes Windows, vous pouvez utiliser la ligne de commande
2024-01-22
commentaire 0
993

Une collection complète de méthodes pour résoudre le problème de protection en écriture de la clé USB
Présentation de l'article:Le problème de la protection en écriture du disque U est un problème que de nombreuses personnes rencontrent souvent lors de l'utilisation du disque U. Parfois, nous souhaitons écrire des fichiers sur la clé USB, mais constatons que l'opération ne peut pas être effectuée. À ce stade, nous devons résoudre le problème de la protection en écriture de la clé USB. Cet article présentera quelques solutions courantes à la protection en écriture du disque U pour vous aider à résoudre facilement ce problème. Matériaux des outils : Modèle de marque d'ordinateur : Dell. Certaines clés USB sont conçues avec un commutateur de protection en écriture. Lorsque le commutateur est verrouillé, les opérations d'écriture ne peuvent pas être effectuées. Nous pouvons basculer le commutateur à l'état déverrouillé,
2024-01-15
commentaire 0
1185
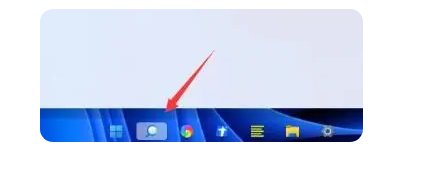
Comment résoudre le problème de panne du clavier au démarrage de Win11
Présentation de l'article:Après la mise à jour du système informatique, certains utilisateurs ont l'impression que le clavier de démarrage Win11 ne fonctionne pas. Ils l'ont branché plusieurs fois et cela ne fonctionne toujours pas. Alors, comment résoudre le problème du fait que le clavier de démarrage Win11 ne fonctionne pas ? L'éditeur ci-dessous partagera avec vous la solution au problème du clavier qui ne fonctionne pas au démarrage de Windows 11. Voyons comment le résoudre ! Méthode/étapes : Réinstallez le dernier pilote : 1. Tout d'abord, nous cliquons sur l'option de recherche dans la barre des tâches. 2. Entrez « Gestionnaire de périphériques » dans l'interface de la zone de saisie et ouvrez-le. 3. Recherchez ensuite le périphérique clavier, cliquez dessus avec le bouton droit pour le sélectionner, puis cliquez sur l'option "Mettre à jour le pilote". 4. Cliquez sur le bouton « Rechercher automatiquement le pilote » et installez le dernier pilote pour résoudre le problème du clavier qui ne fonctionne pas correctement au démarrage sous Win11. Résumé : 1.
2024-01-14
commentaire 0
1367
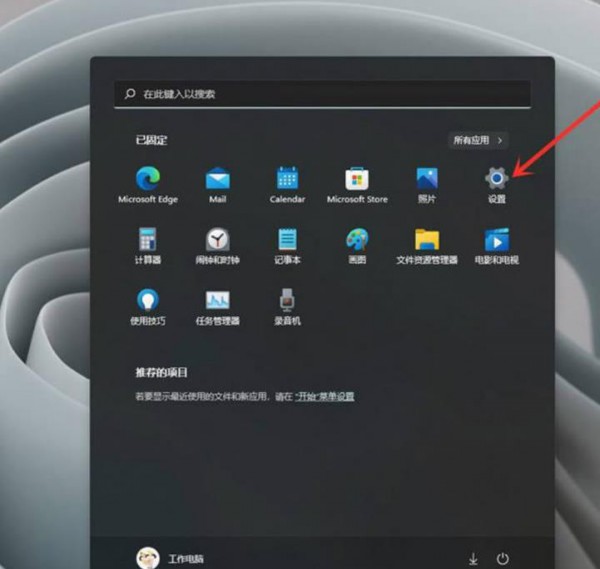
Comment résoudre l'erreur d'affichage de l'icône du clavier tactile intégré Win11 ?
Présentation de l'article:Lorsque nous utilisons le système Win11, nous devons parfois allumer le clavier à l'écran, mais de nombreux utilisateurs se demandent quelle est la solution à l'erreur d'affichage de l'icône du clavier tactile intégré Win11 ? Les utilisateurs peuvent accéder directement à Personnalisation et cliquer sur le clavier tactile pour le configurer. Laissez ce site présenter soigneusement aux utilisateurs la solution au problème selon lequel le clavier à l'écran Win11 ne peut pas être ouvert. Solution au clavier à l'écran Win11 qui ne s'ouvre pas Solution 1 : 1. Appuyez sur la touche Win ou cliquez sur Démarrer, recherchez et sélectionnez Paramètres dans le menu qui s'ouvre. 3. Touchez l'interface de configuration du clavier et cliquez sur Ouvrir le clavier pour ouvrir le clavier tactile. Solution 2 : 1. Tout d’abord, nous cliquons sur le menu Démarrer en bas du bureau de l’ordinateur, l’ouvrons et cliquons sur l’option Paramètres pour entrer les paramètres.
2024-02-19
commentaire 0
1099
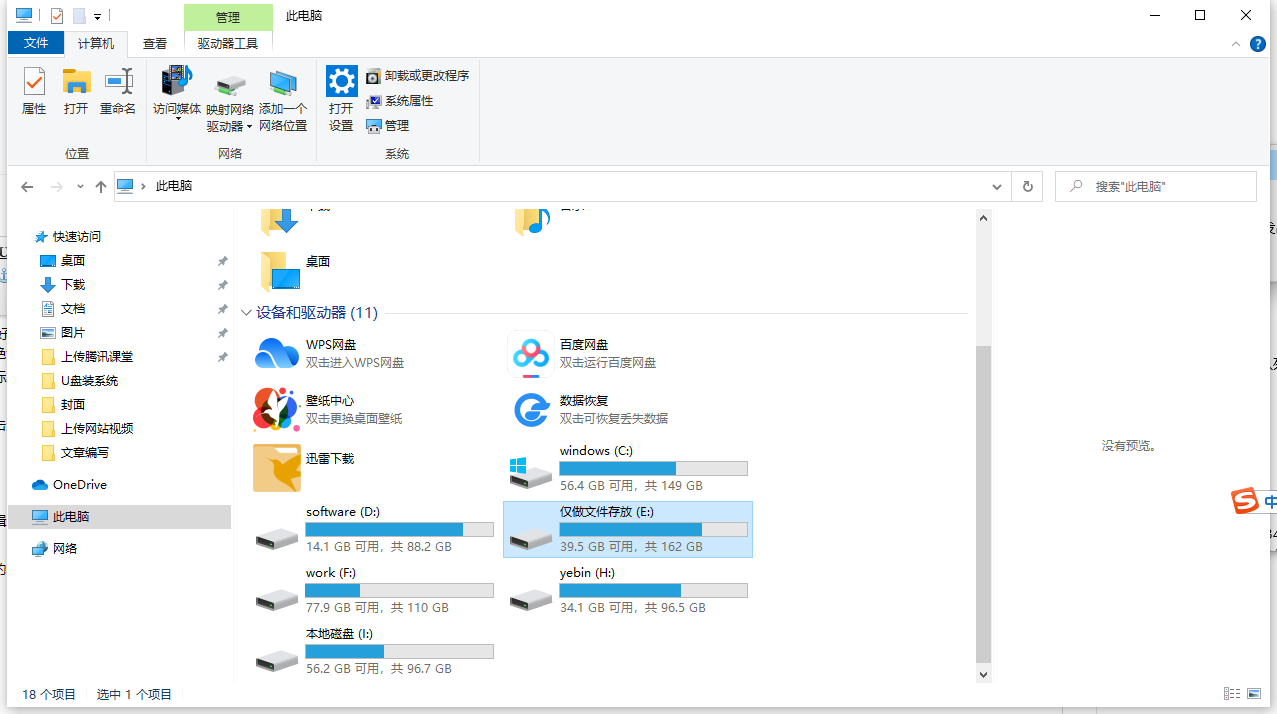
Que faire si l'accès au disque électronique est refusé ? Solution pour Win 10 ?
Présentation de l'article:Après avoir utilisé le système win10 pendant une longue période, de nombreux internautes ont signalé que l'accès au lecteur E du système win10 avait été refusé, ce qui était très gênant. Existe-t-il un moyen de résoudre définitivement le problème de l'accès au disque E refusé dans le système Win10 ? Les étapes graphiques et textuelles pour l'accès au disque E refusé dans le système Win10 sont très simples. Voyons comment résoudre le problème de l'accès au disque E refusé. dans win10. Jetons un coup d'oeil ensemble. 1. Sur la page de cet ordinateur, cliquez avec le bouton droit sur le disque électronique. 2. Dans l'option contextuelle, cliquez pour entrer les propriétés. 3. Sélectionnez Entrer les options de sécurité. 4. Sélectionnez l'utilisateur et cliquez sur Modifier. 5. Sélectionnez les utilisateurs qui doivent recevoir des autorisations, cochez pour terminer le contrôle, puis cliquez sur OK. Ce qui précède est la solution pour gagner 10 lorsque l'accès au disque électronique est refusé. J'espère que cela pourra aider tout le monde.
2023-07-17
commentaire 0
2678

Un moyen rapide de résoudre le problème de l'impossibilité d'ouvrir la clé USB !
Présentation de l'article:Avez-vous déjà rencontré une telle situation : lorsque vous avez un besoin urgent d'utiliser les fichiers de la clé USB, vous constatez que la clé USB ne peut pas être ouverte ? Ne vous inquiétez pas, cet article vous proposera quelques solutions rapides ! En intercalant quelques cas réels, je résumerai brièvement le contenu de l'article et développerai mon propre argument : Il n'est pas difficile de résoudre le problème de la clé USB qui ne s'ouvre pas, il suffit de maîtriser la bonne méthode. Matériel d'outils : Marque et modèle de l'ordinateur : Dell XPS13 Version du système d'exploitation : Windows 10 Version du logiciel : Outil de réparation USB v2.0 Texte : 1. Le disque U est infecté par un virus 1. Tout d'abord, nous devons confirmer si le disque U est infecté par un virus. Vous pouvez utiliser un logiciel antivirus pour analyser entièrement la clé USB afin de détecter les virus potentiels. Si un virus est détecté, supprimez-le rapidement et réparez les fichiers endommagés. 2. Si
2024-01-14
commentaire 0
635
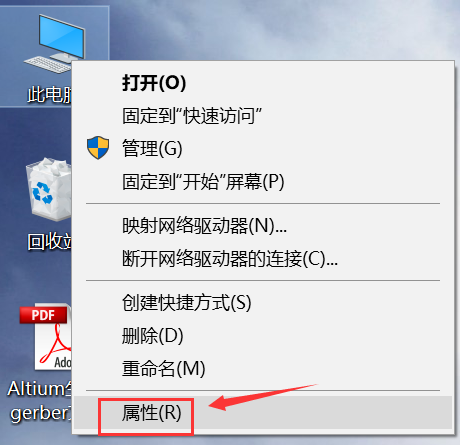
Solution au problème selon lequel le clavier USB ne peut pas être utilisé dans le système Win10
Présentation de l'article:Lorsque de nombreux amis utilisent le système d'exploitation Win10, ils ne savent pas s'ils ont déjà rencontré une situation dans laquelle le clavier USB Win10 ne répond pas. Savez-vous comment résoudre cette situation ? Aujourd'hui, je vais vous expliquer la solution au problème selon lequel le clavier USB ne peut pas être utilisé dans le système Win10 ~. Solution au problème selon lequel le clavier USB ne peut pas être utilisé dans le système win10 : 1. Recherchez d'abord cet ordinateur sur le bureau, cliquez avec le bouton droit de la souris et sélectionnez Propriétés. 2. Entrez dans l'interface des propriétés et cliquez sur Gestionnaire de périphériques pour entrer. 3. Recherchez le clavier dans le Gestionnaire de périphériques et l'interface. 4. Cliquez avec le bouton droit sur Options du clavier et sélectionnez Propriétés. 5. Entrez dans l'interface des propriétés du clavier, dans l'onglet Gestion de l'alimentation, décochez la case avant d'autoriser l'ordinateur à éteindre ce périphérique pour économiser de l'énergie, puis cliquez sur le bouton OK.
2023-07-18
commentaire 0
1288

L'ordinateur ne parvient pas à reconnaître la clé USB ? Liste des solutions
Présentation de l'article:L'ordinateur ne parvient pas à reconnaître la clé USB ? Il s’agit d’un problème courant qui donne beaucoup de maux de tête aux gens. Aujourd'hui, nous examinerons les moyens de résoudre ce problème. A travers quelques cas humoristiques, nous allons vous montrer comment résoudre le problème de l'ordinateur qui ne reconnaît pas la clé USB. Matériel d'outils : Pour résoudre le problème selon lequel l'ordinateur ne peut pas reconnaître le disque U, nous avons besoin des outils suivants : Modèle de marque d'ordinateur : LenovoThinkPadX1Carbon Version du système d'exploitation : Windows10 Version du logiciel : pilote USB version 1.0.0 1. Problème de connexion du disque U 1. Vérifiez si le disque est inséré correctement : Parfois, nous insérons accidentellement le disque USB dans la mauvaise interface USB, ce qui empêche l'ordinateur de le reconnaître. Assurez-vous que la clé USB est branchée sur le bon port. 2. Vérifiez-vous
2024-03-09
commentaire 0
718

Comment résoudre le problème de confusion du clavier sur un ordinateur Win7
Présentation de l'article:Lorsque nous tapons, nous constatons que le clavier cesse d'utiliser nos commandes et que des chaînes aléatoires apparaissent. Comment résoudre le problème sur l'ordinateur système Win7 ? Jetons un coup d'œil aux solutions spécifiques ci-dessous. Le clavier de l'ordinateur Win7 est foiré. Solution 1. Recherchez la touche fn, les touches insert et numlk. Regardez de plus près le clavier de notre ordinateur et trouvez la touche fn et les touches insert et numlk Si ces trois touches sont enfoncées à volonté, une confusion se produira lors de la frappe. 2. Opération clé. Après avoir trouvé ces trois touches, nous maintenons d'abord la touche fn enfoncée, puis maintenons la touche "insert" ou la touche numlk enfoncée. 3. Testez. Ensuite, ouvrez notre zone de saisie de texte et saisissez-le n'importe où
2024-01-13
commentaire 0
1186

Solution au problème de démarrage de l'ordinateur où le clavier ne peut pas saisir
Présentation de l'article:Récemment, de nombreux utilisateurs ont constaté que le clavier de leur ordinateur ne peut pas saisir lorsque l'ordinateur est allumé. Certains amis ne peuvent pas résoudre le problème même en réinstallant le système. En fait, cela ne doit pas être si compliqué du tout et peut être résolu. avec des paramètres simples. Jetons un coup d'œil à la méthode détaillée ci-dessous. Solution au problème que le clavier ne peut pas saisir lorsque l'ordinateur est allumé : 1. Désinstallez ou fermez le logiciel de sécurité tiers et le logiciel d'optimisation du système dans l'appareil. 2. Appuyez sur « Touche du logo Windows + R », saisissez « msconfig » et appuyez sur Entrée. Cliquez sur « Services » > « Masquer tous les services Microsoft » > « Tout désactiver ». 3. Démarrez le Gestionnaire des tâches, cliquez sur l'onglet "Démarrage" et désactivez tous les éléments de démarrage. 4. Redémarrez l'appareil. PS : Si la touche Numlock n'est pas enfoncée, le clavier numérique ne peut pas être utilisé.
2024-01-06
commentaire 0
1097
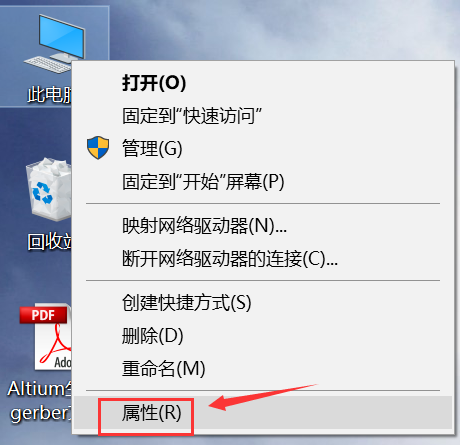
La solution au clavier USB Win10 ne fonctionne pas
Présentation de l'article:De nombreux amis n'ont jamais rencontré de situation dans laquelle le clavier USB Win10 ne répond pas lors de l'utilisation du système d'exploitation Win10. Donc, si vous rencontrez cette situation, savez-vous comment la résoudre ? Aujourd'hui, l'éditeur vous expliquera la solution au problème selon lequel le clavier win10usb ne peut pas être utilisé ~ le clavier win10usb ne peut pas être utilisé : 1. Tout d'abord, recherchez cet ordinateur sur le bureau, cliquez avec le bouton droit de la souris et sélectionnez "Propriétés". 2. Entrez dans l'interface des propriétés et cliquez sur "Gestionnaire de périphériques" pour entrer. 3. Dans le gestionnaire de périphériques, recherchez « Clavier » sur l'interface. 4. Cliquez avec le bouton droit sur l'option du clavier et sélectionnez "Propriétés". 5. Entrez dans l'interface des propriétés du clavier. Dans l'onglet "Gestion de l'alimentation", décochez "Autoriser l'ordinateur à éteindre cet appareil pour économiser de l'énergie" et cliquez sur OK.
2024-01-06
commentaire 0
1045
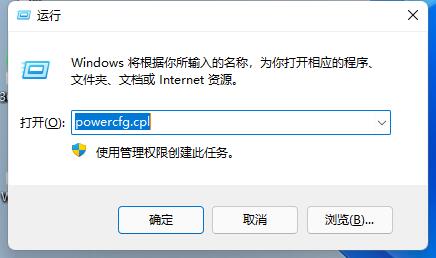
Comment résoudre le problème de panne du clavier dans le système Win11
Présentation de l'article:De nombreux amis ont rencontré une panne de clavier après la mise à jour du système Win11. En fait, cela est souvent dû à des paramètres incomplets ou à une panne de clavier. Pour cette raison, nous avons apporté aujourd'hui des solutions détaillées à la panne de clavier Win11. , découvrons-le. Que faire si le clavier Win11 tombe en panne : Réponse : Nous pouvons essayer d'appuyer sur la combinaison de touches « touche alt gauche + maj gauche + verrou numérique » pour résoudre le problème. Si cela ne fonctionne pas, utilisez la méthode suivante : 1. Appuyez d'abord sur « win+R » pour afficher la fenêtre de commande, entrez la commande « powercfg.cpl » et appuyez sur Entrée. 2. Cliquez ensuite sur « Sélectionner l'action du bouton d'alimentation ». 3. Après avoir entré, cliquez sur « Modifier les paramètres actuellement indisponibles ».
2023-12-29
commentaire 0
2941