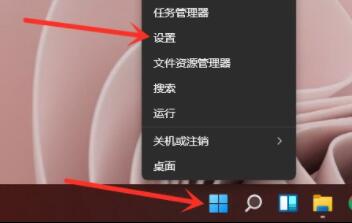10000 contenu connexe trouvé

Comment définir les éléments de démarrage au démarrage Comment configurer les éléments de démarrage de l'ordinateur
Présentation de l'article:Je pense que tout le monde sait que certains programmes démarrent automatiquement lorsque vous allumez l'ordinateur. Si trop de programmes sont démarrés, la vitesse de démarrage sera très lente. De nombreux utilisateurs ne savent pas comment annuler les éléments de démarrage. Il existe de nombreux programmes dans les éléments de démarrage qui n'ont pas besoin de démarrer automatiquement. Ci-dessous, l'éditeur partagera avec vous mon expérience dans la configuration des éléments de démarrage. La plupart des logiciels espèrent pouvoir démarrer tout seuls, donc lorsque nous installons le logiciel, le logiciel de sécurité générale vous indiquera que le logiciel en cours d'installation modifie les éléments de démarrage. Voulez-vous les transmettre si vous sentez que votre ordinateur démarre ? très lentement, vous pouvez alors envisager de définir les éléments de démarrage de l'ordinateur. Ci-dessous, l'éditeur vous présentera les étapes à suivre pour définir les éléments de démarrage. Comment définir l'élément de démarrage et cliquer sur la touche de raccourci "
2024-01-12
commentaire 0
1651

Définir l'emplacement des éléments de démarrage
Présentation de l'article:Où sont définis les éléments de démarrage dans le système d'exploitation de l'ordinateur ? Les éléments de démarrage font référence aux programmes ou services qui s'exécutent automatiquement au démarrage du système informatique. Afin de simplifier les opérations de l'utilisateur et d'améliorer la vitesse de démarrage du système, le système d'exploitation fournit la fonction de configuration des éléments de démarrage. Les utilisateurs peuvent définir de manière sélective les programmes ou services à exécuter automatiquement au démarrage du système en fonction de leurs propres besoins. Alors, où sont définis les éléments de démarrage ? Différents systèmes d'exploitation ont des paramètres différents. Cet article explique comment définir les éléments de démarrage dans deux systèmes d'exploitation courants, Windows et macOS.
2024-02-19
commentaire 0
1339

Comment définir les éléments de démarrage sur l'ordinateur
Présentation de l'article:Comment définir les éléments de démarrage sur l'ordinateur 1. Vous pouvez le configurer dans le planificateur de tâches pour définir le démarrage automatique : cliquez avec le bouton droit sur cet ordinateur, sélectionnez Gérer et accédez à la page. Développez Outils système, cliquez sur Planificateur de tâches, puis cliquez sur Créer une tâche de base sur la droite. 2. Méthode 1 : utilisez les propres outils du système pour configurer le démarrage automatique. Le système Windows est livré avec un outil appelé « Gestionnaire des tâches » et nous pouvons l'utiliser pour configurer le démarrage automatique. 3. Méthode 1 : ouvrez 360 Security Guard, sélectionnez Optimiser l'accélération et cliquez sur l'élément de démarrage dans le coin inférieur gauche. En désactivant les éléments de démarrage inutiles, vous pouvez désactiver les éléments de démarrage. Méthode 2 : Appuyez sur les touches win+R du clavier, entrez msconfig et appuyez sur OK. Comment définir les éléments de démarrage de l'ordinateur en appuyant simultanément sur "win"
2024-02-01
commentaire 0
11376
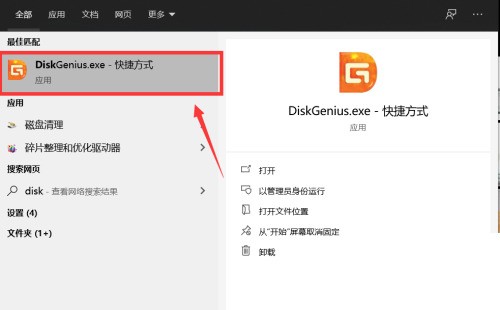
Comment définir les éléments de démarrage du Bios dans diskgenius_Tutorial sur la façon de définir les éléments de démarrage du Bios dans diskgenius
Présentation de l'article:1. Tout d’abord, nous devons trouver l’icône Diskgenius sur l’ordinateur et cliquer pour accéder à l’interface principale du logiciel. 2. Cliquez ensuite sur l'onglet [Outils] en haut de l'interface principale du logiciel. Après avoir cliqué, le menu des outils apparaîtra. 3. Cliquez ensuite sur l'option [Éléments de démarrage UEFIBIOS] en bas du menu Outils pour accéder à l'interface de configuration des options. 4. Dans l'interface de configuration contextuelle, nous pouvons cliquer sur le bouton [Ajouter] ou [Supprimer] pour définir les éléments de démarrage du BIOS. 5. Enfin, une fois les paramètres terminés, cliquez sur l'option [Enregistrer les paramètres actuels de l'élément de démarrage] à droite pour terminer les paramètres.
2024-05-08
commentaire 0
631

Où définir les éléments de démarrage de Windows 10 ? Introduction détaillée aux paramètres des éléments de démarrage de Windows 10.
Présentation de l'article:Les utilisateurs veulent savoir où sont définies les options de démarrage de Windows 10. Tout d'abord, nous pouvons cliquer pour ouvrir l'option Paramètres de l'ordinateur Windows 10, puis cliquer sur l'option Application. Après avoir ouvert la page, recherchez les options de démarrage. options pour voir toutes les options de démarrage, vous pouvez également choisir de fermer ou d'activer chaque élément de démarrage en fonction de vos propres besoins d'utilisation. Une fois les paramètres terminés, cliquez sur Fermer. Introduction détaillée aux paramètres des éléments de démarrage dans Windows 10 1. Ouvrez les paramètres système, accédez aux paramètres Windows et cliquez sur « Applications » 2. Accédez aux paramètres de l'application, cliquez sur « Démarrer » dans la barre de navigation de gauche, si l'application de droite est démarré, cliquez sur l'interrupteur d'alimentation pour fermer 3, démarrez l'application, appuyez sur le bouton interrupteur à l'arrière et fermez-le
2023-07-15
commentaire 0
4268

Comment définir les éléments de démarrage dans le système Win11
Présentation de l'article:Comment définir les éléments de démarrage dans le système Win11 (tutoriel sur la façon de définir les éléments de démarrage) Lors du processus d'utilisation de l'ordinateur, nous rencontrons souvent des logiciels ou des applications qui doivent être automatiquement démarrés lorsque l'ordinateur est allumé. Cela nous évite d'avoir à les ouvrir manuellement et améliore l'efficacité du travail. Cet article explique comment définir les éléments de démarrage dans le système Win11 pour vous aider à réaliser facilement un démarrage automatique. Méthode 1 : utiliser le Gestionnaire des tâches pour définir les éléments de démarrage 1. Tout d'abord, appuyez sur la combinaison de touches Win+X et sélectionnez « Gestionnaire des tâches » pour ouvrir le Gestionnaire des tâches. 2. Dans la fenêtre Gestionnaire des tâches, cliquez sur l'onglet "Démarrage". 3. Dans l'onglet Démarrage, vous pouvez voir une liste des applications configurées pour démarrer au démarrage. Si vous souhaitez ajouter un nouvel élément de démarrage, cliquez sur
2024-02-07
commentaire 0
1902

Comment définir les éléments de démarrage de Win11
Présentation de l'article:Les éléments de démarrage de Win11 peuvent grandement affecter la vitesse de démarrage et d'arrêt. Il n'est pas nécessaire de définir les éléments de démarrage pour les logiciels qui n'ont pas besoin d'être activés. Par conséquent, savoir où sont définis les éléments de démarrage de Win11 peut nous aider à optimiser. le système. Où définir les éléments de démarrage dans win11 : 1. Tout d'abord, cliquez avec le bouton droit sur le "Menu Démarrer" pour ouvrir "Paramètres". 2. Entrez ensuite les paramètres "Application" dans la colonne de gauche. 3. Ouvrez ensuite l'option "Démarrage" en bas. 4. Enfin, sélectionnez l'élément de démarrage du commutateur.
2023-12-27
commentaire 0
4189

Découvrez comment configurer les options de démarrage de Windows 7
Présentation de l'article:Concernant les paramètres des éléments de démarrage de Win7, il existe en fait deux réponses différentes. L'une concerne les paramètres de démarrage du logiciel de démarrage, qui sont principalement utilisés pour optimiser la vitesse de démarrage. L'autre concerne les paramètres du disque de démarrage, qui sont principalement utilisés pour réinstaller le logiciel. système. Examinons séparément les méthodes spécifiques de ces deux opérations. Premier didacticiel de configuration des éléments de démarrage Win7 : paramètres de démarrage du logiciel de démarrage. 1. Utilisez d'abord le raccourci clavier « win+r », saisissez « msconfig » et appuyez sur Entrée pour confirmer. 2. Sélectionnez l'onglet « Général » au-dessus de la configuration du système, puis sélectionnez « Démarrage sélectif » ci-dessous, puis cliquez sur « Charger les éléments de démarrage » dans la forme de l'icône. 3. Sélectionnez ensuite l'onglet "Démarrage" ci-dessus, cochez le logiciel que vous souhaitez démarrer au démarrage et décochez le logiciel que vous ne souhaitez pas démarrer au démarrage.
2023-12-22
commentaire 0
1906

Comment définir les éléments de démarrage au démarrage
Présentation de l'article:Méthodes pour définir les éléments de démarrage : 1. Utilisez les paramètres du Gestionnaire des tâches ; 2. Utilisez les paramètres de configuration du système ; 3. Utilisez les paramètres du logiciel tiers ; 5. Modifiez manuellement le registre. Introduction détaillée : 1. Utilisez les paramètres du Gestionnaire des tâches, cliquez avec le bouton droit sur un espace vide de la barre des tâches, sélectionnez "Gestionnaire des tâches", dans le Gestionnaire des tâches, passez à l'onglet "Démarrage" et dans la liste de démarrage, recherchez la tâche dont vous avez besoin. pour qu'il démarre au démarrage du programme ou du service, sélectionnez-le et cliquez sur le bouton "Activer" dans le coin inférieur droit si vous devez empêcher un certain programme de démarrer au démarrage, etc.
2024-01-19
commentaire 0
4473

Apprenez à définir les éléments de démarrage de Win10
Présentation de l'article:Récemment, de nombreux utilisateurs m'ont demandé comment définir les éléments de démarrage au démarrage. En fait, c'est très simple à configurer. Il suffit de le configurer sur le démarrage automatique et il s'exécutera automatiquement au démarrage. . Didacticiel de configuration des éléments de démarrage Win10 Cliquez sur la touche de raccourci "win+r" pour ouvrir la boîte de dialogue de la fenêtre d'exécution. Entrez "msconfig" dans la case et cliquez, et la boîte de dialogue de configuration du système apparaîtra. Cliquez sur l'option de démarrage au-dessus de la boîte de dialogue de configuration du système pour ouvrir l'option Gestionnaire des tâches dans le cadre. Tous les éléments de démarrage seront affichés et la barre d'état de chaque élément indiquera s'il est activé. Boot Figure-5 Par exemple, s'il est interdit de démarrer le disque réseau Baidu dans l'image, il vous suffit alors de cliquer avec le bouton droit sur l'option du disque réseau Baidu, et la barre d'options qui apparaît aura l'activation et
2023-12-27
commentaire 0
1352

éléments de démarrage des paramètres du BIOS
Présentation de l'article:Le BIOS définit les éléments de démarrage. Lorsque nous démarrons l'ordinateur, le système entrera d'abord dans l'interface BIOS (BasicInput/OutputSystem). Le BIOS constitue le pont entre le matériel informatique et les logiciels et est responsable de la gestion et du contrôle du fonctionnement des périphériques matériels. Dans le BIOS, nous pouvons ajuster divers paramètres de l'ordinateur, y compris les paramètres des éléments de démarrage. Les éléments de démarrage font référence aux programmes ou systèmes qui sont exécutés en premier lorsque l'ordinateur est allumé. Normalement, l'ordinateur se chargera par défaut à partir du secteur de démarrage du disque dur.
2024-02-22
commentaire 0
1527

Comment configurer les éléments de démarrage du Bios dans Diskgenius Tutoriel Diskgenius pour configurer les éléments de démarrage du Bios
Présentation de l'article:Comment définir les éléments de démarrage du Bios dans Diskgenius ? Récemment, un utilisateur a posé cette question. Diskgenius est un logiciel de défragmentation de disque très facile à utiliser. Il possède également des fonctions de récupération de données. Il est puissant et dispose d'une large gamme d'applications. Alors, comment définir les éléments de démarrage du Bios lors de son utilisation. il? En réponse à ce problème, cet article apporte un tutoriel détaillé à partager avec tout le monde. Didacticiel sur les éléments de démarrage du BIOS pour les paramètres de Diskgenius : 1. Tout d'abord, nous devons trouver l'icône Diskgenius sur l'ordinateur et cliquer pour accéder à l'interface principale du logiciel. 2. Cliquez ensuite sur l'onglet Outils en haut de l'interface principale du logiciel. Après avoir cliqué, le menu Outils apparaîtra. 3. Ensuite, au bas du menu Outils, cliquez sur l'option de l'élément de démarrage du BIOS UEFI pour entrer dans la sélection.
2024-08-21
commentaire 0
667

Comment définir les éléments de démarrage dans WinXP
Présentation de l'article:Comment définir les éléments de démarrage dans WinXP : Tout d'abord, appuyez sur "win+r" sur le clavier. Deuxièmement, entrez la commande "msconfig" et cliquez sur Entrée. Troisièmement, cliquez sur le bouton "Démarrer" et un grand nombre de messages apparaîtront. projet, vous pouvez désactiver tous les autres éléments de démarrage à l'exception de ctfmon. La quatrième étape consiste à redémarrer l'ordinateur. Étapes détaillées pour configurer les éléments de démarrage de Winxp : Recommandé : @@--@@ Winxp est-il un système d'exploitation multi-utilisateurs et multi-tâches ? 1. Ouvrez « Exécuter » en cliquant sur « Démarrer » - « Exécuter » ou utilisez directement le raccourci ? clé : "windows+r" 2. Entrez "msconfig" et appuyez sur Entrée pour entrer dans la boîte de dialogue : 3. Cliquez sur l'option "Démarrer" dans l'image ci-dessus pour entrer dans la boîte de dialogue : 4. Supprimez les éléments dont vous ne voulez pas.
2024-02-09
commentaire 0
1421

Comment définir les éléments de démarrage dans Win10
Présentation de l'article:Comment définir les éléments de démarrage dans Win10 ? Le système Win10 est actuellement le système informatique courant. De nombreuses personnes rencontrent des problèmes lors de l'installation du système Win10, tels que l'impossibilité de définir les éléments de démarrage de Win10. Alors comment résoudre le problème ? Ce qui suit vous expliquera comment définir les éléments de démarrage de Windows 10. J'espère que cela vous sera utile. Comment définir les éléments de démarrage de Windows 10 1. Tout d'abord, cliquez sur la touche Windows+R du clavier pour ouvrir la « fenêtre Exécuter ». 2. Ensuite, nous entrons la commande "msconfig" dans la fenêtre d'exécution et cliquons sur OK. 3. Cliquez sur OK pour accéder à la page de la fenêtre de configuration du système, puis sélectionnez « Démarrer » dans les options de la fenêtre pour accéder à l'interface de démarrage. 4
2023-07-02
commentaire 0
6348

Comment définir les éléments de démarrage UEFI dans le didacticiel diskgenius_diskgenius sur la configuration des éléments de démarrage UEFI
Présentation de l'article:1. Tout d'abord, dans le logiciel DiskGenius, recherchez et ouvrez l'interface de l'élément de démarrage UEFI. 2. Ensuite, nous pouvons voir ici les éléments de démarrage de notre système. 3. Vous pouvez déplacer nos éléments de démarrage actuels de haut en bas ici. 4. Ensuite, nous pouvons également ajouter ou supprimer des opérations ici. 5. Nous pouvons également sauvegarder ou restaurer les éléments de démarrage ici. 6. Enfin, nous pouvons effectuer des réglages simples pour cet élément de démarrage.
2024-05-08
commentaire 0
672

Tutoriel détaillé sur la configuration des éléments de démarrage dans Win7
Présentation de l'article:Les programmes sont tous démarrés au démarrage par défaut. S'il y a trop d'éléments de démarrage pour les logiciels sur l'ordinateur, l'ordinateur démarrera très lentement. À ce stade, vous devez définir manuellement les éléments de démarrage pour Win7. ?Comment définir les éléments de démarrage dans Win7 ? L'éditeur a compilé un tutoriel détaillé sur la configuration des éléments de démarrage dans Win7. Amis dans le besoin, venez jeter un oeil ! 1. Appuyez sur la combinaison de touches « windows+R » pour ouvrir la fenêtre en cours d'exécution, comme indiqué dans la figure ci-dessous : 2. Entrez « msconfig », puis cliquez sur « OK » ou appuyez sur la « touche Entrée » 3. Ensuite, le système ; le programme de configuration apparaîtra ; 4. Cliquez sur "Démarrer", puis vous verrez les éléments de démarrage. Décochez les cases devant les éléments de démarrage qui n'ont pas besoin d'être démarrés.
2023-07-22
commentaire 0
6080

Comment définir les options de démarrage sur Thunder 11 Comment définir les options de démarrage sur Thunder 11
Présentation de l'article:De nombreux nouveaux utilisateurs de Thunder 11 ne savent pas comment définir les options de démarrage de Thunder 11 ? L'article qui vous est présenté aujourd'hui décrit comment définir les options de démarrage de Thunder 11, puis jetons un coup d'œil ci-dessous. Comment définir les options de démarrage sur Thunder 11 ? Comment définir les options de démarrage de Xunlei 11. Tout d'abord, ouvrez le client Xunlei sur votre ordinateur, comme indiqué sur la figure. Cliquez sur le bouton graphique du menu dans le coin inférieur gauche de la page d'accueil, comme indiqué sur la figure. Cliquez sur l'onglet Paramètres dans les options du menu, comme indiqué sur l'image. Cliquez sur l'option Paramètres de base dans la barre latérale gauche, comme indiqué sur la figure. Enfin, cochez l'option permettant de démarrer Thunder au démarrage.
2024-08-06
commentaire 0
692

Comment définir les éléments de démarrage dans Win11 ? Tutoriel sur trois paramètres pour les éléments de démarrage de Win11
Présentation de l'article:Après avoir mis à niveau le système win11, mes amis qui ne veulent pas graver l'ordinateur ont découvert que de nombreux logiciels démarrent automatiquement à chaque fois que l'ordinateur est allumé, ce qui ralentira la vitesse de démarrage. De nombreux utilisateurs veulent savoir où configurer. les éléments de démarrage et comment les définir. Pour résoudre ce problème, le didacticiel win11 d'aujourd'hui partagera trois solutions pour la majorité des utilisateurs. Ensuite, suivez les étapes de l'éditeur et examinons les méthodes de fonctionnement détaillées. Trois méthodes de didacticiel de configuration pour les éléments de démarrage de Win11 1. Tout d'abord, cliquez sur le menu Démarrer ci-dessous. 2. Ouvrez ensuite les "Paramètres". 3. Cliquez ensuite sur l'option « Appliquer » dans la colonne de gauche. 4. Cliquez ensuite sur le paramètre "Démarrage". 5. Rendez-vous simplement à l’emplacement indiqué sur l’image
2024-03-16
commentaire 0
1044

Comment configurer les éléments de démarrage Win11. Tutoriel sur trois paramètres pour les éléments de démarrage Win11.
Présentation de l'article:Salut les gars! Aujourd'hui, je souhaite partager avec vous une question sur Win11. Si vos amis ont effectué une mise à niveau vers le système Win11, ils constateront peut-être que de nombreux logiciels démarrent automatiquement à chaque fois qu'ils allument l'ordinateur, ce qui ralentira la vitesse de démarrage. Alors partageons trois solutions afin que vous puissiez définir vous-même les éléments de démarrage ! Suivez-moi et faites-le maintenant ! Trois méthodes de didacticiel pour configurer les éléments de démarrage de Win11 1. Tout d'abord, cliquez sur le menu Démarrer ci-dessous. 2. Ouvrez ensuite les "Paramètres". 3. Cliquez ensuite sur l'option « Appliquer » dans la colonne de gauche. 4. Cliquez ensuite sur le paramètre "Démarrage". 5. Vous pouvez ajouter des éléments de démarrage à l'emplacement indiqué sur l'icône. Méthode 2 1. Nous pouvons également cliquer avec le bouton droit sur le menu Démarrer et ouvrir le « Gestionnaire des tâches ». 2. Entrez ensuite le haut "
2024-09-09
commentaire 0
830
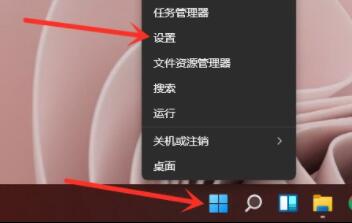
Un guide pour définir les options de démarrage de Win11
Présentation de l'article:Les éléments de démarrage de Windows affecteront la vitesse de démarrage de notre ordinateur et des logiciels qui peuvent être utilisés directement après le démarrage. C'est un paramètre très important. Cependant, après la mise à jour vers le système win11, de nombreux amis ne savent pas comment le configurer. En fait, nous pouvons le trouver dans les paramètres de l'application système. Comment définir les éléments de démarrage dans Win11 : 1. Tout d'abord, cliquez avec le bouton droit sur le bouton Windows de la barre des tâches, puis cliquez sur "Paramètres" 2. Après avoir accédé au panneau des paramètres, cliquez sur "Applications" dans la barre latérale gauche 3. Cliquez ensuite sur " Entrez "à droite Démarrer" 4. Entrez dans la liste des applications de démarrage, recherchez l'application que nous voulons démarrer au démarrage et ouvrez-la simplement. 5. Si nous souhaitons désactiver les éléments de démarrage, recherchez l'application appropriée
2024-01-09
commentaire 0
1592