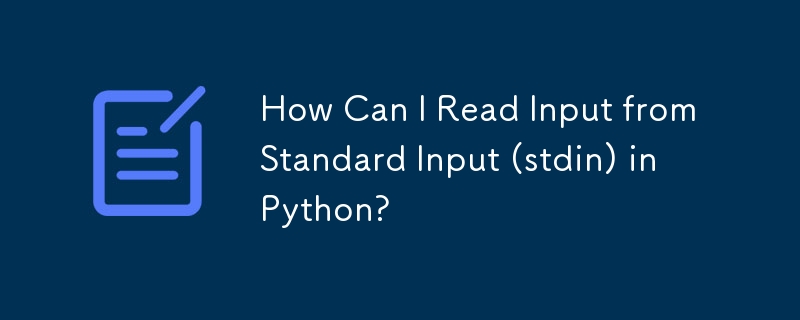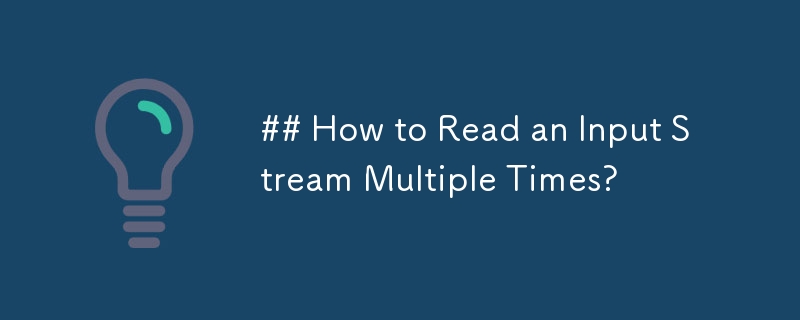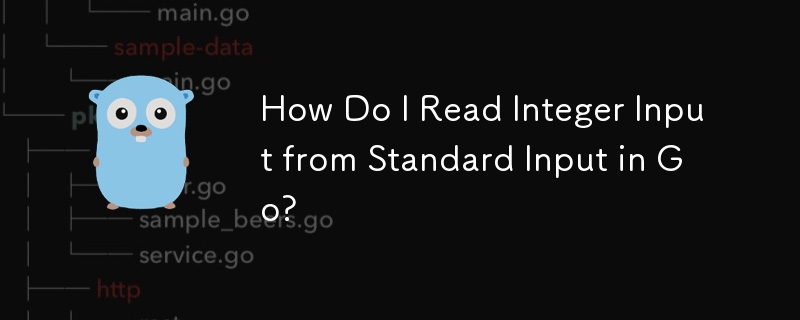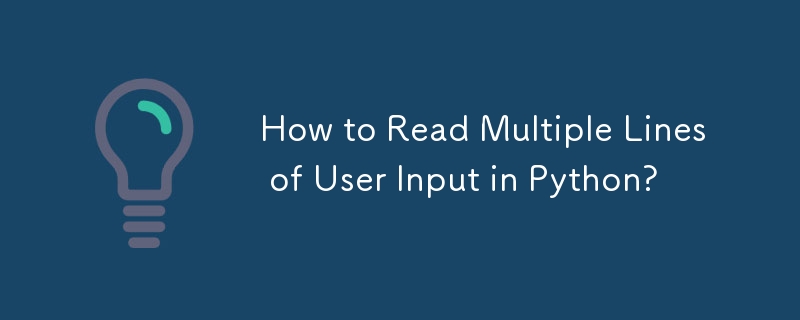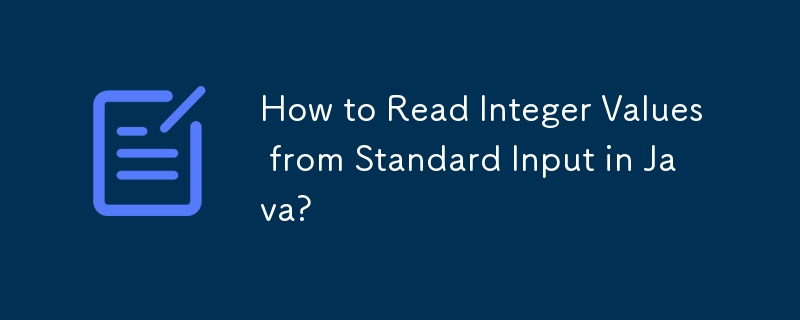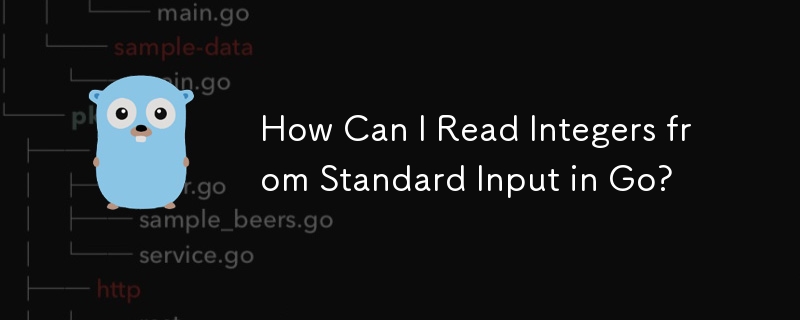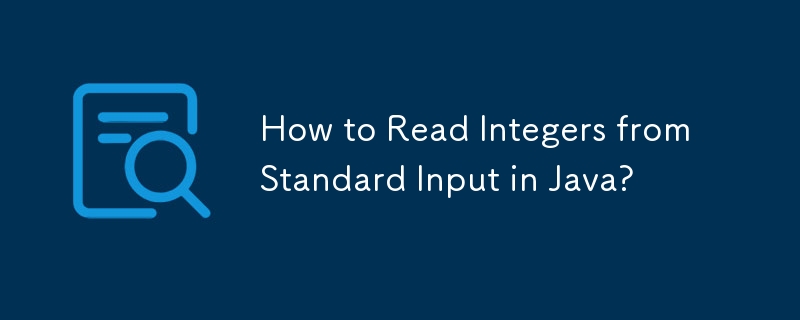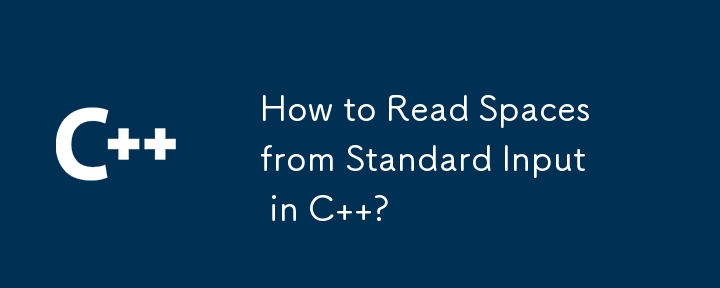10000 contenu connexe trouvé

Comment lire l'entrée en Java
Présentation de l'article:Lecture des entrées via la classe Scanner : importez le package java.util.Scanner. Créez un objet Scanner avec System.in comme paramètre. Lisez l'entrée à l'aide de méthodes telles que nextLine() ou nextInt().
2024-04-21
commentaire 0
396

Comment lire l'entrée en python
Présentation de l'article:En Python, il existe deux manières de lire une entrée : La fonction input() accepte une invite et renvoie une chaîne saisie par l'utilisateur. La fonction sys.stdin.readline() lit une ligne de texte (y compris les nouvelles lignes) à partir de l'entrée standard et renvoie une chaîne.
2024-03-29
commentaire 0
981
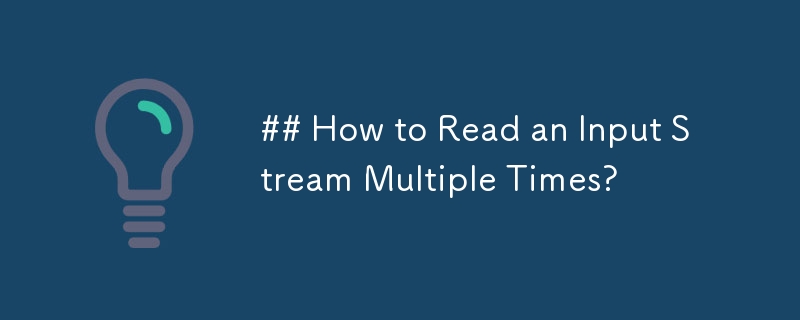
Comment lire un flux d'entrée plusieurs fois ?
Présentation de l'article:Préserver les flux d'entrée pour plusieurs lectures Lire deux fois un flux d'entrée présente un défi car les flux d'entrée typiques sont conçus pour être consommés...
2024-10-26
commentaire 0
1052

Entrée de la console de lecture
Présentation de l'article:Méthodes de lecture InputStream :
read() : Vous permet de lire des octets directement à partir du flux.
Trois versions de read() :
int read() : lit un seul octet et renvoie -1 à la fin du flux.
int read(byte data[]) : lit les octets jusqu'à remplir le tableau de données, atteignant la fin de la grippe
2024-11-03
commentaire 0
663
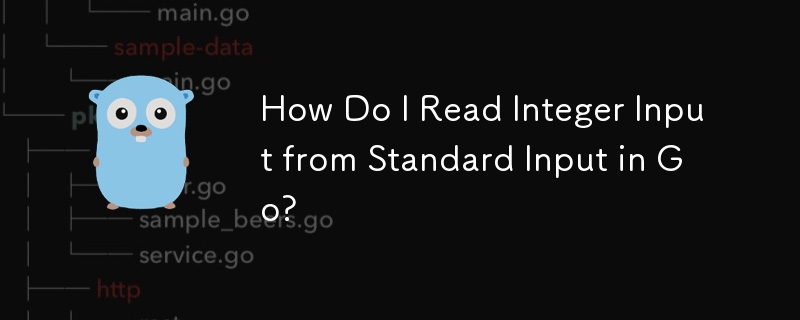


Compétences en lecture d'entrées numériques en programmation Java
Présentation de l'article:Compétences en lecture d'entrées numériques dans la programmation Java Dans la programmation Java, des opérations qui impliquent souvent la lecture de nombres à partir de données saisies par l'utilisateur sont souvent impliquées. La lecture et le traitement corrects de la saisie numérique sont importants pour écrire des programmes fonctionnels et faciles à utiliser. Cet article vous présentera quelques techniques de lecture de saisie numérique en Java, ainsi que des exemples de code spécifiques. Lecture des entrées de la console à l'aide de la classe Scanner La classe Scanner en Java fournit des méthodes pratiques pour lire les entrées de la console. Grâce à la classe Scanner, vous pouvez facilement
2024-03-29
commentaire 0
909
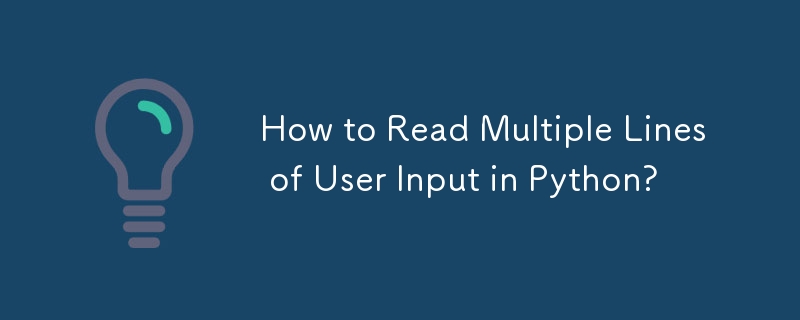

Comment lire une chaîne d'entrée en Java
Présentation de l'article:Il existe de nombreuses façons de lire des chaînes d'entrée en Java : flux d'entrée standard, classe System.inScanner, classe BufferedReader.
2024-03-28
commentaire 0
1002

Présentation de l'article:Méthode d'obtention : 1. Créez un objet Scanner pour lire l'entrée de l'utilisateur ; 2. Obtenez le nombre entier saisi par l'utilisateur en appelant la méthode nextInt() ;
2024-03-22
commentaire 0
966

Utilisez la fonction Scanner.nextLine() de Java pour lire une ligne entière de saisie utilisateur
Présentation de l'article:Lisez une ligne entière d'entrée utilisateur à l'aide de la fonction Scanner.nextLine() de Java. En programmation Java, nous avons souvent besoin d'obtenir l'entrée de l'utilisateur. Scanner est une classe de la bibliothèque standard Java qui offre un moyen pratique de lire les entrées de l'utilisateur. Parmi eux, la fonction Scanner.nextLine() peut nous aider à lire toute la ligne de saisie utilisateur. La fonction Scanner.nextLine() est utilisée pour lire la ligne d'entrée suivante et renvoyer une chaîne. ça va commencer
2023-07-25
commentaire 0
1483
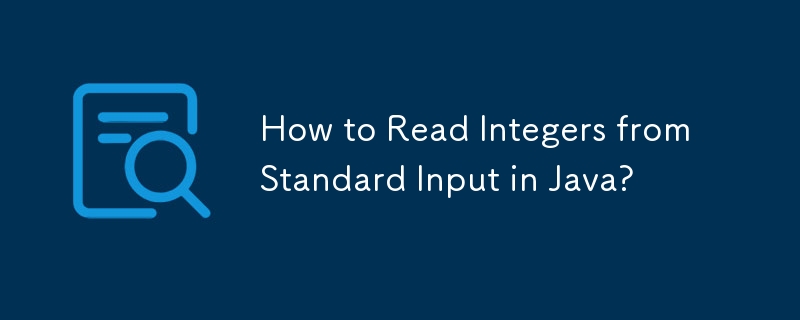
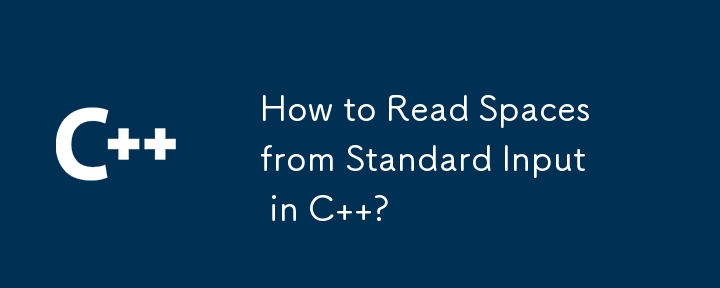
Comment lire les espaces à partir d'une entrée standard en C ?
Présentation de l'article:Comment lire les espaces à partir d'une entrée standard en C Lors de la lecture d'une entrée à l'aide de cin en C , les espaces sont généralement ignorés par défaut. Cela peut être problématique...
2024-12-05
commentaire 0
221


Lisez l'entrée entière suivante à l'aide de la fonction Scanner.nextInt() de Java
Présentation de l'article:Lisez l'entrée entière suivante à l'aide de la fonction Scanner.nextInt() de Java. En programmation Java, nous avons souvent besoin d'obtenir les entrées de l'utilisateur et d'utiliser ces entrées pour les opérations ultérieures dans le programme. La classe Scanner est une classe de traitement d'entrée couramment utilisée en Java. Elle fournit une variété de méthodes pour lire différents types d'entrée, parmi lesquelles la méthode nextInt() peut être utilisée pour lire l'entrée entière suivante. Vous trouverez ci-dessous un exemple de code montrant comment utiliser Scanner.nextInt(
2023-07-25
commentaire 0
1696