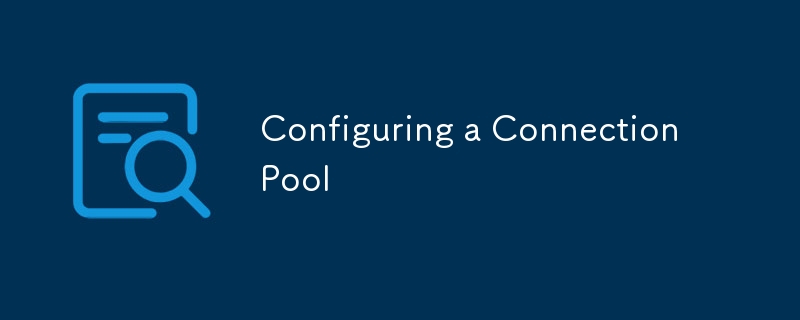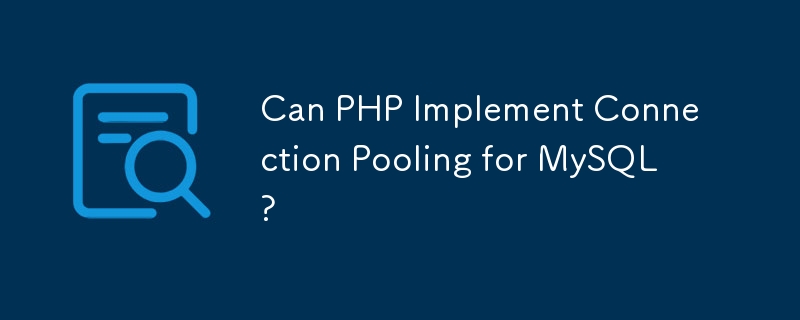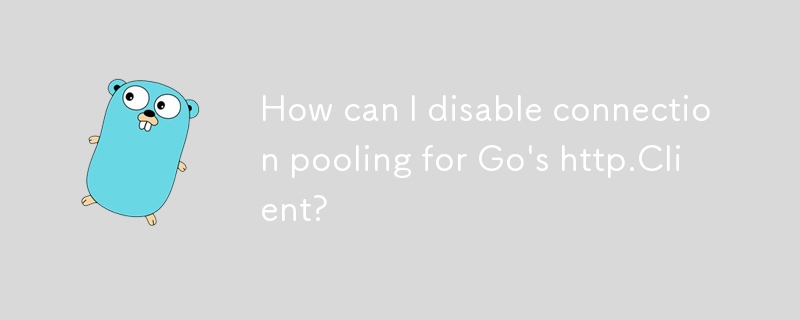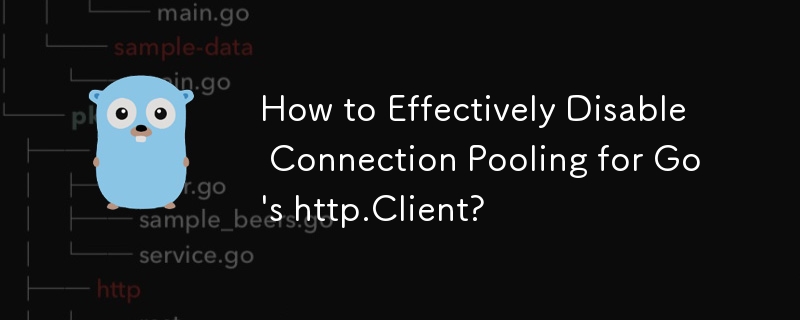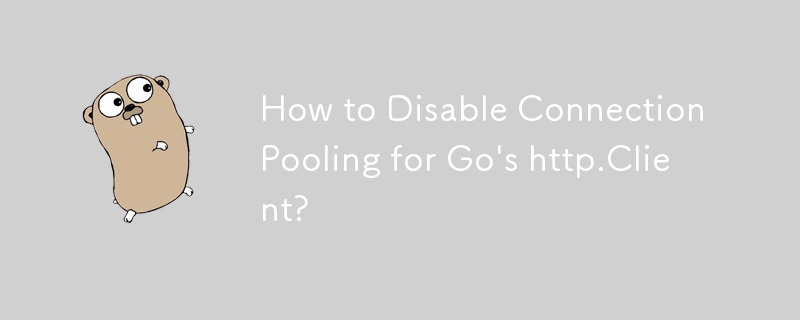10000 contenu connexe trouvé

Compétences avancées pour la connexion à une base de données PHP : pool de connexions et gestion du pool de connexions
Présentation de l'article:En PHP, le pooling de connexions est une stratégie qui préétablit les connexions à la base de données et les enregistre dans le pool. Lorsque l'application en a besoin, elle peut obtenir la connexion du pool et la restituer après utilisation. Les avantages du pooling de connexions incluent : réduire la surcharge, améliorer les performances et l'évolutivité. Vous pouvez utiliser la bibliothèque DoctrineDBAL pour implémenter le pooling de connexions : configurer les paramètres de connexion, créer une connexion au pool de connexions, utiliser la connexion pour effectuer des opérations de base de données, fermer la connexion après utilisation, et remettez-le dans la piscine.
2024-06-04
commentaire 0
1209

Comment implémenter le pooling de connexions dans une connexion à une base de données Java ?
Présentation de l'article:Le pooling de connexions JDBC est une technologie qui optimise la gestion des connexions aux bases de données. Il est mis en œuvre en maintenant une collection de connexions préétablies, et l'application récupère les connexions prêtes à l'emploi du pool de connexions et les remet après utilisation, améliorant ainsi les performances et l'évolutivité. La mise en œuvre du pool de connexions JDBC nécessite : Créer un gestionnaire de pool de connexions, configurer les propriétés du pool de connexions, obtenir la connexion à partir du pool de connexions, libérer la connexion et renvoyer le pool de connexions.
2024-04-16
commentaire 0
373

Pool de connexions à la base de données de langue Learn Go et gestion du pool de connexions
Présentation de l'article:Apprenez le pool de connexions à la base de données et la gestion du pool de connexions du langage Go. Dans le processus de développement du langage Go, le pool de connexions à la base de données et la gestion du pool de connexions sont des concepts très importants. Les connexions aux bases de données sont des ressources très précieuses. Si chaque opération nécessite l'établissement et la fermeture de connexions, les performances du système diminueront et il sera sujet à des fuites de connexion ou à des problèmes de connexion excessifs. Par conséquent, l’utilisation d’un pool de connexions peut améliorer efficacement les performances d’accès aux bases de données et l’utilisation des ressources. Le concept d'un pool de connexions consiste à mettre en cache les connexions de base de données établies et réutilisables en mémoire et à y accéder directement en cas de besoin.
2023-11-30
commentaire 0
667

Comment utiliser le pool de connexions dans MySQL pour optimiser les performances de connexion ?
Présentation de l'article:Comment utiliser le pool de connexions dans MySQL pour optimiser les performances de connexion ? Présentation : lors du développement d'applications basées sur une base de données MySQL, le regroupement de connexions est un outil important pour améliorer les performances et l'efficacité des connexions. Cela peut nous aider à gérer la création et la destruction des connexions aux bases de données, à éviter de créer et de fermer fréquemment des connexions, réduisant ainsi la surcharge du système. Cet article explique comment utiliser le pool de connexions dans MySQL pour optimiser les performances de connexion et fournit des exemples de code pertinents. 1. Le principe et la fonction du pool de connexions Le pool de connexions est un pool tampon de connexions de bases de données pré-créées. quand
2023-07-31
commentaire 0
1208
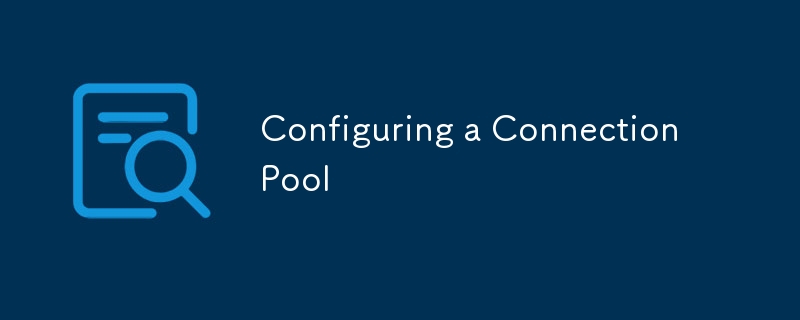
Configuration d'un pool de connexions
Présentation de l'article:Un pooler de connexions est un composant logiciel qui gère les connexions à la base de données. Cela peut aider de plusieurs manières à améliorer l’utilisation des ressources, à faciliter l’équilibrage de charge ou le basculement et à réduire considérablement les temps de transaction. Dans cet article de blog, nous allons voir ce qu'est un pooler de connexions et comment le configurer.
2024-09-04
commentaire 0
871

Comment libérer le pool de connexions nodejs
Présentation de l'article:À mesure que les scénarios d'application de Node.js deviennent de plus en plus répandus, de nombreuses applications doivent interagir avec les bases de données, et le pooling de connexions est un moyen d'optimiser la gestion des connexions aux bases de données, ce qui peut améliorer efficacement les performances des applications. Cependant, il existe également certains problèmes lors de l'utilisation du pool de connexions. Par exemple, le pool de connexions consomme beaucoup de ressources. Si la connexion n'est pas libérée à temps, cela entraînera des fuites de mémoire et une dégradation des performances. Par conséquent, cet article expliquera comment libérer le pool de connexions Node.js pour améliorer les performances et la stabilité de votre application. 1. Comprendre le principe de fonctionnement du pool de connexions avant de le publier
2023-05-14
commentaire 0
854

Comment configurer un pool de connexions MySQL en utilisant PHP ?
Présentation de l'article:La configuration d'un pool de connexions MySQL à l'aide de PHP peut améliorer les performances et l'évolutivité. Les étapes comprennent : 1. Installer l'extension MySQLi ; 2. Créer une classe de pool de connexions ; 3. Définir la configuration du pool de connexions ; 4. Créer une instance de pool de connexions ; Grâce au regroupement de connexions, les applications peuvent améliorer les performances en évitant de créer une nouvelle connexion à la base de données pour chaque requête.
2024-06-04
commentaire 0
788

Comment utiliser le pool de connexions de MySQL pour optimiser la gestion des connexions à la base de données
Présentation de l'article:Présentation de l'utilisation du pool de connexions MySQL pour optimiser la gestion des connexions à la base de données : à mesure que la taille de l'application et le nombre d'accès simultanés augmentent, l'optimisation de la gestion des connexions à la base de données devient de plus en plus importante. La méthode de connexion à la base de données traditionnelle entraîne la création et la fermeture des connexions, tandis que le pool de connexions peut gérer efficacement les connexions et améliorer les performances et l'évolutivité de la base de données. Cet article expliquera comment utiliser le pool de connexions de MySQL pour optimiser la gestion des connexions à la base de données et donnera des exemples de code correspondants. Présentation de la bibliothèque de pool de connexions MySQL Tout d'abord, nous devons introduire MySQL dans l'application
2023-08-02
commentaire 0
624
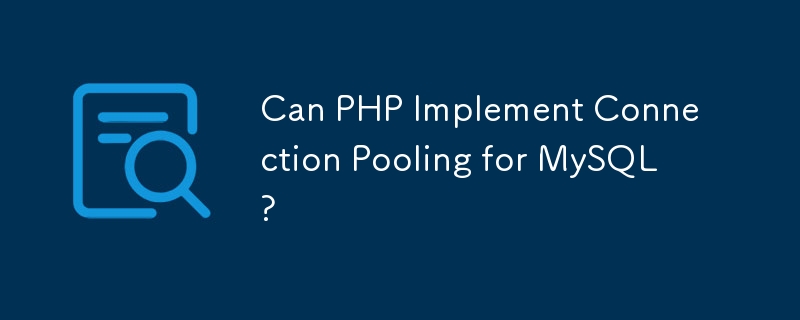
PHP peut-il implémenter le pooling de connexions pour MySQL ?
Présentation de l'article:Cet article traite de la gestion des connexions pour MySQL en PHP, en abordant spécifiquement le concept de pooling de connexions. Il explique l'utilisation de « connexions persistantes » dans MySQL, qui se comportent de la même manière que le pooling de connexions. Les avantages,
2024-10-24
commentaire 0
857
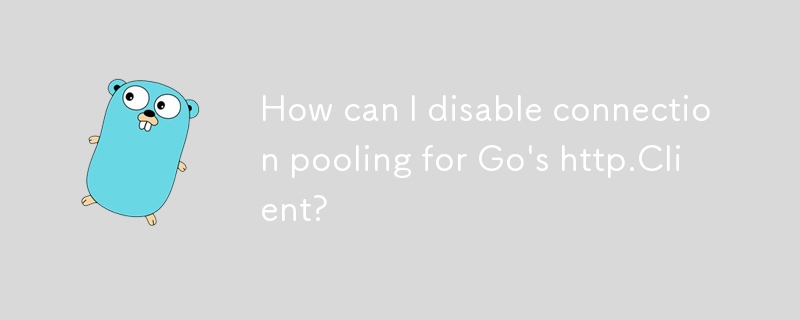

Garantir la haute disponibilité des connexions MySQL grâce à la commutation automatique des pools de connexions
Présentation de l'article:La connexion MySQL est réinitialisée. Comment assurer la haute disponibilité grâce au changement automatique du pool de connexions ? Lors de l'utilisation de la base de données MySQL, nous rencontrons souvent des situations où la connexion est réinitialisée. La connexion peut être réinitialisée en raison d'anomalies du réseau, de pannes de base de données ou de délais d'attente de connexion. Cela peut interrompre l'accès à la base de données et entraîner des problèmes et un impact inutiles sur le système. Afin de garantir la haute disponibilité du système, nous pouvons utiliser le mécanisme de commutation automatique du pool de connexions pour résoudre ce problème. Tout d’abord, qu’est-ce qu’un pool de connexions ? Un pool de connexions gère un ensemble de connexions à la base de données.
2023-07-01
commentaire 0
1040

Comment configurer le pool de connexions pour la connexion à la base de données Golang ?
Présentation de l'article:Comment configurer le pool de connexions pour les connexions à la base de données Go ? Utilisez le type DB dans le package base de données/sql pour créer une connexion à la base de données ; définissez MaxOpenConns pour contrôler le nombre maximum de connexions simultanées ; définissez MaxIdleConns pour définir le nombre maximum de connexions inactives ; définissez ConnMaxLifetime pour contrôler le cycle de vie maximum de la connexion ;
2024-06-06
commentaire 0
1024

La connexion MySQL est réinitialisée, comment optimiser les performances du pool de connexions via le recyclage des connexions et le délai d'inactivité ?
Présentation de l'article:La connexion MySQL est réinitialisée, comment optimiser les performances du pool de connexions via le recyclage des connexions et le délai d'inactivité ? Lors du développement et de la maintenance d'une application hautes performances, l'optimisation du pool de connexions à la base de données est un élément très important. MySQL est une base de données relationnelle couramment utilisée et le pool de connexions est un mécanisme important pour gérer les connexions avec la base de données. Cependant, dans les pools de connexions, il arrive parfois que les connexions soient réinitialisées, ce qui peut entraîner une dégradation des performances de votre application. Pour résoudre ce problème et améliorer les performances du pool de connexions, envisagez d'utiliser le recyclage de connexion et le délai d'inactivité.
2023-07-02
commentaire 0
935
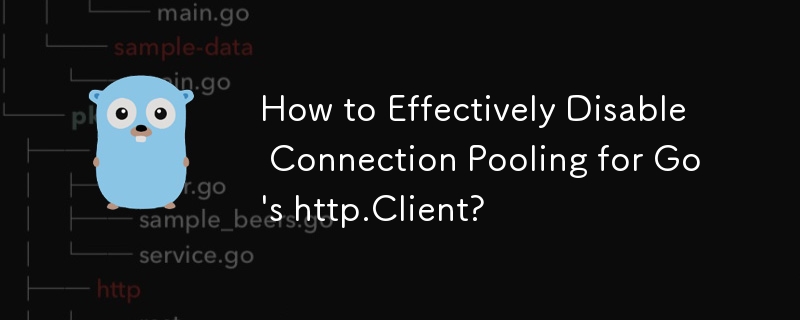

Comment gérer le problème d'optimisation du pool de connexions des connexions simultanées aux bases de données en langage Go ?
Présentation de l'article:Comment gérer le problème d'optimisation du pool de connexions des connexions simultanées aux bases de données en langage Go ? 1. Contexte Avec le développement des applications Internet, l'optimisation des pools de connexions aux bases de données est devenue un problème important auquel les développeurs doivent faire face. Dans le langage Go, l'utilisation de pools de connexions permet de gérer et de réutiliser efficacement les connexions à la base de données, améliorant ainsi les performances des applications lors de l'accès simultané à la base de données. Cet article expliquera comment gérer le problème d'optimisation du pool de connexions des connexions simultanées à la base de données en langage Go et fournira des exemples de code spécifiques. 2. Le principe de base du pooling de connexions. Le pooling de connexions est une méthode de mise en cache des connexions à la base de données.
2023-10-08
commentaire 0
1085

Implémentation et optimisation du pool de connexion à la base de données PHP
Présentation de l'article:Implémentation et optimisation du pool de connexions à la base de données PHP Introduction : En développement, la base de données est l'une des ressources les plus couramment utilisées dans les applications. Afin d'améliorer l'efficacité et les performances des opérations de base de données, les pools de connexions sont largement utilisés dans la gestion des connexions de bases de données. Dans le développement PHP, l'utilisation de la technologie des pools de connexions peut réduire efficacement le nombre de créations et de destructions de connexions à la base de données, améliorant ainsi les performances du système. 1. Le concept de pool de connexions à la base de données. Un pool de connexions à la base de données est un conteneur qui stocke plusieurs connexions à la base de données. Les applications peuvent en obtenir des connexions à la base de données et les remettre dans le pool après utilisation.
2023-09-09
commentaire 0
1460

Compétences avancées en matière de connexion à une base de données PHP : pool de connexions, connexions et transactions persistantes
Présentation de l'article:Compétences en optimisation des connexions aux bases de données : Regroupement de connexions : gérez les connexions préétablies, allouez-les à la demande et améliorez la disponibilité et les performances des connexions. Connexion persistante : maintenez une connexion continue avec le serveur de base de données, réduisez la surcharge de connexion et améliorez les performances. Transaction : assurez-vous que toutes les opérations de base de données réussissent ou échouent pour garantir l'intégrité et la cohérence des données.
2024-06-01
commentaire 0
274
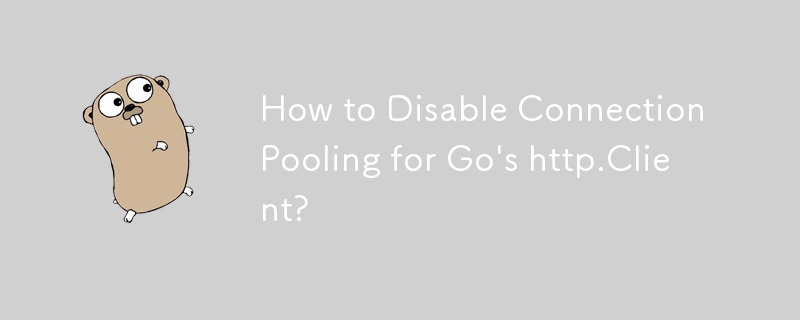

Comment résoudre le problème d'expansion du pool de connexions des connexions simultanées aux bases de données en langage Go ?
Présentation de l'article:Comment résoudre le problème d'expansion du pool de connexions des connexions simultanées aux bases de données en langage Go ? Introduction : Dans le langage Go, les opérations de base de données constituent un scénario de concurrence courant. Lorsque plusieurs goroutines doivent accéder à la base de données en même temps, afin d'éviter d'ouvrir et de fermer fréquemment des connexions à la base de données, nous utilisons généralement un pool de connexions pour gérer la réutilisation des connexions à la base de données. Toutefois, la taille du pool de connexions est limitée et lorsque les demandes simultanées augmentent, le pool de connexions peut devenir saturé. Afin de résoudre ce problème, nous devons implémenter un mécanisme d’expansion du pool de connexions. base du pool de connexion
2023-10-10
commentaire 0
949

Comment ajuster la taille du pool de connexions de la base de données MySQL ?
Présentation de l'article:Comment ajuster la taille du pool de connexions de la base de données MySQL ? La base de données MySQL est l'une des bases de données relationnelles couramment utilisées en développement. Elle prend en charge plusieurs connexions pour accéder à la base de données en même temps. Le regroupement de connexions est un élément clé dans la gestion et l’optimisation des connexions aux bases de données. Ajuster correctement la taille du pool de connexions peut améliorer les performances du système et réduire le gaspillage de ressources. Cet article explique comment ajuster la taille du pool de connexions à la base de données MySQL et fournit des exemples de code correspondants. Comprendre le concept de regroupement de connexions. Un pool de connexions est un pool de connexions à une base de données qui conserve un ensemble de données pouvant être réutilisées.
2023-07-13
commentaire 0
2673