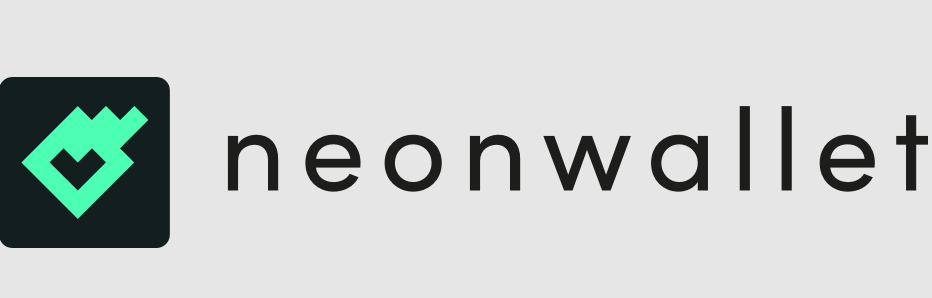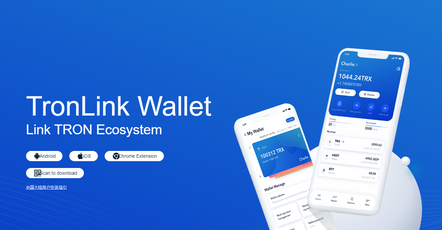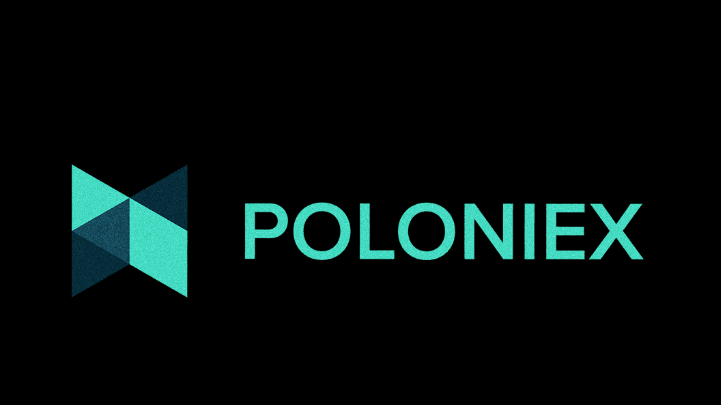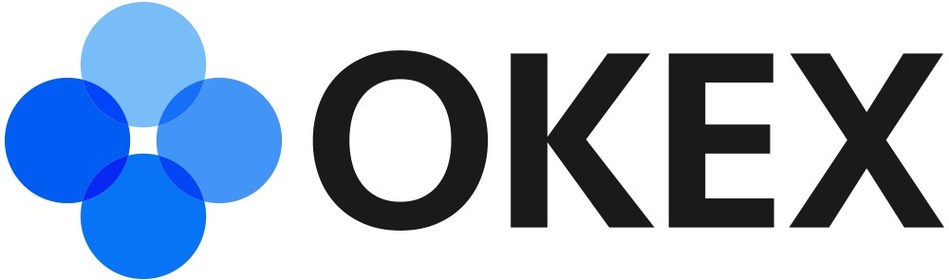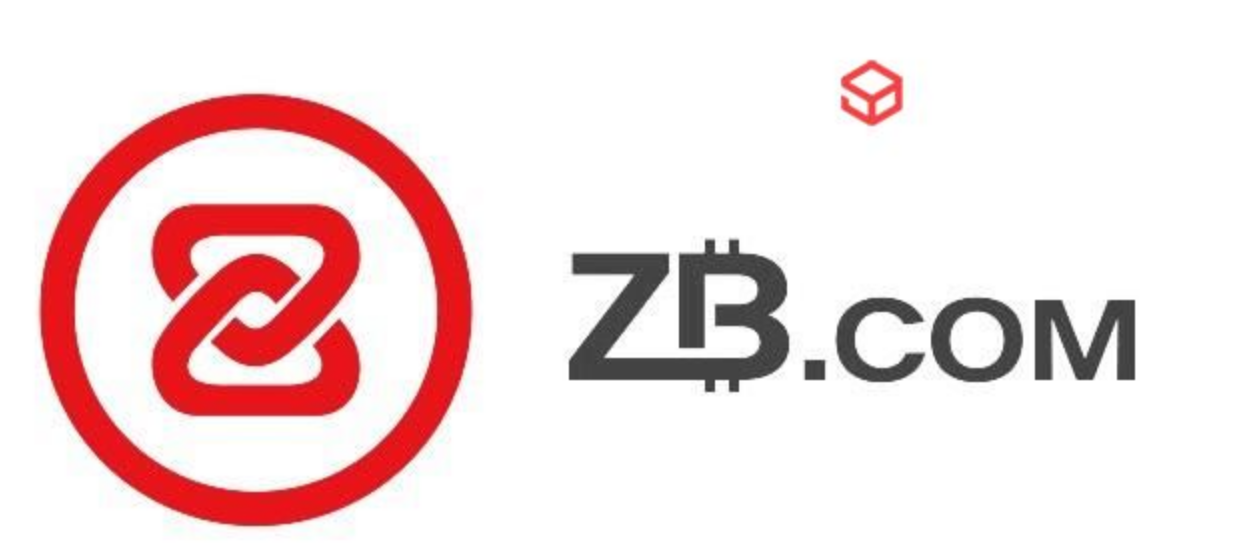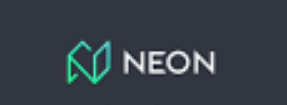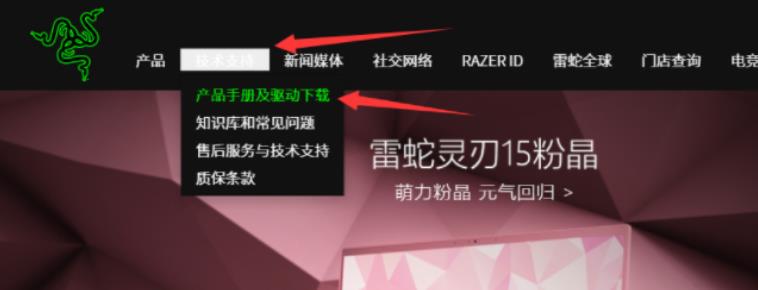150 contenu connexe trouvé

Tutoriel sur la façon de configurer Win11 pour forcer le démarrage en mode sans échec
Présentation de l'article:Certains ordinateurs utilisant Win11 ont un problème et ne peuvent pas accéder au bureau. Ce n'est pas grave, nous pouvons essayer de démarrer en mode sans échec pour voir si le problème peut être résolu. Cependant, beaucoup de gens ne savent pas comment forcer le mode sans échec lors du démarrage. Ce didacticiel Win11 partagera avec vous les étapes spécifiques. Les amis qui en ont besoin peuvent suivre le contenu du texte et l'essayer ! Tutoriel pour forcer Win11 en mode sans échec lors du démarrage 1. Tout d'abord, nous appuyons continuellement sur le bouton d'alimentation pour redémarrer l'ordinateur et répétons 3 à 4 fois. Après cela, l'ordinateur entrera dans l'interface de réparation automatique, puis cliquera sur « Options avancées » à droite. 2. Choisissez ensuite d'entrer « Dépannage ». 3. Entrez ensuite « Options avancées ». 4. Recherchez « Paramètres de démarrage » dans les options avancées. 5. Cliquez sur le coin inférieur droit des paramètres de démarrage
2024-09-09
commentaire 0
788

Comment taper le japonais en utilisant la méthode de saisie Win11 Comment taper le japonais en utilisant la méthode de saisie Win11 Tutoriel
Présentation de l'article:Bonjour à tous, aujourd'hui je vais vous expliquer comment taper le japonais dans win11. Tout d’abord, nous pouvons trouver la langue sous l’icône de recherche, puis cliquer pour ouvrir le paramètre de langue qui correspond le mieux au système. Ensuite, effectuez simplement des opérations dans la langue et la région sous heure et langue ! Ensuite, je vais vous donner un tutoriel détaillé sur la façon de taper du japonais en utilisant la méthode de saisie de Win11. Tutoriel sur la saisie du japonais à l'aide de la méthode de saisie Win11 1. Tout d'abord, appuyez sur la combinaison de touches [Win S] du clavier ou cliquez sur l'icône [Rechercher] dans la barre des tâches. Dans la fenêtre de recherche Windows, saisissez [Langue] en haut. , puis cliquez sur [Ouvrir] Le paramètre de langue le plus adapté fourni par le système. 2. Le chemin actuel est : Heure et langue - Langue et région, cliquez sur la langue préférée.
2024-09-14
commentaire 0
236
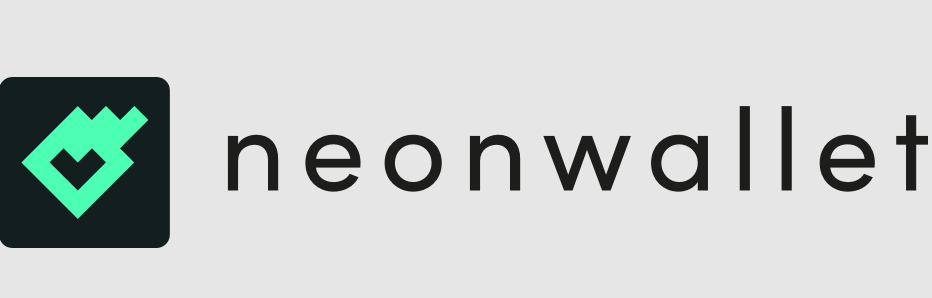
Tutoriel sur le portefeuille mobile Neon Wallet
Présentation de l'article:Tutoriel sur le téléphone mobile NeonWallet Qu'est-ce que NeonWallet ? NeonWallet est un portefeuille non dépositaire permettant de stocker, d'envoyer et de recevoir du Neon (NEO) et d'autres actifs basés sur la blockchain NEO. Tutoriel d'utilisation du téléphone mobile 1. Téléchargez et installez NeonWallet Téléchargez l'application NeonWallet depuis l'AppStore ou le GooglePlay Store. 2. Créer un portefeuille Ouvrez l'application et sélectionnez « Créer un nouveau portefeuille ». Définissez un mot de passe et une phrase mnémonique. Confirmez la phrase mnémonique et enregistrez-la. 3. Importer un portefeuille (facultatif) Si vous disposez déjà de NeonWallet, vous pouvez sélectionner « Importer un portefeuille » et saisir la clé privée ou la phrase mnémonique. 4. Pour recevoir des actifs, cliquez sur "Recevoir" et sélectionnez ceux que vous souhaitez recevoir
2024-09-28
commentaire 0
525

Tutoriel d'utilisation du téléphone portable du portefeuille WaykiChain
Présentation de l'article:Tutoriel d'utilisation du portefeuille WaykiChain : téléchargez et installez, créez un portefeuille, importez un portefeuille, recevez et envoyez WICC. Les phrases mnémoniques, les mots de passe et les clés privées doivent être correctement conservés et l'authentification à deux facteurs activée pour une sécurité renforcée.
2024-09-28
commentaire 0
1009
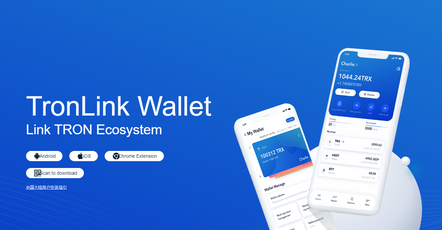
Tutoriel d'utilisation du téléphone mobile du portefeuille TronLink
Présentation de l'article:Le portefeuille TronLink est un portefeuille non dépositaire qui peut stocker et gérer en toute sécurité les jetons TRC-20 tels que TRX et BTT. Le didacticiel d'utilisation comprend des étapes telles que le téléchargement, la création d'un nouveau portefeuille, l'importation d'un portefeuille existant, le transfert de jetons et la réception de jetons.
2024-09-28
commentaire 0
359

Sur quelles touches appuyer pour passer en mode sans échec sur ASUS Win10 Tutoriel pour entrer en mode sans échec sur ASUS Win10 ?
Présentation de l'article:Bon sang, tu sais quoi ? Comment entrer en mode sans échec sur un ordinateur Asus Win10 ? Parce qu'il y a parfois un problème informatique, vous pouvez utiliser le mode sans échec pour le vérifier et le résoudre ! J'ai un tutoriel graphique super détaillé ici, venez jeter un oeil ! Méthode 1 : utilisez la touche F8 pour passer en mode sans échec lors de la mise sous tension de l'ordinateur ASUS. Lorsque l'ordinateur ASUS est allumé, appuyez continuellement sur la touche F8 jusqu'à ce que l'interface des options de démarrage apparaisse. Dans cette interface, sélectionnez « Mode sans échec » et appuyez sur Entrée pour entrer en mode sans échec. Il convient de noter que les ordinateurs ASUS désactivent la touche F8 pour passer en mode sans échec par défaut dans le système Win10, cette méthode peut donc ne pas s'appliquer à tous les ordinateurs ASUS. Si vous ne parvenez pas à accéder au mode sans échec, essayez une autre méthode. Méthode 2 : utilisez les options de démarrage avancées fournies avec Win10 pour accéder à la sécurité
2024-09-14
commentaire 0
619
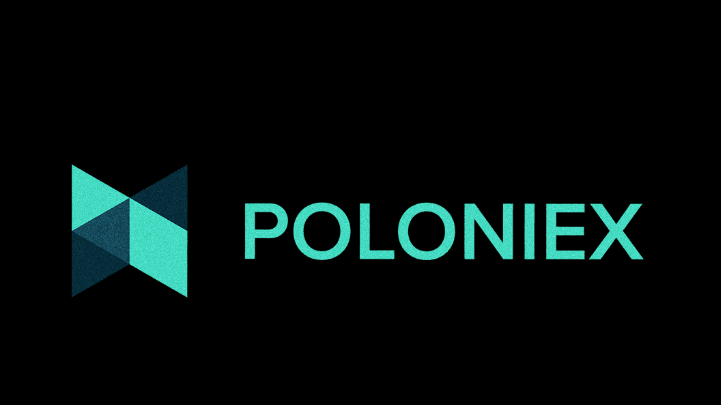
Tutoriel de trading d'échange Poloniex et méthode d'installation
Présentation de l'article:L'échange Poloniex propose des didacticiels de trading détaillés : Enregistrez et vérifiez votre compte. Rechargez en visitant la page Wallet et en générant une adresse de dépôt. Sélectionnez la paire de devises sur la page Marchés et saisissez les détails de la transaction. Les étapes pour installer l'application d'échange Poloniex comprennent : Téléchargez l'application depuis l'App Store. Installez l'application et entrez les informations de votre compte. Connectez-vous et commencez à trader.
2024-09-10
commentaire 0
452

Tutoriel de configuration de la fonction du portefeuille de paiement WaykiChain
Présentation de l'article:Tutoriel d'utilisation du portefeuille de paiement WaykiChain : Téléchargez et installez l'application de portefeuille. Créez un portefeuille et définissez un mot de passe. Sauvegardez votre portefeuille et conservez votre phrase mnémonique en sécurité. Envoyer WICC : saisissez l'adresse de paiement, le montant et les frais de traitement. Recevez WICC : partagez l'adresse de votre portefeuille ou utilisez un code QR. Les transactions de paiement sont simples et pratiques.
2024-09-28
commentaire 0
164

Tutoriel de trading d'échange Bithumb et méthode d'installation
Présentation de l'article:Tutoriel Bithumb Exchange : Installation : Téléchargez l'application depuis le site officiel ou l'App Store sur le terminal mobile, et visitez le site officiel pour vous inscrire sur le terminal informatique. Trading : Après vous être connecté, déposez des fonds, cliquez sur "Trade" pour sélectionner une crypto-monnaie, entrez la quantité et le prix à acheter ou à vendre. Afficher l'historique : cliquez sur "Commander" pour afficher les enregistrements de transactions. Retrait : cliquez sur "Portefeuille" pour sélectionner la méthode de retrait, saisissez le montant et l'adresse à retirer.
2024-09-20
commentaire 0
698

Tutoriel sur le portefeuille mobile OmniWallet
Présentation de l'article:Tutoriel d'utilisation mobile d'OmniWallet : Téléchargez et créez un portefeuille : Téléchargez OmniWallet depuis l'App Store, définissez un mot de passe et une phrase de récupération. Importer un portefeuille : importez un portefeuille OmniWallet existant en saisissant la phrase de récupération. Envoyer et recevoir de la cryptomonnaie : Sélectionnez la devise, cliquez sur « Envoyer/Recevoir », saisissez l'adresse et le montant. Gérer les actifs : consultez le solde et l'historique des transactions, et effectuez une conversion de devises via la fonction "Échange". Créer une adresse : Cliquez sur la devise pour générer une nouvelle adresse. Paramètres : accédez au menu Paramètres pour modifier les mots de passe, activer l'authentification à deux facteurs, sauvegarder les portefeuilles, afficher les frais de transaction
2024-09-09
commentaire 0
435

Comment changer l'arrière-plan de l'interface de saisie du mot de passe dans win7 ? Tutoriel sur la modification de l'arrière-plan de l'interface de connexion dans win7 ?
Présentation de l'article:De nombreux amis qui utilisent le système Win7, l'arrière-plan qu'ils voient sur l'interface de connexion est celui du système. Beaucoup de gens souhaitent le remplacer par leur photo préférée comme arrière-plan, mais ils ne savent pas comment le faire. Aujourd'hui, l'éditeur. du didacticiel Win7 le partagera avec vous. Voyons comment le configurer. J'espère que les éléments partagés sur le site Web chinois PHP aujourd'hui pourront aider tout le monde à résoudre le problème. Comment changer l'arrière-plan de l'interface de saisie du mot de passe dans Win7 1. Appuyez simultanément sur les touches Win+R pour ouvrir Exécuter. 2. Entrez « regedit » et cliquez sur OK. 3. Dans l'arborescence de répertoires de gauche, cliquez sur le chemin HKEY_LOCAL_MACHINE\SOFTWARE\Microsoft\Windows\CurrentVersion\Authentication\Lo.
2024-09-09
commentaire 0
638

Tutoriel de trading Coolcoin Exchange et méthode d'installation
Présentation de l'article:Guide de trading Kucoin Exchange : 1. Méthode d'installation : téléchargement depuis le site officiel, installation depuis l'App Store. 2. Créez un compte : saisissez votre e-mail, votre mot de passe et votre numéro de téléphone portable ; complétez la vérification de votre identité. 3. Tutoriel de transaction : Dépôt : sélectionnez une crypto-monnaie, générez une adresse et transférez des fonds ; Transaction : sélectionnez une paire de devises, entrez le montant et le prix, puis confirmez la transaction ; Retrait : sélectionnez la crypto-monnaie, entrez l'adresse et le montant, et confirmer le retrait.
2024-09-12
commentaire 0
479

DigiFinex Exchange App télécharger le dernier tutoriel
Présentation de l'article:Tutoriel de téléchargement de l'application DigiFinex Exchange : Téléchargement du site officiel : Visitez le site officiel de DigiFinex, cliquez sur « Télécharger », sélectionnez le système de l'appareil, téléchargez et installez l'application. Téléchargement de l'App Store : recherchez « DigiFinex » dans l'App Store pour télécharger l'application officielle. Après l'installation : Ouvrez l'application, créez ou connectez-vous à votre compte, et vous aurez accès à l'échange DigiFinex.
2024-09-12
commentaire 0
556

Tutoriel d'inscription, de dépôt et de retrait de Polonix Exchange
Présentation de l'article:Tutoriel d'inscription, de recharge et de retrait de Polonix Exchange : 1. Inscription : Visitez le site officiel, entrez votre e-mail et votre mot de passe pour vous inscrire. 2. Recharge : Connectez-vous au compte, ouvrez le menu « Fonds », sélectionnez la devise et copiez l'adresse de dépôt. 3. Retirer de l'argent : connectez-vous à votre compte, ouvrez le menu « Fonds », sélectionnez la devise et saisissez l'adresse et le montant du retrait.
2024-09-28
commentaire 0
383
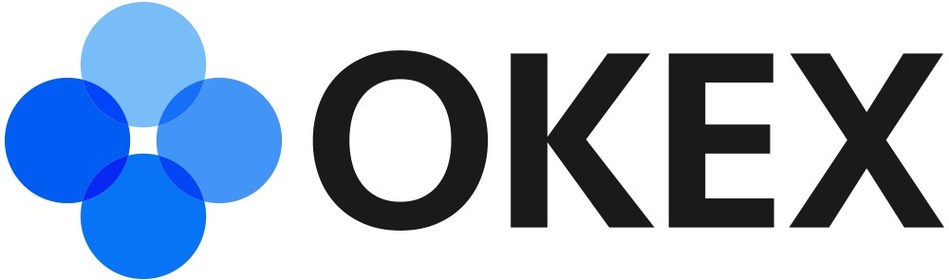
Lien de téléchargement et didacticiel d'installation du portefeuille OKX Web3 (2025)
Présentation de l'article:Le didacticiel de téléchargement et d'installation du portefeuille OKX Web3 comprend les étapes suivantes : Visitez le site Web officiel d'OKX et cliquez sur [Web3 Wallet]. Sélectionnez votre système d'exploitation et cliquez sur [Télécharger maintenant]. Pour Windows, suivez les invites à l'écran pour installer. Pour macOS, faites glisser et déposez l'application dans le dossier [Applications]. Pour les appareils mobiles, téléchargez-le depuis l'App Store. Créez un portefeuille ou importez un portefeuille existant. Gérez les actifs, échangez, connectez des dApps et parcourez les projets blockchain.
2024-09-24
commentaire 0
859

OK Exchange Trading Tutoriel et méthode d'installation
Présentation de l'article:OK Exchange est une plateforme leader de trading d'actifs numériques, offrant une expérience de trading sûre et pratique. Le didacticiel couvre : les étapes d'inscription, de dépôt, de négociation et de retrait, ainsi que des instructions sur la méthode d'installation. Les utilisateurs doivent garder à l’esprit la sécurité de leur compte, activer l’authentification à deux facteurs, négocier avec prudence et prêter attention aux annonces de la plateforme.
2024-09-09
commentaire 0
738

Frais de transfert de portefeuille imToken et tutoriel de collecte
Présentation de l'article:Les frais de transfert du portefeuille imToken dépendent du degré de congestion du réseau et des tarifs des mineurs. Plus le taux est élevé, plus la vitesse de traitement des transactions est rapide. Tutoriel de paiement : indiquez simplement l'adresse de paiement et les pièces seront automatiquement déposées dans le portefeuille une fois la transaction réussie. Remarque : les frais de transaction varient en fonction de la congestion du réseau. Le choix d'un tarif de mineur plus élevé peut accélérer le temps de traitement et garantir que l'adresse de paiement est correcte, sinon la transaction échouera.
2024-09-20
commentaire 0
932
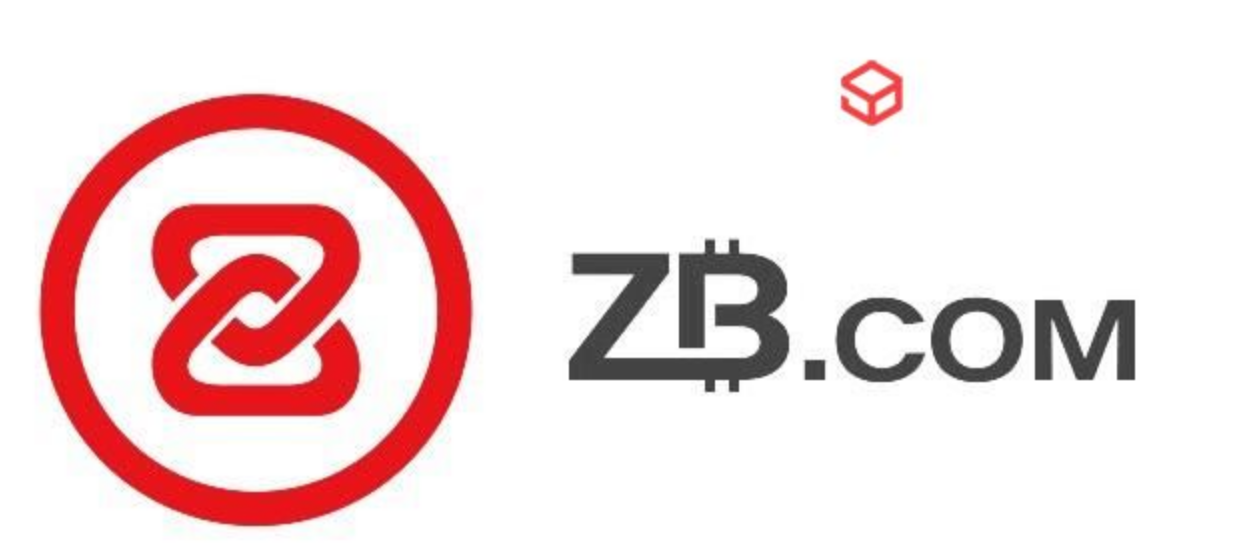
Tutoriel sur l'utilisation de l'application mobile ZB Exchange
Présentation de l'article:Tutoriel d'utilisation de l'application mobile ZB Exchange : Télécharger l'application : Téléchargez la version iOS ou Android sur le site officiel. Créez un compte : saisissez votre numéro de téléphone mobile ou votre adresse e-mail pour vous inscrire et effectuez la vérification de votre identité. Recharge : sélectionnez la méthode de recharge et suivez les instructions pour terminer l'opération de recharge. Acheter de la crypto-monnaie : entrez la paire de trading, la quantité et le prix et cliquez sur "Acheter". Afficher l'historique des transactions : affichez tous les enregistrements de transactions dans l'onglet "Commandes". Retrait : sélectionnez la méthode de retrait, entrez l'adresse et le montant du retrait, puis cliquez sur "Confirmer le retrait".
2024-09-28
commentaire 0
500
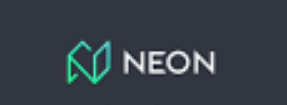
Tutoriel d'utilisation du téléphone portable du portefeuille NEON
Présentation de l'article:Guide d'utilisation de NEON Wallet : téléchargez l'application de portefeuille, créez un nouveau portefeuille ou importez un portefeuille existant. Sauvegardez votre phrase de départ et définissez un mot de passe. Ajoutez des fonds à votre portefeuille en scannant ou en saisissant le code QR. Entrez l'adresse de réception et le montant pour envoyer les fonds. Protégez les phrases de départ, définissez des mots de passe forts et mettez régulièrement à jour les applications. Évitez de stocker de grandes quantités de fonds et envisagez de passer à un portefeuille matériel pour plus de sécurité.
2024-09-28
commentaire 0
832
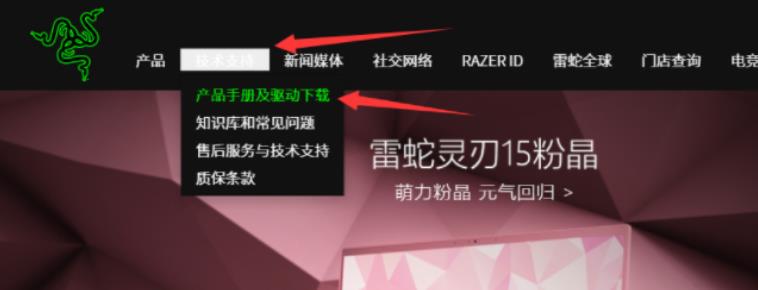
Comment télécharger et installer le pilote Razer Tutoriel sur le téléchargement et l'installation du pilote Razer.
Présentation de l'article:Le pilote Razer est un pilote spécialement produit par Razer Si nous n'installons pas le pilote correspondant, nous ne pourrons pas l'utiliser normalement. Alors, comment télécharger et installer le pilote Razer ? Les utilisateurs peuvent accéder au site Web officiel pour fonctionner. Laissez maintenant ce site présenter soigneusement le didacticiel de téléchargement et d'installation du pilote Razer pour les utilisateurs. Didacticiel de téléchargement et d'installation du pilote Razer 1. Téléchargez d'abord le pilote Razer, accédez au site Web officiel de Razer, puis cliquez sur le manuel du produit et le téléchargement du pilote sous Support technique. 2. Il existe différents produits Razer ici. L'éditeur choisit ici la souris. 3. Sélectionnez l'un des modèles. 4. Entrez dans l'interface suivante et cliquez sur Pilote. 5. Cliquez ensuite sur la version du pilote. 6. Cliquez ensuite sur le bouton de téléchargement ci-dessous. 7. Sélectionnez le chemin de sauvegarde du pilote et cliquez sur Enregistrer
2024-09-12
commentaire 0
592