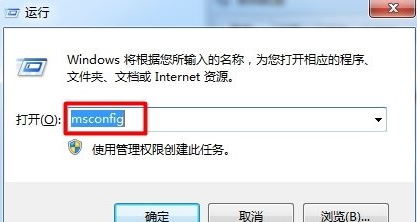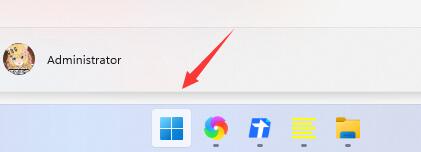10000 contenu connexe trouvé

Comment désactiver les éléments de démarrage dans Win11 Comment désactiver les éléments de démarrage dans Win11
Présentation de l'article:Trop d'éléments de démarrage entraîneront un démarrage lent de l'ordinateur. Vous pouvez désactiver les éléments de démarrage inutiles. Alors, comment désactiver les éléments de démarrage dans Win11 ? Ici, l'éditeur vous donnera une introduction détaillée sur la façon de désactiver les éléments de démarrage dans Win11. Les amis qui en ont besoin peuvent y jeter un œil ! 1. Cliquez sur le bouton "Démarrer" dans la barre des tâches ci-dessous. 2. Recherchez ensuite « Paramètres » dans la liste des menus et ouvrez-le. 3. Dans la fenêtre qui s'ouvre, cliquez sur l'option "Appliquer" à gauche. 4. Cliquez ensuite sur l'option "Démarrer" à droite. 5. Enfin, recherchez l'élément de démarrage inutile et désactivez le bouton de commutation situé sur le côté droit de celui-ci.
2024-09-02
commentaire 0
765

Comment ajouter des éléments de démarrage dans Win11 Comment ajouter des éléments de démarrage dans Win11
Présentation de l'article:Bonjour à tous! Aujourd'hui, je vais vous apprendre comment ajouter des éléments de démarrage sur Win11 ! Parfois, certains logiciels doivent démarrer automatiquement, nous devons alors les ajouter aux éléments de démarrage ! Je vais vous expliquer comment opérer en détail ci-dessous, suivez-moi et faites-le ensemble ! Comment ajouter des éléments de démarrage dans Win11 Méthode 1 1. Cliquez d'abord sur le menu Démarrer ci-dessous, comme indiqué sur la figure. 2. Ouvrez ensuite les "Paramètres". 3. Cliquez ensuite sur l'option « Appliquer » dans la colonne de gauche. 4. Cliquez ensuite sur le paramètre "Démarrage". 5. Vous pouvez ajouter des éléments de démarrage à l'emplacement indiqué sur l'icône. Méthode 2 1. Nous pouvons également cliquer avec le bouton droit sur le menu Démarrer et ouvrir le « Gestionnaire des tâches ». 2. Entrez dans l'onglet "Démarrage" ci-dessus. 3. Enfin, cliquez avec le bouton droit sur l'élément de démarrage souhaité et cliquez sur "Activer".
2024-09-09
commentaire 0
540

Comment définir les éléments de démarrage au démarrage
Présentation de l'article:Méthodes pour définir les éléments de démarrage : 1. Utilisez les paramètres du Gestionnaire des tâches ; 2. Utilisez les paramètres de configuration du système ; 3. Utilisez les paramètres du logiciel tiers ; 5. Modifiez manuellement le registre. Introduction détaillée : 1. Utilisez les paramètres du Gestionnaire des tâches, cliquez avec le bouton droit sur un espace vide de la barre des tâches, sélectionnez "Gestionnaire des tâches", dans le Gestionnaire des tâches, passez à l'onglet "Démarrage" et dans la liste de démarrage, recherchez la tâche dont vous avez besoin. pour qu'il démarre au démarrage du programme ou du service, sélectionnez-le et cliquez sur le bouton "Activer" dans le coin inférieur droit si vous devez empêcher un certain programme de démarrer au démarrage, etc.
2024-01-19
commentaire 0
4477

Où définir les éléments de démarrage de Windows 10 ? Introduction détaillée aux paramètres des éléments de démarrage de Windows 10.
Présentation de l'article:Les utilisateurs veulent savoir où sont définies les options de démarrage de Windows 10. Tout d'abord, nous pouvons cliquer pour ouvrir l'option Paramètres de l'ordinateur Windows 10, puis cliquer sur l'option Application. Après avoir ouvert la page, recherchez les options de démarrage. options pour voir toutes les options de démarrage, vous pouvez également choisir de fermer ou d'activer chaque élément de démarrage en fonction de vos propres besoins d'utilisation. Une fois les paramètres terminés, cliquez sur Fermer. Introduction détaillée aux paramètres des éléments de démarrage dans Windows 10 1. Ouvrez les paramètres système, accédez aux paramètres Windows et cliquez sur « Applications » 2. Accédez aux paramètres de l'application, cliquez sur « Démarrer » dans la barre de navigation de gauche, si l'application de droite est démarré, cliquez sur l'interrupteur d'alimentation pour fermer 3, démarrez l'application, appuyez sur le bouton interrupteur à l'arrière et fermez-le
2023-07-15
commentaire 0
4274

Comment supprimer les éléments de démarrage dans Win10 Comment supprimer les éléments de démarrage dans Win10
Présentation de l'article:Bonjour à tous, savez-vous comment supprimer les éléments de démarrage dans Win10 ? Bien que ces éléments de démarrage nous permettent d'utiliser des logiciels couramment utilisés, s'il y en a trop, cela affectera la vitesse de démarrage de l'ordinateur. Aujourd'hui, je vais vous apprendre à supprimer les éléments de démarrage de Win10 ! Méthode pour supprimer les éléments de démarrage de Win10 Méthode 1. 1. Tout d'abord, vous pouvez cliquer avec le bouton droit sur l'espace vide de la « Barre des tâches » sous le bureau, sélectionner « Gestionnaire des tâches » et l'ouvrir. 2. Dans le Gestionnaire des tâches, sélectionnez la colonne "Démarrage" et vous pourrez voir les éléments de démarrage affichés. Nous pouvons simplement "désactiver" les éléments de démarrage indésirables. Méthode 2. 1. Tout d'abord, cliquez sur « l'icône de démarrage gagnant » dans le coin inférieur gauche, sélectionnez « Paramètres » et ouvrez-le. 2. Ensuite, sélectionnez « Appliquer » et ouvrez-le. 3. Ensuite, cliquez à gauche
2024-09-03
commentaire 0
500

Comment définir les éléments de démarrage au démarrage Comment configurer les éléments de démarrage de l'ordinateur
Présentation de l'article:Je pense que tout le monde sait que certains programmes démarrent automatiquement lorsque vous allumez l'ordinateur. Si trop de programmes sont démarrés, la vitesse de démarrage sera très lente. De nombreux utilisateurs ne savent pas comment annuler les éléments de démarrage. Il existe de nombreux programmes dans les éléments de démarrage qui n'ont pas besoin de démarrer automatiquement. Ci-dessous, l'éditeur partagera avec vous mon expérience dans la configuration des éléments de démarrage. La plupart des logiciels espèrent pouvoir démarrer tout seuls, donc lorsque nous installons le logiciel, le logiciel de sécurité générale vous indiquera que le logiciel en cours d'installation modifie les éléments de démarrage. Voulez-vous les transmettre si vous sentez que votre ordinateur démarre ? très lentement, vous pouvez alors envisager de définir les éléments de démarrage de l'ordinateur. Ci-dessous, l'éditeur vous présentera les étapes à suivre pour définir les éléments de démarrage. Comment définir l'élément de démarrage et cliquer sur la touche de raccourci "
2024-01-12
commentaire 0
1655

Comment vérifier les éléments de démarrage dans Win11 Comment vérifier les éléments de démarrage dans Win11
Présentation de l'article:Les éléments de démarrage du système affecteront sérieusement la vitesse de démarrage de l'ordinateur. Certains logiciels du système Win11 démarreront par défaut. Alors, comment vérifier les éléments de démarrage dans Win11 ? Je vais vous donner ici une introduction détaillée à la méthode de vérification ? éléments de démarrage dans win11 Pour ceux qui ne savent pas grand chose, venez jeter un oeil. 1. Appuyez sur la touche de raccourci "win+X" et sélectionnez l'option "Gestionnaire des tâches" dans le menu d'options contextuel. 2. Après avoir ouvert la nouvelle interface, cliquez sur l'option "Démarrer" en haut. 3. Ensuite, vous pouvez voir l'état des éléments de démarrage ci-dessous. 4. Si vous souhaitez modifier les éléments de démarrage, sélectionnez l'application désactivée et cliquez sur "Démarrer" dans le coin inférieur droit.
2024-09-02
commentaire 0
476

Comment ajuster les éléments de démarrage dans win11 ? Comment ajuster les éléments de démarrage dans Win11
Présentation de l'article:Lorsque nous utilisons des ordinateurs, nous utilisons souvent certaines applications, ce qui incite de nombreux utilisateurs à définir ces applications couramment utilisées comme éléments de démarrage. Alors, comment ajuster les éléments de démarrage de Win11 ? Les utilisateurs peuvent directement ouvrir la fenêtre d'exécution et accéder à l'interface des paramètres système pour fonctionner. Laissez ce site présenter soigneusement aux utilisateurs comment ajuster les éléments de démarrage dans Win11. Comment ajuster les éléments de démarrage de Win11 1. Vous pouvez d'abord appuyer sur « Win+R » sur le système Win11 pour ouvrir la fenêtre d'exécution et saisir « msconfig » pour ouvrir les éléments de démarrage du système. 2. L'interface de configuration du système apparaît. 3. Recherchez l'onglet de démarrage et ouvrez-le. 4. De là, vous pouvez
2024-02-10
commentaire 0
639

Comment définir les éléments de démarrage dans Win11 ? Tutoriel sur trois paramètres pour les éléments de démarrage de Win11
Présentation de l'article:Après avoir mis à niveau le système win11, mes amis qui ne veulent pas graver l'ordinateur ont découvert que de nombreux logiciels démarrent automatiquement à chaque fois que l'ordinateur est allumé, ce qui ralentira la vitesse de démarrage. De nombreux utilisateurs veulent savoir où configurer. les éléments de démarrage et comment les définir. Pour résoudre ce problème, le didacticiel win11 d'aujourd'hui partagera trois solutions pour la majorité des utilisateurs. Ensuite, suivez les étapes de l'éditeur et examinons les méthodes de fonctionnement détaillées. Trois méthodes de didacticiel de configuration pour les éléments de démarrage de Win11 1. Tout d'abord, cliquez sur le menu Démarrer ci-dessous. 2. Ouvrez ensuite les "Paramètres". 3. Cliquez ensuite sur l'option « Appliquer » dans la colonne de gauche. 4. Cliquez ensuite sur le paramètre "Démarrage". 5. Rendez-vous simplement à l’emplacement indiqué sur l’image
2024-03-16
commentaire 0
1053

Comment configurer les éléments de démarrage Win11. Tutoriel sur trois paramètres pour les éléments de démarrage Win11.
Présentation de l'article:Salut les gars! Aujourd'hui, je souhaite partager avec vous une question sur Win11. Si vos amis ont effectué une mise à niveau vers le système Win11, ils constateront peut-être que de nombreux logiciels démarrent automatiquement à chaque fois qu'ils allument l'ordinateur, ce qui ralentira la vitesse de démarrage. Alors partageons trois solutions afin que vous puissiez définir vous-même les éléments de démarrage ! Suivez-moi et faites-le maintenant ! Trois méthodes de didacticiel pour configurer les éléments de démarrage de Win11 1. Tout d'abord, cliquez sur le menu Démarrer ci-dessous. 2. Ouvrez ensuite les "Paramètres". 3. Cliquez ensuite sur l'option « Appliquer » dans la colonne de gauche. 4. Cliquez ensuite sur le paramètre "Démarrage". 5. Vous pouvez ajouter des éléments de démarrage à l'emplacement indiqué sur l'icône. Méthode 2 1. Nous pouvons également cliquer avec le bouton droit sur le menu Démarrer et ouvrir le « Gestionnaire des tâches ». 2. Entrez ensuite le haut "
2024-09-09
commentaire 0
834

Comment définir les éléments de démarrage dans Win10
Présentation de l'article:Comment définir les éléments de démarrage dans Win10 ? Le système Win10 est actuellement le système informatique courant. De nombreuses personnes rencontrent des problèmes lors de l'installation du système Win10, tels que l'impossibilité de définir les éléments de démarrage de Win10. Alors comment résoudre le problème ? Ce qui suit vous expliquera comment définir les éléments de démarrage de Windows 10. J'espère que cela vous sera utile. Comment définir les éléments de démarrage de Windows 10 1. Tout d'abord, cliquez sur la touche Windows+R du clavier pour ouvrir la « fenêtre Exécuter ». 2. Ensuite, nous entrons la commande "msconfig" dans la fenêtre d'exécution et cliquons sur OK. 3. Cliquez sur OK pour accéder à la page de la fenêtre de configuration du système, puis sélectionnez « Démarrer » dans les options de la fenêtre pour accéder à l'interface de démarrage. 4
2023-07-02
commentaire 0
6354

Comment ajouter des éléments de démarrage dans win11 ? Comment ajouter des éléments de démarrage dans Win11
Présentation de l'article:Habituellement, lorsque nous définissons des éléments de démarrage, l'ordinateur ne fonctionne pas correctement. Cependant, certaines applications nécessitent que certains logiciels soient définis comme éléments de démarrage. Ainsi, de nombreux utilisateurs veulent savoir comment ajouter des éléments de démarrage dans Win11 ? En réponse à ce problème, nous disposons de deux méthodes pour le configurer, respectivement via le gestionnaire de tâches et les paramètres Windows. Ce didacticiel win11 partagera donc la méthode de fonctionnement avec la majorité des utilisateurs qui en ont besoin peuvent venir sur ce site pour la consulter. les étapes complètes. Comment ajouter des éléments de démarrage dans win11 : Méthode 1 : 1. Tout d'abord, cliquez sur le menu Démarrer ci-dessous. 2. Ouvrez ensuite les "Paramètres". 3. Cliquez ensuite sur l'option « Appliquer » dans la colonne de gauche. 4. Cliquez ensuite sur
2024-02-11
commentaire 0
1517

Comment définir les éléments de démarrage sur une tablette
Présentation de l'article:1. Comment configurer les éléments de démarrage des tablettes électroniques À l'ère technologique actuelle, les tablettes électroniques sont devenues un élément indispensable de la vie des gens. Il offre commodité et divertissement, que ce soit au travail ou pendant les loisirs. Cependant, nous pouvons parfois avoir besoin de définir les éléments de démarrage de la tablette pour répondre à des besoins personnalisés. Cet article vous expliquera comment définir les éléments de démarrage de votre tablette. Que sont les éléments de démarrage ? Les éléments de démarrage font référence aux applications ou services qui s'exécutent automatiquement lorsque la tablette est allumée. Certaines applications ou services doivent démarrer automatiquement au moment du démarrage pour fournir des notifications opportunes ou d'autres fonctions. Comment définir les éléments de démarrage de la tablette ? La configuration des éléments de démarrage sur votre tablette est très simple. Voici quelques étapes pour votre référence : 1
2024-08-06
commentaire 0
1214

Quels éléments de démarrage peuvent être désactivés dans Windows 10 ?
Présentation de l'article:Quels éléments de démarrage peuvent être désactivés dans Windows 10 ? Trop d'éléments de démarrage entraîneront une vitesse de démarrage anormalement lente, augmenteront également l'utilisation de la mémoire et maintiendront la mémoire dans un état élevé pendant une longue période, ce qui n'est pas propice à l'utilisation à long terme de l'ordinateur. Alors, comment désactiver les éléments de démarrage dans Win11 ? L'éditeur ci-dessous a compilé les étapes pour désactiver les éléments de démarrage dans Win11. Si vous êtes intéressé, suivez l'éditeur et jetez un œil ci-dessous ! Étapes pour fermer les éléments de démarrage Win11 : 1. Appuyez sur Win+R sur le système Win11 pour ouvrir la fenêtre d'exécution et entrez msconfig pour ouvrir les éléments de démarrage du système. 2. L'interface de configuration du système apparaît. 3. Recherchez l'onglet de démarrage et ouvrez-le. 4. Ici, cliquez avec le bouton droit sur l'application qui n'a pas besoin d'être démarrée au démarrage et sélectionnez Désactiver. Encore plus rapide
2023-06-29
commentaire 0
1552
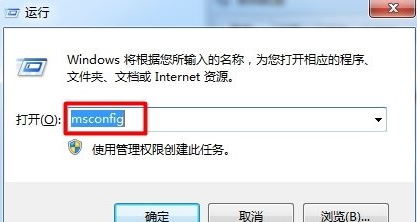
Discutez en détail de la façon de définir les éléments de démarrage dans Win7
Présentation de l'article:De nombreux utilisateurs signalent que s'ils souhaitent démarrer rapidement, ils doivent annuler le démarrage du logiciel dans les éléments de démarrage. Alors, comment définir les éléments de démarrage dans Win7 ? Permettez-moi de partager avec vous comment définir les éléments de démarrage sur votre ordinateur. 1. Allez dans "Menu Démarrer" - "Exécuter..." (ou combinaison de touches de raccourci Win+R), entrez "msconfig" dans Exécuter et cliquez sur "OK". 2. Ensuite, nous ouvrons la boîte de dialogue "Configuration du système". 3. Cliquez pour passer à l'onglet "Démarrage". 4. Cliquez sur la petite case devant et sélectionnez le projet à démarrer. 5. Si vous souhaitez tout activer ou tout désactiver, vous pouvez cliquer sur le bouton « Tout activer » ou « Désactiver tout » ci-dessous. Si vous ne souhaitez pas sélectionner un élément, cliquez simplement sur la petite case devant. 6. Cliquez sur "OK" pour terminer la réparation du projet de démarrage.
2023-07-15
commentaire 0
2578

Comment ouvrir les éléments de démarrage
Présentation de l'article:Comment ouvrir les éléments de démarrage Avec le développement de la technologie informatique, les éléments de démarrage jouent un rôle très important dans le système d'exploitation. Les paramètres des éléments de démarrage peuvent affecter la vitesse de démarrage de l'ordinateur et la stabilité du système. Pour les passionnés d'informatique et les professionnels, il est très important de comprendre et de maîtriser comment ouvrir les éléments de démarrage. Cet article vous présentera quelques méthodes courantes d'ouverture des éléments de démarrage. 1. Via les paramètres système Dans la plupart des systèmes d'exploitation, les paramètres système constituent le moyen le plus courant d'ouvrir et de configurer les éléments de démarrage. Dans le système d'exploitation Windows, vous pouvez suivre les étapes suivantes
2024-02-20
commentaire 0
868

Apprenez à définir les éléments de démarrage dans Win10
Présentation de l'article:Le système Win10 est actuellement le système d'exploitation Windows le plus intelligent. Beaucoup de jeunes amis le préfèrent. Récemment, de nombreux utilisateurs veulent savoir comment définir les éléments de démarrage pour Win10, je vais donc aujourd'hui vous apprendre comment définir les éléments de démarrage pour Win10. Jetons un coup d'œil ci-dessous ! Comment définir les éléments de démarrage pour Win10 : 1. Appuyez sur la touche Ctrl + la touche Maj + la touche Échap pour ouvrir le gestionnaire de tâches. 2. Cliquez sur l'option [Démarrage], cliquez sur l'élément de démarrage que vous souhaitez [désactiver], puis cliquez sur [Désactiver]. 3. Sélectionnez l'élément de démarrage qui doit être [Activé], cliquez avec le bouton droit de la souris et cliquez sur [Activer]. Ce qui précède explique comment définir les éléments de démarrage dans Win10 ! J'espère que cela aidera tout le monde !
2023-07-16
commentaire 0
8835

Quelle est la commande de démarrage ?
Présentation de l'article:La commande pour afficher les éléments de démarrage est « msconfig ». L'utilisation spécifique est la suivante : 1. Cliquez sur « Démarrer » dans le coin inférieur gauche de l'écran ; 2. Cliquez sur « Exécuter » dans le menu contextuel. 3. Saisissez « . msconfig" dans la colonne "Exécuter". "; 4. Il peut afficher les éléments et les programmes qui sont automatiquement démarrés au démarrage et peuvent être désactivés et activés selon les besoins.
2019-06-13
commentaire 0
17204

Tutoriel détaillé sur la configuration des éléments de démarrage dans Win7
Présentation de l'article:Les programmes sont tous démarrés au démarrage par défaut. S'il y a trop d'éléments de démarrage pour les logiciels sur l'ordinateur, l'ordinateur démarrera très lentement. À ce stade, vous devez définir manuellement les éléments de démarrage pour Win7. ?Comment définir les éléments de démarrage dans Win7 ? L'éditeur a compilé un tutoriel détaillé sur la configuration des éléments de démarrage dans Win7. Amis dans le besoin, venez jeter un oeil ! 1. Appuyez sur la combinaison de touches « windows+R » pour ouvrir la fenêtre en cours d'exécution, comme indiqué dans la figure ci-dessous : 2. Entrez « msconfig », puis cliquez sur « OK » ou appuyez sur la « touche Entrée » 3. Ensuite, le système ; le programme de configuration apparaîtra ; 4. Cliquez sur "Démarrer", puis vous verrez les éléments de démarrage. Décochez les cases devant les éléments de démarrage qui n'ont pas besoin d'être démarrés.
2023-07-22
commentaire 0
6082
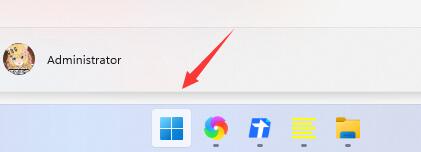
Guide pour désactiver les éléments de démarrage de Win11
Présentation de l'article:Les éléments de démarrage de Win11 ont un impact important sur la vitesse de démarrage de notre système et de l'ordinateur. Si nous avons beaucoup d'éléments de démarrage, cela ralentira considérablement notre vitesse de démarrage. Par conséquent, vous pouvez désactiver les éléments de démarrage inutiles dans les paramètres de démarrage de l'application système. Éléments de démarrage, suivons l'éditeur pour jeter un œil au tutoriel d'arrêt. Comment désactiver les éléments de démarrage dans Win11 : 1. Tout d'abord, nous trouvons le menu Démarrer dans la barre des tâches et cliquons pour entrer. 2. Entrez ensuite « Paramètres » en haut, comme indiqué sur l'image. 3. Ensuite, il y a une option « Application » sur le côté gauche des paramètres, cliquez pour entrer. 4. Cliquez ensuite pour entrer les paramètres « Démarrage » dans le coin inférieur droit de l'application. 5. Recherchez ensuite « Applications de démarrage » et fermez les éléments de démarrage inutiles.
2023-12-24
commentaire 0
2687