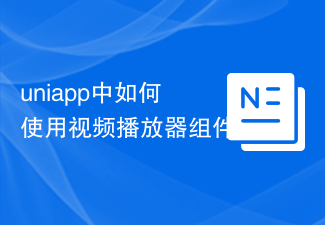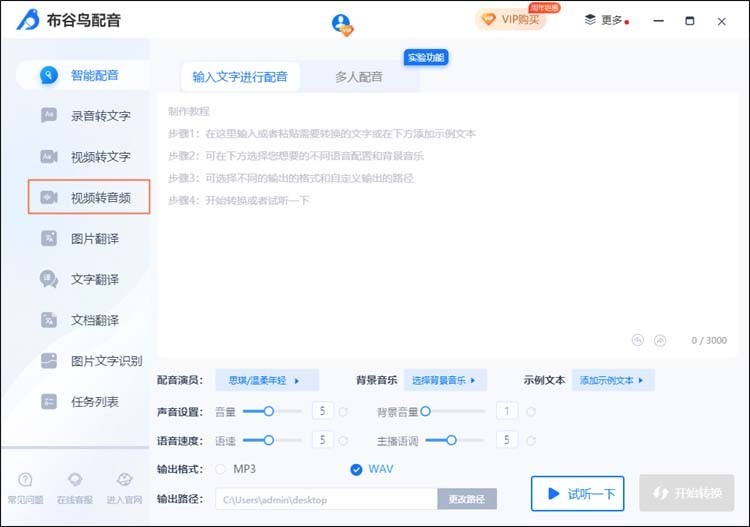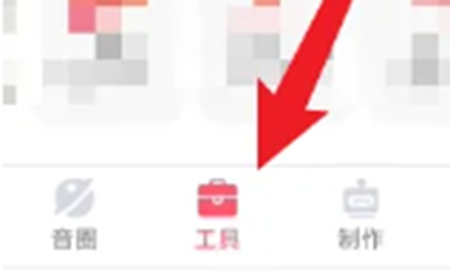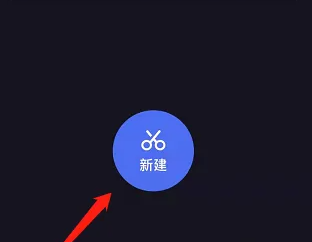10000 contenu connexe trouvé

Comment utiliser des composants audio pour implémenter la fonction de lecture de musique dans Uniapp
Présentation de l'article:Comment utiliser des composants audio pour implémenter la fonction de lecture de musique dans uniapp Avec la popularité de l'Internet mobile et des smartphones, la fonction de lecture de musique devient de plus en plus courante dans les applications mobiles. Dans le développement d'uniapp, nous pouvons utiliser le composant uni-audio pour implémenter facilement la fonction de lecture de musique. Cet article présentera en détail comment utiliser les composants audio dans uniapp pour implémenter des fonctions de lecture de musique et fournira des exemples de code correspondants. Présentation du composant uni-audio Tout d'abord, introduisez le groupe uni-audio dans le projet uniapp
2023-10-20
commentaire 0
1469

Comment fusionner de la vidéo et de l'audio avec un logiciel de fusion vidéo et audio
Présentation de l'article:Comment fusionner la vidéo et l'audio avec le logiciel de fusion vidéo et audio Ouvrez Beaver PPT Converter et insérez le document PPT enregistré dans le logiciel. Cliquez sur le bouton "Personnaliser" sur l'interface principale pour modifier ou ajouter le son de fond de la vidéo. Tout d’abord, ajoutez un morceau d’audio au logiciel. Entrez les paramètres sonores et cochez « Ignorer l'audio dans les fichiers Powerpoint » pour modifier la musique de fond de la vidéo ; sinon, la vidéo et la musique seront lues en même temps. Ensuite, définissez le format vidéo de sortie. Vous pouvez cliquer sur la barre de format derrière le schéma prédéfini pour sélectionner le format requis. De plus, vous pouvez également choisir de conserver le format vidéo d'origine pour la sortie. Si votre vidéo sera distribuée en ligne, je vous recommande d'utiliser le format FLV. Définissez le stockage des fichiers dans la barre du chemin de sortie en bas de l'interface principale du logiciel
2024-01-25
commentaire 0
638

Explication détaillée du processus d'implémentation des composants de lecture audio et vidéo dans les documents Vue
Présentation de l'article:En tant que framework JavaScript progressif pour la création d'interfaces utilisateur, Vue.js offre d'excellentes performances et applications dans tous les aspects. La documentation Vue.js fournit également le processus d'implémentation des composants de lecture audio et vidéo, offrant aux développeurs front-end des méthodes de fonctionnement pratiques. Ensuite, nous en apprendrons plus sur le processus d'implémentation du composant de lecture audio et vidéo dans le document Vue.js. Tout d'abord, nous devons référencer le composant dans le projet Vue : <template><div
2023-06-20
commentaire 0
3536


Comment exporter des fichiers audio séparément depuis EDIUS Tutoriel sur l'exportation de fichiers audio séparément depuis EDIUS
Présentation de l'article:Tout d'abord, après avoir importé le matériel vidéo, faites-le glisser et déposez-le sur la piste audio et vidéo. Ensuite, ouvrez l'affichage de la forme d'onde sonore de la piste, cliquez sur le bouton de déverrouillage dans la colonne du groupe de connexion, puis modifiez le point d'ancrage de l'audio détaché. piste et définissez le point de départ de la lecture et la position de fin. Ensuite, cliquez avec le bouton droit sur le bouton Sortie vers un fichier. Enfin, recherchez l'option audio dans la fenêtre des paramètres de format qui s'ouvre, cliquez pour sélectionner la sortie au format PCMWAVE et enregistrez-la.
2024-05-09
commentaire 0
1193

Comment introduire l'audio dans vue
Présentation de l'article:Méthode pour introduire l'audio dans Vue : Utilisez l'élément <audio> : Utilisez l'élément HTML5 <audio> directement dans le modèle et spécifiez l'attribut src pour pointer vers l'emplacement du fichier audio. Utilisez la bibliothèque Vue Audio : installez la bibliothèque et enregistrez le composant, utilisez le composant <audio-player> dans le modèle, spécifiez les attributs src et contrôles. Contrôler la lecture audio : utilisez JavaScript ou la bibliothèque Vue Audio pour contrôler la lecture, lire ou mettre en pause un audioElement ou un audioPlayer.
2024-05-09
commentaire 0
740

Comment éditer des fichiers audio dans iClip. Introduction à la façon d'éditer des fichiers audio dans iClip.
Présentation de l'article:iClip est un logiciel de montage vidéo tout-en-un facile à utiliser, puissant et efficace. Il prend en charge le montage vidéo multiformat et propose une variété d'effets spéciaux innovants. Tout le monde peut devenir éditeur et profiter d'une expérience de montage fluide. De nombreux utilisateurs qui utilisent le logiciel pour la première fois ne savent toujours pas comment éditer des fichiers audio avec iEditor. Vous le saurez après avoir lu l'article ! Comment éditer des fichiers audio dans iClip 1. Ouvrez d'abord iClip et cliquez sur [Audio Clip] pour entrer. 2. Cliquez ensuite pour sélectionner un audio, cliquez sur le bouton [Recadrer], puis faites glisser le point rouge pour recadrer l'audio. Nous pouvons ajuster le volume et la vitesse audio ci-dessous. 3. Cliquez enfin sur le bouton [Enregistrer], ce qui signifie que l'audio a été découpé avec succès.
2024-07-10
commentaire 0
307

Comment utiliser PHP pour implémenter des fonctions de traitement de fichiers audio
Présentation de l'article:Présentation de la façon d'utiliser PHP pour implémenter les fonctions de traitement de fichiers audio : le traitement de fichiers audio est souvent rencontré dans le développement Web, comme le téléchargement audio, la conversion de format audio, le découpage audio, etc. Cet article explique comment utiliser PHP pour implémenter certaines fonctions courantes de traitement de fichiers audio. Téléchargement de fichiers audio Sur la page Web, les utilisateurs peuvent télécharger des fichiers audio et nous devons enregistrer ces fichiers sur le serveur. La fonction de téléchargement de fichiers audio peut être implémentée via le code suivant : //Télécharger le répertoire de stockage de fichiers $uploadDir='au
2023-09-05
commentaire 0
892

Comment ajouter de la musique en tant qu'éditeur vidéo_Comment ajouter des fichiers audio aux vidéos
Présentation de l'article:1. Tout d'abord, vous devez accéder au logiciel Video Editing King. Après avoir réussi à accéder au logiciel, vous pouvez cliquer sur l'option [Importer] ci-dessus pour importer les fichiers vidéo et les fichiers musicaux que vous souhaitez ajouter. Les identifiants de ces deux fichiers sont. différent, vous pouvez le voir à l'endroit où l'éditeur a marqué la case rouge, puis faites glisser le fichier vers la chronologie ci-dessous. Vous pouvez voir que l'éditeur a uniquement importé un fichier vidéo et musical séparé, puis vous pouvez démarrer l'édition en tant que. indiqué ci-dessous : 2 %, défini sur la chronologie. Étant donné que le fichier vidéo et le fichier musical lisent la musique de fond ensemble, puisque vous souhaitez ajouter de la musique à la vidéo, vous devez bien sûr annuler le son de la vidéo ! Sélectionnez le fichier vidéo dans la timeline et sélectionnez l'option [Modifier] pour le modifier. L'interface d'édition apparaîtra.
2024-06-07
commentaire 0
595
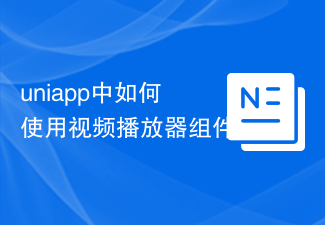
Comment utiliser le composant lecteur vidéo dans uniapp
Présentation de l'article:Comment utiliser le composant lecteur vidéo dans uniapp Avec le développement de l'Internet mobile, la vidéo est devenue l'une des méthodes de divertissement indispensables dans la vie quotidienne des gens. Dans uniapp, nous pouvons lire et contrôler des vidéos en utilisant le composant lecteur vidéo. Cet article explique comment utiliser le composant lecteur vidéo dans uniapp et fournit des exemples de code correspondants. 1. Présentation du composant lecteur vidéo Dans uniapp, nous devons d'abord introduire le composant lecteur vidéo pour utiliser ses fonctions. Vous pouvez passer le json sur la page
2023-07-04
commentaire 0
5775

Quels sont les formats de fichiers audio
Présentation de l'article:Il existe six formats de fichiers audio courants : 1. MP3, utilisé dans les lecteurs de musique, les téléphones mobiles et autres appareils ; 2. WAV, utilisé pour stocker de l'audio non compressé ; 3. FLAC, adapté aux situations où la qualité audio doit être préservée tout en économisant de l'espace de stockage ; besoins en espace ; 4. AAC, utilisé pour les appareils mobiles, le streaming de musique et la radio Internet ; 5. OGG, un format audio ouvert ; 6. AIFF, couramment utilisé dans les systèmes d'exploitation Mac et le traitement audio professionnel.
2023-08-15
commentaire 0
17036
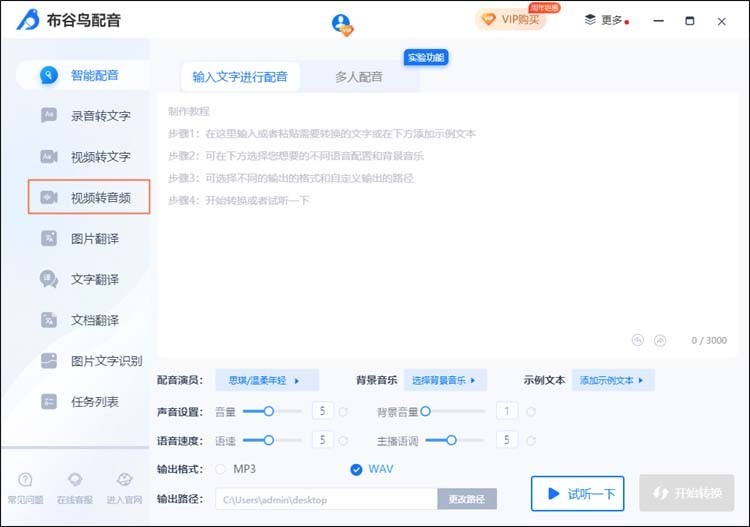
Comment convertir une vidéo de doublage de coucou en audio_Coucou vidéo de doublage en didacticiel audio
Présentation de l'article:1. Ouvrez d'abord l'interface du logiciel et cliquez sur la fonction [Vidéo vers audio]. 2. Faites ensuite glisser la vidéo souhaitée dans la zone d'édition ou cliquez directement sur [Sélectionner un fichier] pour sélectionner le fichier vidéo. 3. Cliquez sur [Modifier le chemin] dans la zone [Chemin de sortie] pour modifier le chemin d'enregistrement du fichier converti. 4. Cliquez ensuite sur [Démarrer la conversion] pour terminer la conversion vidéo en audio. 5. Enfin, si vous devez ajouter de nouveaux fichiers audio ou supprimer tous les fichiers, vous pouvez utiliser les options [Ajouter des fichiers], [Ajouter un dossier] et [Effacer les fichiers] ci-dessous.
2024-06-01
commentaire 0
628

Comment couper des fichiers audio avec iClip - Comment couper des fichiers audio avec iClip
Présentation de l'article:iEditor est un logiciel que de nombreuses personnes doivent utiliser dans leur travail, mais savez-vous comment éditer des fichiers audio avec iEditor ? Ce qui suit vous présentera la méthode d'iEditor pour éditer des fichiers audio. Ouvrez « Love Edit », définissez un titre et cliquez sur « OK » ci-dessous. Cliquez ensuite sur « Ajouter une vidéo » dans le coin inférieur gauche et sélectionnez une vidéo localement. Recherchez ensuite le panneau audio, cliquez sur « Ajouter de l'audio » et vous pouvez choisir « Ajouter des effets sonores » et « Ajouter une musique de fond ». Sélectionnez « Ajouter une musique de fond », sélectionnez une musique localement, puis cliquez sur « Ouvrir ». Définissez « l'heure de début » et « l'heure de fin » pour capturer la musique de fond, puis cliquez sur « OK ».
2024-03-04
commentaire 0
509

golang vidéo en audio
Présentation de l'article:Avec le développement continu de la technologie Internet, les ressources vidéo et audio sont devenues de plus en plus importantes. Le problème qui en découle est que nous devons optimiser le format des ressources vidéo et audio pour mieux répondre aux besoins des utilisateurs. Dans ce domaine, Golang devient une solution efficace. Cet article explique comment convertir une vidéo en audio à l'aide de Golang. Avant de convertir une vidéo en audio, nous devons comprendre quelques concepts de base. La vidéo est composée d'une série d'images et de sons, et le format d'encodage habituellement utilisé est H.264 ou HEVC. L'audio consiste en une série d'ondes sonores courtes,
2023-05-10
commentaire 0
888

Accédez aux métadonnées de divers fichiers audio et vidéo à l'aide de Python
Présentation de l'article:Nous pouvons accéder aux métadonnées des fichiers audio en utilisant Mutagen et le module eyeD3 en Python. Pour les métadonnées vidéo, nous pouvons utiliser des films et la bibliothèque OpenCV en Python. Les métadonnées sont des données qui fournissent des informations sur d'autres données, telles que des données audio et vidéo. Les métadonnées des fichiers audio et vidéo incluent le format de fichier, la résolution du fichier, la taille du fichier, la durée, le débit binaire, etc. En accédant à ces métadonnées, nous pouvons gérer les médias plus efficacement et analyser les métadonnées pour obtenir des informations utiles. Dans cet article, nous examinerons certaines des bibliothèques ou modules fournis par Python pour accéder aux métadonnées des fichiers audio et vidéo. Accéder aux métadonnées audio Certaines bibliothèques permettant d'accéder aux métadonnées des fichiers audio utilisent la mutagenèse
2023-09-05
commentaire 0
1276
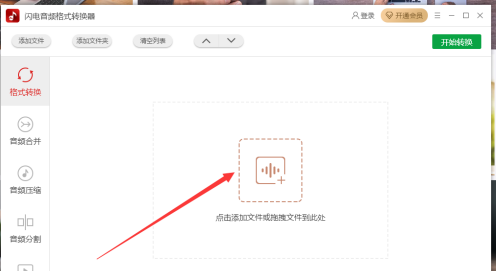
Comment convertir des formats audio avec Lightning Audio Format Converter - Comment convertir des formats audio avec Lightning Audio Format Converter
Présentation de l'article:Utilisez-vous également le logiciel Lightning Audio Format Converter ? Mais savez-vous comment Lightning Audio Format Converter convertit les formats audio ? Le contenu suivant vous explique comment utiliser Lightning Audio Format Converter pour convertir les formats audio. Importez de l'audio dans Lightning Audio Format Converter, cliquez sur le fichier au milieu pour l'importer et l'ouvrir. Après avoir sélectionné l'audio pour ouvrir le fichier importé, sélectionnez l'audio dont nous avons besoin pour convertir le format à ouvrir et saisir. Après avoir sélectionné le format pour ouvrir l'audio, dans le format en bas à droite, sélectionnez le format dont nous avons besoin et cliquez dessus. Convertir le format Après avoir sélectionné le format, cliquez sur Démarrer la conversion en haut à droite et attendez la fin de la conversion du fichier.
2024-03-04
commentaire 0
991
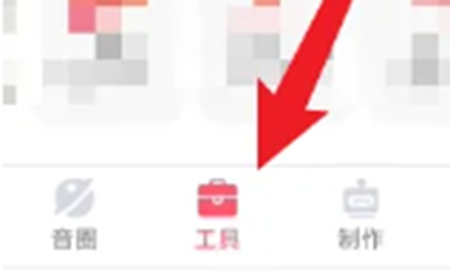
Comment l'application de l'outil de doublage convertit-elle la vidéo en audio Tutoriel sur la conversion de vidéo en audio ?
Présentation de l'article:Comment l'application de l'outil de doublage convertit-elle la vidéo en audio ? Il s'agit d'une application d'artefact de doublage très légère. Ce logiciel permet aux utilisateurs d'enregistrer où qu'ils se trouvent, à condition de sortir leur téléphone portable. Pendant le processus d'enregistrement, de nombreux utilisateurs ont demandé à l'éditeur : comment convertir la vidéo dans le logiciel en audio ? En fait, la méthode de conversion de vidéo en audio est très simple. Si vous ne savez toujours pas comment convertir, veuillez vous référer au contenu suivant. Tutoriel sur la conversion de vidéo en audio dans l'application Dubbing Artifact 1. Entrez dans l'interface principale de l'application Dubbing Artifact et cliquez sur l'outil ci-dessous. 2. Recherchez ensuite la barre d'outils vidéo. 3. Cliquez ici pour convertir la vidéo en audio. 4. Après avoir accédé à la page, vous pouvez cliquer ici
2024-03-12
commentaire 0
501

Comment insérer de l'audio dans ppt
Présentation de l'article:Comment insérer de l'audio dans ppt : 1. Ouvrez PPT et sélectionnez la diapositive dans laquelle l'audio doit être inséré ; 2. Dans l'onglet "Insérer", cliquez sur le bouton "Audio", puis sélectionnez "Fichier audio" ; Dans le navigateur de fichiers contextuel, sélectionnez le fichier audio que vous souhaitez insérer et cliquez sur le bouton "Insérer".
2023-08-28
commentaire 0
4507
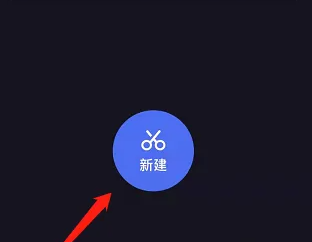
Comment séparer l'audio dans Dujia Editing et comment désactiver le son original de la vidéo Dujia Editing
Présentation de l'article:Ouvrez le logiciel Duka et cliquez sur le bouton Nouveau en bas de la page. Sélectionnez la vidéo que vous souhaitez éditer dans l'interface contextuelle et cliquez pour commencer l'édition. Entrez dans l'interface d'édition principale et cliquez sur le groupe d'outils musicaux en bas. Accédez au groupe d’outils musicaux et cliquez sur Désactiver le son original sur la gauche.
2024-06-21
commentaire 0
1032

Pourquoi n'y a-t-il pas de son dans la vidéo ?
Présentation de l'article:La vidéo peut ne pas avoir de son en raison de fichiers audio manquants ou endommagés, de problèmes d'encodage audio, de pistes audio désactivées ou mises en sourdine, d'une panne de périphérique audio ou de paramètres incorrects, de problèmes logiciels, de problèmes de réseau ou de problèmes matériels, etc. Introduction détaillée : 1. Le fichier audio est perdu ou endommagé. La partie audio du fichier vidéo peut avoir été perdue ou endommagée, ce qui fait que la vidéo n'a pas de son. Cela peut être dû à des problèmes lors du processus de transfert de fichier ou à une erreur. s'est produit lors de l'édition de la vidéo ; 2. Problèmes d'encodage audio, la vidéo et l'audio peuvent utiliser des formats d'encodage différents, s'il y a des problèmes d'encodage audio, etc.
2023-10-31
commentaire 0
17079