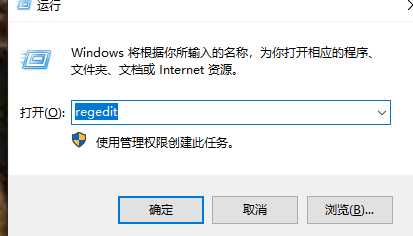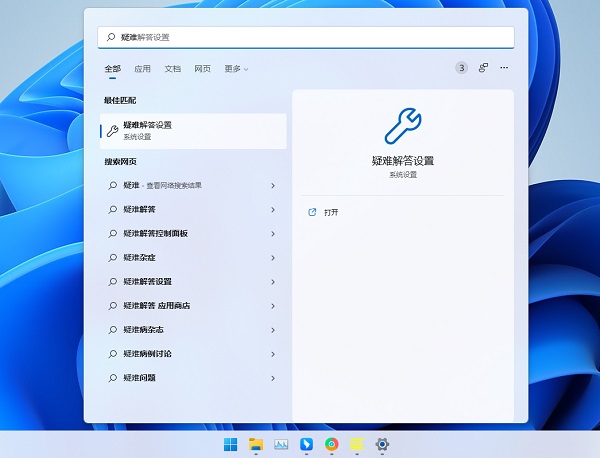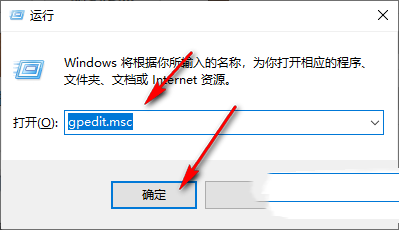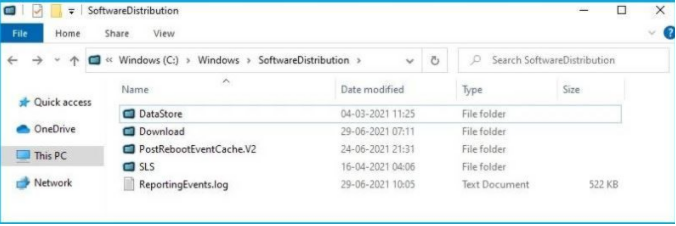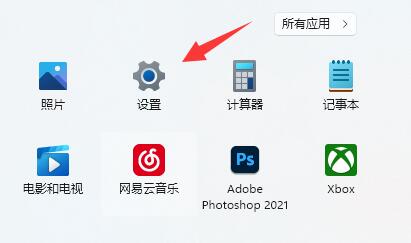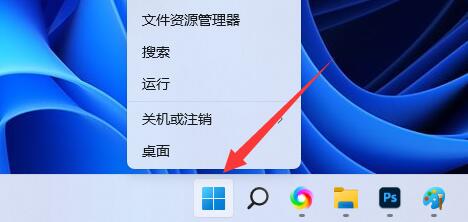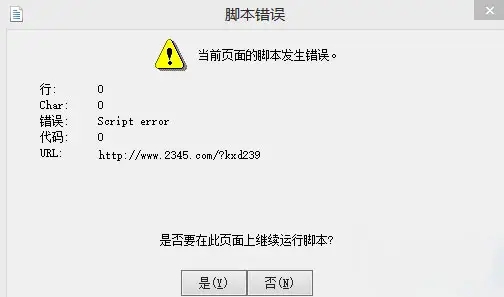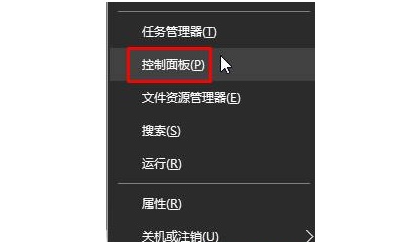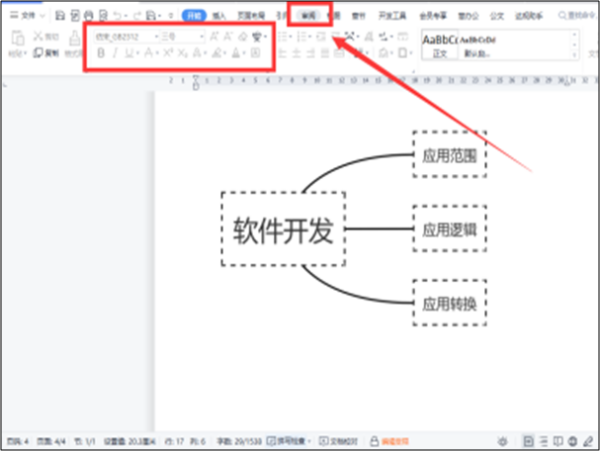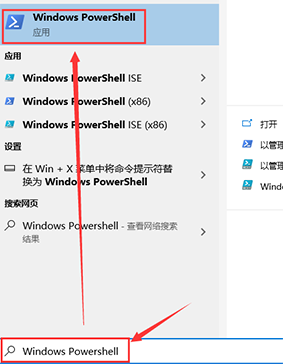139 contenu connexe trouvé

Que dois-je faire si Google Chrome ne peut pas accéder à cette page ? Que dois-je faire si Google Chrome ne peut pas accéder à cette page ?
Présentation de l'article:Que dois-je faire si Google Chrome ne peut pas accéder à cette page ? Lorsque nous utilisons Google Chrome, nous trouverons le problème que cette page n'est pas accessible, alors que devons-nous faire ? Cela peut être dû au fait que Google Chrome ouvre la page de recherche Google par défaut et que la page de recherche Google ne peut pas être ouverte directement en Chine ou que le cache n'a pas été vidé, alors laissez ce site présenter soigneusement aux utilisateurs comment Google Chrome ne peut pas résoudre ce problème. en visitant cette page. Comment résoudre le problème selon lequel Google Chrome ne peut pas accéder à cette page ? Méthode 1. 1. Ce problème se produit généralement parce que Google Chrome ouvre la page de recherche Google par défaut et que la page de recherche Google ne peut pas être ouverte directement en Chine, cette invite apparaîtra donc. La solution est simple. Cliquez sur l'icône personnalisée dans le coin supérieur droit, puis cliquez sur Paramètres.
2024-09-13
commentaire 0
566
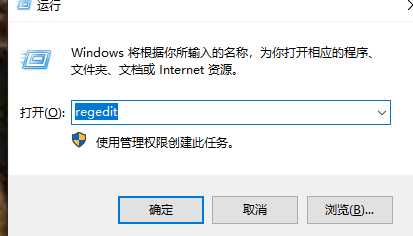
Comment résoudre le problème de l'accès refusé au service Win10 ?
Présentation de l'article:De nombreuses personnes utilisant le système Win10 constatent que l'accès est refusé par le service. Allez simplement dans l’éditeur de registre, recherchez le dossier wuauserv et configurez-le. Laissez-moi vous expliquer en détail comment résoudre le problème de l'accès au service refusé dans Win10. Comment résoudre l'accès au service Win10 refusé. La principale raison du refus d'accès est que l'utilisateur actuel ne dispose pas des autorisations de fonctionnement complètes sur le système. Modifiez d'abord cette partie. Les étapes spécifiques sont les suivantes : 1. Appuyez sur les touches WIN+R. en même temps, entrez regedit et appuyez sur Entrée pour confirmer. 2. Recherchez HKEY_LOCAL_MACHINE\SYSTEM\CurrentControlSet\Services\wuauserv. 3. Cliquez avec le bouton droit sur le dossier et cliquez sur
2024-09-10
commentaire 0
571
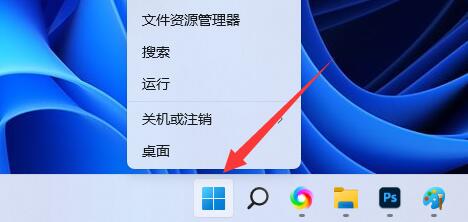
Comment résoudre l'erreur d'invite d'accès au réseau Win11 0x800704cf Solution d'erreur d'invite d'accès au réseau Win11 0x800704cf
Présentation de l'article:Certains amis ont signalé que lors de l'utilisation de Win11 pour l'accès au réseau, le code d'erreur 0x800704cf était demandé. Alors, comment résoudre l'erreur d'invite d'accès au réseau Win11 0x800704cf ? L'éditeur va maintenant vous donner une introduction détaillée à la solution à l'erreur d'invite d'accès au réseau Win11 0x800704cf. Jetez-y un œil si vous en avez besoin ! 1. Cliquez avec le bouton droit sur Démarrer dans la barre des tâches ci-dessous. 2. Sélectionnez « Gestionnaire de périphériques » dans la liste des options pour l'ouvrir. 3. Dans l'interface de la fenêtre qui s'ouvre, recherchez « Adaptateur réseau » et développez-le. 4. Cliquez ensuite sur l'option "Affichage" dans la barre d'outils supérieure et sélectionnez la barre d'options ci-dessous
2024-09-19
commentaire 0
586
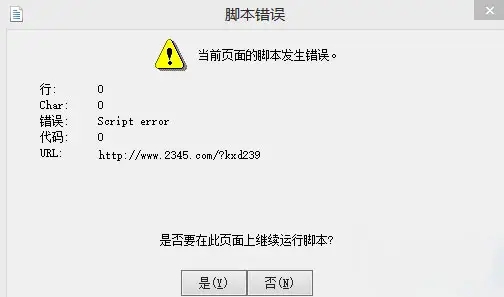
Comment résoudre le problème selon lequel lors de l'accès à une page Web sur un ordinateur Windows 7, une erreur se produit dans le script de la page actuelle ?
Présentation de l'article:Bonjour à tous, aujourd'hui je souhaite partager avec vous comment résoudre le problème des erreurs de script lors de l'accès aux pages Web sur les ordinateurs Windows 7. Que devons-nous faire face à cette situation ? Ne vous inquiétez pas, j'ai ici trois méthodes pour vous aider à résoudre ce problème. Les amis intéressés peuvent jeter un œil aux étapes suivantes ! La solution est la suivante : Méthode 1. Utilisez la touche de raccourci Win+E pour afficher l'Explorateur → ouvrez le Panneau de configuration. 2. Panneau de configuration → Réseau et Internet. 3. Réseau et Internet → Options Internet. 4. Avancé → Parcourir → Cochez l'option "Désactiver le débogage du script" → OK. Méthode 2 1. Il existe une autre situation dans laquelle une telle invite d'erreur de script apparaît dès que l'ordinateur est allumé et il y a une URL correspondante en bas. Il s'agit d'une erreur de démarrage.
2024-09-09
commentaire 0
308
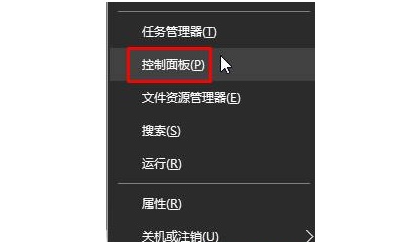
Comment résoudre le problème d'accès refusé par le lecteur optique externe Win10. Comment résoudre le problème d'accès refusé par le lecteur optique externe Win10.
Présentation de l'article:Hé, tu sais quoi ? De nombreux ordinateurs ne disposent désormais pas de lecteurs optiques, donc si vous souhaitez les utiliser, vous devez connecter un périphérique. Cependant, certaines personnes rencontreront le problème « Accès refusé » lors de l'utilisation de lecteurs optiques externes, ce qui est vraiment un casse-tête ! Mais ne vous inquiétez pas, je vais vous apprendre à le résoudre. Aujourd'hui, je vais partager une solution. J'espère que ce tutoriel Win10 pourra aider tout le monde. Jetons un coup d'œil aux étapes spécifiques ! La solution est la suivante : 1. "Win+X" et sélectionnez "Panneau de configuration" dans la liste d'options contextuelle. 2. Après être entré dans la nouvelle interface, changez le « Mode d'affichage » dans le coin supérieur droit sur « Grandes icônes », puis cliquez ici sur « Lecture automatique ». 3. Recherchez ensuite « Utiliser la lecture automatique pour tous les médias et appareils » et cochez enfin la petite case.
2024-09-09
commentaire 0
886

Que faire si Win10 ne peut pas accéder au dossier de polices Win10, solution refusée ?
Présentation de l'article:Bonjour à tous, le savez-vous ? Lorsque notre ordinateur souhaite afficher une nouvelle police, nous devons mettre le fichier dans le dossier des polices. Mais certains amis qui utilisent Windows 10 constatent qu’ils ne peuvent pas accéder au dossier des polices et ne savent pas quoi faire. Ne vous inquiétez pas, je vais vous apprendre à résoudre ce problème, en m'assurant qu'il est facile à comprendre. Jetons ensuite un coup d’œil aux étapes spécifiques ! Accès au dossier de polices Win10 refusé, solution 1. Cliquez avec le bouton droit sur cet ordinateur et cliquez sur l'option "Gérer". 2. Sélectionnez « Outils système > Utilisateurs et groupes locaux > Utilisateurs ». 3. Cliquez avec le bouton droit sur la première option « Adaministrat » dans la barre des tâches de droite et sélectionnez « Propriétés » parmi les options proposées. 4. Annulez « Le compte est désactivé » sur la page « Général »
2024-09-10
commentaire 0
905
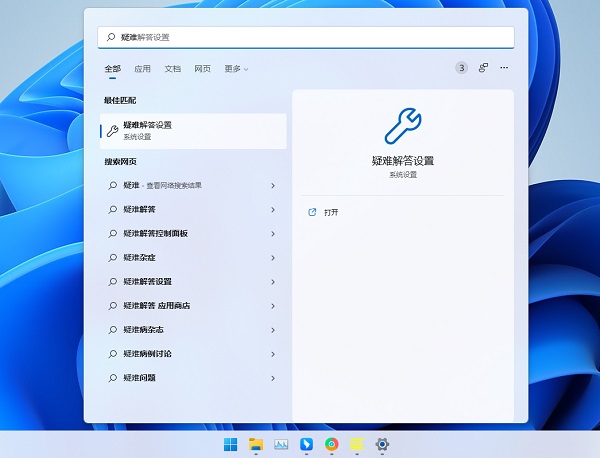
Que faire si le dossier partagé Win11 n'est pas accessible Le dossier partagé Win11 n'est pas accessible Analyse du problème
Présentation de l'article:Les dossiers partagés sont un excellent moyen de faire travailler votre équipe ensemble. Mais parfois, les utilisateurs souhaitent ouvrir un dossier partagé mais ne le peuvent pas. Pourquoi ? C'est en fait très simple. Entrez simplement dans le menu « Dépannage » et cliquez sur « Exécuter » à droite pour résoudre le problème. Laissez-moi vous apprendre à le faire fonctionner. Le dossier partagé Win11 n'est pas accessible. Analyse du problème 1. Tout d'abord, cliquez sur le bouton Démarrer et entrez [Paramètres de dépannage] dans la zone de recherche. 2. Cliquez ensuite sur [Autre dépannage]. 3. Cliquez sur [Exécuter] sur le côté droit du dossier partagé. 4. Ensuite, le programme demandera à l'utilisateur d'entrer l'adresse du dossier partagé auquel il souhaite accéder, afin que le programme trouve le problème et le résolve tout seul, ce qui est très pratique.
2024-09-13
commentaire 0
230
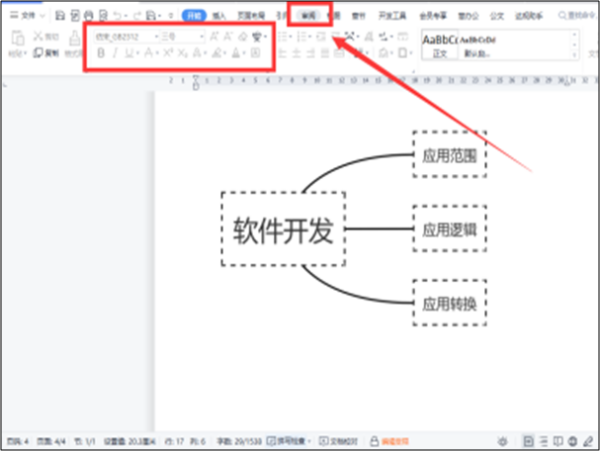
Que dois-je faire si je ne peux pas accéder aux fichiers en raison d'autorisations WPS insuffisantes ? Analyse du problème selon lequel je ne peux pas accéder aux fichiers en raison d'autorisations WPS insuffisantes ?
Présentation de l'article:WPS est un logiciel de bureau que nous utilisons tous dans notre vie quotidienne. De nombreux utilisateurs ici ont été confrontés à la situation où WPS dispose d'autorisations insuffisantes et ne peut pas accéder aux fichiers. Il peut s'agir des paramètres d'autorisation de l'utilisateur. Les utilisateurs peuvent annuler les paramètres d'autorisation pour effectuer des opérations. Laissez ce site présenter soigneusement aux utilisateurs l'analyse du problème des autorisations WPS insuffisantes pour accéder aux fichiers. Analyse du problème selon lequel WPS ne peut pas accéder aux fichiers en raison d'autorisations insuffisantes 1. Vérifiez les paramètres d'autorisation du document : Tout d'abord, confirmez si vous disposez des autorisations suffisantes pour ouvrir le document. Si le document est protégé par mot de passe ou dispose d'autorisations spécifiques définies, vous devez vous assurer que vous disposez du mot de passe ou du niveau d'autorisation correct. 2. Exécuter en tant qu'administrateur : essayez d'exécuter le programme WPSOffice en tant qu'administrateur. droite
2024-09-10
commentaire 0
503

Solution au problème de package invalide lors de l'installation du plug-in Google Chrome
Présentation de l'article:Lorsque nous ajoutons Google Chrome, nous constaterons que Google Chrome indique que le package n'est pas valide et que le navigateur a également activé le mode développeur mais ne peut pas l'installer normalement. Alors, que se passe-t-il ? Cela peut être dû à la modification de la nouvelle version du fichier d'en-tête du plug-in par l'utilisateur. Laissez ce site présenter soigneusement aux utilisateurs la solution au problème des packages non valides lors de l'installation du plug-in Google Chrome. Solution au problème de package invalide lors de l'installation du plug-in Google Chrome Cause du problème : La modification de la nouvelle version du fichier d'en-tête du plug-in rend l'ancienne version du package du plug-in inutilisable. Solution : Décompressez. 1. Modifiez l'extension de fichier du plug-in Chrome hors ligne téléchargé avec l'extension crx en zip ou rar (si vous ne voyez pas Chrom
2024-09-10
commentaire 0
556

Comment résoudre l'écran bleu de l'ordinateur après le démarrage du simulateur de foudre. Comment résoudre l'écran bleu de l'ordinateur provoqué par le simulateur de foudre.
Présentation de l'article:Thunderbolt Simulator est un émulateur Android utilisé par de nombreuses personnes. Il permet aux utilisateurs d'exécuter divers logiciels et jeux sur leurs ordinateurs. Certains amis ont un problème d'écran bleu sur leur ordinateur après avoir démarré le programme. De nombreuses personnes n'en sont pas conscientes. Il se peut que Hyper-V ou l'isolation du noyau soit activé, ou qu'il s'agisse d'un problème de pilote. En réponse à ces situations, l'éditeur du didacticiel logiciel d'aujourd'hui partagera les solutions correspondantes. J'espère que le contenu de ce numéro pourra vous aider davantage. les gens résolvent le problème. Solution à l'écran bleu provoqué par le simulateur de foudre : Méthode 1 : 1. Cliquez sur le bouton de recherche sur le côté droit de la barre des tâches. 2. Recherchez et ouvrez Activer ou désactiver les fonctionnalités Windows. 3. Annulez la fonction Hyper-V et cliquez sur OK pour enregistrer. Méthode 2 : 1. Idem
2024-09-09
commentaire 0
666

Win10 ne peut pas glisser-déposer pour ouvrir les fichiers DWG. Win10 ne peut pas glisser-déposer pour ouvrir les fichiers DWG.
Présentation de l'article:Bonjour à tous! Aujourd'hui, je souhaite partager avec vous une question sur les fichiers DWG. En CAO, les fichiers DWG sont l'un des formats de fichiers les plus importants. Certains utilisateurs du système Windows 10 aiment utiliser le glisser-déposer pour ouvrir des fichiers, mais ils ne peuvent toujours pas les ouvrir après plusieurs tentatives. Si vous rencontrez également un tel problème, ne vous inquiétez pas, nous partagerons la solution avec vous aujourd'hui. Suivez simplement les étapes ci-dessous et vous pourrez facilement résoudre le problème ! Si vous le trouvez utile, pensez à vous rendre sur le site PHP chinois pour obtenir les méthodes détaillées ! La solution est la suivante : 1. Utilisez la touche de raccourci « win+R » pour démarrer l'exécution, saisissez « regedit » et appuyez sur Entrée pour l'ouvrir. 2. Après être entré dans l'interface de l'éditeur de registre, cliquez sur « HKEY_LOCAL » dans la colonne de gauche.
2024-09-09
commentaire 0
195

Solution au problème de la vérification de l'écran noir des médias au démarrage de l'ordinateur Windows 10
Présentation de l'article:Récemment, de nombreux amis qui utilisent des ordinateurs portables Lenovo ont rencontré un écran bleu au démarrage et un code d'erreur lors de la vérification des médias. Que doivent-ils faire ? En fait, c'est très simple. Il vous suffit d'accéder à l'interface de configuration du BIOS pour résoudre le problème. Si cela ne fonctionne toujours pas, vous pouvez uniquement réinstaller le système. Présentons maintenant en détail la solution au problème d'écran noir de checkmedia au démarrage de l'ordinateur Windows 10 ! Solution à la vérification de l'écran noir au démarrage de l'ordinateur Windows 10 : 1. Appuyez sur la touche de raccourci [F2] pour accéder à l'interface de configuration du BIOS lorsque l'ordinateur est allumé, sélectionnez le menu "Avancé" à l'aide des touches fléchées gauche et droite, et changez le mode du disque dur « SATAOperation » en « RAID ». 2. Et puis encore
2024-09-13
commentaire 0
722
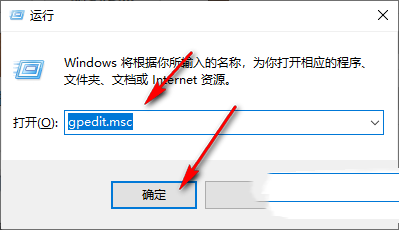
Comment résoudre le problème selon lequel les fichiers partagés Win10 ne peuvent pas être ouverts.
Présentation de l'article:Bonjour à tous, nous devons parfois partager certains fichiers avec d'autres, mais certains utilisateurs peuvent rencontrer le problème que Win10 ne peut pas ouvrir les fichiers partagés. Ne vous inquiétez pas, nous pouvons facilement résoudre ce problème en activant l'option LANMAN Workstation dans l'éditeur de stratégie de groupe local. Ensuite, je présenterai en détail comment résoudre le problème de l'incapacité de Win10 à ouvrir les fichiers partagés. Solution aux fichiers partagés Win10 qui ne peuvent pas être ouverts 1. Appuyez sur les touches Win et R directement sur le clavier pour ouvrir la fenêtre d'exécution, puis entrez [gpedit.msc] dans la case, puis appuyez sur la touche Entrée pour entrer. 2. Entrez dans la fenêtre de l'éditeur de stratégie de groupe local et cliquez sur [Configuration de l'ordinateur] - [Modèles d'administration] - [Réseau] - [lanm] sur la gauche.
2024-09-13
commentaire 0
468
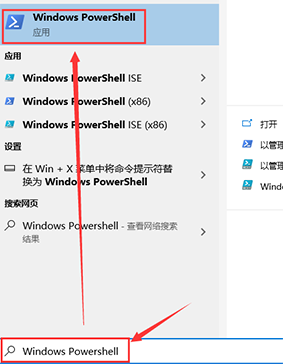
Comment résoudre le problème d'écran cassé dans le navigateur Win10. Comment résoudre le problème d'écran cassé dans le navigateur Win10.
Présentation de l'article:Lorsque nous utilisons le système Win10, nous utilisons toujours le navigateur pour vérifier les informations, mais certains utilisateurs demandent quoi faire si le navigateur Win10 a un écran corrompu. Ils peuvent taper « Windows Powershell » directement dans la zone de recherche et cliquer sur Exécuter en tant qu'administrateur. Je vais maintenant vous apprendre à résoudre le problème de l'écran flou dans le navigateur Win10 ! Solution à l'écran cassé dans le navigateur win10 1. Appuyez simultanément sur "win+s" dans le champ de recherche et saisissez directement : Windows Powershell, faites un clic droit sur "Windows Powershell" et sélectionnez "Exécuter en tant qu'administrateur". 2. Entrez la commande suivante dans la fenêtre ouverte « Administrateur : Windows Powershell » : Get-
2024-09-09
commentaire 0
906

Comment résoudre le problème de décalage important dans la table wps.
Présentation de l'article:Comment résoudre un décalage important dans la table wps ? Les utilisateurs peuvent sélectionner le tableau et cliquer sur la ligne vide de la première ligne, puis cliquer sur Démarrer dans la zone vide ci-dessous, puis sélectionner le format pour effectuer l'effet de suppression. Les utilisateurs peuvent également sélectionner la réduction du fichier et cliquer sur Enregistrer pour prendre effet après. minceur.Pour résoudre le problème du décalage de table, laissez ce site présenter soigneusement aux utilisateurs comment résoudre le grave problème du décalage de table dans WPS. Comment résoudre un décalage important dans la table wps ? 1. Sélectionnez la première ligne vide sous le contenu du tableau, maintenez la touche Ctrl+Shift+↓ enfoncée pour sélectionner la zone vide ci-dessous, puis cliquez sur Démarrer-Effacer-Format, puis sélectionnez la première colonne vide à droite du contenu du tableau, maintenez la touche Ctrl enfoncée. +shift+→, cliquez à nouveau
2024-09-09
commentaire 0
870

Que faire si du texte est tronqué dans Win10 Comment résoudre un texte tronqué dans Win10
Présentation de l'article:Récemment, certains amis qui utilisent le système Windows 10 ont découvert que certains mots devenaient des caractères tronqués. Ils ont essayé d'autres méthodes mais ne peuvent pas les corriger. Parfois, des caractères tronqués apparaissent également. Mais ne vous inquiétez pas, nous pouvons résoudre ce problème grâce aux options de fonction du panneau de configuration. Jetons maintenant un coup d’œil aux étapes détaillées ! J'espère que ce didacticiel Win10 pourra aider davantage de personnes à résoudre leurs problèmes. Solution à un texte tronqué dans Win10 1. Ouvrez d'abord le « Menu » dans le coin inférieur gauche, recherchez et cliquez sur « Panneau de configuration » dans la liste. 2. Après avoir accédé à la page, cliquez sur le bouton « Horloge et zone ». 3. Sur la page suivante, nous sélectionnons « Région ». 4. Après ouverture, nous modifions la police de cette liste de lignes en « Chinois simplifié ». Après avoir redémarré l'ordinateur, l'ordinateur n'apparaîtra plus comme
2024-09-14
commentaire 0
678
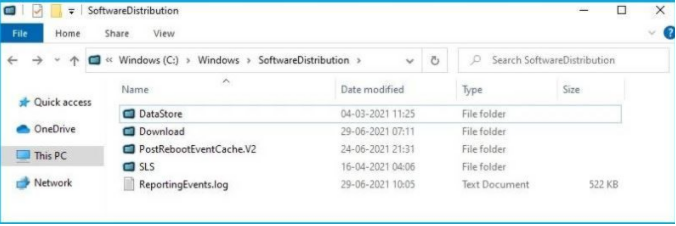
Solution pour la mise à jour Win11 bloquée à 100 %
Présentation de l'article:En fait, il est très courant que la mise à jour Win11 soit bloquée à 100 %. Quel que soit le système installé, ce problème sera parfois rencontré. Ne vous inquiétez pas trop, jetez un œil aux méthodes de fonctionnement spécifiques partagées par l'éditeur ci-dessous ! Outils/matériel : Version du système : win11 Modèle de marque : Lenovo AIO510S Méthode/étape : Solution à la mise à jour du système informatique bloquée 1. Vérifiez le dossier SoftwareDistribution Accédez au mode suivant : C:\Windows Vérifiez le dossier SoftwareDistribution. 2. Effacez le dossier SoftwareDistribution et appuyez sur Démarrer, puis entrez cmd. Sélectionnez CommandProm
2024-09-13
commentaire 0
759
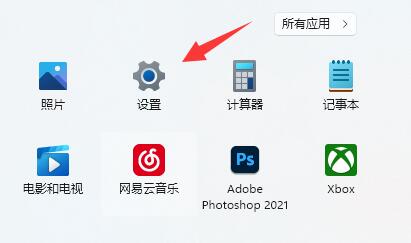
Que faire si Windows 11 ne peut pas imprimer de documents couleur ? Win11 ne peut pas imprimer de documents couleur ?
Présentation de l'article:Habituellement, après nous être connecté à l'imprimante à l'aide du système Win11, nous pouvons imprimer des documents en noir et blanc ou en couleur. Cependant, certains amis constatent que les documents couleur ne peuvent pas être imprimés et ne savent pas quoi faire. Il existe en fait deux manières de résoudre ce problème. Aujourd'hui, ce tutoriel win11 vous expliquera les étapes spécifiques. La solution est la suivante : Méthode 1 : 1. Cliquez sur « Démarrer » dans la barre des tâches dans le coin inférieur gauche et sélectionnez « Paramètres » dans la liste d'options. 2. Après être entré dans la nouvelle interface, cliquez sur « Dépannage » à droite. 3. Cliquez ensuite sur « Autre dépannage ». 4. Recherchez ensuite « Imprimante », puis cliquez sur « Exécuter » à droite et attendez que la réparation du système soit terminée. Méthode 2 : 1. Si le problème ne peut pas être résolu, vous pouvez cliquer avec le bouton droit sur « Démarrer » dans la barre des tâches dans le coin inférieur gauche.
2024-09-09
commentaire 0
1005

Que dois-je faire si Win11 ne peut pas sortir du mode veille ?
Présentation de l'article:Lorsque nous n'utilisons pas l'ordinateur à des heures ordinaires, l'ordinateur passe automatiquement en mode veille, ce qui peut économiser de l'énergie. Cependant, certains amis constatent que l'ordinateur ne peut pas se réveiller après être passé en mode veille. Que doivent-ils faire ? Ne vous inquiétez pas, suivons l'éditeur pour voir comment résoudre le problème de Win11 qui ne parvient pas à se réveiller du sommeil ! Solution à Win11 incapable de se réveiller de la méthode de veille 1. Si l'écran est noir et ne peut pas être réveillé, vous pouvez uniquement utiliser le bouton d'alimentation pour forcer le redémarrage. 2. Après le redémarrage, entrez dans le système, cliquez avec le bouton droit sur le menu Démarrer et ouvrez « Gestionnaire de périphériques ». 3. Double-cliquez ensuite pour ouvrir le clavier ou la souris. 4. Après ouverture, entrez « Gestion de l'alimentation », cochez « Autoriser cet appareil à réveiller l'ordinateur » et enregistrez. 5. Après cela, il nous suffit d'utiliser l'appareil sélectionné pour sortir du sommeil. Méthode 2 1. Si méthode
2024-09-09
commentaire 0
1005

Que dois-je faire si je ne peux pas sélectionner de texte dans Word ? Que dois-je faire si je ne peux pas sélectionner de texte dans Word et que je ne peux sélectionner que des tableaux ?
Présentation de l'article:Word peut aider les utilisateurs à modifier rapidement le texte, vous permettant d'ajuster librement la police, la couleur et la taille, ainsi que de définir votre propre format. Cependant, de nombreux utilisateurs se demandent quoi faire si Word ne peut pas sélectionner de texte. Laissez ce site présenter soigneusement aux utilisateurs la solution au problème selon lequel Word ne peut pas sélectionner de texte et ne peut sélectionner que des tableaux. Solution pour laquelle Word ne peut pas sélectionner de texte et ne peut sélectionner que des tableaux 1. Dans la première étape, nous cliquons avec le bouton droit sur un document texte, puis cliquons sur l'option Ouvrir avec dans la liste du menu et sélectionnons l'option du bureau WPS dans la liste des sous-menus. 2. Dans la deuxième étape, après avoir accédé à la page WPS, nous verrons que lors de la sélection de texte, la zone de sélection se transforme en zone en pointillés et le texte ne peut pas être sélectionné.
2024-09-09
commentaire 0
923