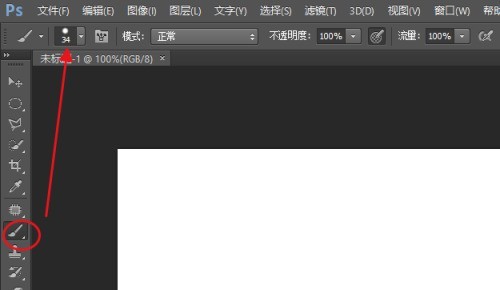10000 contenu connexe trouvé

Conseils et méthodes pour utiliser CSS pour obtenir des effets pop-up lorsque la souris survole
Présentation de l'article:Techniques et méthodes d'utilisation de CSS pour implémenter des effets spéciaux pop-up lorsque la souris survole. Dans la conception de pages Web, nous rencontrons souvent le besoin d'effets spéciaux pop-up lorsque la souris survole. Cet effet spécial peut améliorer l'utilisateur. expérience et interactivité des pages. Cet article présentera les techniques et méthodes d'utilisation de CSS pour obtenir des effets contextuels lorsque la souris survole et fournira des exemples de code spécifiques. 1. Utilisez l'attribut de transition de CSS3 pour réaliser une animation en dégradé. L'attribut de transition de CSS3 peut réaliser l'animation en dégradé des éléments en définissant le temps de transition et la transition appropriés.
2023-10-26
commentaire 0
1458
code à barres de navigation coulissant de style bleu jQuery Sharing_jquery
Présentation de l'article:Cet article présente principalement l'effet spécial de la barre de navigation coulissante de style bleu jQuery, qui permet au curseur de glisser vers la gauche et la droite en suivant la souris. C'est simple, à la mode et généreux. Les amis dans le besoin peuvent s'y référer.
2016-05-16
commentaire 0
1726

Comment implémenter l'effet de porte coulissante en JavaScript ?
Présentation de l'article:Comment implémenter l'effet de porte coulissante en JavaScript ? L'effet de porte coulissante signifie que dans la barre de navigation ou l'onglet d'une page Web, lorsque la souris survole ou clique sur une option, la zone de contenu correspondante bascule selon un effet d'animation fluide. Cet effet peut améliorer l'expérience interactive de l'utilisateur et rendre la page Web plus dynamique et plus belle. Dans cet article, nous présenterons comment utiliser JavaScript pour obtenir l'effet de porte coulissante et fournirons des exemples de code spécifiques. Pour obtenir l'effet de porte coulissante, vous avez d'abord besoin de HTML et de CS
2023-10-19
commentaire 0
1317

Conseils et méthodes pour utiliser CSS pour obtenir des effets de gigue lorsque la souris survole
Présentation de l'article:Conseils et méthodes pour utiliser CSS pour obtenir des effets de gigue lorsque la souris survole. Les effets de gigue lorsque la souris survole peuvent ajouter de la dynamique et de l'intérêt à la page Web et attirer l'attention de l'utilisateur. Dans cet article, nous présenterons quelques techniques et méthodes d'utilisation de CSS pour obtenir des effets de gigue au survol de la souris et fournirons des exemples de code spécifiques. Le principe de la gigue En CSS, nous pouvons utiliser l'animation d'images clés (images clés) et transformer les propriétés pour obtenir l'effet de gigue. L'animation d'images clés nous permet de définir une séquence d'animation en
2023-10-21
commentaire 0
982

Comment utiliser Vue pour implémenter des effets de glissement de type TikTok
Présentation de l'article:Comment utiliser Vue pour implémenter des effets de glissement de type TikTok Résumé : Cet article explique comment utiliser le framework Vue pour implémenter des effets de glissement de type TikTok. En utilisant la composantisation Vue, combinée aux effets d'animation CSS3 et aux commandes Vue, nous pouvons créer un effet de glissement similaire à Douyin. Cet article expliquera en détail comment écrire les exemples de code correspondants. Créer un projet Vue Tout d'abord, nous devons créer un nouveau projet Vue. Exécutez la commande suivante dans le terminal : $vuecreatedouyin-slider
2023-09-20
commentaire 0
1097

Comment implémenter la fonction de ligne de déplacement de la souris en JavaScript ?
Présentation de l'article:Comment implémenter la fonction de ligne de déplacement de la souris en JavaScript ? Résumé : La fonction de déplacement de ligne de la souris est très courante dans de nombreux projets et peut être utilisée pour créer des graphiques interactifs, dessiner des croquis, etc. Cet article explique comment utiliser JavaScript pour implémenter la fonction de ligne de déplacement de la souris et fournit des exemples de code spécifiques pour aider les lecteurs à mieux la comprendre et l'appliquer. Introduction : Dans le développement Web, il est souvent nécessaire d'obtenir des effets hautement interactifs, et la fonction de ligne de déplacement de la souris est l'une des exigences courantes. En faisant glisser la souris, nous
2023-10-19
commentaire 0
1186

Comment modifier la vitesse de la souris dans le système Win11 Introduction à la façon de régler la vitesse de la souris dans Win11
Présentation de l'article:De nombreuses personnes utilisant Win11 estiment que leur souris se déplace trop rapidement et que la modification des paramètres de la souris elle-même n'a aucun effet. Mais on peut aller dans les paramètres de Windows pour régler la vitesse de la souris. Aujourd'hui, je vais vous apprendre comment le faire. Si vous en avez besoin, vous pouvez consulter les étapes ci-dessous ! Introduction à la façon de régler la vitesse de la souris dans Win11 : 1. Cliquez avec le bouton droit sur un espace vide dans la barre des tâches et sélectionnez « Paramètres de la barre des tâches » dans la liste des options. 2. Après avoir accédé à la nouvelle interface, cliquez sur l'option « Bluetooth et autres appareils » dans la colonne de gauche. 3. Cliquez ensuite sur « Souris » à droite, recherchez « Vitesse du pointeur de la souris » et faites glisser le curseur pour régler la vitesse de la souris. À gauche c'est plus lent, à droite c'est plus rapide.
2024-09-12
commentaire 0
1157
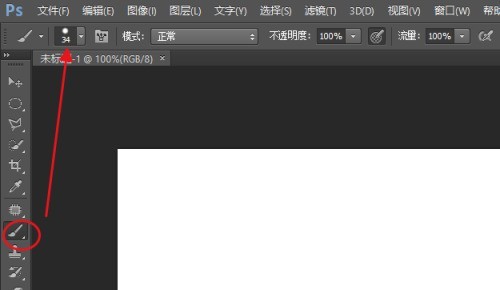
Comment ajuster la taille du pinceau dans Photoshop_Comment ajuster la taille du pinceau dans Photoshop
Présentation de l'article:Tout d’abord, après avoir sélectionné l’outil pinceau dans Photoshop, cliquez sur l’icône de taille du pinceau dans la barre de sélection. Déplacez ensuite le curseur [Taille] vers la droite pour agrandir le pinceau, et vice versa pour le réduire. Méthode 2 : Ajustez dans le panneau des pinceaux et cliquez sur l’icône du panneau des pinceaux pour ouvrir le panneau des paramètres du pinceau. Sélectionnez la forme de la pointe du pinceau, puis faites glisser le curseur Taille pour ajuster la taille du pinceau. Troisième méthode : Ajustez la taille du pinceau via les raccourcis de la souris. Après avoir sélectionné le pinceau, cliquez sur les crochets du clavier et cliquez une fois pour effectuer un zoom avant ou arrière. Cliquez à droite pour zoomer, cliquez à gauche pour dézoomer.
2024-04-23
commentaire 0
1255

Astuces et méthodes pour utiliser CSS pour obtenir des effets de flou au survol de la souris
Présentation de l'article:Conseils et méthodes pour utiliser CSS pour obtenir des effets de flou au survol de la souris. Dans la conception Web moderne, les effets dynamiques sont essentiels pour attirer l'attention des utilisateurs et améliorer l'expérience utilisateur. Les effets de survol de la souris sont l'un des effets interactifs courants qui peuvent rendre un site Web plus vivant et plus accrocheur. Cet article explique comment utiliser CSS pour obtenir des effets de flou lorsque la souris survole et donne des exemples de code spécifiques. Utilisez l'attribut CSS filter pour définir l'effet de flou. En CSS3, nous pouvons utiliser l'attribut filter pour obtenir divers effets d'image.
2023-10-20
commentaire 0
703


Comment utiliser Vue pour implémenter des effets d'animation de machine à écrire
Présentation de l'article:Comment utiliser Vue pour implémenter des effets spéciaux d'animation de machine à écrire L'animation de machine à écrire est un effet spécial courant et accrocheur qui est souvent utilisé dans les titres de sites Web, les slogans et autres affichages de texte. Dans Vue, nous pouvons obtenir des effets d'animation de machine à écrire en utilisant les instructions personnalisées de Vue. Cet article présentera en détail comment utiliser Vue pour obtenir cet effet spécial et fournira des exemples de code spécifiques. Étape 1 : Créer un projet Vue Tout d'abord, nous devons créer un projet Vue. Vous pouvez utiliser VueCLI pour créer rapidement un nouveau projet Vue, ou manuellement
2023-09-19
commentaire 0
1815

Que signifie la macro de la souris ? Explication détaillée des conseils recommandés pour la sélection de la macro de la souris ?
Présentation de l'article:Une souris macro est une souris d'ordinateur qui nous permet de programmer des commandes ou des actions spécifiques dans la souris elle-même. Cela peut être fait via des boutons spéciaux sur votre souris ou via un logiciel installé sur votre ordinateur. Les souris macro sont souvent utilisées par les joueurs en général et les personnes qui doivent effectuer des tâches spécifiques sur leur ordinateur rapidement et efficacement. Quelle est la différence entre une souris macro et une souris ordinaire ? Une souris macro est une souris d'ordinateur qui permet à l'utilisateur de programmer des actions ou des commandes spécifiques dans la souris elle-même. Les utilisateurs peuvent obtenir cette fonctionnalité à l'aide d'un logiciel spécial ou en apportant des modifications physiques à la souris. Quelle que soit la méthode utilisée, l’objectif est de permettre aux utilisateurs d’effectuer plus facilement des tâches complexes ou répétitives en appuyant simplement sur un bouton de souris. Une souris ordinaire n’a pas cette capacité. Ils sont conçus pour un usage général et ne sont généralement pas personnalisables.
2024-02-06
commentaire 0
1670
Le plug-in jQuery MixItUp implémente le filtrage d'animation et sorting_jquery
Présentation de l'article:Le plug-in jQuery de filtrage et de tri MixItUp est un plug-in de filtrage et de tri jQuery qui affiche des descriptions lorsque la souris survole l'image. Il s'agit d'un plug-in jQuery léger mais puissant qui fournit de superbes fonctions de filtrage et de tri animés pour le contenu catégorisé et ordonné. Parfait pour les sites de portfolio, les galeries, les blogs photo et tout contenu catégorisé ou organisé.
2016-05-16
commentaire 0
2309

Comment régler la sensibilité de la souris dans Win11 Comment régler la sensibilité de la souris dans Win11
Présentation de l'article:Dans des circonstances normales, lorsque nous utilisons la souris, nous utilisons la sensibilité par défaut, et c'est agréable de l'utiliser. Cependant, certains utilisateurs utilisant le système win11 constatent que la vitesse de leur souris a changé, certains plus rapides, d'autres plus lents. . Certains utilisateurs ne savent pas comment ramener la vitesse à la normale, je vais donc aujourd'hui partager avec vous comment ramener la vitesse à la normale. Jetons un coup d'œil aux étapes spécifiques ! Comment régler la sensibilité de la souris dans Win11 : 1. Cliquez sur Démarrer dans la barre des tâches dans le coin inférieur gauche, puis cliquez sur "Paramètres" dans la liste du menu. 2. Après avoir accédé à la nouvelle interface, cliquez sur l'option « Bluetooth et autres appareils » dans la colonne de gauche. 3. Cliquez ensuite sur "Souris" à droite. 4. Faites ensuite glisser le curseur sur le côté droit de « Vitesse du pointeur de la souris » pour régler la
2024-09-13
commentaire 0
1060

Guide d'animation CSS : vous apprenez étape par étape à créer des effets de clignotement rapide
Présentation de l'article:Guide d'animation CSS : vous apprend étape par étape à créer des effets spéciaux à clignotement rapide. L'animation CSS est l'une des technologies couramment utilisées dans la conception Web. Grâce à la transition et aux modifications des propriétés CSS, elle peut ajouter de la vivacité et de l'attrait aux pages Web. Parmi eux, l'effet de clignotement rapide est un effet courant et accrocheur. Cet article vous présentera en détail comment utiliser CSS pour obtenir cet effet et fournira des exemples de code spécifiques. Avant de commencer, clarifions les exigences de l’effet de clignotement rapide. Habituellement, des effets de clignotement rapide peuvent être utilisés pour attirer l'attention de l'utilisateur et identifier certains éléments importants.
2023-10-18
commentaire 0
905

mdr dégâts réels Yasuo effets spéciaux de peau ultimes, affichage de modélisation de peinture originale
Présentation de l'article:Mdr Real Damage Yasuo Ultimate Skin De nombreux amis veulent savoir à quoi ressemblent les effets spéciaux de cette peau, qu'en est-il de la peinture et de la modélisation originales ? Ci-dessous, l’éditeur vous proposera un affichage des effets spéciaux du skin Yasuo Ultimate de LoL, qui présente de véritables dégâts. Yasuo True Damage Ultimate Original Painting Yasuo True Damage Ultimate Original Painting Affichage des effets spéciaux Animation de rappel Le retour en ville est une console DJ dorée, l'animation de rappel n'a pas changé, les particules d'effets spéciaux se sont transformées en éléments dorés et le skin Ultimate est tout Ce sentiment est également très familier. Les effets spéciaux des compétences et les attaques de base sont les mêmes que les dégâts réels du skin d'origine. Lorsque vous touchez la cible, il y aura des motifs de vagues sur la cible. Il n'y a aucun changement ici. La compétence Q devient dorée et des motifs de vagues dorées apparaîtront là où l'arme coupe et sur la cible. La différence par rapport à la peau d'origine est.
2024-07-23
commentaire 0
1252

Comment gérer les images clés non affichées dans le contrôle des effets Premiere
Présentation de l'article:1. Ouvrez Premiere et créez un nouveau masque de couleur claire. 2. Faites glisser le masque de couleur dans la chronologie à droite. 3. Importez le matériel dans la zone du projet et faites-le glisser vers la chronologie à droite. 4. Importez le deuxième morceau de métrage et faites-le glisser dans la chronologie à droite. 5. Cliquez sur le bouton gauche de la souris pour sélectionner le premier morceau de matériau, déplacez-vous vers la barre d'outils supérieure, cliquez sur [Modifier], [Contrôles d'effet], [Mouvement], recherchez [Zoom] ci-dessous, cliquez sur le numéro à droite et faites glisser vers la gauche. et à droite. Modifiez la taille du nombre tout en observant la taille de la zone d'aperçu vidéo à droite, ajustez-la à la position appropriée et relâchez le bouton gauche de la souris. Vous pouvez voir que la petite fenêtre sur le côté droit de Motion n’affiche pas les images clés. 6. Cliquez sur l'icône de l'horloge avec la souris. L'icône deviendra bleue avec une barre oblique à l'intérieur et la fenêtre d'images clés apparaîtra.
2024-06-02
commentaire 0
831

Comment créer une animation d'affichage sur écran LED dans le didacticiel ae_Ae pour créer une animation d'affichage sur écran LED
Présentation de l'article:1. Après avoir ouvert l'interface, créez un nouveau projet de synthèse, modifiez le nom et les paramètres, puis cliquez sur OK pour enregistrer. 2. Appuyez sur les touches Ctrl+T du clavier, entrez un point anglais et ajustez l'espacement de la grille dans le canevas. 3. Cliquez avec la souris pour sélectionner le calque, ajoutez l'attribut d'animation d'opacité 4. Remplissez l'attribut RVB et l'attribut de teinte dans la colonne de couleur de remplissage 5. Continuez à ajouter l'attribut swing dans l'outil de production d'animation 2 6. Après avoir terminé l'ajout de l'attribut, cliquez sur Enregistrer et prévisualiser, vous pouvez voir l'effet d'affichage de l'écran d'animation LED
2024-06-08
commentaire 0
406

Comment ajouter un effet de bande dans Premiere Comment ajouter un effet de bande dans l'écran PR
Présentation de l'article:1. Ouvrez pr, cliquez avec le bouton droit de la souris dans la zone vide du panneau [Projet], sélectionnez le matériel vidéo [Importer] et faites glisser la vidéo vers la piste v1. 2. Entrez [Échiquier] dans la barre de recherche du panneau [Effet] et faites-le glisser vers la vidéo. 3. Sélectionnez le matériel vidéo, recherchez [Échiquier] dans son panneau [Contrôles d'effet], modifiez [Point d'ancrage] à -100360 (valeur de référence, peut être personnalisée), modifiez [Basé sur la taille] au point de coin, modifiez [Coin] à 1010357 (valeur de référence, peut être personnalisée) Changez [Couleur] en blanc et [Mode de fusion] en normal pour obtenir l'effet de rayures. 4. Si vous souhaitez que les rayures aient des effets animés, vous pouvez activer l'icône d'animation devant [Coin] et créer une image clé de départ. 5. Déplacez la règle de temps vers l'arrière et modifiez la valeur du coin à 1010354 (peut être personnalisée).
2024-06-05
commentaire 0
397

Comment résoudre le problème selon lequel le curseur de la souris devient soudainement plus grand dans Windows 10
Présentation de l'article:Lors de l'utilisation du système d'exploitation Windows 10, il arrive parfois que le curseur de la souris s'agrandisse soudainement sans avertissement, ce qui peut gêner les opérations quotidiennes de l'utilisateur, en particulier lors d'opérations délicates ou de travaux de bureau à haute efficacité. Comment résoudre cette situation ? Ce qui suit vous apportera des solutions détaillées, jetons un coup d’œil. Solution 1. Utilisez la touche de raccourci "win+i" pour ouvrir l'interface "Paramètres". 2. Après être entré dans la nouvelle interface, cliquez sur l'option « Facilité d'utilisation ». 3. Cliquez ensuite sur l'option "Pointeur de la souris" dans la colonne de gauche. 4. Recherchez ensuite « Modifier la taille du pointeur » sur la droite et faites glisser le curseur pour ajuster la taille du curseur de la souris. 5. Enfin, vous pouvez également ajuster l'épaisseur du pointeur en changeant la couleur du pointeur.
2024-03-28
commentaire 0
1323