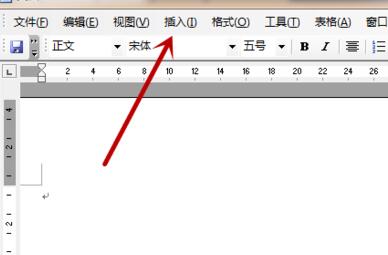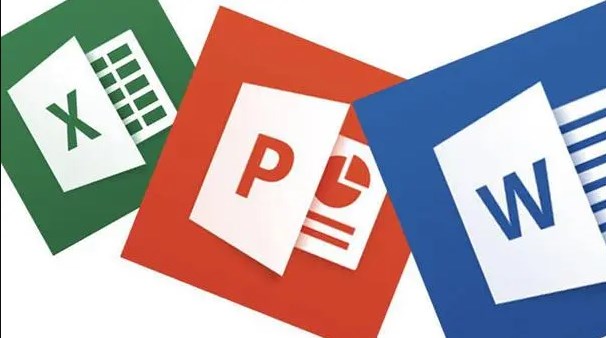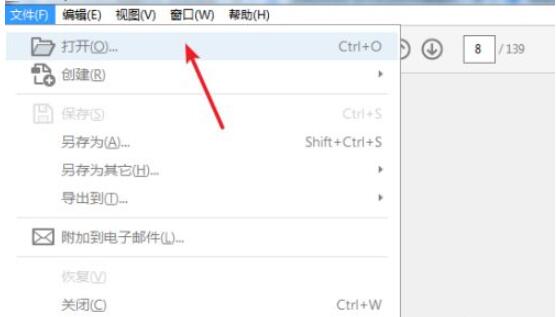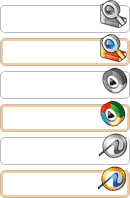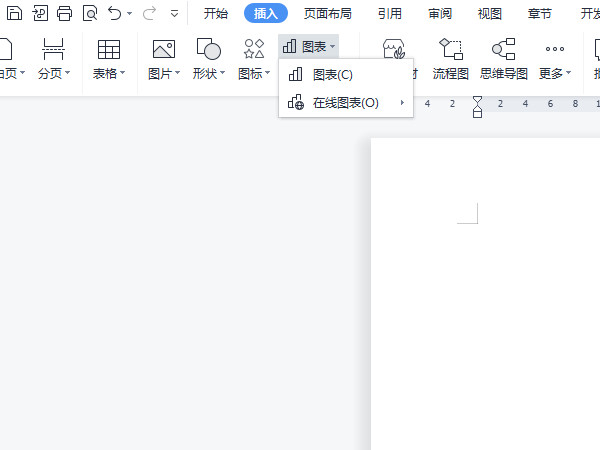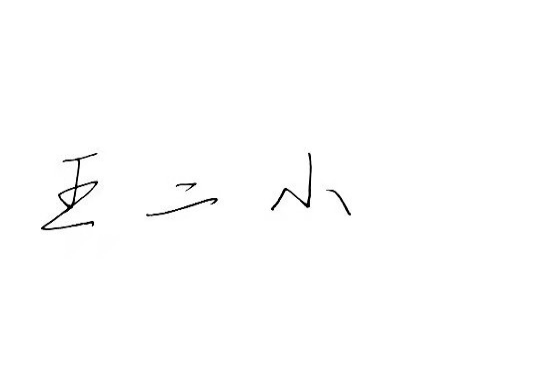10000 contenu connexe trouvé

Méthode détaillée pour configurer le défilement en boucle infinie des images dans un diaporama PPT
Présentation de l'article:1. Pour insérer une image, cliquez sur la commande [Insérer]--[Image]--[À partir d'un fichier] dans la boîte de dialogue [Insérer une image] ouverte, maintenez la touche Ctrl enfoncée et cliquez avec la souris, sélectionnez l'image à insérer et cliquez sur le bouton de commande [Ouvrir]. Sélectionnez les douze images du zodiaque insérées, double-cliquez pour accéder à la boîte de dialogue [Définir le format de l'objet], cliquez sur l'onglet [Taille], définissez la hauteur sur 3 cm et la largeur sur 4 cm, comme indiqué sur la figure, cliquez sur le bouton [ OK] pour terminer le réglage et faites glisser la souris pour ajuster l'ordre correct des douze signes du zodiaque. La largeur de chaque image est de 4 cm et la largeur de 12 images est de 48 cm, donc la position horizontale de la première image de la souris est de 25,4 cm-48 cm = -22,6 cm. Double-cliquez sur la première image de la souris pour accéder à la boîte de dialogue [Formater l'objet].
2024-04-17
commentaire 0
1141
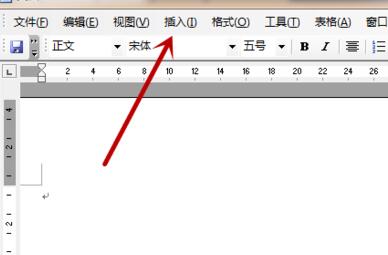
Méthode détaillée d'insertion et d'ajustement d'images dans word2003
Présentation de l'article:Ouvrez word2003, cliquez sur le bouton [Insérer] en haut de l'interface pour ouvrir les options de la fonction d'insertion, comme indiqué dans la figure. Dans les options qui s'ouvrent, cliquez sur [Image] à l'intérieur, comme indiqué sur l'image. Cliquez sur [À partir du fichier] et ne cliquez sur rien d'autre pour ouvrir la fenêtre de sélection de fichier, comme indiqué sur la figure. Cliquez ensuite à l'intérieur pour sélectionner une image à insérer, puis cliquez sur le bouton [Insérer], comme indiqué sur l'image. Après cela, vous pouvez voir que l'image a été insérée avec succès, mais que la position et la taille sont inappropriées, comme le montre l'image. Cliquez ensuite sur l'image insérée et ajustez la taille de l'image en passant par les points environnants. Appuyez et maintenez la souris sur l'image et déplacez la souris pour ajuster la position de l'image, comme indiqué sur l'image.
2024-04-26
commentaire 0
729
Le plug-in jQuery MixItUp implémente le filtrage d'animation et sorting_jquery
Présentation de l'article:Le plug-in jQuery de filtrage et de tri MixItUp est un plug-in de filtrage et de tri jQuery qui affiche des descriptions lorsque la souris survole l'image. Il s'agit d'un plug-in jQuery léger mais puissant qui fournit de superbes fonctions de filtrage et de tri animés pour le contenu catégorisé et ordonné. Parfait pour les sites de portfolio, les galeries, les blogs photo et tout contenu catégorisé ou organisé.
2016-05-16
commentaire 0
2312
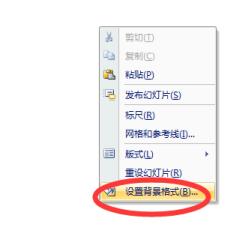
Introduction à la méthode opérationnelle d'insertion d'images dans l'arrière-plan PPT pour en mettre en évidence une certaine partie
Présentation de l'article:Ouvrez le PPT, insérez-y une diapositive vierge, cliquez avec le bouton droit de la souris pour définir le format d'arrière-plan, dans la boîte de dialogue de formatage qui apparaît, sélectionnez le remplissage de l'image et sélectionnez l'image à définir comme arrière-plan via le chemin du fichier. . Sélectionnez ensuite l'image sous l'option d'insertion, insérez à nouveau l'image d'arrière-plan dans le PPT en tant qu'image et ajustez la taille de l'image insérée à la même taille que la diapositive. Ensuite, effectuez quelques ajustements simples sur l'image insérée. Ici, ajustez l'image globale pour obtenir un effet relativement flou. L'image ajustée est superposée sur la diapositive. Ensuite, nous insérons une forme, qui peut être sélectionnée en fonction de vos propres besoins. Ici, nous prenons l'insertion d'une ellipse comme exemple. Sélectionnez l'ellipse insérée, cliquez avec le bouton droit de la souris, sélectionnez Format de la forme et la boîte de dialogue Paramètres de format de forme apparaît.
2024-04-17
commentaire 0
373
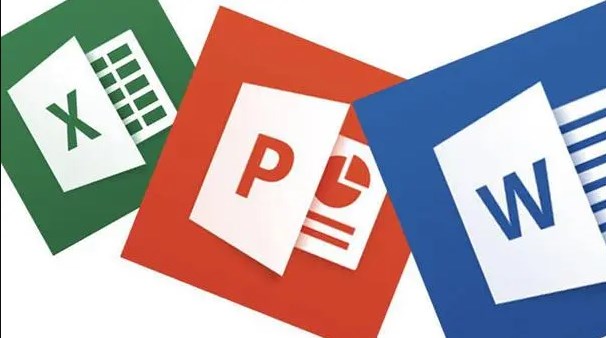
Liste des pièces détachées du climatiseur Midea : lien de téléchargement du formulaire EXCEL
Présentation de l'article:Où puis-je trouver le tableau EXCEL de Midea pour les pièces détachées de climatiseur. En effet, il est difficile de mettre en œuvre le vôtre directement à moins que la différence entre les tableaux supérieur et inférieur ne soit pas particulièrement grande et ait été planifiée à l'avance si vous avez déjà réalisé le premier. table et que vous souhaitez créer les deux. Si les tableaux sont sur la même page, vous pouvez procéder comme suit : 1. Supposons que le premier tableau se trouve dans « feuille1 » et que vous placez le deuxième tableau dans « feuille2 ». revenez à "feuille 1", et dans la première Insérez une image aléatoire sous chaque tableau. 3. Sélectionnez l'image insérée, appuyez sur le signe "=" du clavier, cliquez sur "feuille 2" avec la souris, sélectionnez tout le contenu de la feuille 2. en faisant glisser la souris et appuyez sur "Entrée". 4. À ce moment, EXCEL passera automatiquement à "sheet1".
2024-01-20
commentaire 0
818

Étapes pour définir la transparence de l'image dans PPT
Présentation de l'article:Ouvrez le fichier PPT complété. Cliquez sur l'option "Insérer" et cliquez sur la fonction "Forme". Sélectionnez la forme "rectangle droit". Dessinez une "forme rectangulaire" dans la zone d'édition. Définissez la couleur de remplissage de la "forme". Sélectionnez et double-cliquez sur la forme avec la souris, et définissez "Transparence" en faisant glisser le triangle dans les "Propriétés de l'objet" à droite. La transparence de cette image est maintenant définie.
2024-04-17
commentaire 0
572
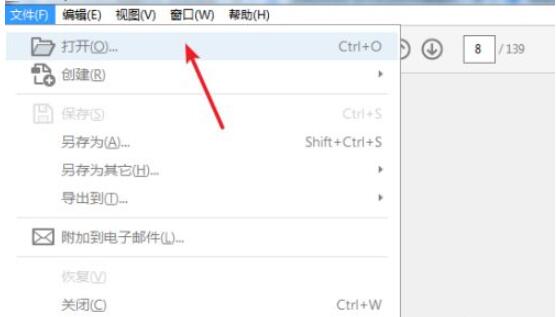
Comment éditer un PDF dans Adobe Acrobat Reader DC Comment éditer un PDF dans Adobe Acrobat Reader DC
Présentation de l'article:Entrez dans le logiciel et ouvrez le fichier PDF que vous souhaitez modifier. Cliquez sur [Modifier le PDF] dans le raccourci à droite et cliquez sur l'onglet [Outils] sous la barre de menu. Il contient toutes les fonctions courantes fournies par le logiciel. Vous pouvez personnaliser le raccourci en l'ajoutant et en le supprimant. Entrez dans l'état d'édition et la zone modifiable sera affichée sous la forme d'une boîte. Cliquez sur la souris pour entrer dans l'état d'édition et vous pourrez directement saisir et supprimer des opérations de texte. Sélectionnez le petit carré sur la bordure pour ajuster la largeur et la hauteur de l'affichage du texte en redimensionnant la bordure comme une image. Cliquez sur [Ajouter du texte] dans la barre d'outils, la souris se transformera en A et vous pourrez saisir du texte en cliquant n'importe où. Cliquez sur [Ajouter une image] pour ouvrir la boîte de dialogue d'image. Après avoir sélectionné l'image, l'image zoomée suivra la souris. Cliquez sur la position appropriée pour insérer l'image avec succès.
2024-06-02
commentaire 0
843

Comment remplir des images dans des formes dans PPT_Simple tutoriel sur le remplissage d'images dans des formes dans PPT
Présentation de l'article:Comme dans cet exemple, cliquez successivement sur les options [Insérer]-[Forme], puis cliquez sur la forme à insérer dans les options contextuelles. Insérez la forme sélectionnée dans la page, comme indiqué sur la figure : cliquez pour sélectionner la forme, cliquez avec le bouton droit de la souris et cliquez sur l'option [Formater la forme] dans l'option du menu contextuel. Comme le montre la figure, après l'étape précédente, la boîte de dialogue [Définir le format d'image] apparaît dans le système : cliquez à gauche pour sélectionner l'option [Remplir] à droite, cochez l'option [Remplissage d'image ou de texture] ; et cliquez sur le bouton [Fichier]. Après l'étape précédente, la boîte de dialogue [Insérer une image] apparaît dans le système. Dans la boîte de dialogue, sélectionnez l'image à insérer. Après la sélection, cliquez sur le bouton [Insérer]. Retour à la page via
2024-06-02
commentaire 0
1034
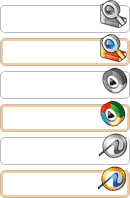
CSS 伪类实现的鼠标滑动图片链接_导航菜单
Présentation de l'article:CSS伪类实现的鼠标滑动链接,是一个图片导航,在早期的DW中有专一制作本效果的插件,不过随着大家CSS水平的提高,现在做出这种效果好像得心应手了,因为这种果大家应该都挺喜欢的。
2016-05-16
commentaire 0
1595

Comment insérer des images dans Adobe Acrobat Pro9-Comment insérer des images dans Adobe Acrobat Pro9
Présentation de l'article:Utilisez-vous également le logiciel Adobe Acrobat Pro 9 dans votre bureau ? Mais savez-vous comment insérer des images dans Adobe Acrobat Pro 9 Ci-dessous, l'éditeur vous présentera la méthode d'insertion d'images dans Adobe Acrobat Pro 9. Si vous êtes intéressé, jetez un oeil ci-dessous. Ouvrez le document Sample.pdf dans Adobe Acrobat Pro9, cliquez sur "Outils" - "Contenu" - sélectionnez "Modifier l'objet" sur le côté droit du document et le curseur de la souris se transforme en une flèche pleine + une petite case en bas à droite. coin. Faites un clic droit dans un espace vide du document et sélectionnez Insérer une image. Une boîte de dialogue apparaîtra, puis sélectionnez le fichier image ElenaGilbert.JPEG dans la boîte de dialogue (veuillez confirmer
2024-03-04
commentaire 0
1238

Comment mettre en valeur les villes que vous avez visitées sur Amap
Présentation de l'article:Amap est un outil de navigation essentiel pour de nombreuses personnes lorsqu'elles voyagent. Il peut nous aider à planifier le meilleur itinéraire et à résoudre les problèmes de voyage. Il intègre également de nombreuses fonctions pratiques, comme l'information trafic en temps réel, la navigation vocale, les services vie, etc. Cependant, parmi les nombreuses fonctions d'Amap, une est particulièrement frappante : il s'agit d'"éclairer la ville". Il s'agit d'une fonction unique fournie par Amap aux utilisateurs, qui permet aux utilisateurs de marquer et d'enregistrer les villes qu'ils ont visitées. Alors comment Amap illumine les villes que vous avez visitées ? Amis qui ne savent toujours pas, ne vous inquiétez pas, l'éditeur partagera ensuite avec vous comment éclairer les villes que vous avez visitées. J'espère que cela pourra vous aider. Comment utiliser Amap pour éclairer les villes que vous avez visitées La première étape consiste à vous connecter. Nous allons ouvrir le logiciel Amap et cliquer sur le coin inférieur droit.
2024-02-06
commentaire 0
5761
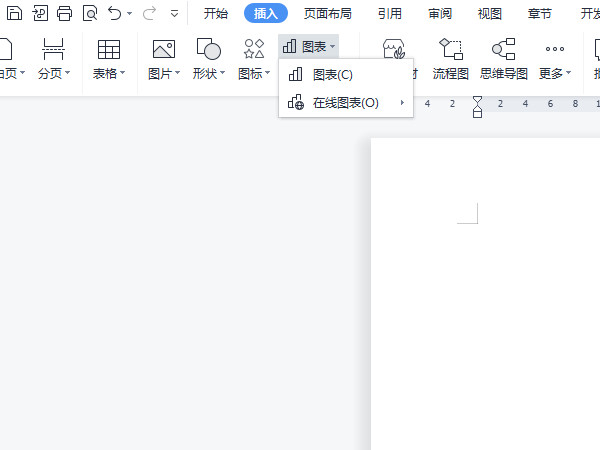
Comment insérer l'axe de coordonnées dans Word Méthode d'ajout de Word pour définir le système de coordonnées
Présentation de l'article:Word est un logiciel bureautique souvent utilisé dans la vie quotidienne. Il est parfois nécessaire d'utiliser des icônes pour une quantification spécifique. Alors, comment ajouter un axe de coordonnées dans Word ? L'éditeur ci-dessous vous donnera une introduction détaillée au didacticiel sur la définition de l'axe de coordonnées dans Word, qui peut être réalisé en quelques étapes simples. Comment ajouter un système de coordonnées dans Word 1. Recherchez l'icône Insérer dans la barre de menu, sélectionnez le type d'icône dont vous avez besoin et insérez-la. 2. Cliquez avec le bouton droit de la souris sur l'axe de l'icône et sélectionnez Format de l'axe. 3. Au centre du format de l'axe de coordonnées, définissez les paramètres.
2024-08-28
commentaire 0
935
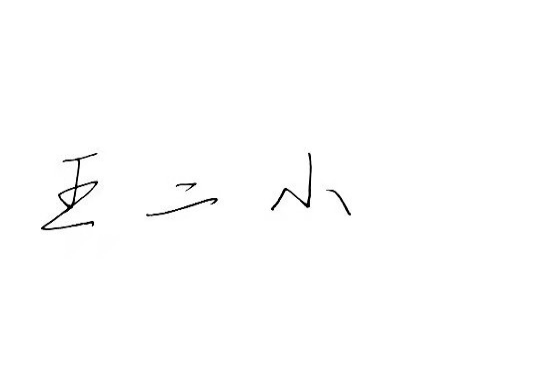
Comment ajouter une signature manuscrite à un document Word
Présentation de l'article:Les documents Word sont largement utilisés en raison de leurs fonctions puissantes. Non seulement différents formats peuvent être insérés dans Word, tels que des images et des tableaux, etc., mais désormais, pour l'intégrité et l'authenticité des fichiers, de nombreux fichiers nécessitent une signature manuelle à la fin. du document. Cela ressemble à ceci. Comment résoudre des problèmes complexes ? Aujourd'hui, je vais vous apprendre à ajouter une signature manuscrite à un document Word. Utilisez un scanner, un appareil photo ou un téléphone portable pour numériser ou photographier la signature manuscrite, puis utilisez PS ou un autre logiciel de retouche d'image pour effectuer le recadrage nécessaire sur l'image. 2. Sélectionnez « Insérer - Image - À partir d'un fichier » dans le document Word dans lequel vous souhaitez insérer la signature manuscrite, puis sélectionnez la signature manuscrite recadrée. 3. Double-cliquez sur l'image de signature manuscrite (ou cliquez avec le bouton droit sur l'image et sélectionnez « Définir le format d'image »), et « Définir le format d'image » apparaît.
2024-03-20
commentaire 0
1559

Comment changer l'arrière-plan du ppt dans son ensemble ? Comment changer l'arrière-plan du ppt de manière uniforme ?
Présentation de l'article:Les outils PPT sont souvent utilisés dans le travail et les études quotidiens, mais pour certains utilisateurs novices qui ne sont pas très familiers avec PPT, je souhaite aujourd'hui vous présenter comment modifier uniformément l'arrière-plan de PPT. Il existe trois méthodes principales, qui sont également applicables. au système MAC. Méthode 1 : copier et coller 1. Cliquez sur l'onglet Insérer sur la page ppt. 2. Cliquez sur la fonction image sur la page d'insertion. 3. Cliquez sur cet appareil sur la page contextuelle. 4. Cliquez sur Insérer. Sélectionnez l'image sur la page du dossier et cliquez sur Insérer. 5. Cliquez sur Envoyer à l'arrière-plan. Cliquez avec le bouton droit sur l'image sur la page et cliquez sur Envoyer à l'arrière-plan. 6. Cliquez sur le bouton Copier. Cliquez avec le bouton droit sur la page entière à gauche et cliquez sur le bouton Copier. 7. Cliquez sur Conserver le format source dans la zone de jonction vide.
2024-08-27
commentaire 0
961

Comment fonctionne le plugin Google Chrome Gesture ?
Présentation de l'article:Comment fonctionne le plug-in gestuel de Google Chrome ? Grâce à ce plug-in, vous pouvez utiliser Google Chrome pour devenir plus efficace. Les utilisateurs peuvent obtenir des fonctions gestuelles. En effectuant une série d'actions avec la souris, Google Chrome peut créer des instructions pertinentes. . Méthode d'utilisation 1. Ouvrez le navigateur Chrome et cliquez sur l'application sur le côté gauche de la barre de favoris pour ouvrir l'App Store (comme indiqué sur l'image). 2. Entrez le geste de la souris dans la barre de recherche et appuyez directement sur la touche Entrée, cliquez sur extensions et cliquez sur Gratuit. 3. Cliquez sur Ajouter pour installer automatiquement cette extension (comme indiqué dans l'image). 4. Une fois l'installation réussie, la page des paramètres de l'extension s'ouvrira automatiquement (comme indiqué sur la figure). 5. Les gestes conventionnels de la souris peuvent être définis selon les besoins (
2024-08-26
commentaire 0
1016

Comment couper des images dans le tutoriel de découpe ps_picture dans ps
Présentation de l'article:1. Ouvrez d'abord l'image que vous souhaitez modifier (comme indiqué sur l'image). 2. Ensuite, recherchez et sélectionnez l'[Outil Tranche] dans la barre d'outils (comme indiqué sur l'image). 3. Déplacez ensuite la souris vers la position de la tranche, maintenez enfoncé et faites glisser le bouton gauche pour sélectionner la position de la tranche. 4. Pendant le mouvement, vous pouvez également voir la taille de la tranche dans le coin inférieur droit (comme indiqué sur l'image). 5. Relâchez la souris et vous verrez que le découpage est terminé. 6. Si vous ne l'aimez pas, vous pouvez le modifier en ajustant la position de la ligne de démarcation (comme indiqué sur l'image). 7. Ensuite, nous cliquons avec le bouton droit sur la zone de tranche pour la supprimer, la modifier et d'autres opérations (comme indiqué dans l'image). 8. Une fois l'édition terminée, cliquez sur le fichier dans le coin supérieur gauche, sélectionnez [Exporter] et [Enregistrer sous tous les formats Web] (comme indiqué sur l'image). 9. Enfin, il peut y avoir des modifications supplémentaires.
2024-04-22
commentaire 0
785
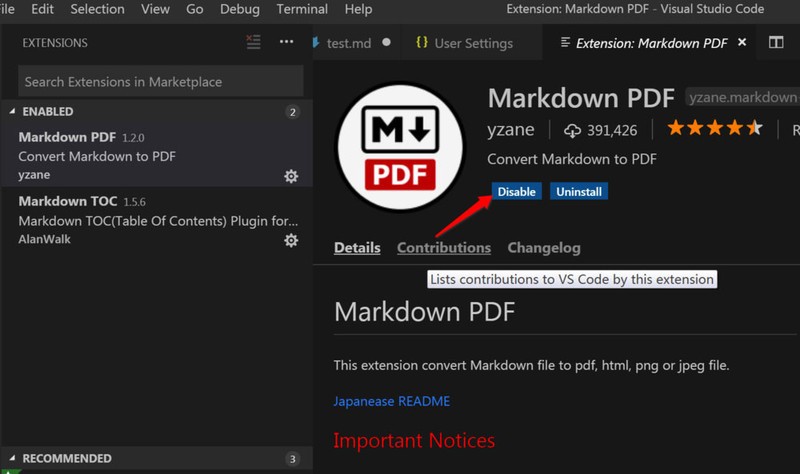
Que faire si l'erreur de conversion PDF Markdown du plug-in Vscode_Solution d'erreur de conversion PDF Markdown du plug-in Vscode
Présentation de l'article:1. Tout d'abord, vous pouvez voir le plug-in MarkdownPDF activé dans Vscode, comme le montre la figure ci-dessous. 2. Créez ensuite un nouveau fichier test.md pour convertir le PDF. 3. Cliquez avec le bouton droit de la souris sur l'interface d'édition et sélectionnez l'option d'exportation PDF. Après un certain temps, vous rencontrerez l'interface d'erreur suivante. 4. Ensuite, recherchez Préférences-Paramètres, recherchez l'élément de configuration du chemin exécutable de markdown-pdf dans l'interface des paramètres et cliquez sur le lien editinsettings.json. 5. Configurez le chemin complet du fichier chrome.exe dans USERSETTINGS. Le chemin de configuration dans cet article est "markdo".
2024-06-02
commentaire 0
465