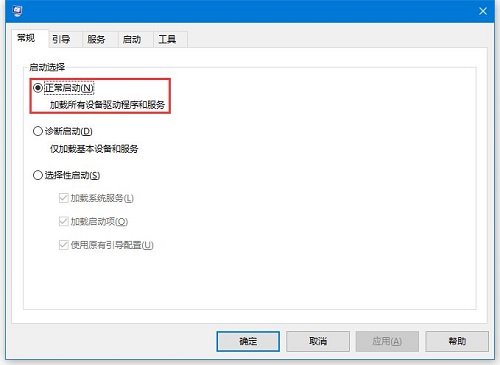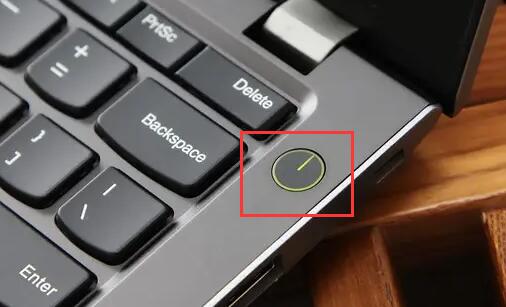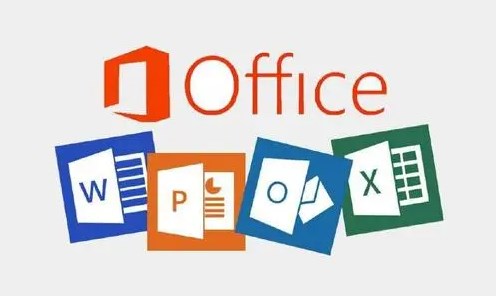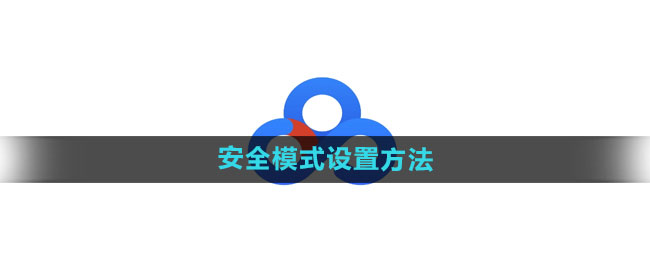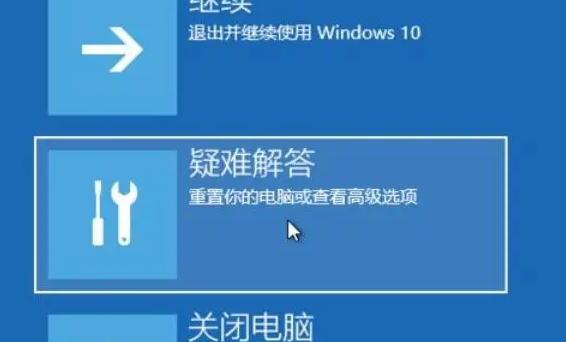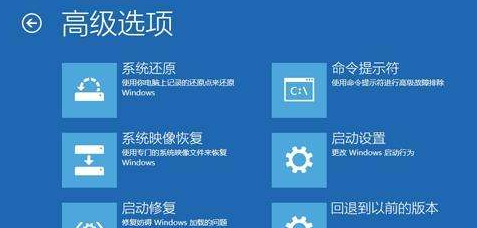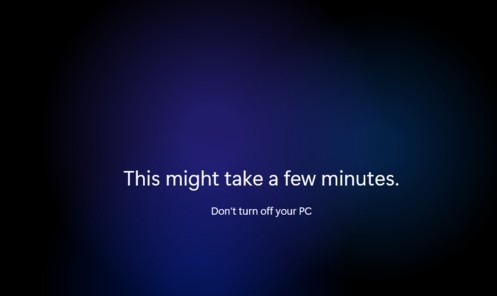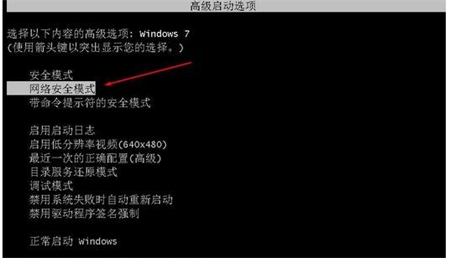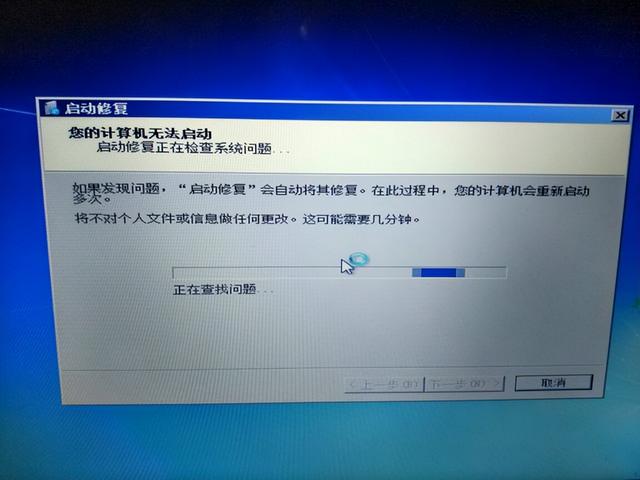10000 contenu connexe trouvé
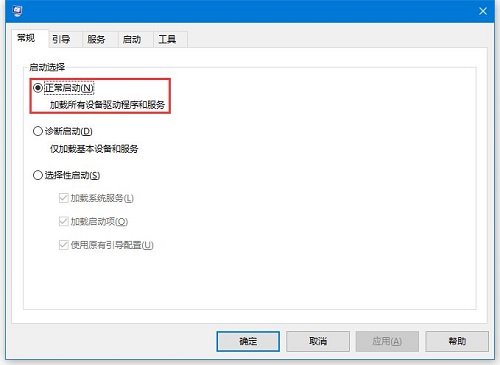
Comment résoudre le problème selon lequel Win10 ne peut pas se fermer normalement après être entré en mode sans échec
Présentation de l'article:Bonjour à tous, aujourd'hui je vais vous apprendre à résoudre le problème de l'impossibilité de quitter Win10 après être entré en mode sans échec. Parfois, il y a un problème avec l'ordinateur et nous entrerons en mode sans échec pour le réparer, mais certains amis constatent qu'ils ne peuvent pas sortir après y être entré. Que devons-nous faire ? Ne vous inquiétez pas, je vais vous expliquer en détail comment résoudre ce problème. La solution est la suivante : 1. Utilisez la touche de raccourci « win+R » pour démarrer l'exécution. Entrez "msconfig" et appuyez sur Entrée pour ouvrir. 2. Dans la fenêtre qui s'ouvre, recherchez « Démarrage normal » dans « Général » et cochez la petite case. 3. Passez ensuite à l'onglet « Démarrage » en haut, décochez la case « Démarrage sécurisé », puis cliquez sur OK pour enregistrer.
2024-09-10
commentaire 0
672

L'éditeur vous apprend à entrer en mode sans échec Win10
Présentation de l'article:Nous rencontrons souvent des problèmes de dysfonctionnement lorsque nous utilisons des ordinateurs, et de nombreux utilisateurs passent en mode sans échec pour résoudre le problème. Cependant, de nombreux utilisateurs ne savent toujours pas comment accéder au mode sans échec Win10, je vais donc aujourd'hui partager avec vous comment accéder au mode sans échec Win10. Jetons un coup d'œil ci-dessous ! Comment entrer en mode sans échec dans Win10 : 1. Nous appuyons sur la touche Win + R, entrons dans msconfig et cliquons sur OK. 2. Dans la fenêtre de configuration du système, cliquez sur Boot. 3. Cliquez sur Démarrage sécurisé sous Options de démarrage, puis cliquez sur OK. 4. Enfin, on redémarre l'ordinateur pour passer en mode sans échec ! Ce qui précède est la méthode de fonctionnement pour accéder au mode sans échec de Win10 ! J'espère que cela aidera tout le monde !
2023-07-08
commentaire 0
2294

Comment entrer en mode sans échec lors du démarrage de Win10
Présentation de l'article:Le système Win10 prend en charge la touche F8 lors du démarrage pour passer en mode sans échec. Tout d'abord, nous devons cliquer avec le bouton droit sur le menu Démarrer et choisir d'ouvrir « Windows PowerShell (Administrateur) ». Entrez le code de commande suivant bcdedit /set {default} bootmenupolicy Legacy.
2019-12-10
commentaire 0
11582

Comment entrer en mode sans échec lors du démarrage de Win10
Présentation de l'article:La méthode pour entrer en mode sans échec au démarrage de Windows 10 est la suivante : tout d'abord, continuez d'appuyer sur la touche F8 lorsque l'ordinateur est allumé ; puis recherchez l'option [Activer le mode sans échec] dans les paramètres de démarrage contextuels, puis appuyez sur F4 pour entrer en mode sans échec ; mode.
2021-06-15
commentaire 0
15638
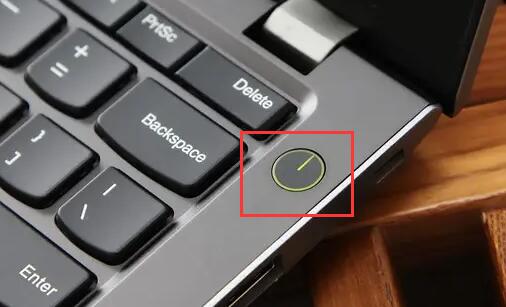
Quel est le raccourci pour entrer en mode sans échec dans Win11 ?
Présentation de l'article:S'il y a des problèmes avec notre système Win11 et que nous ne pouvons pas l'ouvrir directement, et que nous voulons entrer en mode sans échec pour effectuer des ajustements, alors sur quelle touche devons-nous appuyer pour entrer en mode sans échec dans Win11. En fait, Win11 doit passer par Winre pour entrer ? mode sans échec. Quelle est la touche de raccourci pour le mode sans échec Win11 ? 1. Tout d'abord, nous devons appuyer et maintenir le bouton « touche d'alimentation » et redémarrer l'ordinateur 3 fois. (Cliquez sur redémarrer lorsque le logo apparaît) 2. Après avoir redémarré trois fois de suite, nous pouvons accéder à la page Winre et cliquer pour sélectionner l'option "Dépannage". 3. Ensuite, cliquez pour sélectionner l'onglet « Options avancées » sur cette page. 4. Ensuite, cliquez sur l'option pour ouvrir « Paramètres de démarrage ». 5. Après avoir accédé à la page des paramètres de démarrage, cliquez sur le bouton "Redémarrer" dans le coin inférieur droit. 6.
2023-12-29
commentaire 0
4014

0xc0000001 Que faire si le mode sans échec ne peut pas être activé ?
Présentation de l'article:Solution à 0xc0000001 impossible d'entrer en mode sans échec : 1. Redémarrez l'ordinateur, maintenez les touches « Maj+F8 » enfoncées pendant le démarrage pour ouvrir l'interface de récupération ; 2. Sélectionnez « Dépannage > Options avancées > Paramètres de démarrage > Redémarrer » dans l'interface ; 3. Après le redémarrage de l'ordinateur, entrez dans le menu des paramètres de démarrage et sélectionnez le mode sans échec pour démarrer ; 4. Sélectionnez "Paramètres" dans le menu Démarrer, sélectionnez "Système", sélectionnez "Applications et fonctionnalités", désinstallez le logiciel récemment installé, puis Redémarrez simplement votre ordinateur.
2023-02-22
commentaire 0
10926

0x000000ed Que dois-je faire si je ne parviens même pas à passer en mode sans échec ?
Présentation de l'article:Solution à 0x000000ed impossible d'entrer en mode sans échec : 1. Vérifiez si le câble de données du disque dur ou le câble d'alimentation est en mauvais contact, puis débranchez-le ; 2. Débranchez la clé USB, essuyez le doigt doré, réinsérez-le et puis redémarrez l'ordinateur ; 3. , réinstallez le système.
2023-02-02
commentaire 0
4770

Ressources système insuffisantes pour terminer l'API
Présentation de l'article:Les ressources système sont insuffisantes pour terminer l'API. Essayez de démarrer en mode sans échec. Si possible, supprimez tous les fichiers inutiles du disque système après avoir entré ! ! Je ne peux pas non plus entrer en mode sans échec. Je dois réinstaller le système. Si je peux réinstaller le système, je peux monter le disque dur sur un autre ordinateur et copier les données, ou créer un GHOST sur un autre disque de partition. installé, je peux le restaurer sur d'autres partitions et obtenir des données. La première façon de résoudre le problème des ressources système insuffisantes : 1. Effacez le « Presse-papiers ». Lorsqu'une image ou un texte volumineux est stocké dans le « Presse-papiers », il occupera plus de mémoire. Veuillez effacer le contenu du Presse-papiers pour libérer les ressources système qu'il occupe : cliquez sur Démarrer, pointez sur Programmes, pointez sur Accessoires, pointez sur Outils système, cliquez sur Visionneuse du Presse-papiers, puis
2024-01-11
commentaire 0
1969
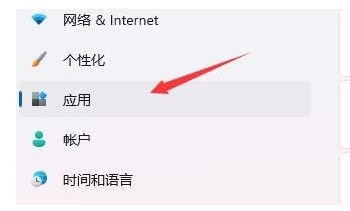
Comment résoudre le problème de gel du bureau sur un ordinateur Windows 11 ? Tutoriel sur la façon de résoudre le problème du bureau qui ne répond pas dans le système win11
Présentation de l'article:De nombreux utilisateurs ont désormais mis à niveau et installé le système Win11. Cependant, pendant l'utilisation, le bureau se bloque parfois et ne répond plus, ce qui est très gênant pour les utilisateurs. Afin de résoudre ce problème, le didacticiel Win11 d’aujourd’hui vous fournira la réponse. Découvrons ensemble la solution. Solution au problème du bureau du système Win11 qui ne répond pas 1. Tout d'abord, nous devons passer en mode sans échec. 2. Après être entré en mode sans échec, entrez les paramètres et cliquez sur Appliquer sur la gauche. 4. Modifiez ensuite le tri en fonction de la date d'installation et désinstallez les applications installées lors de la dernière utilisation. 6. Enfin, désinstallez le pilote installé lors de votre dernière utilisation.
2024-01-30
commentaire 0
1359
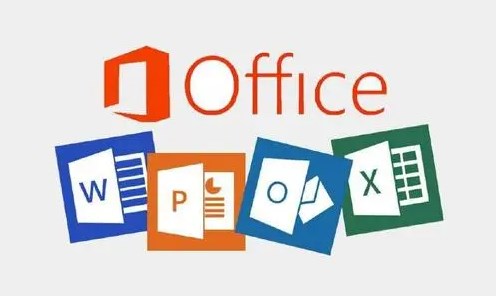
Word 2003 passe automatiquement en mode sans échec après de fréquents rapports d'erreurs au démarrage
Présentation de l'article:Lorsque word2003 est démarré, il apparaît souvent qu'après l'envoi d'un rapport d'erreur, il entre dans l'état de sécurité. Avez-vous rencontré la situation suivante lors de l'ouverture d'un document Word, le programme affichera une boîte de dialogue d'erreur affichant « Les informations en cours de traitement ? peut être perdu. Microsoft Office Word peut essayer de restaurer pour vous..." et demande à l'utilisateur s'il doit envoyer un rapport d'erreur. Si l'utilisateur clique sur "Ne pas envoyer" à ce moment-là, Word commencera à restaurer le document actuel. Une fois la récupération terminée, le programme affichera une boîte de dialogue pour afficher le dernier échec de démarrage de l'utilisateur et s'il faut démarrer WORD en mode sans échec. Si vous choisissez de ne pas passer en mode sans échec pour le moment, WORD apparaîtra : "Les informations en cours de traitement peuvent être perdues. Microsoft Office
2024-01-23
commentaire 0
967
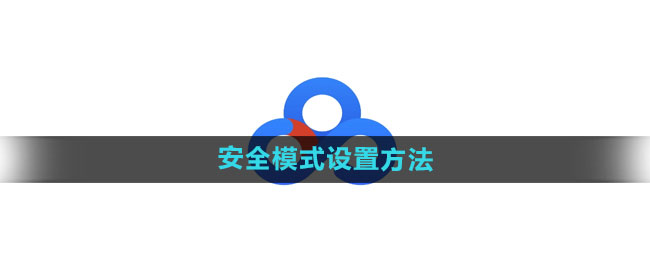
Comment définir le mode sans échec de Baidu Netdisk Comment définir le mode sans échec
Présentation de l'article:Lorsque vous étudiez ou travaillez, si des fichiers doivent être enregistrés, vous pouvez utiliser Baidu Netdisk pour enregistrer les fichiers et les ouvrir si nécessaire. Afin d'offrir aux utilisateurs une meilleure expérience, Baidu Cloud Disk a ajouté de nombreuses fonctions, telles que le mode sans échec, afin que chacun soit plus en sécurité lors de l'utilisation du logiciel. Vous trouverez ci-dessous la méthode de configuration du mode sans échec compilée par l'éditeur. Si vous êtes intéressé, vous pouvez y jeter un œil. Comment définir le mode sans échec de Baidu Netdisk Réponse : Paramètres-Mode de sécurité 1. Ouvrez Baidu Netdisk et cliquez sur le bouton « Hexagone » ci-dessus. 2. Dans la barre de fonctions développée ci-dessous, cliquez sur le bouton "Paramètres". 3. Enfin, cliquez pour entrer en mode sans échec.
2024-07-16
commentaire 0
1090
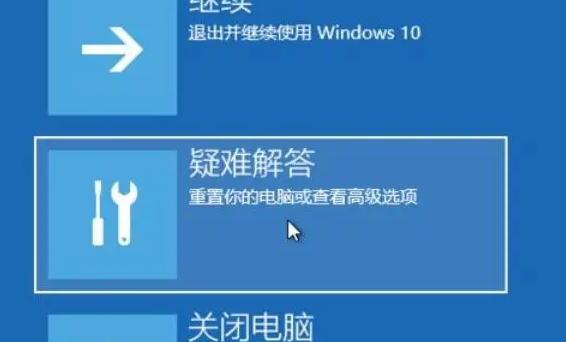
Win10 Home Edition nécessite un mot de passe après la réinitialisation
Présentation de l'article:Récemment, certains utilisateurs ont signalé qu'après avoir réinstallé le système Windows 10, ils devaient saisir leur compte et leur mot de passe lors du démarrage du système. Cela était en fait dû à la suspension du compte administrateur. Si vous rencontrez cette situation, entrez simplement en mode sans échec et redémarrez le compte administrateur pour résoudre le problème. Solution au besoin d'un mot de passe après la réinitialisation de Win10 Home Edition : 1. Tout d'abord, appuyez sur F8 lors du démarrage de l'ordinateur pour accéder au menu des options avancées de Windows. À ce stade, vous pouvez choisir le premier mode sans échec ou le deuxième mode sans échec avec connexion réseau. .opérer. 2. Après avoir réussi à entrer en mode sans échec, la méthode de fonctionnement n'est pas différente de l'utilisation normale de l'ordinateur. Lorsque le bureau du système d'exploitation Windows apparaît, faites un clic droit sur l'icône « Poste de travail » pour démarrer l'ordinateur.
2024-01-09
commentaire 0
2476

Explication détaillée des causes et des solutions du code d'écran bleu 0x0000007f
Présentation de l'article:L'écran bleu est un problème que nous rencontrons souvent lors de l'utilisation du système. Selon le code d'erreur, il existe de nombreuses raisons et solutions différentes. Par exemple, lorsque nous rencontrons le problème d'arrêt : 0x0000007f, il peut s'agir d'une erreur matérielle ou logicielle. Suivons l'éditeur pour découvrir la solution. Raison du code d'écran bleu 0x000000c5 : Réponse : La mémoire, le processeur et la carte graphique sont soudainement overclockés ou le logiciel ne fonctionne pas correctement. Solution 1 : 1. Continuez à appuyer sur F8 pour entrer lors du démarrage, sélectionnez le mode sans échec et appuyez sur Entrée pour entrer. 2. Après être entré en mode sans échec, appuyez sur win+r pour ouvrir la fenêtre d'exécution, entrez cmd et appuyez sur Entrée. 3. Dans la fenêtre d'invite de commande, saisissez « chkdsk /f /r », appuyez sur Entrée, puis appuyez sur la touche y. 4.
2023-12-25
commentaire 0
3038
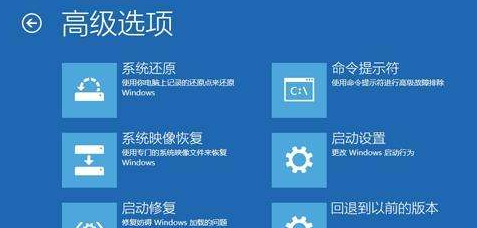
Guide de mise à jour de la solution écran bleu (Win10 version 1903)
Présentation de l'article:Lors de la mise à jour de la nouvelle version win103903, de nombreux utilisateurs ont rencontré des écrans bleus. Ce problème est encore très courant. Pour cette raison, des solutions détaillées sont fournies ci-dessous. Venez apprendre à résoudre les écrans bleus. Écran bleu de mise à jour win101903 : 1. Cliquez sur le menu Démarrer dans le coin inférieur gauche du bureau du système win10. Vous pouvez voir le bouton « Paramètres » dans le coin inférieur gauche du menu Démarrer et cliquez pour l'ouvrir dans « Mise à jour et sécurité ». " - cliquez sur "Récupération" - cliquez sur Démarrage avancé. "Redémarrer maintenant". 2. Cliquez sur l'option « Dépannage ». 3. Cliquez sur "Options avancées". 4. Cliquons sur l'option « Paramètres de démarrage ». 5. Cliquez sur le bouton "Redémarrer". 6. Appuyez sur F4 pour passer en mode sans échec. 7. Après être entré en mode sans échec, faites un clic droit
2023-12-26
commentaire 0
988
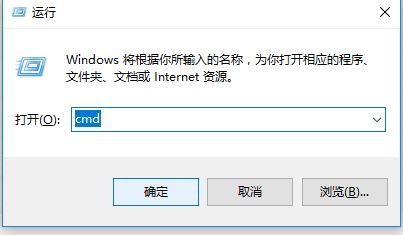
Que dois-je faire si Win11 est bloqué sur l'interface de connexion après la mise à jour ? Que dois-je faire si Win11 est bloqué sur l'interface de connexion après la mise à jour ?
Présentation de l'article:1. Redémarrez d'abord l'ordinateur et maintenez la touche [Shift] du clavier enfoncée. 2. Sélectionnez ensuite « Afficher les options de réparation avancées » - « Dépannage » - « Options avancées » - « Paramètres de démarrage » dans la nouvelle interface. 3. Cliquez ensuite sur l'option « Redémarrer » dans le coin inférieur droit et appuyez sur [F4] dans l'interface sécurisée qui apparaît pour passer en mode sans échec. 4. Après être entré en mode sans échec, appuyez sur la touche de raccourci [WIN+R] et entrez cmd dans la boîte de dialogue. 5. Entrez netshwinsockreset et appuyez sur Entrée. Après avoir terminé l'opération, redémarrez l'ordinateur et tout sera fait. Que faire si l'ordinateur est bloqué sur l'interface de démarrage 1. Tout d'abord, nous pouvons essayer d'utiliser le bouton d'alimentation pour redémarrer l'ordinateur et voir si le problème peut être résolu en redémarrant. 2. Si le problème ne peut pas être résolu
2024-05-06
commentaire 0
889
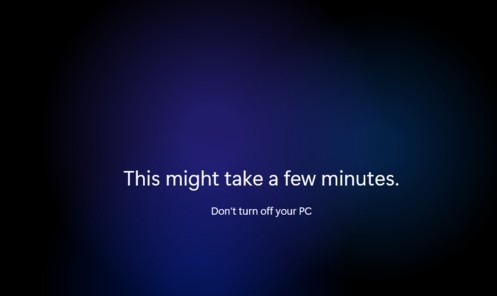
Comment entrer en mode sans échec lors du démarrage de Windows 11_Comment entrer en mode sans échec dans Win11
Présentation de l'article:1. Comment accéder au mode sans échec 1. Tout d'abord, cliquez sur l'icône Windows en bas de l'écran pour ouvrir le menu Démarrer, recherchez [Paramètres] et ouvrez-le. 2. Vous pouvez trouver [Mise à jour et sécurité] dans l'interface des paramètres, cliquez pour l'ouvrir. 3. Sélectionnez l'option [Restaurer] dans la colonne de gauche de Mise à jour et sécurité. 4. Après être entré dans l'interface du menu de récupération, vous pouvez voir [Démarrage avancé] sur la droite, cliquez sur [Redémarrer maintenant] en dessous. 5. Après le redémarrage du système, vous entrerez dans l'interface de fonctionnement sécurisé, sélectionnez [Dépannage] 6. Dans le dépannage Recherchez [Options avancées] dans la réponse, généralement la dernière. 7. Après avoir entré les options avancées, vous pouvez voir [Paramètres de démarrage] et sélectionner Entrée. 8. Entrez les paramètres de démarrage pour voir le mode sans échec. Appuyez sur le clavier en fonction des invites pour entrer.
2024-05-06
commentaire 0
425

Solution : résolvez le problème d'écran noir du système Windows 10 qui ne peut pas passer en mode sans échec
Présentation de l'article:Lorsque nous utilisons le système d'exploitation Win10, dans certains cas, nous pouvons rencontrer un écran noir sur notre système d'exploitation Win10 et ne pas pouvoir accéder au mode sans échec du système. Concernant ce problème, je pense que cela peut être dû au fait que la compatibilité de notre ordinateur n'est pas très bonne, ou qu'il y a un problème avec le pilote de l'ordinateur, entraînant un écran noir et l'impossibilité de passer en mode sans échec. Donc, pour les étapes spécifiques de la solution, jetons un coup d'œil à ce que l'éditeur a fait ~ Que faire si le système Windows 10 a un écran noir et ne peut pas passer en mode sans échec Méthode 1 : 1. Allumez le système et appuyez longuement sur le bouton d'alimentation. pour l'éteindre, puis rallumez-le environ trois fois. 2. Lorsque vous voyez l'interface Options avancées, cliquez sur Options avancées--"Dépannage--"Options avancées--"Invite de commandes. 3. Entrez dans l'invite : C : ※défini
2024-01-09
commentaire 0
1778

Anomalie de l'écran noir du pilote de la carte graphique SPARKLE r7350
Présentation de l'article:Nous pouvons rencontrer un problème d'écran noir lors de l'installation de la carte graphique. Après l'installation, la carte graphique tombera également anormalement ou plantera. Alors, que devons-nous faire si nous rencontrons ces erreurs ? En fait, différentes méthodes de dépannage sont différentes. Écran noir anormal du pilote de la carte graphique SPARKLE r7350 1. Écran noir 1. Si l'écran noir est normal pendant le processus d'installation, attendez simplement la récupération. 2. Si l'écran noir ne récupère pas pendant une longue période, maintenez enfoncé le bouton d'alimentation pour redémarrer l'ordinateur. Après le redémarrage, essayez de changer la version de la carte graphique et de l'installer. 3. Si l'écran ne s'allume pas après le redémarrage, vous devez passer en mode sans échec et réinstaller le pilote. 2. Anomalie 1. Si le pilote peut être installé normalement, mais qu'il échoue, retarde ou se bloque toujours, il peut s'agir d'un bug dans le pilote lui-même. 2. Nous entrons donc d'abord dans le "Gestionnaire de périphériques"
2024-01-08
commentaire 0
1264
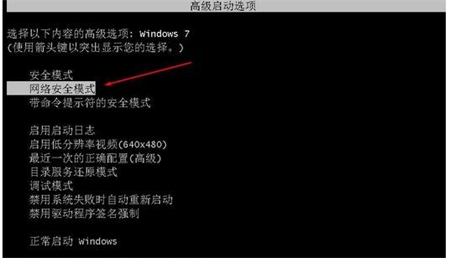
Que dois-je faire si la souris et le clavier ne peuvent pas être utilisés après la réinstallation du système Win7 ?
Présentation de l'article:Que dois-je faire si la souris et le clavier ne peuvent pas être utilisés après la réinstallation du système Win7 ? Récemment, un utilisateur a posé cette question : L'ordinateur a rencontré un problème et l'a réinstallé. Après la réinstallation du système, la souris et le clavier se sont révélés inutilisables. Je ne sais pas ce qui s'est passé. En réponse à ce problème, cet article apporte une réponse. solution détaillée. Partager Pour tout le monde, les utilisateurs intéressés peuvent continuer à lire. Que dois-je faire si la souris et le clavier ne peuvent pas être utilisés après la réinstallation du système Win7 ? 1. Lorsque la souris et le clavier ne peuvent pas être utilisés après la réinstallation du système Win7, nous devons redémarrer l'ordinateur et appuyer sur le bouton d'arrêt pour l'éteindre normalement. 2. Redémarrez l'ordinateur et appuyez sur la touche F8 pour accéder aux options de démarrage avancées, recherchez « Mode sans échec avec réseau » et entrez. 3. Après être entré en mode sans échec, la souris et le clavier sont généralement disponibles dans ce cas, il vous suffit donc de les mettre à jour.
2024-02-11
commentaire 0
1608
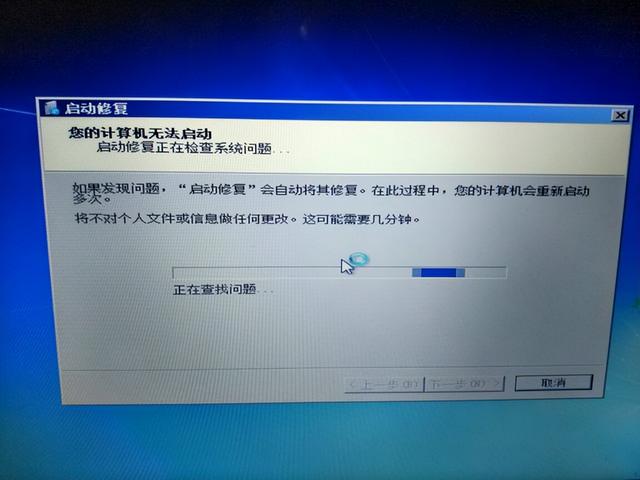
Rien ne se passe au démarrage de l'outil Winpe
Présentation de l'article:Dès que l'ordinateur est allumé, il est invité à réparer le système, mais il ne peut pas être réparé. Que dois-je faire ? Tout d’abord, essayez d’appuyer sur la touche F8 ou d’appuyer simultanément sur les touches Fn et F8 pour démarrer l’ordinateur. Sélectionnez la dernière configuration correcte pour entrer dans le système. Si cela ne fonctionne pas, envisagez d'autres solutions. Lorsque j'ai démarré mon ordinateur aujourd'hui, j'ai rencontré une invite de réparation du système. J'ai suivi les instructions étape par étape pour résoudre le problème, mais cela n'a pas fonctionné. J'ai donc essayé de revenir en mode sans échec et j'ai envisagé d'utiliser 360 Security Guard pour réparer le système. Cependant, j'ai constaté que je ne pouvais pas accéder au mode sans échec et que je ne pouvais toujours accéder qu'à l'interface de réparation automatique. J'ai réessayé et utilisé l'outil de démarrage du système de réparation dans l'environnement PE pour le réparer, mais cela n'a toujours pas fonctionné. Même si je ne voulais pas réinstaller le système, j'ai quand même cherché en ligne pour le savoir.
2024-02-13
commentaire 0
977