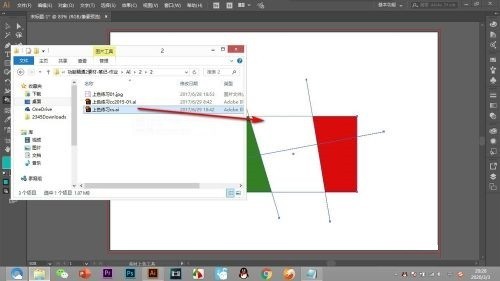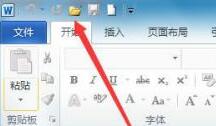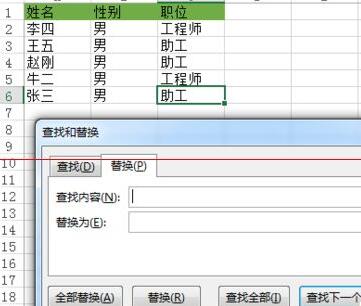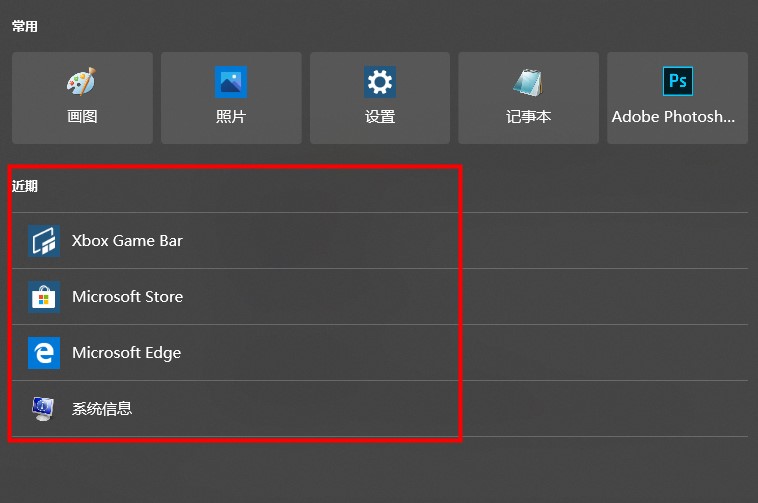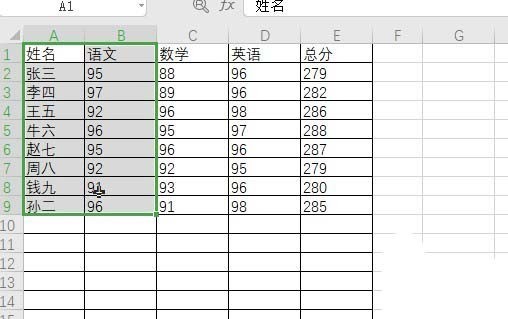10000 contenu connexe trouvé

Que dois-je faire si le navigateur Sogou écrase la page Web déjà ouverte lors de l'ouverture d'une page Web ?
Présentation de l'article:Que dois-je faire si le navigateur Sogou écrase la page Web déjà ouverte lors de l'ouverture d'une page Web ? Récemment, un utilisateur a posé cette question. Sogou Browser est un logiciel de navigation puissant et pratique utilisé par de nombreux utilisateurs. Lors de l'ouverture d'une page Web, le réseau précédemment ouvert est écrasé. Comment y faire face ? À cet égard, cet article apporte des méthodes détaillées. Que dois-je faire si le navigateur Sogou écrase la page Web déjà ouverte lors de l'ouverture d'une page Web ? 1. Ouvrez le logiciel et cliquez sur l'icône à trois lignes ci-dessus. 2. Sélectionnez ensuite l'option dans la liste d'options ci-dessous pour entrer. 3. Après être entré dans la nouvelle interface, cliquez sur l'option de paramètre d'étiquette sur la gauche. 4. Enfin, recherchez la colonne Nouvel onglet et modifiez-la à la fois lorsque vous cliquez sur un lien dans le navigateur et lors de l'ouverture d'un lien externe pour ouvrir un onglet au premier plan.
2024-08-29
commentaire 0
1248
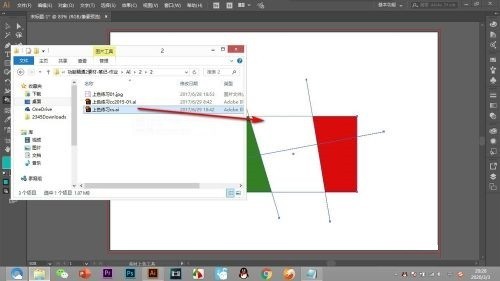
Comment AI ouvre-t-il le fichier source d'AI_Comment AI ouvre-t-il le fichier source d'AI ?
Présentation de l'article:Ouvrez d'abord le dossier contenant les fichiers sources AI et faites-les glisser vers la planche à dessin AI ouverte. Notez ci-dessous que vous devez faire glisser le fichier vers le haut du plan de travail. Ne le faites jamais glisser directement vers le plan de travail. Car relâcher la souris sur la planche à dessin rouvrira une interface. Si vous faites glisser le fichier source AI directement sur le plan de travail, il sera placé. Ceci est différent de PS. Le fichier inséré est directement affiché dans son ensemble et les chemins individuels ne peuvent pas être sélectionnés.
2024-04-23
commentaire 0
857
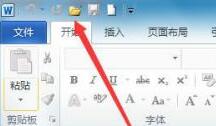
Comment ouvrir le document Word précédent dans Win11_Tutorial lors de l'ouverture du document Word précédent dans Win11
Présentation de l'article:1. Tout d'abord, nous ouvrons le document Word, puis cliquons sur l'icône [Fichier] dans le coin supérieur gauche pour ouvrir le fichier que nous devons ouvrir. 2. On voit que l'ancien document Word ouvert à ce moment est en mode compatibilité. 3. À ce stade, cliquez sur [Fichier] dans le coin supérieur gauche et recherchez [Convertir] dans l'option [Informations]. 4. Après avoir cliqué sur Convertir, la boîte de dialogue suivante apparaîtra. Cochez Ne plus demander, puis cliquez sur [OK].
2024-05-08
commentaire 0
538
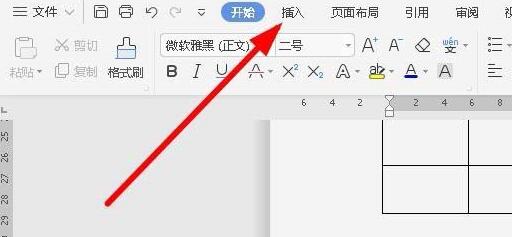
Comment insérer des symboles spéciaux approximativement égaux aux fichiers wps2019_Comment insérer des symboles spéciaux approximativement égaux à
Présentation de l'article:1. Dans l'interface principale du logiciel wps2019 ouvert, cliquez sur le menu [Insérer] dans la barre de menu. 2. Dans la barre d'outils d'insertion ouverte, recherchez l'icône [Symbole]. 3. Dans le menu déroulant des symboles contextuels, cliquez sur l'élément de menu [Autres symboles]. 4. La fenêtre des symboles de wps2019 apparaîtra. Cliquez sur l'élément de menu [Math Operator] dans la fenêtre. 5. Dans la fenêtre de l'opérateur mathématique ouverte, cliquez sur le bouton [Approximativement égal à], puis cliquez sur le bouton OK. 6. À ce stade, vous pouvez voir le symbole approximativement égal inséré dans la zone d'édition de wps2019.
2024-03-27
commentaire 0
485
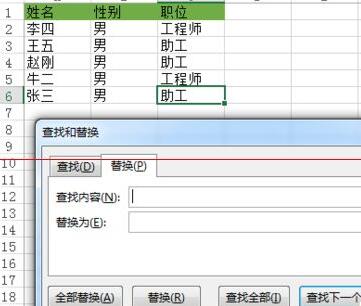
Une méthode graphique pour le remplacement par lots du contenu spécifié dans les tableaux Excel
Présentation de l'article:1. Cliquez sur n'importe quelle cellule du fichier Excel ouvert et appuyez sur la combinaison de touches [Ctrl+H] La boîte de dialogue [Rechercher et remplacer] s'ouvrira, comme indiqué sur la figure. 2. Saisissez le contenu que vous souhaitez rechercher dans la zone de texte [Rechercher du contenu], saisissez [Assistant] ici, saisissez le contenu que vous souhaitez remplacer dans la zone de texte [Remplacer par], saisissez [Assistant Engineer] ici, puis cliquez sur [Remplacer tout] ], comme indiqué sur la figure. 3. Le remplacement commencera à ce moment-là. Une fois le remplacement terminé, cliquez sur le bouton [OK] et vous pourrez afficher le contenu remplacé, comme indiqué sur la figure.
2024-04-17
commentaire 0
1319

Comment changer l'arrière-plan de la page d'accueil du navigateur Edge ? Comment modifier l'arrière-plan de la page d'accueil du navigateur Edge
Présentation de l'article:Le navigateur Edge est un outil de navigation doté de nombreuses fonctions. C'est également le logiciel utilisé par défaut dans les systèmes Windows actuels. De nombreux utilisateurs souhaitent modifier l'arrière-plan de la page d'accueil du navigateur Edge lorsqu'ils l'utilisent, mais ne savent pas où le faire. Le didacticiel logiciel d'aujourd'hui partagera avec vous l'emplacement de configuration et les étapes de fonctionnement. Les utilisateurs intéressés sont toujours invités à consulter le dernier contenu. Comment modifier l'arrière-plan de la page d'accueil du navigateur Edge : 1. Tout d'abord, vous devez ouvrir le navigateur Edge sur votre téléphone mobile. Après avoir accédé à la page d'accueil, vous devez cliquer sur l'icône d'engrenage dans le coin supérieur droit. 2. Ensuite, une boîte d'option apparaîtra ci-dessous. Faites défiler la page et cliquez sur l'option "Modifier l'arrière-plan". 3. Puis dans la fenêtre ouverte
2024-04-28
commentaire 0
843
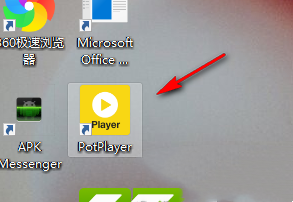
Comment définir le rapport hauteur/largeur du lecteur PotPlayer Comment définir le rapport hauteur/largeur du lecteur PotPlayer
Présentation de l'article:Le lecteur PotPlayer peut aider les utilisateurs à effectuer certaines opérations de lecture correspondantes, mais de nombreux utilisateurs se demandent comment définir le rapport hauteur/largeur du lecteur PotPlayer ? Les utilisateurs peuvent le définir directement dans les options. Laissez ce site présenter soigneusement aux utilisateurs comment définir le rapport hauteur/largeur du lecteur PotPlayer. Comment définir les proportions du lecteur PotPlayer 1. Tout d'abord, nous devons double-cliquer sur l'application PotPlayer installée sur l'ordinateur pour l'ouvrir. 2. À ce moment-là, sur la page ouverte, cliquez sur le bouton déroulant de l'icône [potplayer] dans le coin supérieur gauche pour l'ouvrir. 3. À ce stade, nous pouvons voir une option déroulante apparaître ci-dessous.
2024-09-18
commentaire 0
701

Comment gérer l'invite d'erreur de débogage vs2010 (Visual Studio) indiquant que le système ne peut pas trouver le fichier spécifié
Présentation de l'article:Tout d’abord, nous recherchons le fichier exécutable cvtres.exe dans l’interface Poste de travail, comme indiqué ci-dessous. Si vs2010 est installé sur votre ordinateur, vous pourrez généralement rechercher plusieurs fichiers de ce type. Affichez les résultats de la recherche comme indiqué ci-dessous. Nous pouvons voir qu'il y a plusieurs chemins ici avec ce fichier, donc ce que nous devons faire est de remplacer le fichier du troisième chemin par le fichier du deuxième chemin, généralement le nouveau est remplacé par l'ancien. Pour les amis qui ne savent pas comment fonctionner, voyez l'image ci-dessous, cliquez avec le bouton droit pour sélectionner les informations recherchées, sélectionnez l'emplacement du fichier ouvert, puis copiez-le dans un autre dossier. Finalement nous avons exécuté
2024-06-04
commentaire 0
429

Comment désactiver définitivement la gestion des fenêtres du bureau dans win10 ?
Présentation de l'article:Certains amis du système Win10 ont découvert que chaque fois que l'ordinateur se bloque, c'est parce qu'il y a un gestionnaire de fenêtres de bureau dans le processus, qui consomme beaucoup de CPU. La fermeture manuelle résoudra le problème, mais l'ordinateur démarrera automatiquement après le redémarrage. De nombreux utilisateurs veulent savoir comment le désactiver définitivement ? Pour résoudre ce problème, le didacticiel Win10 d'aujourd'hui partagera la méthode de configuration. Suivez ensuite les étapes de l'éditeur pour examiner les étapes de fonctionnement complètes. Comment fermer définitivement le gestionnaire de fenêtres du bureau dans Win10 1. Cliquez avec le bouton droit sur la barre des tâches en bas du bureau, puis sélectionnez « Gestionnaire des tâches » dans la liste des options. 2. Après avoir accédé à la nouvelle interface, cliquez sur « Détails » ci-dessous. 3. Dans la fenêtre ouverte, recherchez la fenêtre du bureau
2024-03-16
commentaire 0
687

Comment effacer l'historique de recherche d'appareil dans Win10
Présentation de l'article:Lorsque nous utilisons des ordinateurs pour rechercher des choses, nous laissons certains enregistrements, mais beaucoup de gens veulent également se demander comment supprimer les enregistrements recherchés dans Win10 ? C'est en fait très simple, il suffit de cliquer sur « Historique de mon appareil » dans les paramètres de recherche et de le désactiver. Voyons comment le faire fonctionner ! Le champ de recherche Win10 laissera-t-il des enregistrements ? Réponse : Le champ de recherche Win10 laissera des enregistrements historiques. Ouvrez le champ de recherche et cliquez sur l'application ci-dessous pour voir vos enregistrements d'utilisation récents. Comment effacer l'historique de recherche de périphérique dans Win10 1. Nous ouvrons d'abord le champ de recherche Win10 et cliquons sur les paramètres de recherche à trois points en haut à droite. 2. Faites défiler la page ouverte vers le bas. Vous pouvez voir l'historique de mon appareil et mon historique de recherche et les fermer.
2024-09-03
commentaire 0
817

Comment effacer l'historique de recherche d'appareil dans Win10
Présentation de l'article:Lorsque nous utilisons des ordinateurs pour rechercher des choses, nous laissons certains enregistrements, mais beaucoup de gens veulent également se demander comment supprimer les enregistrements recherchés dans Win10 ? C'est en fait très simple, il suffit de cliquer sur « Historique de mon appareil » dans les paramètres de recherche et de le désactiver. Voyons comment le faire fonctionner ! Le champ de recherche Win10 laissera-t-il des enregistrements ? Réponse : Le champ de recherche Win10 laissera des enregistrements historiques. Ouvrez le champ de recherche et cliquez sur l'application ci-dessous pour voir vos enregistrements d'utilisation récents. Comment effacer l'historique de recherche de périphérique dans Win10 1. Nous ouvrons d'abord le champ de recherche Win10 et cliquons sur les paramètres de recherche à trois points en haut à droite. 2. Faites défiler la page ouverte vers le bas. Vous pouvez voir l'historique de mon appareil et mon historique de recherche et les fermer.
2024-09-03
commentaire 0
494
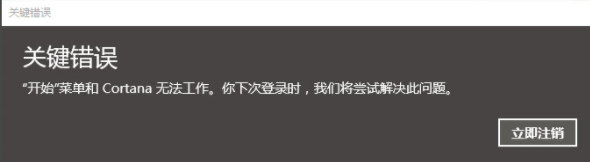
Que faire si le menu Démarrer de Win10 et Cortana ne peuvent pas être utilisés_Le menu Démarrer de Win10 et Cortana ne peuvent pas être utilisés Solution
Présentation de l'article:Le menu Démarrer d'un ordinateur est une fonction indispensable lors de l'utilisation d'un ordinateur. Alors, que dois-je faire si le menu Démarrer de Win10 et Cortana ne peuvent pas être utilisés ? Pour cette raison, System House vous propose une solution détaillée au dysfonctionnement du menu Démarrer de Win10 et de Cortana, afin de résoudre les problèmes que vous rencontrez, afin que vous puissiez facilement résoudre les problèmes que vous rencontrez. Le menu Démarrer de Win10 et Cortana ne peuvent pas être utilisés Solution 1. Utilisez d'abord les touches de raccourci [Ctrl+Alt+Suppr] pour ouvrir le Gestionnaire des tâches, puis sélectionnez l'option [Services]. 2. Sélectionnez ensuite une option, cliquez avec le bouton droit et sélectionnez Ouvrir les options de service. 3. Recherchez ensuite [UserManager] dans la fenêtre de service ouverte et ouvrez-le, puis
2024-09-05
commentaire 0
291
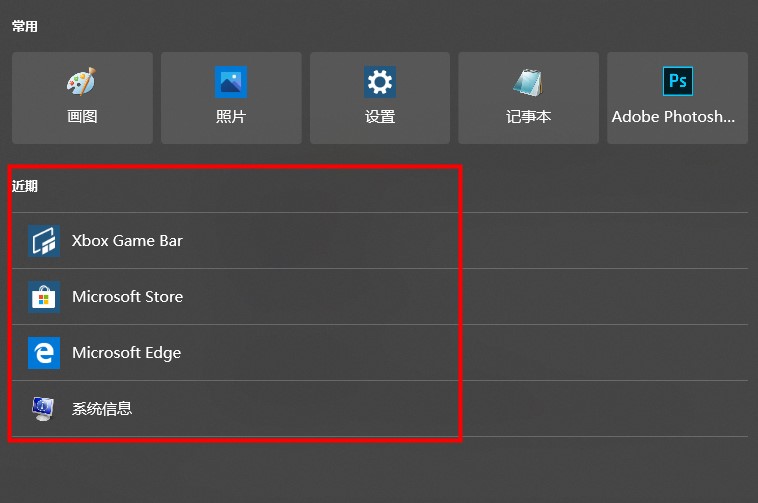
Apprenez à supprimer l'historique de recherche du champ de recherche Win10
Présentation de l'article:Concernant la question de savoir si le champ de recherche Win10 laissera des enregistrements, le champ de recherche Win laissera les enregistrements historiques correspondants, alors quel est le tutoriel sur la façon de supprimer les enregistrements du champ de recherche Win10 ? Généralement, désactivez l'historique de l'appareil et mon historique de recherche dans les paramètres. Oui, jetons un coup d'œil au didacticiel sur la suppression des enregistrements du champ de recherche dans Win10. Le champ de recherche Win10 laissera-t-il des enregistrements ? Réponse : Le champ de recherche Win10 laissera des enregistrements historiques. Ouvrez le champ de recherche et cliquez sur l'application ci-dessous pour voir vos enregistrements d'utilisation récents. Tutoriel sur la suppression d'enregistrements dans le champ de recherche Win10 : 1. Nous ouvrons d'abord le champ de recherche Win10 et cliquons sur les paramètres de recherche à trois points en haut à droite. 2. Faites défiler la page ouverte vers le bas. Vous pouvez voir l'historique de mon appareil et mon historique de recherche et les fermer.
2023-12-28
commentaire 0
1742

Comment fermer complètement Windows Copilot dans win11 ? Détails sur la façon de fermer complètement Windows Copilot dans win11
Présentation de l'article:WindowsCopilot est l'assistant IA intégré au système win11, qui peut aider les utilisateurs à lancer rapidement des programmes et à trouver des fichiers. Cependant, cela peut parfois entrer en conflit avec d'autres opérations, c'est pourquoi de nombreuses personnes se demandent comment désactiver complètement WindowsCopilot. Voici les étapes spécifiques des deux méthodes de fonctionnement. J'espère que ce didacticiel win11 pourra vous aider à résoudre le problème. La méthode de fermeture est la suivante : Méthode 1 : 1. Touche de raccourci Win+R pour démarrer l'exécution, entrez gpedit.msc et appuyez sur Entrée pour ouvrir. 2. Après avoir accédé à l'interface de l'éditeur de stratégie de groupe, cliquez sur Configuration utilisateur > Modèles d'administration > Composants Windows dans la colonne de gauche, puis cliquez sur WindowsCopilot à droite. 4. Puis dans la fenêtre ouverte
2024-01-30
commentaire 0
2267

Méthode détaillée pour ouvrir le fichier image du CD dans WIN7
Présentation de l'article:1. Créez un dossier et placez le fichier image du CD dans le dossier. 2. Affichez le fichier image du CD et sélectionnez le fichier image du CD. 3. Après avoir sélectionné le fichier image disque, utilisez le bouton droit de la souris pour cliquer sur le menu contextuel et sélectionnez la méthode d'ouverture. 4. Généralement, le programme de reconnaissance d'image est sélectionné comme méthode d'ouverture. Ici, le fichier image doit être ouvert, le programme de compression est donc sélectionné. 5. Cliquez pour décompresser le fichier ISO pour accéder à l'interface du programme de décompression. 6. Dans l'interface du programme de décompression, sélectionnez un chemin pour décompresser le fichier. 7. Après la sélection, cliquez sur le bouton OK pour décompresser le fichier. 8. Une fois la décompression terminée, entrez le chemin de décompression et vous pourrez voir le fichier image disque ouvert.
2024-03-26
commentaire 0
1195

Étapes détaillées pour configurer les tâches planifiées dans WIN10
Présentation de l'article:1. Sur le bureau WIN10, cliquez avec le bouton droit sur l'icône de l'ordinateur et sélectionnez l'élément de menu [Gérer] dans le menu contextuel. 2. Dans la fenêtre de gestion de l'ordinateur qui s'ouvre, recherchez l'élément de menu [Planificateur de tâches]. 3. Cliquez successivement sur l'élément de menu [Bibliothèque du Planificateur de tâches/Microsoft/Windows]. 4. Cliquez sur le lien de raccourci [Créer une tâche] à droite. 5. Dans la fenêtre Créer une tâche qui s'ouvre, saisissez le nom d'une tâche dans la page à onglet Général. 6. Cliquez sur l'onglet [Déclencheur] ci-dessus, puis cliquez sur le bouton [Nouveau] dans le coin inférieur gauche. 7. Ensuite, la fenêtre [Nouveau déclencheur] apparaîtra, dans laquelle vous pourrez définir l'heure de démarrage quotidienne. 8. Cliquez à nouveau sur l'onglet [Opération], puis cliquez sur la page à onglet Opération ouverte.
2024-03-28
commentaire 0
659

Comment télécharger des fichiers sur Nut Cloud
Présentation de l'article:Nut Cloud est un outil de gestion de fichiers efficace dédié à fournir aux utilisateurs des services intelligents d'enregistrement et de synchronisation de fichiers. Il dispose de puissantes fonctions de synchronisation et de sauvegarde des données pour garantir la sécurité des données des utilisateurs. Une série de fonctions de Nut Cloud sont conçues pour répondre aux besoins des utilisateurs dans différents scénarios et offrir une excellente expérience utilisateur. Alors, comment télécharger des fichiers dans l'application Nut Cloud ? Ce guide didacticiel vous donnera une introduction détaillée aux étapes. J'espère qu'il pourra aider tous ceux qui en ont besoin. Comment télécharger des fichiers sur Nut Cloud ? 1. Sur la page Mes fichiers, cliquez sur My Nut Cloud pour l'ouvrir. 2. Sur la page ouverte, cliquez sur l'icône plus dans le coin inférieur droit. 3. Dans les options qui apparaissent en bas, cliquez sur Télécharger depuis la carte SD. 4. Dans la mémoire ouverte du téléphone mobile, sélectionnez le fichier.
2024-02-27
commentaire 0
744

Touche de raccourci Mac pour passer au début de la ligne ?
Présentation de l'article:Introduction : Aujourd'hui, ce site partagera avec vous le contenu pertinent sur les touches de raccourci pour passer au début de la ligne sur Mac. Si cela peut résoudre le problème auquel vous êtes confronté actuellement, n'oubliez pas de suivre ce site et de commencer maintenant. ! Comment amener le curseur au premier plan dans Excel, cliquez sur Apparence dans la fenêtre des propriétés et vérifiez la fenêtre candidate pour suivre le curseur. Prenons comme exemple la saisie de texte dans un document Word installé sur votre ordinateur et sélectionnez le contenu saisi sur la page. Cliquez ensuite sur le bouton "Alignement" dans la colonne "Paragraphe" de l'onglet "Accueil". Appuyez sur Ctrl+↓ (la touche curseur vers le bas du clavier) et le curseur se déplacera directement vers la ligne inférieure du tableau (voir Figure 1). Continuez à appuyer sur Ctrl+↑ (la touche curseur vers le haut du clavier) et le curseur reviendra instantanément à la première ligne du tableau. Tout d’abord, double-cliquez sur le fichier Excel ouvert
2024-02-14
commentaire 0
828
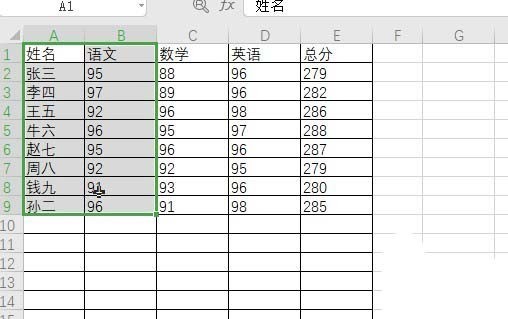
Méthode graphique pour dessiner un diagramme circulaire bidimensionnel en couleur dans wps2019
Présentation de l'article:Ouvrez le document à modifier avec wps2019, sélectionnez la colonne dans laquelle vous souhaitez insérer le diagramme circulaire et cliquez sur l'élément de menu [Insérer] dans la barre de menu wps2019. Dans la barre d'outils d'insertion, cliquez sur l'icône [Cachemire à secteurs], puis cliquez pour sélectionner un diagramme à secteurs dans le menu de diagramme à secteurs bidimensionnel ouvert. À ce stade, vous pouvez voir qu'un diagramme circulaire a été inséré dans le document. Pour afficher les données plus facilement, cliquez avec le bouton droit sur le diagramme circulaire et sélectionnez l'élément de menu [Ajouter une étiquette de données] dans le menu contextuel. À ce stade, vous pouvez voir que chaque forme de secteur affiche l’étiquette de données correspondante. De plus, si vous souhaitez définir d'autres formats pour le diagramme circulaire, vous pouvez sélectionner l'élément de menu [Définir le format de série de données] dans le menu contextuel contextuel. Dans la fenêtre des propriétés du graphique à secteurs ouverte, définissez les propriétés correspondantes de chaque élément.
2024-04-25
commentaire 0
434