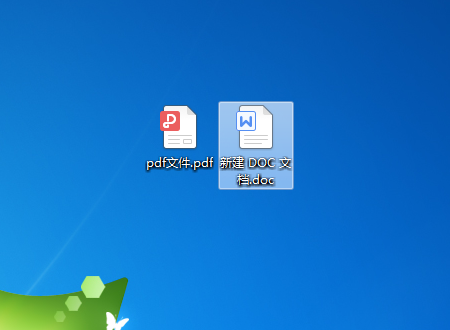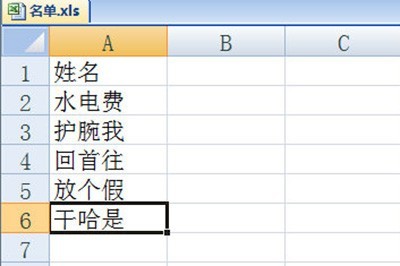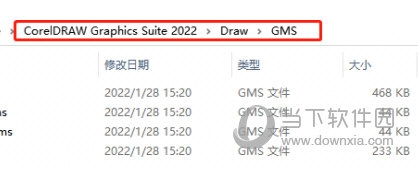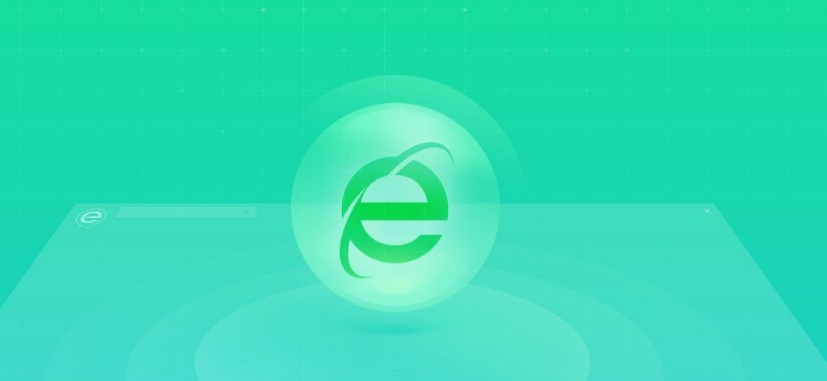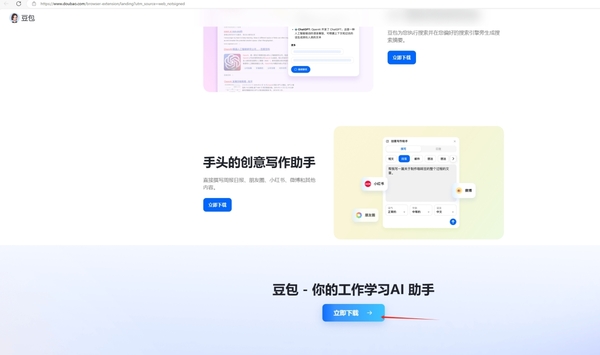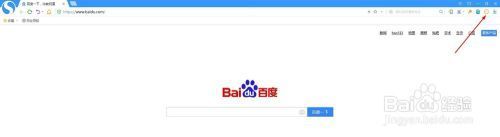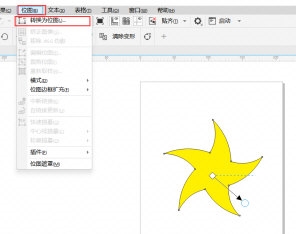10000 contenu connexe trouvé

Tutoriel d'utilisation de Dreamweaver CS6 pour ajouter des bannières déroulantes aux pages Web
Présentation de l'article:Nous ouvrons d'abord le logiciel dreamweavercs6, créons un calque AP où la bannière doit être placée et insérons le contenu à afficher. Ici, nous définissons uniquement la couleur d'arrière-plan du calque et lui donnons un identifiant. Cliquez ensuite sur le corps pour ouvrir la fenêtre de comportement, cliquez sur Ajouter un masque d'effet de comportement, sélectionnez le calque tout à l'heure dans la boîte de dialogue contextuelle et sélectionnez les propriétés en fonction de vos besoins. Ajustez l'événement sur onload, c'est-à-dire que l'effet disparaîtra dès son ouverture. Ensuite, définissez le bouton de fermeture, créez un nouveau calque imbriqué dans le calque AP ajouté ci-dessus et entrez le nombre x. Sélectionnez ensuite le calque nouvellement créé, ouvrez la fenêtre de comportement, cliquez sur Ajouter un comportement, sélectionnez Afficher ou Masquer les éléments et sélectionnez le calque parent dans la boîte de dialogue contextuelle. Ajustez l'événement à onclick, ce qui signifie cliquer pour fermer
2024-06-01
commentaire 0
899
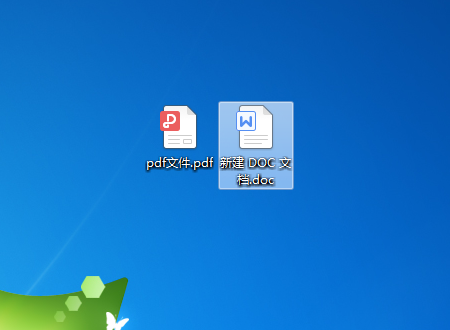
Comment importer des fichiers PDF vers WPS Importation PDF Tutoriel WPS
Présentation de l'article:WPS est un logiciel couramment utilisé dans le processus bureautique. Il possède des fonctions complètes et est conçu pour répondre aux multiples besoins des utilisateurs. Donc, si vous souhaitez importer du contenu PDF dans WPS, comment procéder ? L'éditeur ci-dessous triera les méthodes d'insertion de fichiers PDF avec WPS. Amis qui en ont besoin, venez jeter un œil. Didacticiel WPS sur l'importation de PDF 1. Double-cliquez pour ouvrir le document Word dans lequel vous souhaitez insérer un PDF. 2. Ensuite, dans cette interface, sélectionnez l'option d'insertion dans la barre d'outils supérieure. 3. Ensuite dans cette interface, cliquez sur le bouton objet à droite. 4. Ensuite, dans la fenêtre contextuelle, sélectionnez l'option Créer à partir d'un fichier et cliquez sur le bouton Parcourir. 5. Dans la fenêtre contextuelle, sélectionnez le fichier au format PDF à insérer et cliquez sur le bouton Confirmer. 6. Dans cette interface, cliquez sur le bouton OK. 7. Le plus
2024-08-27
commentaire 0
1034
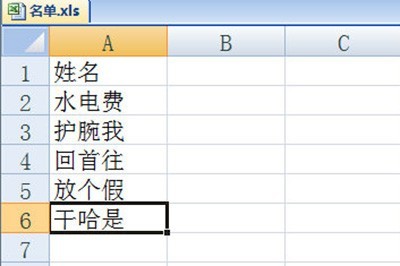
Comment créer plusieurs invitations dans Word
Présentation de l'article:Tout d'abord, avant la production, vous devez préparer une liste du personnel dans un tableau Execl. Prenons le tableau suivant comme exemple. Nous créons d’abord un modèle pour la lettre d’invitation dans Word, en laissant la colonne du nom vide. Ensuite, nous cliquons sur [Mail] - [Sélectionner les destinataires] - [Utiliser la liste existante] ci-dessus et sélectionnons la liste des personnes dans la fenêtre contextuelle. Après l'importation, nous cliquons sur [Insérer un champ de fusion] ci-dessus, plaçons le curseur sur la colonne où le nom est inséré, sélectionnons le nom de domaine correspondant et cliquons sur Insérer. Une fois l'insertion terminée, fermez la fenêtre d'insertion. Enfin, nous cliquons sur [Terminer et fusionner]-[Modifier un document unique] et cliquons sur OK dans la fenêtre. Après cela, la lettre d’invitation avec tous les noms est créée. N’est-ce pas très simple ?
2024-04-26
commentaire 0
441

Comment ajouter un code-barres dans le formulaire d'accès Accédez au didacticiel de génération de codes-barres
Présentation de l'article:Après avoir ouvert l'accès, cliquez sur Créer | Formulaire | Formulaire vierge pour créer un nouveau formulaire vierge. Accédez à l'onglet [Conception] dans l'outil de mise en page du formulaire, cliquez sur [Autre] dans le contrôle. Lorsque le formulaire est en mode Mise en page, l'option [Contrôle ActiveX] sous Autres est grise, comme le montre la figure ci-dessous, et ne peut pas être utilisée. . Cliquez sur la gauche [Vue de conception] dans l'option déroulante de la vue latérale pour accéder au mode de conception de formulaire, afin que les contrôles ActiveX puissent être utilisés. Recherchez BarCodeControl dans la fenêtre contextuelle [Insérer un contrôle ActiveX], puis cliquez sur [OK]. pour insérer un code-barres dans le formulaire, Résultats comme indiqué ci-dessous. Cliquez sur le bouton [Tableau attributaire] ci-dessus pour définir divers attributs du code-barres dans la table attributaire.
2024-06-01
commentaire 0
1303

Comment désactiver le mode sans échec dans Word
Présentation de l'article:Comment désactiver le mode sans échec Word ? Word est l'un des logiciels bureautiques couramment utilisés et le mode sans échec est le mode d'urgence de Word. Si nous rencontrons des problèmes pour ouvrir un document dans Word, nous devrons peut-être démarrer Word en mode sans échec. Parfois, lorsque nous ouvrons des fichiers sources externes, le mode sans échec sera également activé, ce qui affecte la vitesse du bureau. Afin d'éviter tout impact sur le bureau, vous devez désactiver le mode sans échec Word, alors apprenons-en ensemble. La première méthode pour libérer Word en mode sans échec : via le logiciel Word lui-même 1. Ouvrez un document Word, sélectionnez : Outils, cliquez sur « Options » 2. Sélectionnez l'onglet « Emplacement du fichier », cliquez sur « Modèles utilisateur », et enfin cliquez sur « Modification » " ci-dessous. 3. Dans la fenêtre contextuelle, il y aura
2024-06-06
commentaire 0
1062

Comment désactiver le mode sans échec Word ? Comment désactiver le mode sans échec dans Word
Présentation de l'article:Word est l'un des logiciels bureautiques couramment utilisés et le mode sans échec est le mode d'urgence de Word. Si nous rencontrons des problèmes pour ouvrir un document dans Word, nous devrons peut-être démarrer Word en mode sans échec. Parfois, lorsque nous ouvrons des fichiers sources externes, le mode sans échec sera également activé, ce qui affecte la vitesse du bureau. Afin d'éviter tout impact sur le bureau, vous devez désactiver le mode sans échec Word, alors apprenons-en ensemble. Comment désactiver le mode sans échec Word ? La première méthode pour libérer Word en mode sans échec : via le logiciel Word lui-même 1. Ouvrez un document Word, sélectionnez : Outils, cliquez sur « Options » 2. Sélectionnez l'onglet « Emplacement du fichier », cliquez sur « Modèles utilisateur », et enfin cliquez sur « Modification » " ci-dessous. 3. Dans la fenêtre contextuelle, il y aura
2024-03-04
commentaire 0
1613

Comment désactiver les notifications du Centre de sécurité Windows 10 ?
Présentation de l'article:Le centre de sécurité de Win10 peut bloquer presque tous les fichiers et virus nuisibles pour protéger la sécurité du système. Mais des invites et des notifications apparaissent souvent, ce qui affecte grandement notre utilisation normale. Nous pouvons désactiver la notification tout en conservant sa fonction normale. Jetons un coup d'œil à la méthode spécifique ci-dessous. Comment désactiver toutes les notifications dans le Centre de sécurité sous Windows 10 1. Recherchez d'abord « Exécuter » dans le coin inférieur gauche et ouvrez-le. 2. Saisissez « gpedit.msc » pendant l'opération et appuyez sur Entrée pour confirmer. 3. Entrez « Composants Windows » sous « Modèles d'administration ». 4. Recherchez ensuite « Notifications » sous « Centre de sécurité Windows ». 5. Sur le côté droit de la notification, double-cliquez pour activer « Masquer toutes les notifications ». 6. Cochez « Activé » dans la fenêtre contextuelle, puis cliquez sur « Confirmer » ci-dessous.
2023-12-25
commentaire 0
1535

Comment afficher l'aperçu avant impression dans wps et comment l'utiliser
Présentation de l'article:WPS Office est un logiciel de bureautique de documents très pratique. Ce logiciel peut répondre aux besoins de production de documents des utilisateurs dans le travail et les études quotidiens. Bien entendu, ce logiciel fournit également aux utilisateurs une fonction d'aperçu avant impression, qui peut aider les utilisateurs à visualiser et à imprimer. L'effet de document est très pratique. Ensuite, l'éditeur vous apprendra comment l'utiliser. Introduction à la méthode : ouvrez le document wps que vous souhaitez imprimer, puis cliquez sur le fichier dans le coin supérieur gauche et sélectionnez "Fichier" dans le menu déroulant. Ensuite, dans la fenêtre contextuelle, sélectionnez "Aperçu avant impression". ci-dessus peut ajuster le papier d'impression, la direction, la distance des bords de la page et d'autres contenus, la fenêtre bleue ci-dessous est l'interface d'aperçu avant impression.
2024-06-29
commentaire 0
544
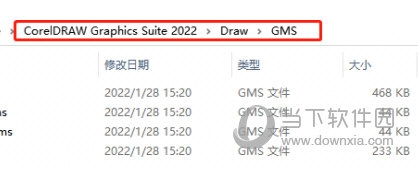
Comment installer le plug-in au format gms dans CorelDRAW en quelques étapes simples
Présentation de l'article:CorelDRAW est un logiciel de dessin couramment utilisé. Comparé à des logiciels tels que PS et AI, il possède des fonctions plus complètes. Il y aura donc moins de plug-ins associés, mais ce n'est pas impossible. Par exemple, le plug-in Magic Mirror possède des fonctions telles que la découpe automatique et le codage à barres par lots. De nombreux plug-ins sont au format gms, ce qui est un peu compliqué à installer. Ensuite, je vais vous expliquer comment les installer ! Les opérations spécifiques sont les suivantes : Tout d'abord, ouvrez le répertoire d'installation du logiciel, généralement C:\ProgramFiles\Corel. Si vous avez déjà modifié le chemin d'installation, recherchez le chemin que vous avez modifié et copiez le fichier gms dans le dossier GMS. 2. Redémarrez le logiciel, appuyez sur Alt+F11 et dans la fenêtre contextuelle [Microsoft Visual Basic
2024-02-14
commentaire 0
630

Que faire si la barre d'outils CorelDRAW ne s'affiche pas ou n'est pas entièrement affichée ? Appelez le didacticiel de la méthode ?
Présentation de l'article:CorelDRAW est un logiciel de conception très simple à utiliser. Lorsque nous l'utilisons pour concevoir un logiciel, nous rencontrons la barre d'outils sur le côté gauche de la page du logiciel, où il est très pratique d'appeler des outils. De nombreux débutants ont signalé qu'après avoir ouvert le logiciel, ils avaient constaté que la barre d'outils manquait. C'est parce que la barre d'outils est masquée. Voyons comment la faire réapparaître ! Les opérations spécifiques sont les suivantes : 1. Ouvrez le logiciel, cliquez sur [Fenêtre] ci-dessus pour trouver [Barre d'outils] dans la liste déroulante, sélectionnez [Boîte à outils] et cochez 2. Si la [Barre d'outils] n'est pas entièrement affichée, vous pouvez cliquez sur [+] en bas. 3. Vérifiez les outils requis sur la page de la fenêtre contextuelle. Dans la troisième étape, les utilisateurs peuvent masquer les outils qu'ils n'utilisent pas couramment et ajouter les outils qu'ils utilisent couramment, afin qu'ils le soient davantage. pratique à utiliser.
2024-02-12
commentaire 0
2016

Comment fermer le 360 Hot News qui apparaît toujours lorsque l'ordinateur est allumé ? Apprenez-vous deux méthodes ?
Présentation de l'article:Récemment, de nombreux utilisateurs ont signalé un problème à l'éditeur, c'est-à-dire que l'invite 360 Hot News apparaît après la mise sous tension de l'ordinateur et apparaît à chaque fois que l'ordinateur est allumé. C'est très ennuyeux. comment l'éteindre ? 360 Hot News est en fait une pièce jointe dans 360 Secure Browser. 360 Hot News n'apparaîtra qu'à chaque fois que nous ouvrirons 360 Browser lorsque nous allumons l'ordinateur. Ci-dessous, je partagerai avec vous deux solutions. Méthode 1 : 1. Cliquez sur le ↓ dans le coin supérieur droit de la fenêtre 360 Hot News et cliquez sur Ne pas apparaître dans la boîte de dialogue contextuelle ! Méthode 2 : 1. Si vous fermez la fenêtre 360 News puis ouvrez le navigateur 360 Secure, saisissez : se://settings/ dans la barre d'adresse et appuyez sur la touche Entrée pour ouvrir le laboratoire ; gauche
2024-08-28
commentaire 0
314

Que dois-je faire si les onglets du navigateur Edge se mettent automatiquement en veille ?
Présentation de l'article:Le navigateur Edge est un logiciel de navigation très simple et facile à utiliser qui offre aux utilisateurs une expérience de navigation facile à utiliser, sûre et pratique. Récemment, certains utilisateurs ont signalé que s'ils n'affichaient pas les onglets pendant un certain temps. en les utilisant, ils entreront automatiquement en mode veille, existe-t-il un moyen de résoudre ce problème ? À cet égard, cet article apporte un tutoriel détaillé à partager avec tout le monde. Que dois-je faire si les onglets du navigateur Edge se mettent automatiquement en veille ? 1. Ouvrez d'abord le navigateur Edge. Vous pouvez voir des paramètres et d'autres icônes composées de trois points dans le coin supérieur droit du navigateur. Utilisez la souris pour cliquer sur l'icône. 2. Après avoir cliqué, la fenêtre de menu du navigateur Edge apparaîtra ci-dessous. Cliquez dans la fenêtre pour ouvrir la page des paramètres. 3. À ce stade, vous entrerez dans la page des paramètres du navigateur Edge.
2024-08-28
commentaire 0
833
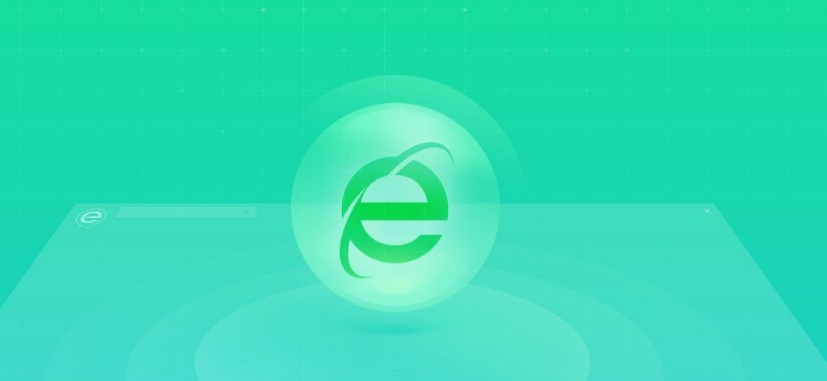
Comment configurer le mode navigation privée sur le navigateur 360
Présentation de l'article:Comment configurer le mode incognito du navigateur 360 ? 360 Browser est un logiciel de navigation très sécurisé. Ce navigateur est souvent utilisé par les utilisateurs pour le travail. Le mode de confidentialité de 360 Browser est un mode de navigateur qui peut protéger la confidentialité et la sécurité des utilisateurs. Dans ce mode, aucun enregistrement de navigation ne sera laissé. J'aime activer le mode confidentialité lors de la visite de pages Web, alors comment définir le mode de navigation en mode privé. Laissez maintenant l'éditeur vous proposer un didacticiel pour novices sur l'activation du mode navigation privée dans le navigateur 360. Les amis intéressés devraient venir y jeter un œil. Tutoriel pour les débutants sur l'activation du mode navigation privée dans 360 Browser 1. Cliquez sur les trois points dans le coin supérieur droit de la page principale de 360 Browser (comme indiqué sur l'image). 2. Dans la fenêtre contextuelle, sélectionnez « Nouvelle fenêtre de navigation incognito » (comme indiqué sur l'image). 3. Aucun
2024-04-02
commentaire 0
1145

Quelles sont les utilisations du positionnement relatif statique ?
Présentation de l'article:Les utilisations du positionnement relatif statique sont : 1. Garder la position d'origine inchangée ; 2. Ajuster la position des éléments ; 3. Créer des composants déplaçables ; 4. Implémenter une mise en page réactive ; 5. Contrôler la relation hiérarchique des éléments ; ; 7. Contrôler le comportement de débordement des éléments ; 8. Implémenter des effets d'animation, etc. Introduction détaillée : 1. Gardez la position d'origine inchangée. L'élément positionné de manière statique conservera sa position dans le flux normal du document Même si la page défile ou la taille de la fenêtre du navigateur change, il ne se déplacera pas vers d'autres positions ; position, éléments positionnés statiquement relativement, etc.
2023-11-22
commentaire 0
1170
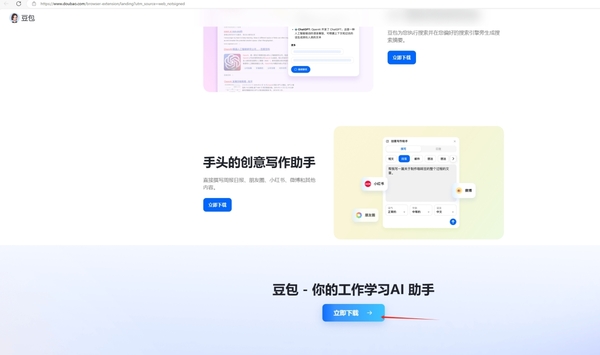
Comment installer la version du plug-in du navigateur Doubao - Méthode d'installation du plug-in du navigateur Doubao
Présentation de l'article:Doubao est une IA complète et puissante. Grâce à son support, nous pouvons écrire, dessiner, vérifier des informations et d'autres tâches plus rapidement, améliorant ainsi considérablement l'efficacité du travail. Doubao dispose d'un client PC et d'un plug-in de navigateur. L'éditeur suivant présentera la méthode d'installation du plug-in de navigateur Doubao. Pour ceux qui ne sont pas sûrs, jetons un coup d'œil 1. Prenons d'abord Google Chrome. , on va sur le site officiel de Doubao Téléchargez directement le plug-in beanbao. 2. Après avoir téléchargé la version du plug-in du navigateur Doubao, nous ouvrons la page d'extension dans Google Chrome et activons le [Mode développeur] dans le coin supérieur droit. 3. Ensuite, nous faisons glisser le plug-in Beanbao téléchargé vers la page Google Chrome. 4. Si une fenêtre comme celle-ci apparaît, cliquez simplement sur [Ajouter une extension]. 5. Une fois l'installation terminée,
2024-05-07
commentaire 0
787

Comment rendre claires les lignes floues dans PS_Quelques étapes pour vous apprendre à le faire
Présentation de l'article:1. Importez d’abord l’image dans PS et appuyez sur CTLR+SHIFT+I pour afficher la fenêtre de taille de l’image. Augmentez ensuite la taille de l'image, il est recommandé d'être 3 fois la taille d'origine. 2. Ensuite, nous utilisons [Filtre]-[Flou]-[Flou gaussien] pour ajuster le rayon jusqu'à ce que le bord de la ligne soit lisse. 3. Enfin, nous cliquons sur [Créer un nouveau calque de remplissage ou de réglage] sous le calque et sélectionnons Courbes. Après avoir affiché l'interface de courbe, nous faisons glisser le curseur noir ci-dessous vers la droite jusqu'au milieu, puis faisons glisser le curseur blanc vers la gauche jusqu'au milieu. Faites attention à ne pas chevaucher le curseur noir, puis observez les changements dans le. lignes dans l’image jusqu’à ce qu’elles changent d’emplacement. Enfin, jetons un œil à l'effet. Est-ce très bon ? La ligne entière devient très claire. Cette méthode convient très bien à certaines images de bandes dessinées
2024-06-13
commentaire 0
842
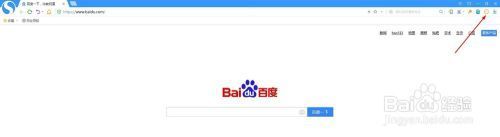
Comment installer des plug-ins pour le navigateur Sogou_Étapes pour installer des plug-ins pour le navigateur Sogou
Présentation de l'article:Je pense que tout le monde devrait comprendre et connaître Sogou Browser. Sogou Browser est vraiment un logiciel de navigation très pratique et facile à utiliser, mais savez-vous comment installer des plug-ins pour Sogou Browser. Les amis qui ne sont pas sûrs peuvent accéder à ce qui suit : pour en savoir plus sur la navigation Sogou. Veuillez vous référer aux étapes spécifiques à l'installation des plug-ins. 1. Nous ouvrons d'abord l'icône du navigateur Sogou sur le bureau et double-cliquons sur le bouton gauche de la souris pour l'ouvrir. 2. Après avoir ouvert le navigateur, cliquez sur le bouton Plus d'extensions à droite, comme indiqué dans la figure ci-dessous. 3. Sélectionnez. le bouton Obtenir dans le menu de niveau inférieur du bouton Ajouter une extension. 4. Dans la zone de saisie droite du centre d'extension du navigateur Sogou contextuel, entrez le nom du plug-in que vous souhaitez ajouter, tel que Baidu Search, puis cliquez sur le bouton de recherche 5 à droite, sélectionnez le bon plug-in dans les résultats de la recherche, puis cliquez sur le bouton d'installation 6 dans la nouvelle fenêtre contextuelle
2024-02-15
commentaire 0
1044

Comment résoudre l'écran noir du bureau après la mise à jour de Windows 11_Comment résoudre l'écran noir du bureau après la mise à jour de Windows 11
Présentation de l'article:1. Lors du démarrage du système, maintenez enfoncé le bouton d'alimentation pour éteindre le système, et répétez cette opération environ 3 fois. 2. L'interface de récupération avancée devrait apparaître après le démarrage. 3. Cliquez sur l'option [Dépannage], puis cliquez sur [Options avancées], cliquez sur [Paramètres de démarrage], cliquez sur [Redémarrer] et sélectionnez le mode d'installation. 4. Après être entré en mode sans échec, si vous avez installé quelque chose avant l'écran noir, vous pouvez désinstaller et supprimer le logiciel en mode sans échec. Si vous n'êtes pas sûr, vous pouvez effectuer un démarrage en mode minimal. Les étapes pour un démarrage en mode minimal sont les suivantes : 1) Appuyez sur [Win+R] 】Ouvrez la fenêtre [Exécuter], entrez la commande msconfig et appuyez sur Entrée, la boîte de dialogue de configuration du système apparaîtra. 2) Accédez à l'onglet [Général], cliquez sur [Démarrage sélectif], puis cliquez pour décocher [Charger les éléments de démarrage]. 3) couper
2024-05-08
commentaire 0
1787
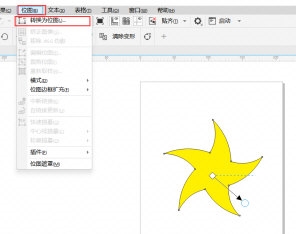
Que faire si l'image CorelDRAW est tordue ? Tutoriel sur la méthode de correction ?
Présentation de l'article:CorelDRAW est un logiciel de conception graphique très simple à utiliser. Nous l'utilisons également souvent pour corriger des images et corriger des images déformées selon ce que nous voulons. Dans ce processus, vous devez utiliser "l'outil de correction", qui peut placer l'image dans une petite grille carrée. Nous pouvons observer très attentivement chaque étape de réglage. Voyons comment cela fonctionne ! L'opération spécifique est la suivante : Ouvrez le logiciel CorelDRAW, importez l'image, sélectionnez l'image, cliquez sur [Bitmap] - [Convertir en Bitmap] ci-dessus. S'il s'agit d'un bitmap, vous pouvez ignorer cette étape. 2. Cliquez successivement sur [Bitmap] - [Image corrigée] 3. Dans la fenêtre d'image corrigée qui apparaît, définissez les paramètres. Vous pouvez vérifier l'effet de réglage des paramètres via l'image d'aperçu lorsque l'effet satisfaisant est obtenu. ,
2024-02-13
commentaire 0
674