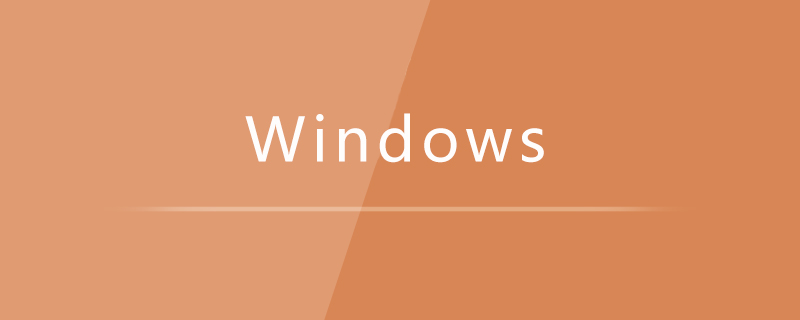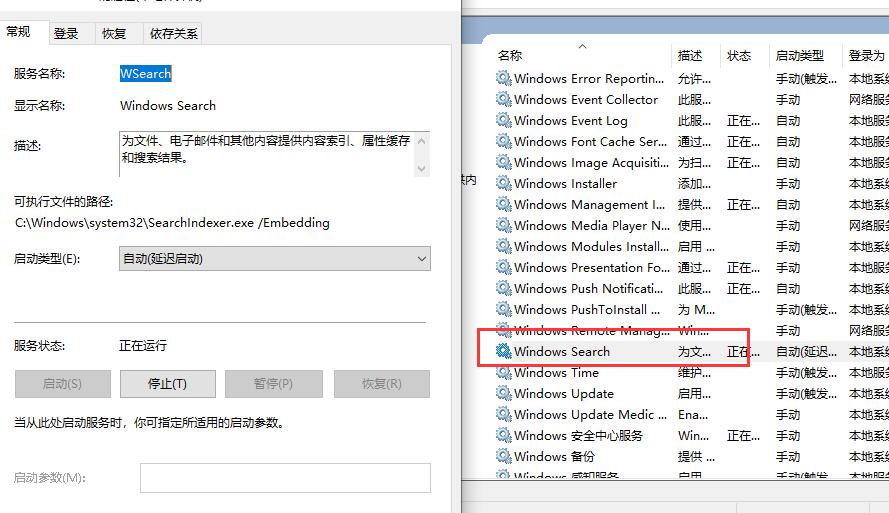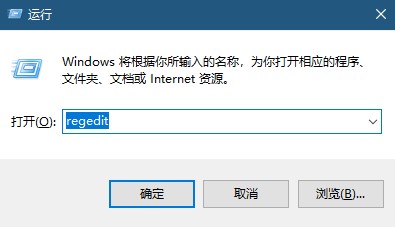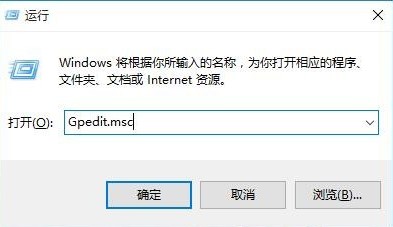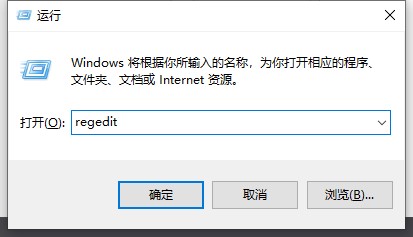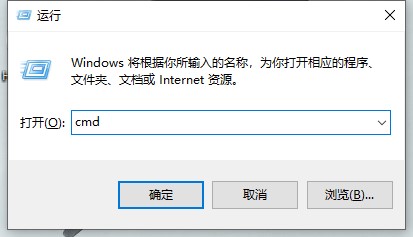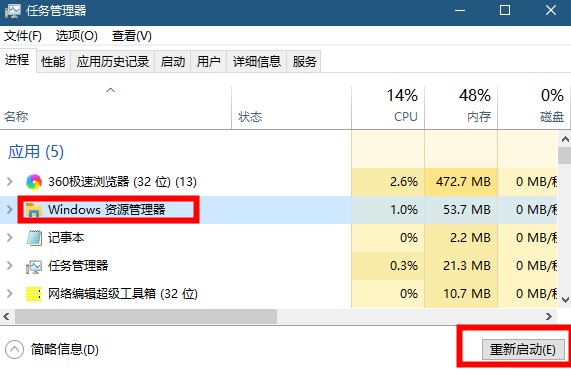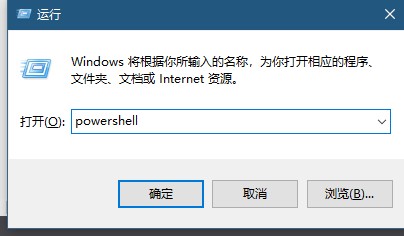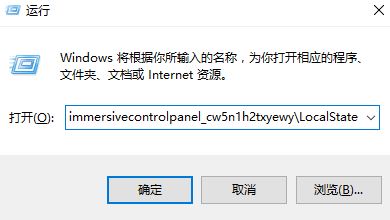10000 contenu connexe trouvé
可以搜索的下拉框,这种是如何做的
Présentation de l'article:
可以搜索的下拉框,这种是怎么做的就比如我一个下拉框里面有语文老师,数学老师,英文老师等我选中数学老师,按下搜索,所有的数学老师就都显示出来这个应如何去做呢------解决思路----------------------js监控键盘ajax搜索数据库返回信息,点击跳转链接------解决思路----------------------去看下jquery&
2016-06-13
commentaire 0
1663
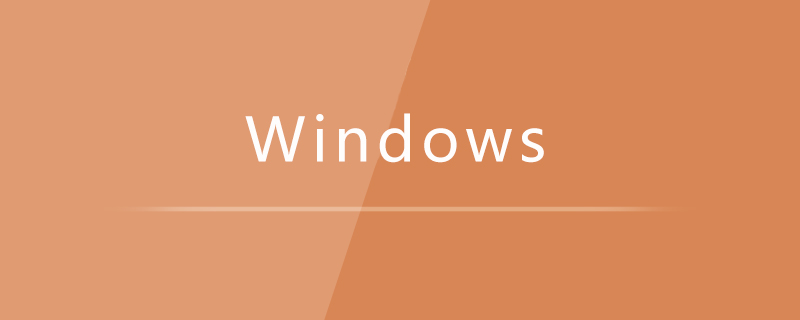
Que faire s'il n'y a pas de champ de recherche dans la barre des tâches du système Win10
Présentation de l'article:Solution au problème de l'absence de champ de recherche dans la barre des tâches du système Win10 : 1. Tout d'abord, utilisez le bouton droit de la souris pour cliquer sur la barre des tâches. 2. Cliquez ensuite sur les options [Cortana] et [Afficher la zone de recherche] dans le champ de recherche ; menu contextuel.
2020-05-08
commentaire 0
5794
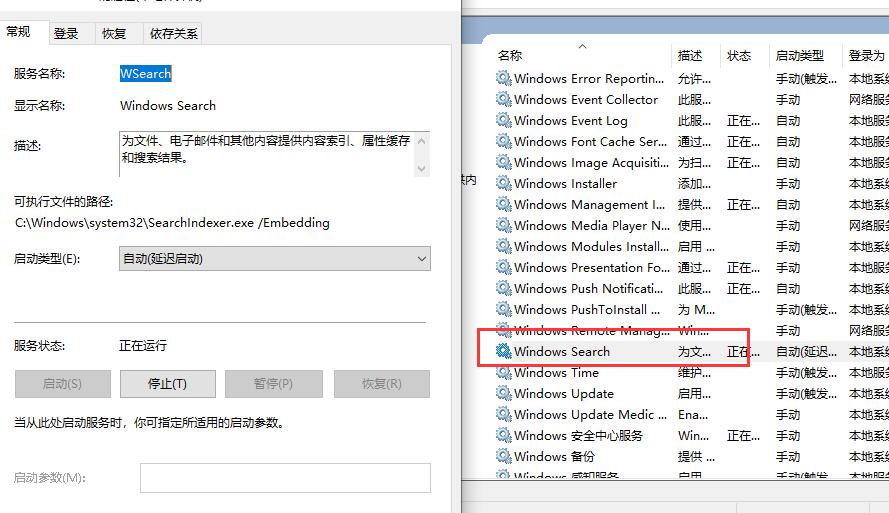
Que dois-je faire s'il n'y a pas de recherche sur le Web dans la zone de recherche Win10 ?
Présentation de l'article:Que dois-je faire s'il n'y a pas de recherche sur le Web dans le champ de recherche Win10Search ? Lorsque nous utilisons le système Win10 pour effectuer une recherche, nous constatons que la recherche sur le Web n'apparaît pas lors de la recherche de quelque chose, alors que se passe-t-il ? Les utilisateurs peuvent vérifier si le service de recherche est toujours en cours d'exécution. Laissez ce site présenter soigneusement aux utilisateurs la solution parfaite au problème de l'absence de recherche sur le Web dans la boîte de recherche Win10. La solution parfaite au problème selon lequel le champ de recherche Win10Search n'autorise pas la recherche sur le Web 1. Vérifiez d'abord si le service de recherche est toujours en cours d'exécution. 1. Assurez-vous que le service Windows Search est en cours d'exécution, touche de raccourci Win+R>enter : services.msc2, touche de raccourci Win+R>enter
2024-02-15
commentaire 0
888
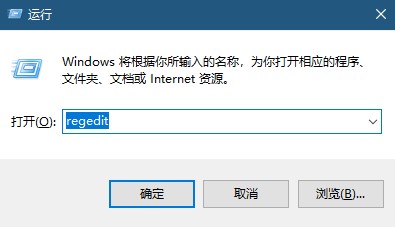
Comment résoudre le problème selon lequel le champ de recherche ne peut pas être utilisé dans Win10
Présentation de l'article:Parfois, lorsque les utilisateurs utilisent le champ de recherche Win10, ils constatent que le champ de recherche Win10 ne peut pas être utilisé. Généralement, il leur suffit de supprimer les deux fichiers du registre. Examinons donc les solutions au champ de recherche Win10 qui ne fonctionne pas. Le champ de recherche win10 ne peut pas être utilisé : 1. Appuyez sur les touches win+R et entrez regedit. 2. Dans le registre, cliquez sur HKEY_LOCAL_MACHINE. 3. Recherchez dans le registre HKEY_LOCAL_MACHINE->SOFTWARE->Microsoft->Windows->CurrentVersion->Explorer->FolderTyp
2024-01-02
commentaire 0
842
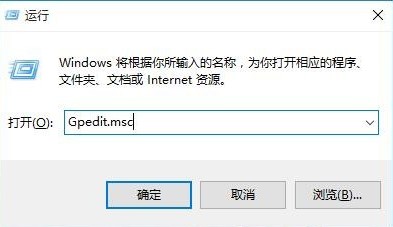
Comment résoudre le problème selon lequel le champ de recherche Win10 est grisé et ne peut pas être utilisé
Présentation de l'article:Lorsque les utilisateurs utilisent quotidiennement le champ de recherche Win10 pour rechercher du contenu et les logiciels requis, ils constatent le problème selon lequel le champ de recherche Win10 est gris et ne peut pas être utilisé. Généralement, il est défini sur désactivé dans le groupe de stratégie informatique. la solution au champ de recherche win10 étant grise et non disponible. Le champ de recherche Win10 est gris et ne peut pas être utilisé. Solution : 1. Appuyez sur les touches Win+R pour ouvrir l'exécution et entrez gpedit.msc. 2. Dans l'éditeur de stratégie de groupe local, sélectionnez l'option Modèles d'administration - Composants Windows. 3. Recherchez l'option Rechercher-Autoriser Cortana. 4. Après ouverture, sélectionnez Désactivé sur sa page, cliquez sur OK et redémarrez l'ordinateur.
2024-01-03
commentaire 0
1000
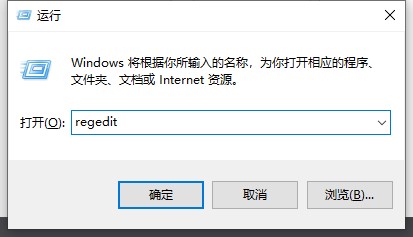
Que dois-je faire si je ne parviens pas à taper dans le champ de recherche de Windows 10 ? Analyse du problème de l'impossibilité de taper dans le champ de recherche Win10
Présentation de l'article:Le champ de recherche peut aider les utilisateurs à trouver rapidement des fichiers et des applications. De nombreux utilisateurs constatent qu'ils ne peuvent pas saisir de texte dans le champ de recherche lorsqu'ils utilisent le champ de recherche. Alors, que dois-je faire si le champ de recherche Win10 ne peut pas saisir de texte ? Les utilisateurs peuvent ouvrir directement le registre et rechercher {00000000-0000-0000-0000-000000000000} pour le définir. Laissez ce site présenter soigneusement aux utilisateurs l'analyse du problème de l'incapacité de taper dans le champ de recherche Win10. Analyse du problème de l'impossibilité de taper dans la zone de recherche Win10 1. Appuyez sur les touches Win+R pour ouvrir Exécuter, entrez regedit et cliquez sur OK. 2. Recherchez [HKEY_LOCAL_MACHINE\SO dans le registre ouvert
2024-02-11
commentaire 0
1308

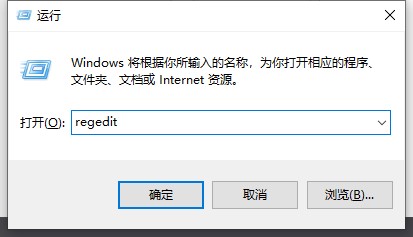
Comment résoudre le problème de l'impossibilité de saisir dans le champ de recherche Win10
Présentation de l'article:Le champ de recherche Win10 est une petite fonction que nous utilisons quotidiennement pour rechercher des fichiers et des logiciels. Certains utilisateurs ne peuvent pas saisir dans le champ de recherche Win10. Cela est généralement dû à des problèmes dans le registre. être entré Solution. Le champ de recherche Win10 ne peut pas être saisi : 1. Appuyez sur les touches Win+R pour ouvrir Exécuter, entrez regedit et cliquez sur OK. 2. Recherchez et sélectionnez {00000000-0000-0000-0000-000000000000} dans le registre ouvert et cliquez avec le bouton droit pour le supprimer. 3. Si votre système est un système 64 bits, vous devez également localiser et supprimer {00000000-0000-0000-0000-000000000000}.
2024-01-02
commentaire 0
1397

10 puissantes recommandations de styles de fonctions interactives pour les champs de recherche WEB (avec téléchargement du code source)
Présentation de l'article:Le champ de recherche joue un rôle très important dans un site Web ou une application, et un champ de recherche doté de fonctions interactives supplémentaires, telles que des invites de saisie automatique des mots-clés de recherche, des fonctions de mémoire de mots-clés, etc., peut augmenter les taux de conversion et améliorer l'expérience utilisateur. Voici dix plug-ins de champ de recherche Web riches en fonctionnalités sélectionnés par le site Web chinois php pour vos pages Web.
2019-11-26
commentaire 0
8951
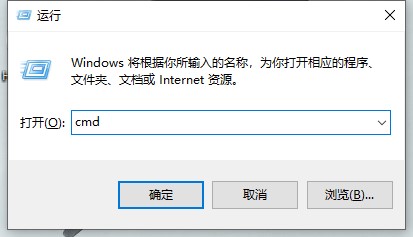
Comment résoudre le problème du champ de recherche Win10 qui devient complètement noir
Présentation de l'article:Lorsque l'utilisateur utilise le champ de recherche Win10, il sera complètement noir. Aucun fichier n'est affiché et les résultats ne seront pas affichés après la recherche. En fait, il s'agit d'un BUG dans le système Win10. résolvez le problème du champ de recherche Win10 complètement noir. Le champ de recherche win10 est complètement noir : 1. Appuyez sur les touches win+R, ouvrez Exécuter, entrez cmd et appuyez sur Entrée. 2. Entrez le code dans la fenêtre de commande et appuyez sur la touche Entrée. regaddHKCU\Software\Microsoft\Windows\CurrentVersion\Search/vBingSearchEnabled/tREG_DWORD/d0/fregaddHKCU\Softwar
2024-01-12
commentaire 0
1193
怎么实现多个查找框内只需填写至少一个查找内容即可进行查找
Présentation de l'article:
如何实现多个查找框内只需填写至少一个查找内容即可进行查找apply.html A new Application for a classroom CRMS
2016-06-13
commentaire 0
985
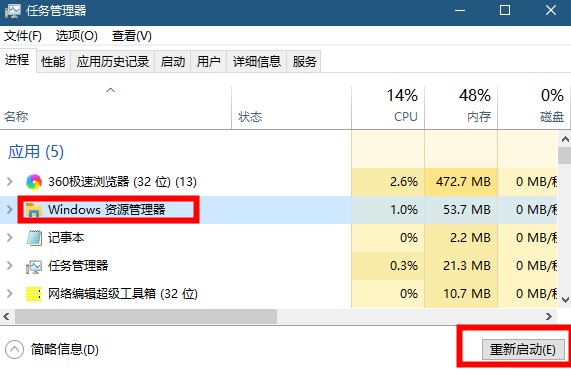
Comment résoudre le problème du champ de recherche Win10 et de mon Cortana qui ne répond pas
Présentation de l'article:Dans le système Win10, les utilisateurs utilisent Cortana ou le champ de recherche Win10 pour afficher le contenu et les logiciels, mais ils ont constaté que le champ de recherche Win10 et mon Cortana ne répondaient pas. Jetons donc un coup d'œil au champ de recherche Win10 et quelle est la solution à mon problème. L'insensibilité de Xiaona ? Le champ de recherche Win10 ne répond pas à mon Cortana : 1. Cliquez avec le bouton droit sur la barre des tâches, sélectionnez Gestionnaire des tâches et redémarrez l'Explorateur Windows. 2. Appuyez sur les touches win+R, entrez services.msc3, recherchez NetworkListService et cliquez avec le bouton droit sur Propriétés. 4. Modifiez le type de démarrage en automatique.
2024-01-13
commentaire 0
582

Que dois-je faire si je ne parviens pas à taper dans le champ de recherche Win10 ?
Présentation de l'article:Le champ de recherche de Win10 peut nous aider à localiser rapidement une application ou un fichier. Certains utilisateurs constatent soudainement que le champ de recherche de leur ordinateur ne peut pas être saisi. Alors, que doivent-ils faire si le champ de recherche de Win10 ne peut pas être saisi ? L'éditeur ci-dessous vous donnera une introduction détaillée à la solution au problème selon lequel le champ de recherche Win10 ne peut pas être saisi. Vous pouvez y jeter un œil. 1. Utilisez la touche de raccourci « win+R » pour démarrer l'exécution, entrez « regedit » et cliquez sur « OK » pour ouvrir. 2. Dans l'interface de la fenêtre qui s'ouvre, modifiez "HKEY_LOCAL_MACHINESOFTWAREMicrosoftWindowsCurrentVersio
2024-04-04
commentaire 0
590
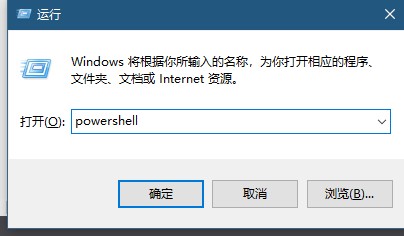
Comment résoudre le problème de l'impossibilité d'ouvrir le champ de recherche et le menu
Présentation de l'article:Lorsque les utilisateurs utilisent le système Win10, ils constatent que le champ de recherche Win10 et le bord du menu ne peuvent pas être ouverts. Généralement, ils peuvent être restaurés en entrant des commandes dans PowerShell. Examinons donc la solution au problème que représente le champ de recherche Win10 et. Le bord du menu ne peut pas être ouvert. Ni le champ de recherche Win10 ni le bord du menu ne peuvent être ouverts : 1. Nous appuyons sur la touche de raccourci Win+R, tapons PowerShell dans la zone d'exécution et appuyons sur Entrée. 2. Entrez ensuite la commande suivante dans la fenêtre. Get-AppxPackage|%{Add-AppxPackage-DisableDevelopmentMode-Register"$($_.InstallLocat
2024-01-04
commentaire 0
1224
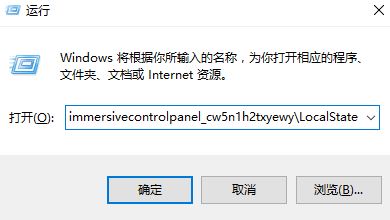
Impossible d'utiliser le champ de recherche dans la version simplifiée Win10
Présentation de l'article:Certains utilisateurs constatent que leur champ de recherche ne peut pas être utilisé lorsqu'ils utilisent l'ordinateur. Certains utilisateurs trouvent que leur système est une version simplifiée après avoir trouvé une méthode sur Internet. Ils souhaitent donc savoir comment résoudre ce problème. Il existe deux méthodes spécifiques. méthode, jetons un coup d'oeil ensemble. Le champ de recherche ne peut pas être utilisé dans la version Win10 Lite Réponse : Il existe deux méthodes pour y remédier. Méthode 1 : 1. L'utilisateur appuie sur la touche win+r et entre %LocalAppData%\Packages\windows.immersivecontrolpanel_cw5n1h2txyewy\LocalState. Cliquez ensuite sur OK. 2. Dans le dossier contextuel, sélectionnez-le et cliquez avec le bouton droit sur Propriétés. 3.
2023-12-22
commentaire 0
706


Que faire si le champ de recherche du dossier Win10 ne peut pas être saisi
Présentation de l'article:Lorsque nous utilisons le système Windows 10, il est doté d'une fonction permettant de rechercher des fichiers, ce qui peut nous aider à trouver rapidement les fichiers souhaités. Cependant, certains amis peuvent ne pas savoir comment utiliser cette fonction de recherche de fichiers ou ne pas être en mesure de taper lors de la recherche de fichiers. Ce n'est pas grave, je vais vous apprendre à utiliser la fonction de recherche de fichiers dans Win10 et à résoudre le problème de l'impossibilité de taper lors de la recherche de fichiers. Explication détaillée de la raison pour laquelle le champ de recherche de dossier Win10 ne peut pas saisir de mots 1. Tout d'abord, cliquez avec le bouton droit sur l'icône « Ce PC » sur le bureau et sélectionnez pour ouvrir l'interface « Gestion ». 2. Ensuite, dans l'interface ouverte, développez « Services et applications » et cliquez pour entrer « Services ». 3. Ensuite, recherchez et double-cliquez pour ouvrir le service « Windowssearch ». 4. Suivez
2024-09-09
commentaire 0
406

Comment désactiver les annonces de recherche dans la stratégie de groupe Win11_Désactiver facilement les petites annonces dans la zone de recherche Win11
Présentation de l'article:Vous souhaitez rendre votre champ de recherche Win11 plus simple et plus pratique ? Nous pouvons utiliser la stratégie de groupe pour le désactiver rapidement. Ci-dessous, nous présenterons un didacticiel graphique qui vous permet de désactiver facilement les petites publicités dans le champ de recherche Win11. 1. Tout d'abord, appuyez sur la commande [Win + msc], puis appuyez sur [OK ou Entrée] pour ouvrir l'éditeur de stratégie de groupe local ; 3. Dans la fenêtre de l'éditeur de stratégie de groupe local, développez jusqu'à [Configuration de l'ordinateur-Modèles d'administration-Composants Windows". -Rechercher] et recherchez-le dans le panneau de droite. Et double-cliquez sur la stratégie [Autoriser la recherche de points clés] 4. Autoriser ;
2024-03-20
commentaire 0
903