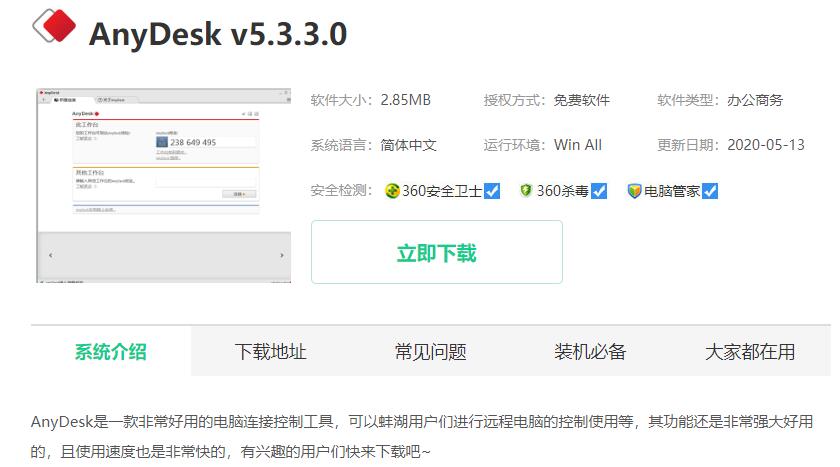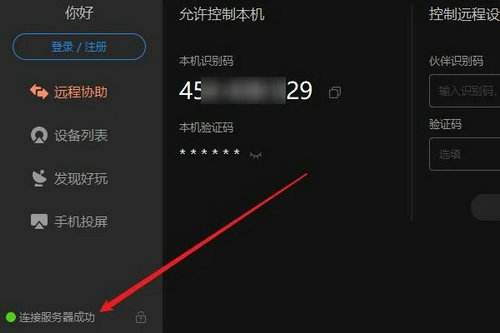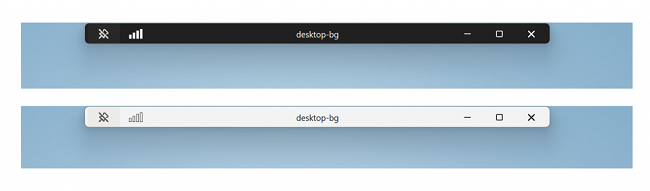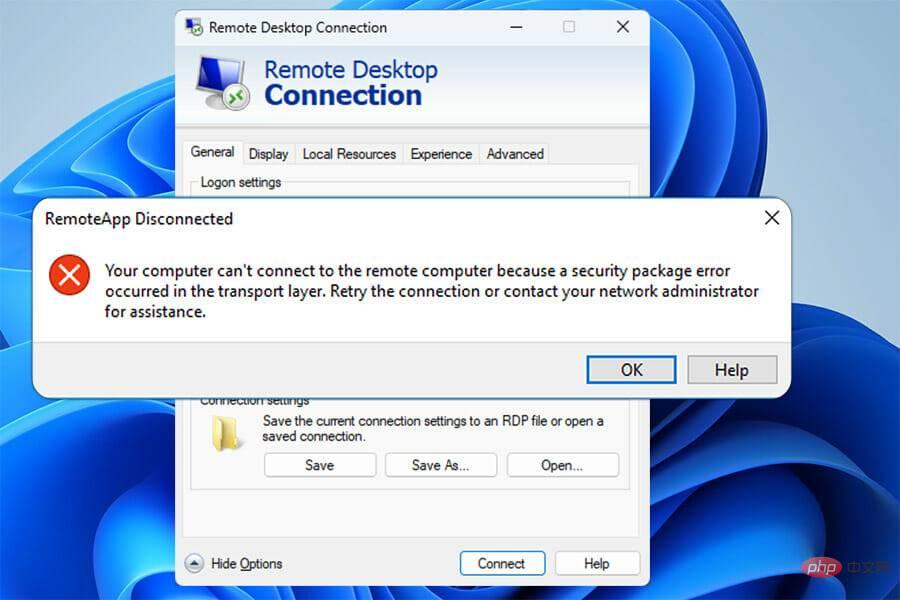10000 contenu connexe trouvé

Le bureau à distance ne peut pas se connecter
Présentation de l'article:Solutions en cas d'échec de connexion au bureau à distance : 1. La connexion au bureau à distance n'est pas activée sur l'ordinateur distant ; 2. Problèmes de réseau ; 3. Paramètres du pare-feu 4. Le service du bureau à distance n'est pas démarré ; 5. Problèmes de compte et de mot de passe ; L'ordinateur distant est en veille ou verrouillé ; 7. Incompatibilité de version du protocole de bureau à distance ; 8. Les composants dépendants sont endommagés ; 10. Conflits de logiciels tiers ; 11. Incompatibilité du système d'exploitation ; Autres conflits de logiciels de sécurité ; 14. Contactez le support technique.
2024-01-17
commentaire 0
5382
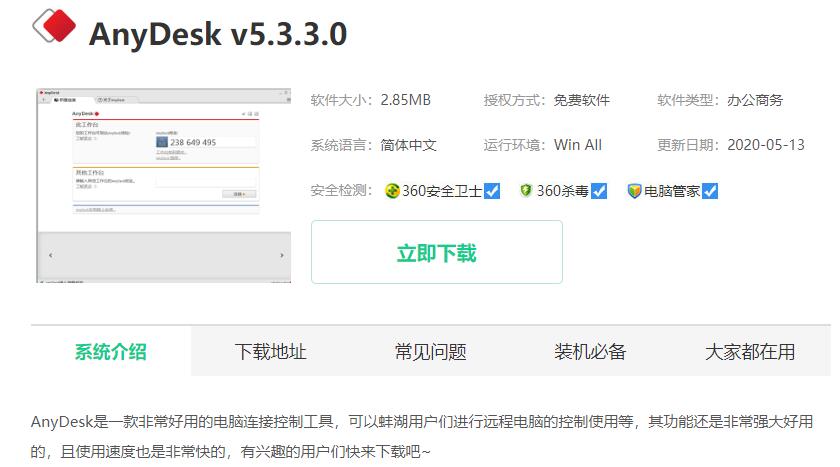
Tutoriel de téléchargement du logiciel de connexion au bureau à distance
Présentation de l'article:De nos jours, la connexion au bureau à distance est devenue un logiciel de travail indispensable dans la vie quotidienne de nombreux utilisateurs. À l'heure actuelle, un logiciel plus convivial, plus pratique et plus concis est nécessaire. Aujourd'hui, je vais vous proposer un didacticiel de téléchargement du logiciel de connexion au bureau à distance. Téléchargement du logiciel de connexion au bureau à distance : 1. AnyDeskAnyDesk est un logiciel gratuit de connexion/contrôle de bureau à distance connu comme le plus rapide. Il s'agit d'un produit de l'ancienne équipe de développement TeamViewer. Il dispose de la technologie avancée de compression vidéo DeskRT, qui peut facilement pénétrer dans le pare-feu/routeur. , selon des tests réels, la vitesse est en effet plus fluide que TeamViewer et QQ dans l'environnement haut débit inter-réseau des télécommunications et du mobile. 2. LookMyPCLookMyPC est un
2023-12-23
commentaire 0
1324
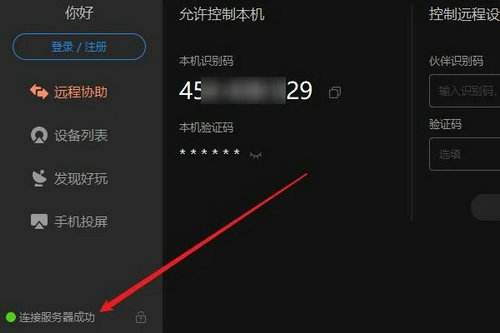
Comment utiliser le logiciel de télécommande tournesol-Tutoriel d'utilisation du logiciel de télécommande tournesol
Présentation de l'article:De nos jours, de nombreux amis utilisent le logiciel de télécommande Tournesol, mais de nombreux amis ne savent toujours pas comment utiliser le logiciel de télécommande Tournesol. Aujourd'hui, je vais vous présenter en détail tous les tutoriels sur l'utilisation du logiciel de télécommande Tournesol. j'espère que cela pourra aider tout le monde. Étape 1 : Ouvrez d’abord le logiciel de télécommande Tournesol et assurez-vous que le logiciel se connecte correctement au serveur (comme indiqué sur l’image). Étape 2 : entrez ensuite le code d'identification du tournesol à distance (comme indiqué sur l'image). Étape 3 : Vous pouvez saisir directement le code de vérification à distance pour une connexion à distance sans surveillance, ou cliquer pour confirmer la connexion via le terminal distant sans code de vérification (comme indiqué sur la figure). Étape 4 : Cliquez ensuite sur « Connexion à distance » et le contrôle du bureau commencera à se connecter au bureau distant (comme indiqué sur l'image). Étape 5 : Une fois la connexion établie, le système entre automatiquement dans l'environnement de bureau de l'ordinateur distant.
2024-03-04
commentaire 0
1345

Apprenez à configurer la connexion au bureau à distance Win7
Présentation de l'article:Le logiciel système Win7 dispose également d'une fonction de bureau à distance, qui peut effectuer les opérations à distance correspondantes même sans ordinateur. Certains amis veulent savoir comment configurer une connexion de bureau à distance Win7. L'éditeur ci-dessous vous apprendra comment configurer une télécommande Win7. connexion au bureau. Méthode 1. Tout d'abord, vous devez vous connecter au bureau distant pour définir le nom d'utilisateur et le mot de passe de l'ordinateur distant et ouvrir le « Panneau de configuration ». 2. Cliquez sur « Comptes d'utilisateurs et sécurité à domicile ». 3. Cliquez sur « Modifier le mot de passe ». 4. Cliquez sur "Créer un mot de passe pour votre compte". 5. Saisissez le mot de passe de connexion dont vous avez besoin et cliquez sur « Créer un mot de passe de connexion ». 6. Ensuite, ouvrez Propriétés de l'ordinateur et sélectionnez « Connexion Bureau à distance Windows 7 ». 7. Modifiez "Autoriser l'aide à distance à se connecter à cet ordinateur"
2023-07-10
commentaire 0
6061
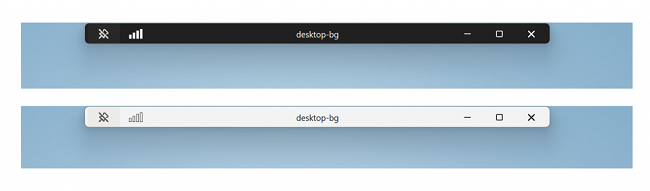
Présentation du contenu de la mise à jour de Windows 11 Preview Build 25346
Présentation de l'article:Microsoft a récemment publié la version système Windows 11 Preview Build 25346 pour Windows Insiders dans le canal Canary. La nouvelle version utilise une nouvelle barre de connexion Windows Remote Desktop et corrige et améliore certains bugs. L'éditeur ci-dessous vous donnera une introduction détaillée aux mises à jour pertinentes de cette version. Si vous êtes intéressé, venez y jeter un œil. Introduction au contenu de la version préliminaire de Windows 11 25346 : 1. Nouvelle barre de connexion au Bureau à distance Windows La nouvelle barre de connexion au Bureau à distance Windows peut aider les utilisateurs à changer facilement de fenêtre et à ajuster les paramètres sur le bureau d'opération à distance. La conception de la nouvelle barre de connexion au bureau à distance est plus
2024-08-11
commentaire 0
469

Comment gérer la déconnexion automatique des connexions de bureau à distance
Présentation de l'article:De nombreux utilisateurs aiment utiliser la connexion au bureau à distance, qui est facile à utiliser et pratique. Cependant, ils rencontrent parfois un problème de déconnexion automatique après un certain temps, ce qui affecte l'expérience de fonctionnement de l'utilisateur. Voyons comment la connexion au bureau à distance est automatiquement établie. déconnecté après un moment. Trouvons une solution. Que faire si la connexion au bureau à distance se déconnecte automatiquement après un certain temps : 1. Appuyez sur "Win+R" pour ouvrir "Exécuter". 2. Entrez sysdm.cpl et cliquez sur "OK". 3. Cliquez sur « Autoriser les connexions à distance à cet ordinateur » et cliquez sur « OK ». 4. Reconnectez-vous simplement. Si la déconnexion persiste, il se peut que quelqu'un d'autre se connecte également à distance, vous mettant hors ligne. Vous pouvez utiliser un autre logiciel pour résoudre le problème. Par exemple, l'outil Radmin
2023-12-27
commentaire 0
1924

Que dois-je faire si Tournesol Remote ne parvient toujours pas à se connecter ?
Présentation de l'article:Que dois-je faire si la connexion à distance du Tournesol continue d'échouer ? Tournesol est un logiciel de contrôle de bureau à distance utilisé par de nombreux utilisateurs. Il peut aider les utilisateurs à réaliser du travail de bureau à distance, mais certains utilisateurs ont rencontré des problèmes lors de la connexion. Laissez l'éditeur présenter soigneusement aux utilisateurs l'analyse des raisons pour lesquelles Sunflower Remote Desktop ne peut pas se connecter. Analyse des raisons pour lesquelles Sunflower Remote Desktop ne peut pas se connecter : 1. Il y a un problème avec le réseau de téléphonie mobile. Vérifiez si la connexion au réseau de téléphonie mobile est normale. Vous pouvez activer et désactiver la connexion de données pour essayer. 2. Problème de réseau informatique, vérifiez si le réseau informatique est connecté normalement. Si le réseau informatique est normal, veuillez vérifier si Tournesol est connecté au serveur. Vous pouvez quitter le logiciel et l'ouvrir ici pour essayer, ou redémarrer l'ordinateur. 3. Problème de version du logiciel, je l'ai déjà utilisé
2024-03-13
commentaire 0
2134

Quel logiciel est disponible pour la connexion à distance ?
Présentation de l'article:Le logiciel de connexion à distance le plus populaire comprend : TeamViewer : facile à utiliser, connexion rapide, puissant AnyDesk : léger, faible latence, haute sécurité Splashtop : solution personnalisée pour un usage professionnel et personnel VNC Connect : open source, haute flexibilité, nombreuses options de personnalisation LogMeIn : solutions complètes d'accès à distance, d'assistance et de collaboration ISL Online : haute sécurité, fiabilité, facilité d'utilisation Chrome Remote Desktop : connexion gratuite et à distance à Microsoft via le navigateur Chrome Remote Desktop : système d'exploitation Windows intégré, connexion à distance à un ordinateur Windows
2024-04-09
commentaire 0
899

Comment résoudre les problèmes de connexion au bureau à distance QQ
Présentation de l'article:QQ est un logiciel de chat produit par Tencent. Presque tout le monde possède un compte QQ et peut se connecter et fonctionner à distance lorsqu'il discute. Cependant, certains utilisateurs rencontrent le problème de ne pas pouvoir se connecter, alors que doivent-ils faire ? Jetons un coup d'oeil ci-dessous. Que faire si QQ Remote Desktop ne parvient pas à se connecter : 1. Ouvrez l'interface de discussion, cliquez sur l'icône "..." dans le coin supérieur droit 2. Sélectionnez l'icône rouge de l'ordinateur et cliquez sur "Paramètres" 3. Cliquez sur "Définir les autorisations—> Bureau à distance" 4. Cochez "Autoriser le Bureau à distance à se connecter à cet ordinateur"
2023-12-26
commentaire 0
664
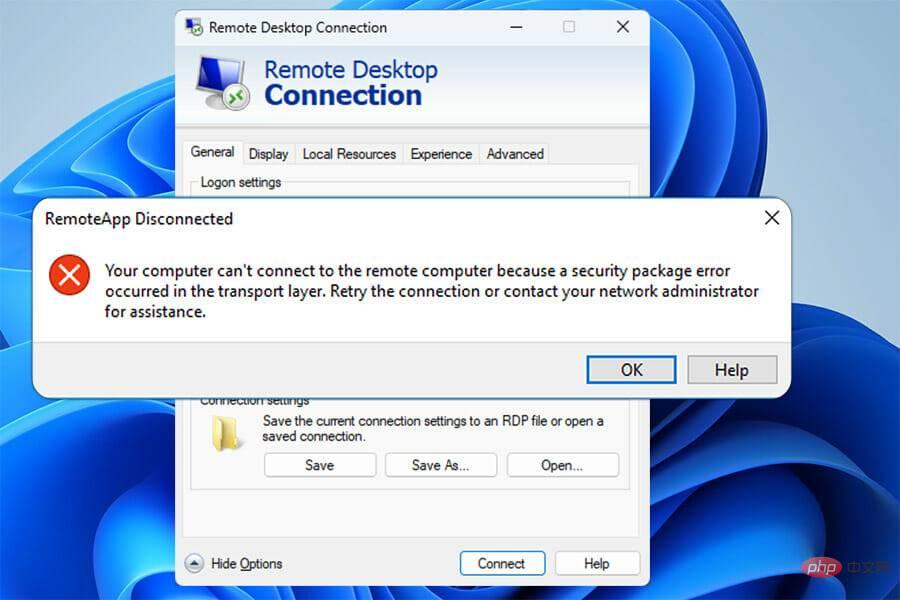
L'ordinateur ne peut pas se connecter à l'ordinateur distant [erreur du package de sécurité]
Présentation de l'article:RDP (Remote Desktop Protocol) pour Windows vous permet d'accéder à un autre ordinateur. La fonctionnalité RDP utilise les applications de bureau à distance modernes de Windows ou les anciennes applications de connexion au bureau à distance. Lorsque vous essayez d'établir une connexion, vous avez peut-être rencontré le message d'erreur : Votre ordinateur ne peut pas se connecter à l'ordinateur distant en raison d'une erreur du package de sécurité. Cette erreur est plus susceptible de se produire car vous avez initié la connexion via un serveur proxy. Dans cet article, nous discuterons de l’erreur du package de sécurité et vous montrerons les étapes pour la corriger. Dans notre tutoriel, vous pourrez également obtenir les meilleurs conseils sur les logiciels de contrôle à distance pour Windows 10 et 11. Pourquoi est-ce que j'obtiens l'erreur du package de sécurité Remoteapp a déconnecté ? Cette erreur a plusieurs causes, la plus
2023-04-17
commentaire 0
2559

Comment réparer l'écran noir sur le bureau à distance Windows 7 : 11 façons
Présentation de l'article:La connexion Bureau à distance (RDC) est une fonctionnalité utile des éditions Professionnel et Entreprise de Windows qui permet aux utilisateurs de se connecter à un autre ordinateur à distance sans avoir besoin de logiciel supplémentaire. Mais un écran noir sur le Bureau à distance Windows 11 peut tout gâcher. Le problème de l’écran noir est l’un des problèmes les plus courants rencontrés par les utilisateurs. Voulez-vous savoir pourquoi l'écran devient noir ? Comment résoudre ce problème ? Voici quelques moyens rapides de corriger l’écran noir sur le bureau distant sous Windows 11. Pourquoi mon bureau distant est-il complètement noir ? La première étape consiste à découvrir la cause de l’écran noir sur le bureau distant. Ci-dessous, nous aborderons certaines des causes les plus importantes de ce problème. Windows Update : les mises à jour sont l'une des raisons les plus importantes du problème d'écran noir sur le bureau à distance
2023-04-25
commentaire 0
9328

Application Microsoft iOS Remote Desktop mise à jour pour améliorer l'accessibilité et corriger des bugs
Présentation de l'article:Microsoft a récemment publié la dernière mise à jour de l'application Microsoft Remote Desktop pour iOS, numéro de version 10.5.5. Cette mise à jour se concentre sur l'optimisation du système et la correction de bogues, résolvant plusieurs problèmes d'accessibilité et corrigeant les bogues découverts dans les rapports de télémétrie utilisateur et internes. Il convient de mentionner que la nouvelle version ne prendra en charge que les systèmes iOS16 et 17, offrant aux utilisateurs une expérience de bureau à distance plus stable et plus efficace. L'application Microsoft Remote Desktop est un outil de connexion à distance spécialement conçu pour les appareils iOS. Il est conçu pour aider les utilisateurs à se connecter à Azure Virtual Desktop, à Windows 365, aux applications et bureaux virtuels fournis par les administrateurs ou aux ordinateurs distants. Avec cette application, les utilisateurs peuvent rester productifs à tout moment et en tout lieu
2024-02-25
commentaire 0
684

Que dois-je faire si la connexion à distance de Tournesol indique que cet hôte n'existe pas ou n'est pas en ligne ?
Présentation de l'article:Tournesol est un logiciel de contrôle à distance de bureau utilisé par de nombreuses personnes. Lorsque certains utilisateurs cliquent pour se connecter, une invite apparaît indiquant que l'hôte n'existe pas ou n'est pas en ligne. Face à ce problème, de nombreuses personnes ne savent pas comment le résoudre. besoin d'autres Redémarrez l'appareil et saisissez à nouveau la vérification de l'autre partie pour vous connecter. Dans ce didacticiel logiciel, partageons donc les étapes spécifiques avec vous. Solution à l'échec de la connexion à distance de Tournesol 1. Cliquez sur OK pour démarrer le client. La page apparaîtra avec la raison pour laquelle la connexion ne peut pas être établie. Cliquez sur OK pour demander à l'autre partie de se connecter au client. 2. Cliquez sur Assistance à distance, ouvrez à nouveau le client et cliquez sur Assistance à distance. 3. Saisissez le code de vérification de l'autre partie, saisissez le code d'identification et le code de vérification de l'autre partie, puis cliquez sur Assistance à distance.
2024-08-22
commentaire 0
838

Installer un système informatique en ligne
Présentation de l'article:L'ordinateur peut-il installer le système à distance ? S'il se trouve dans un réseau local, il peut être diffusé via le serveur. Avec l'assistance à distance par Internet, cela n'est pas possible. Mais si vous avez installé un système Windows et disposez d'un réseau, vous pouvez installer d'autres logiciels via PCanywhere, Teamviewer, QQ et d'autres outils. La télécommande ne peut pas réinstaller le système informatique. Si vous souhaitez contrôler à distance les ordinateurs d'autres personnes, vous avez besoin que l'ordinateur de l'autre partie puisse fonctionner pour obtenir le contrôle à distance. Si le système d'origine est supprimé pendant l'opération et ne peut pas être redémarré, le contrôle à distance ne peut pas être obtenu sans le démarrage du système. Vous pouvez uniquement installer un logiciel d'application ou effectuer d'autres opérations pour l'autre partie à distance. Remarque : ouvrez la connexion Bureau à distance pour démarrer tous les programmes, pièces jointes, communications et connexion Bureau à distance. comment donner à un autre
2024-04-20
commentaire 0
751

Win7 indique que la fonction requise n'est pas prise en charge lors de l'utilisation d'une connexion à distance
Présentation de l'article:Lorsque nous utilisons souvent le système win7, nous utilisons souvent la fonction de connexion à distance. Que devons-nous faire lorsque nous rencontrons l’invite d’utilisation d’une connexion à distance dans le système win7 ? À cet égard, l'éditeur vous présentera la solution au problème selon lequel Win7 indique que la fonction requise n'est pas prise en charge lors de l'utilisation d'une connexion à distance. Comment utiliser la connexion à distance dans Win7 indique que la fonction requise n'est pas prise en charge. Ouvrez l'Explorateur sur l'ordinateur distant, cliquez avec le bouton droit sur l'ordinateur et sélectionnez Propriétés, puis cliquez sur Paramètres distants sur la gauche. 3. Sélectionnez n'importe quelle version de l'option de connexion à l'ordinateur, autorisez le bureau à distance, puis enregistrez et OK. Ce qui précède est la solution au problème selon lequel la fonction requise n'est pas prise en charge lorsque Win7 utilise une connexion à distance. J'espère que le contenu du didacticiel pourra être utile à tout le monde.
2023-07-13
commentaire 0
1752

Win7 indique que la fonction requise n'est pas prise en charge lors de l'utilisation d'une connexion à distance
Présentation de l'article:Lorsque nous utilisons souvent le système Win7, nous utilisons souvent la fonction de connexion à distance, alors que devons-nous faire lorsque nous rencontrons le système Win7 à l'aide de l'invite de connexion à distance ? À cet égard, l'éditeur vous présentera la solution au problème selon lequel Win7 indique que la fonction requise n'est pas prise en charge lors de l'utilisation d'une connexion à distance. Comment utiliser la connexion à distance dans Win7 indique que la fonction requise n'est pas prise en charge. Ouvrez le gestionnaire de ressources sur l'ordinateur distant, cliquez avec le bouton droit sur l'ordinateur et sélectionnez Propriétés, puis cliquez sur Paramètres à distance sur la gauche. n'importe quelle version de connexion à un ordinateur de bureau à distance, puis enregistrez et OK. Ce qui précède est la solution au problème selon lequel Win7 indique que la fonction requise n'est pas prise en charge lors de l'utilisation d'une connexion à distance. J'espère que le contenu du didacticiel pourra être utile à tout le monde.
2023-07-14
commentaire 0
1376

Quel logiciel est anydesk ?
Présentation de l'article:anydesk est un logiciel gratuit de connexion à long terme et de contrôle de bureau à distance ; anydesk est un produit développé indépendamment par d'anciens membres de l'équipe de développement de TeamViewer, qui peut facilement pénétrer les pare-feu et les routeurs afin de résoudre le problème des vitesses de connexion lentes des bureaux à distance qu'utilise anydesk ; un logiciel appelé DeskRT. La technologie sous-jacente intègre des décodeurs vidéo avancés, permettant aux utilisateurs de bénéficier d'un contrôle fluide du bureau à distance, même dans des environnements réseau complexes.
2022-08-24
commentaire 0
11816

Partir de zéro : installation et configuration détaillées de VNC sur Ubuntu
Présentation de l'article:Partir de zéro : explication détaillée de l'installation et des paramètres de VNC sur Ubuntu Sur le système d'exploitation Ubuntu, VNC (Virtual Network Computing) est un protocole de bureau à distance qui permet l'accès et le contrôle à distance du bureau Ubuntu via une connexion réseau. Cet article détaillera les étapes d'installation et de configuration de VNC sur Ubuntu, y compris des exemples de code spécifiques. Étape 1 : Installez le serveur VNC. Ouvrez le terminal et entrez la commande suivante pour mettre à jour la source du logiciel et installer le serveur VNC : sud
2023-12-29
commentaire 0
1394

Qu'est-ce que teamviewer ? Comment teamviewer contrôle-t-il l'ordinateur à distance ?
Présentation de l'article:TeamViewer est le premier logiciel de bureau et d'accès à distance au monde, qui permet aux utilisateurs de transcender facilement les restrictions géographiques et d'obtenir une assistance à distance instantanée, une gestion à distance, un transfert de fichiers et des réunions en ligne. Qu'il s'agisse de résoudre des problèmes informatiques, de surveiller des serveurs à distance ou de mener une collaboration d'équipe efficace, TeamViewer a gagné la confiance des utilisateurs du monde entier grâce à son interface simple, ses fonctions puissantes et sa haute sécurité. Comment contrôler l'ordinateur à distance avec teamviewer ? 1. Obtenez l'ID et le mot de passe : ouvrez TeamViewer sur l'ordinateur contrôlé et enregistrez l'ID et le mot de passe affichés. 2. Établissez une connexion : ouvrez TeamViewer sur l'ordinateur de contrôle, saisissez l'ID de l'ordinateur contrôlé, puis cliquez sur "Connecter".
2024-08-01
commentaire 0
1107