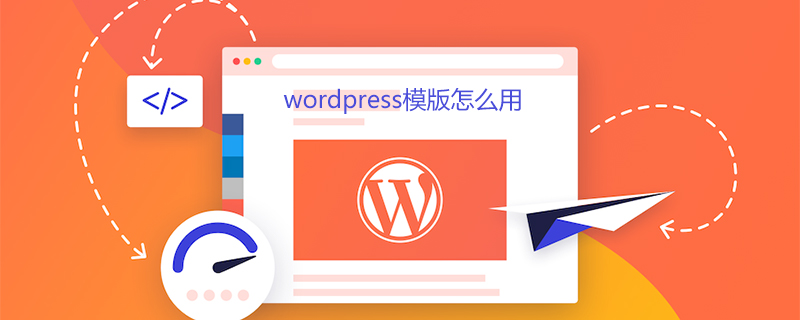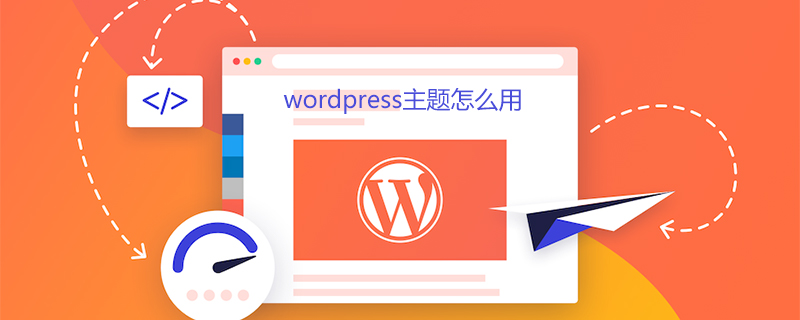10000 contenu connexe trouvé

Comment supprimer un modèle de thème dans WordPress
Présentation de l'article:Pour supprimer un modèle de thème WordPress, connectez-vous d'abord à votre tableau de bord, puis accédez à Apparence > Editeur de thème, sélectionnez le thème que vous souhaitez supprimer, cliquez sur Supprimer et confirmez, et activez éventuellement le nouveau thème.
2024-04-16
commentaire 0
1020

Comment supprimer les droits d'auteur du modèle de thème WordPress
Présentation de l'article:Comment supprimer les droits d'auteur du modèle de thème WordPress : ouvrez d'abord le fichier footer.php dans le dossier du thème wp-content/themes/theme name puis supprimez directement le code des informations de droits d'auteur.
2019-07-13
commentaire 0
3084
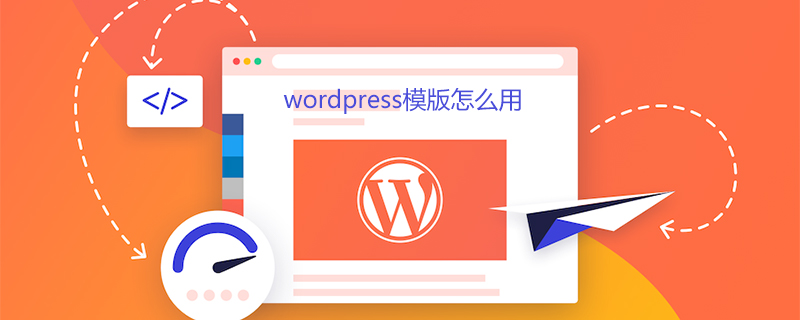
Comment utiliser le modèle WordPress
Présentation de l'article:Les modèles WordPress doivent être installés avant de pouvoir être utilisés. Entrez d'abord dans le backend du site Web, cliquez sur Apparence dans le menu de gauche, puis cliquez sur Modèle de thème, il y aura un bouton "Ajouter" sur la droite, cliquez sur "Télécharger le thème" et sélectionnez le package compressé de thème que vous souhaitez installer, puis cliquez sur Activer pour utilisez le modèle WordPress .
2019-07-19
commentaire 0
3675

modèle de thème chinois wordpress (recommandé)
Présentation de l'article:Pour PHPer, WordPress est un nom familier, alors où pouvez-vous trouver des thèmes WordPress chinois en Chine ? Quel thème WordPress chinois est le meilleur ? Ci-dessous, la colonne des thèmes WordPress recommande plusieurs modèles de thèmes WordPress chinois gratuits et faciles à utiliser...
2019-12-12
commentaire 0
8782
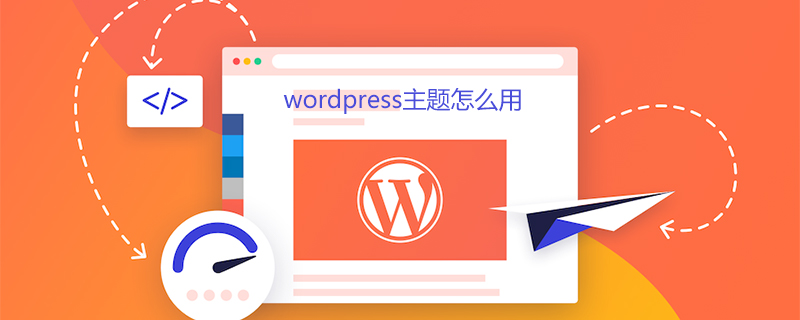
Comment utiliser le thème WordPress
Présentation de l'article:Pour utiliser le modèle de thème WordPress, accédez à Tableau de bord - Apparence - Thème Pour les modèles téléchargés depuis Internet, vous pouvez directement faire glisser le dossier du thème vers le dossier xampp/hcdogcs/wordpress/content/themes, ou cliquer sur Ajouter le thème compressé. emballer.
2019-07-12
commentaire 0
3376

Comment créer un modèle dans WordPress
Présentation de l'article:Il y a dix étapes pour créer un modèle WordPress : sélectionner un thème, installer et activer, personnaliser le menu titre, ajouter des widgets, modifier la mise en page, configurer la barre latérale, modifier le fichier du thème, utiliser des extensions de plug-in, tester l'aperçu, enregistrer et publier.
2024-04-15
commentaire 0
1193

Où est le modèle de thème Imperial CMS ?
Présentation de l'article:Le modèle spécial Imperial CMS se trouve par défaut dans /e/admin/templets/special/. Les étapes détaillées incluent : Connectez-vous au backend Imperial CMS. Sélectionnez « Gestion des modèles » et entrez « Modèles de thème ». Le modèle par défaut est « par défaut ». De nouveaux modèles peuvent être créés via « Ajouter un modèle de sujet ». Les modèles existants peuvent être modifiés en cliquant sur le nom du modèle. Cochez la case et cliquez sur "Supprimer" pour supprimer le modèle (attention à conserver le modèle par défaut "default").
2024-04-17
commentaire 0
759


Comment modifier un thème dans WordPress
Présentation de l'article:Comment modifier un thème WordPress : Recherchez d'abord « Apparence » et cliquez sur « Modifier » ; puis recherchez le modèle de thème que vous souhaitez modifier sur le côté droit de l'interface « Modifier », faites un clic gauche pour entrer puis cliquez pour entrer ; dans la zone d'édition à gauche, saisissez le code à modifier.
2019-07-24
commentaire 0
4774

Comment afficher les rôles d'utilisateur de connexion WordPress
Présentation de l'article:Ci-dessous, la colonne du didacticiel d'introduction à WordPress partagera avec vous un morceau de code pour WordPress permettant d'afficher le rôle de l'utilisateur connecté. Ajoutez le code suivant au thème actuel function.php ; Ajoutez le code appelant à l'emplacement approprié dans le modèle de thème, puis coopérez avec la fonction d'information utilisateur WordPress suivante ;
2019-11-23
commentaire 0
2859

Comment personnaliser le modèle WordPress
Présentation de l'article:Modèle personnalisé WordPress : utilisez l'outil ftp pour créer un nouveau fichier PHP dans le répertoire du thème, ajoutez un morceau de code en tête du fichier pour définir le nom du modèle, copiez le contenu de page.php dans le nouveau fichier, puis modifiez-le dans le nouveau fichier. Enregistrez-le et recherchez-le dans le modèle de page.
2019-07-11
commentaire 0
3946

Comment personnaliser le modèle de page de détails de l'article dans WordPress
Présentation de l'article:Modèle de page de détails d'article personnalisé WordPress : vous pouvez créer un nouveau fichier de modèle dans le répertoire racine du thème, nous pouvons spécifier une catégorie d'articles pour utiliser ce modèle via du code pour implémenter un modèle de page d'article personnalisé.
2019-07-19
commentaire 0
5866

Comment définir des mots-clés dans WordPress
Présentation de l'article:Paramètres des mots clés WordPress : connectez-vous au backend WordPress, recherchez l'option "Modifier" sous le module "Apparence", entrez les options d'édition du thème, cliquez sur "Haut (header.php)" dans le modèle, puis cliquez sur <titre> tag dans header.php Ajoutez ensuite le code pour définir les mots-clés.
2019-07-19
commentaire 0
6280

Comment ajouter un modèle de page personnalisé dans WordPress
Présentation de l'article:Ajouter un modèle de page personnalisé à wordpress : utilisez l'outil ftp pour créer un nouveau fichier PHP dans le répertoire du thème, ajoutez du code à l'en-tête du fichier pour définir le nom du modèle, puis copiez-y le contenu du fichier page.php et modifiez-le. selon les besoins. Ensuite, vous pouvez ajouter et utiliser ce modèle en arrière-plan.
2019-07-27
commentaire 0
8247

Que dois-je faire si le modèle empire cms ne peut pas être développé ?
Présentation de l'article:Solution au développement bloqué du modèle Imperial CMS : vérifiez les erreurs de syntaxe et assurez-vous que vous utilisez la dernière version d'Imperial CMS. Activez le mode débogage, vérifiez les paramètres d'autorisation et affichez les journaux d'erreurs pour résoudre les problèmes. Vérifiez la syntaxe du modèle et la configuration du plugin, et contactez l'auteur du modèle si nécessaire. Vérifiez la structure du thème et l'intégrité des fichiers, recompilez le modèle pour appliquer les modifications. Vérifiez les verrouillages et les autorisations des fichiers, et contactez votre administrateur système pour résoudre les problèmes de modification des autorisations si nécessaire.
2024-04-17
commentaire 0
1122

Comment empêcher la copie de code dans les articles WordPress
Présentation de l'article:Grâce au code JS suivant, vous pouvez efficacement empêcher les autres de copier directement votre article. Lorsque vous utilisez la balise frame pour référencer votre article, elle passera automatiquement au lien normal de l'article et désactivera le menu contextuel. Ci-dessous, la colonne du didacticiel WordPress vous présentera les méthodes spécifiques. Ouvrez le modèle d'en-tête de thème actuel header.php.
2019-11-08
commentaire 0
2526

Que dois-je faire si je ne vois pas le code de vérification dans Dreamweaver CMS ?
Présentation de l'article:Solution au problème de l'impossibilité de voir le code de vérification dans Dreamweaver CMS : 1. Essayez de passer à un autre thème ou modèle, ou contactez le développeur du thème ou du modèle pour obtenir de l'aide. 2. Désactivez ou désinstallez le plug-in ou l'extension récemment installé ; , puis vérifiez si le code de vérification est visible ; 3. Contactez votre fournisseur d'hébergement ou votre administrateur de serveur pour demander si la bibliothèque GD et les autres composants nécessaires sont correctement configurés. 4. Videz le cache du site Web, puis actualisez la page Web pour voir si le code de vérification est visible ; le code de vérification est visible.
2023-07-27
commentaire 0
1436

Comment définir le thème pour autoriser les positions libres dans XMind Comment définir le thème pour autoriser les positions libres dans XMind
Présentation de l'article:De nombreux amis ne savent pas comment définir le thème pour autoriser les positions libres dans XMind, donc l'éditeur ci-dessous partagera la méthode de définition du thème pour autoriser les positions libres dans XMind. Suivons l'éditeur pour y jeter un œil, je pense. être utile à tout le monde. Comment configurer le thème XMind pour autoriser la position libre ? La première étape pour définir le thème de XMind afin d'autoriser les positions libres : ouvrez d'abord XMind et accédez à la page d'accueil. Vous pouvez double-cliquer sur la carte mentale récemment modifiée pour continuer l'édition, vous pouvez également créer une nouvelle carte mentale vierge ou télécharger une carte mentale existante. modèle dans la colonne "Modèle". Modifiez comme indiqué ci-dessous. Étape 2 : Après être entré dans l'interface d'édition, cliquez sur l'icône « Format » en haut à droite pour ouvrir la barre latérale, comme le montre la figure ci-dessous. Étape 3 : Ensuite, dans la colonne « Toile », cliquez pour cocher « Mise en page avancée ».
2024-08-20
commentaire 0
367

Comment définir le thème pour autoriser les positions libres dans XMind_Comment définir le thème pour autoriser les positions libres dans XMind
Présentation de l'article:Étape 1 : Ouvrez d'abord XMind et accédez à la page d'accueil. Vous pouvez double-cliquer sur la carte mentale récemment modifiée pour continuer l'édition. Vous pouvez également créer une nouvelle carte mentale vierge ou télécharger un modèle existant dans la colonne [Modèle] pour la modifier, comme indiqué. illustré dans la figure ci-dessous. Étape 2 : Après être entré dans l'interface d'édition, cliquez sur l'icône [Format] en haut à droite pour ouvrir la barre latérale, comme indiqué dans la figure ci-dessous. Étape 3 : Ensuite, dans la barre [Canvas], cliquez pour cocher [Branch Free Layout] et [Flexible Free Theme] dans [Advanced Layout], comme indiqué dans la figure ci-dessous. Étape 4 : Si nécessaire, nous pouvons également cliquer pour cocher [Mise en page auto-équilibrée, alignement du thème de même niveau, mise en page compacte, etc.] ci-dessus, comme le montre la figure ci-dessous. Étape 5 : Vous pouvez également définir la police par défaut, l'effet de branche arc-en-ciel, l'épaisseur de branche par défaut et d'autres effets, comme suit
2024-04-22
commentaire 0
789