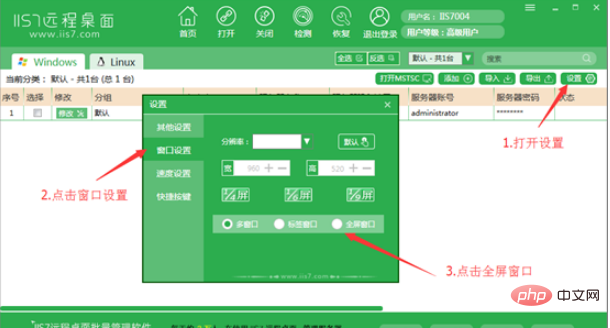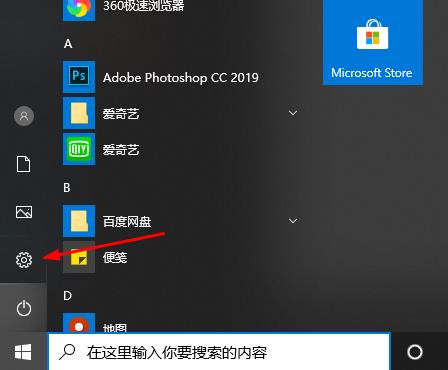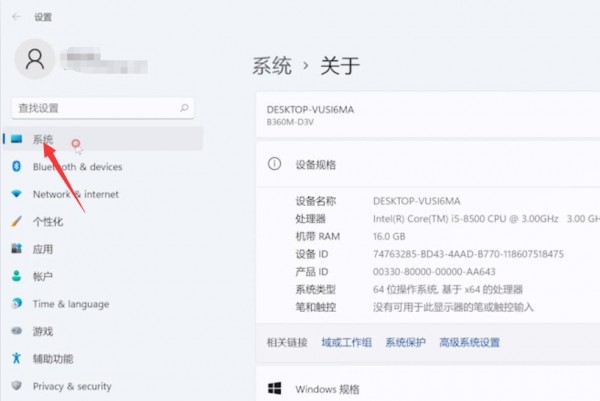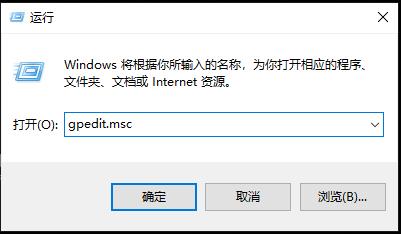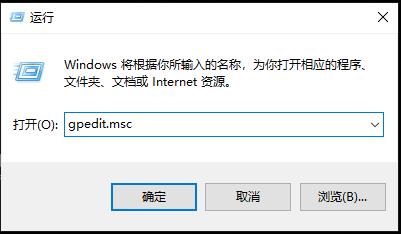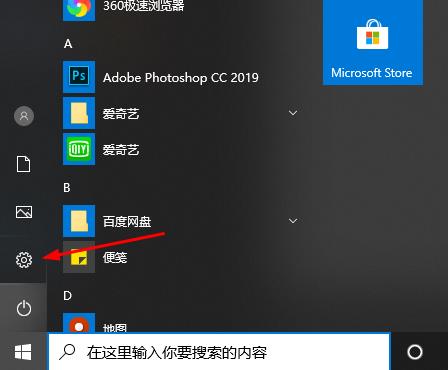10000 contenu connexe trouvé

Comment utiliser la connexion au bureau à distance
Présentation de l'article:Comment utiliser la connexion au bureau à distance : 1. Cliquez avec le bouton droit sur cet ordinateur, cliquez sur Propriétés, Paramètres à distance ; 2. Sous l'onglet À distance, cochez [Autoriser l'assistance à distance à se connecter à cet ordinateur] ; ] Ordinateur]; 4. Saisissez l'adresse IP de l'ordinateur auquel vous souhaitez vous connecter et cliquez sur Connecter.
2020-09-27
commentaire 0
94483
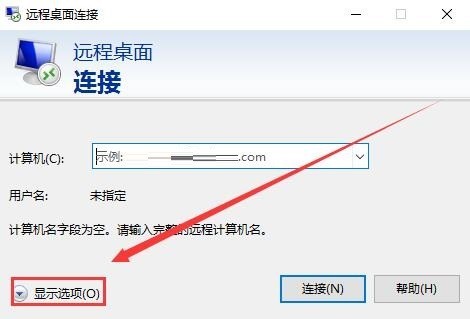
Comment connecter la ligne de commande au bureau à distance Win10 Méthode de ligne de commande de connexion au bureau à distance Win10
Présentation de l'article:1. Tout d'abord, après avoir ouvert le bureau distant, nous sélectionnons [Options d'affichage] ci-dessous. 2. Saisissez l'adresse IP de l'ordinateur auquel vous souhaitez vous connecter ci-dessus et saisissez le nom de l'ordinateur ci-dessous. 3. Ensuite, cliquez sur [Connecter] ci-dessous pour vous connecter et l'utiliser. 4. Ensuite, après avoir ouvert l'invite de commande, entrez la commande : mstsc/v:125.25.99.143/console Une fois la saisie réussie, vous pouvez vous connecter directement. Changez simplement l’adresse IP au milieu comme vous le souhaitez.
2024-06-08
commentaire 0
360

Comment configurer la commande de connexion au bureau à distance dans Win10 Comment configurer la commande de connexion au bureau à distance dans Win10
Présentation de l'article:Certains utilisateurs doivent se connecter à distance au bureau pendant les opérations dans Win10. L'utilisation de commandes pour se connecter à distance rend l'opération plus pratique. Alors, comment définir la commande de connexion au bureau à distance dans Win10 ? L'éditeur ci-dessous vous donnera une introduction détaillée à la méthode d'utilisation des commandes pour se connecter au bureau distant dans Win10. Si vous êtes intéressé, venez y jeter un œil. Méthode de commande de connexion au bureau à distance des paramètres Win10 Méthode 1 : connexion à distance en exécutant la commande 1. Appuyez sur la touche de raccourci « win+R » et entrez « mstsc ». 2. Cliquez sur « Options d'affichage » dans le coin inférieur gauche de la fenêtre. 3. Entrez ensuite l'adresse IP sous l'option "Général" et cliquez sur &q
2024-02-29
commentaire 0
1290

Comment activer la connexion au bureau à distance dans Windows 10
Présentation de l'article:En parlant de bureau à distance, le bureau de l'ordinateur peut être contrôlé via un ordinateur ou d'autres appareils, permettant aux utilisateurs de mieux contrôler leurs appareils. Cependant, de nombreuses personnes ne savent toujours pas comment utiliser le bureau à distance en tant que fonction. L'éditeur ci-dessous vous apprendra comment configurer une connexion bureau à distance. Comment activer la connexion au bureau à distance dans le système Win10 ? De nombreux amis qui ont mis à niveau vers le système Win10 ne savent pas où configurer le bureau à distance. Le système Win10 a en effet beaucoup changé, donc de nombreuses opérations doivent être à nouveau familières. Cela n'a pas d'importance. établir une connexion au bureau à distance dans le système win10. J'espère être utile. Voici les étapes pour configurer une connexion de bureau à distance dans le système Win10 : Win10 Remote Desktop Picture-11, dans le système Win10
2024-01-16
commentaire 0
1068

Comment configurer les commandes de connexion au bureau à distance Win10
Présentation de l'article:Certains utilisateurs doivent se connecter à distance au bureau pendant les opérations dans Win10. L'utilisation de commandes pour se connecter à distance rend l'opération plus pratique. Alors, comment configurer les commandes de connexion au bureau à distance dans Win10 ? L'éditeur ci-dessous vous donnera une introduction détaillée à la méthode d'utilisation des commandes pour se connecter au bureau distant dans Win10. Si vous êtes intéressé, venez y jeter un œil. Méthode 1 : Connectez-vous à distance en exécutant la commande 1. Appuyez sur la touche de raccourci « win+R » et saisissez « mstsc ». 2. Cliquez sur « Options d'affichage » dans le coin inférieur gauche de la fenêtre. 3. Saisissez ensuite l'adresse IP sous l'option « Général » et cliquez sur « Connecter ». 4. Fenêtre
2024-01-10
commentaire 0
936

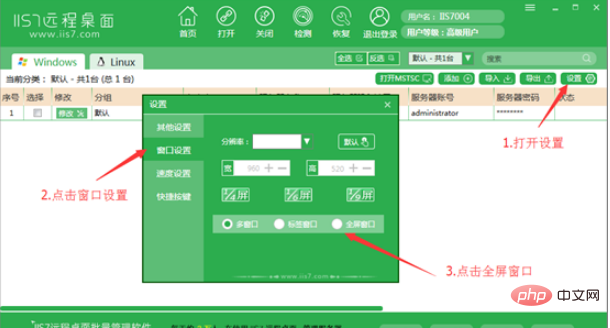
Comment utiliser la commande de connexion au bureau à distance Win10
Présentation de l'article:1. Activer le bureau à distance local. Grâce à la connexion au bureau à distance, les utilisateurs peuvent facilement contrôler les ordinateurs de l'entreprise ou d'autres endroits de la maison. De cette manière, lorsque les utilisateurs souhaitent utiliser certaines fonctions de l'ordinateur de l'entreprise, ils peuvent le faire à la maison. Bien entendu, l'ordinateur de l'entreprise ne peut pas être éteint. Vous devez également activer la fonction de connexion à distance. Si l'utilisateur souhaite se connecter à un ordinateur distant, l'ordinateur doit activer la fonction de connexion à distance et définir l'utilisateur de connexion à distance. La méthode de configuration est la suivante. 1. Ouvrez le Panneau de configuration et cliquez sur la commande "Système" dans la fenêtre contextuelle. 2. Cliquez sur le lien texte « Paramètres à distance ». Dans la fenêtre "Système" qui s'ouvre, cliquez sur le lien texte "Paramètres à distance" sur le côté gauche de la fenêtre. 3. Cliquez sur le bouton "Sélectionner un utilisateur". Dans la boîte de dialogue contextuelle « Propriétés système », sélectionnez « À distance »
2023-05-13
commentaire 0
2321

Apprenez à configurer la connexion au bureau à distance Win7
Présentation de l'article:Grâce à une connexion à distance, nous pouvons facilement atteindre l'objectif de faire fonctionner l'ordinateur à distance. Généralement, les systèmes Windows sont dotés d’une fonction de connexion au bureau à distance, mais de nombreux internautes ne savent pas comment l’utiliser. Alors, comment configurer une connexion à distance dans Win7 ? L'éditeur ci-dessous vous apprendra comment configurer la connexion au bureau à distance Win7. Les étapes spécifiques sont les suivantes : 1. Tout d'abord, configurez l'ordinateur de l'autre partie pour vous assurer que l'ordinateur de l'autre partie autorise la connexion au bureau à distance. Cliquez sur l'icône « Ordinateur » de l'ordinateur de l'autre partie, cliquez avec le bouton droit et sélectionnez Propriétés. 2. Dans la boîte contextuelle, sélectionnez [Paramètres à distance]. 3. Sur la page de navigation [À distance], cochez [Autoriser l'assistance à distance à se connecter à cet ordinateur. ], dans Paramètres du Bureau à distance, sélectionnez [Autoriser les connexions informatiques avec n'importe quelle version du Bureau à distance (moins sécurisée)]. Cliquez
2023-07-09
commentaire 0
8316

Comment résoudre le problème de l'impossibilité de se connecter au bureau à distance
Présentation de l'article:La fonction de connexion au bureau à distance est très pratique, permettant à deux personnes qui ne sont pas au même endroit de se connecter aux ordinateurs de l'autre pour fonctionner. Cependant, de nombreux amis ont rencontré le problème de ne pas pouvoir se connecter, alors comment résoudre ce problème ? Jetons un coup d'œil ci-dessous. Solution à l'échec de la connexion au bureau à distance : 1. Désactivez le pare-feu. 1. Ouvrez d'abord le « Pare-feu » dans le panneau de configuration. 2. Cliquez ensuite sur « Activer ou désactiver le pare-feu » sur la gauche. 3. Sélectionnez « Désactiver le pare-feu Windows » et enregistrez. 2. Connexion Bureau à distance autorisée 1. Tout d'abord, cliquez avec le bouton droit sur "Cet ordinateur" et sélectionnez "Propriétés". 2. Ensuite, ouvrez « Paramètres système avancés » dans le coin supérieur gauche. 3. Entrez l'option "Remote", cochez "Autoriser les connexions à partir d'ordinateurs exécutant n'importe quelle version de Remote Desktop" et cliquez sur "OK".
2023-12-22
commentaire 0
1592

Où configurer la connexion au bureau à distance Win10
Présentation de l'article:Dans le système Windows 10, nous pouvons ouvrir une connexion de bureau à distance pour contrôler l'ordinateur distant, alors comment ouvrir une connexion de bureau à distance ? Laissez-moi vous apprendre à configurer le bureau à distance sur votre ordinateur Win10. Méthode 1 : 1. Sur le bureau du système Windows 10, nous cliquons successivement sur l'élément de menu « Démarrer/Accessoires Windows ». 2. Dans le menu étendu Accessoires Windows, cliquez sur l'élément de menu "Connexion Bureau à distance". 3. Vous pouvez maintenant ouvrir la fenêtre Connexion Bureau à distance du système Windows 10. Méthode 2 : 1. Nous pouvons également cliquer avec le bouton droit sur le bouton Démarrer du bureau Windows 10 et cliquer sur l'élément de menu « Exécuter » dans le menu contextuel. 2. Ensuite, ouvrez Windows 1
2023-07-18
commentaire 0
4890
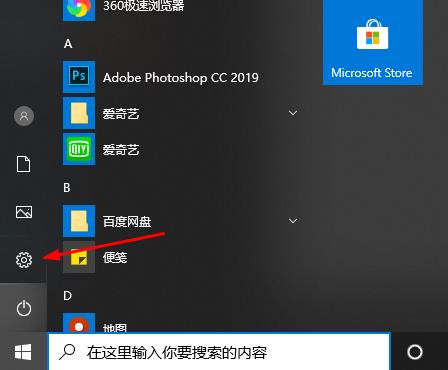
Comment faire en sorte qu'une connexion de bureau à distance affiche la barre des tâches de l'autre partie
Présentation de l'article:De nombreux utilisateurs utilisent la connexion Bureau à distance. De nombreux utilisateurs rencontreront des problèmes mineurs lors de son utilisation, tels que le fait que la barre des tâches de l'autre partie ne s'affiche pas. En fait, il s'agit probablement d'un problème avec les paramètres de l'autre partie. solutions ci-dessous. Comment afficher la barre des tâches de l'autre partie lors d'une connexion Bureau à distance : 1. Tout d'abord, cliquez sur "Paramètres". 2. Ouvrez ensuite « Personnalisation ». 3. Sélectionnez ensuite « Barre des tâches » sur la gauche. 4. Désactivez l'option Masquer la barre des tâches dans l'image.
2024-01-03
commentaire 0
1142
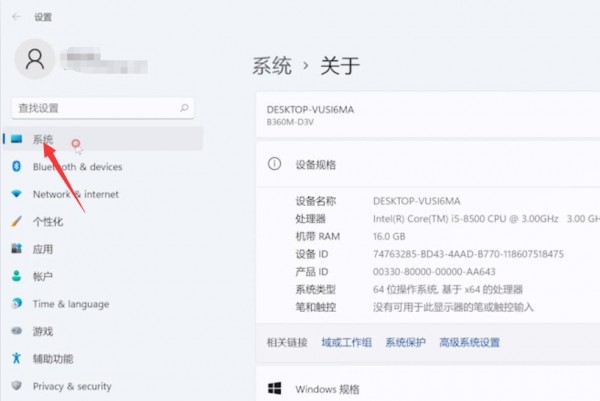
Comment activer la connexion au bureau à distance dans Win11 ? Tutoriel de connexion au bureau à distance Win11
Présentation de l'article:Certains utilisateurs doivent utiliser la fonction de bureau à distance lorsqu'ils utilisent un ordinateur Win11. Dans la nouvelle version du système, ils ne savent pas comment activer l'opération. En réponse à ce problème, le didacticiel Win11 d'aujourd'hui partagera les étapes de fonctionnement détaillées avec la majorité. des utilisateurs. Eh bien, j’espère que le contenu de ce site aujourd’hui pourra aider davantage de personnes à résoudre leurs problèmes. Comment activer la connexion au bureau à distance dans Win11 1. Ouvrez d'abord [Paramètres] dans le menu Démarrer et sélectionnez [Système] dans l'interface des paramètres. 3. Activez ensuite la fonction [Remote Desktop] dans l'interface. 5. Enfin, recherchez l'utilisateur qui doit être connecté dans l'interface ouverte et connectez-vous.
2024-08-07
commentaire 0
931

Solution au problème de l'impossibilité de se connecter au bureau à distance du serveur
Présentation de l'article:De nombreuses entreprises utilisent désormais des connexions de bureau à distance pour les opérations de bureau, mais le système Win10 est relativement nouveau et il est parfois facile de ne pas pouvoir se connecter au serveur. Ce qui suit est une solution pour tout le monde, jetons-y un coup d'œil. Solution au problème selon lequel le bureau distant du serveur ne peut pas se connecter : 1. Tout d'abord, cliquez sur "Démarrer" et sélectionnez "Paramètres". 2. Sélectionnez ensuite « Système ». 3. Cliquez sur « Bureau à distance » à gauche. 4. Activez le commutateur « Activer le bureau à distance ». 5. Cliquez sur "OK" dans la boîte de dialogue.
2024-01-05
commentaire 0
1204

Que dois-je faire si le bureau à distance Win10 ne peut pas se connecter ?
Présentation de l'article:Parfois, nous devons effectuer une connexion de bureau à distance à l'ordinateur en raison de certains besoins, mais que devons-nous faire si le bureau à distance Win10 ne peut pas être connecté ? Pour cette raison, System House vous propose une solution détaillée au problème de l'impossibilité de se connecter de Win10 Remote Desktop. Solution à l'impossibilité de se connecter de Win10 Remote Desktop 1. Nous devons d'abord activer la fonction à distance autorisée du connecté. Tout d’abord, faites un clic droit sur l’ordinateur et entrez les propriétés ! 2. Recherchez ensuite les paramètres à distance sur le côté gauche de la fenêtre qui s'ouvre, cliquez pour entrer, puis sélectionnez Autoriser les opérations à distance et enregistrez les paramètres ! 3. Recherchez « Pare-feu Windows avec sécurité avancée » dans la zone de recherche de la barre de menu. 4. Recherchez ensuite les règles entrantes et cliquez dessus dans le contenu ouvert, sélectionnez Bureau à distance et Connexion à distance.
2024-09-05
commentaire 0
895
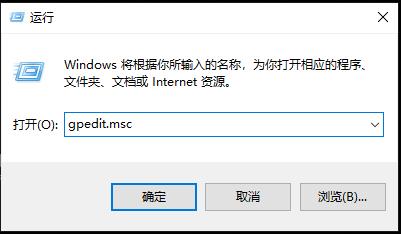
Comment annuler la connexion par mot de passe du compte Win10 Remote Desktop Connection
Présentation de l'article:Généralement, par défaut, si l'utilisateur ne définit pas de mot de passe de connexion, il ne peut pas se connecter à distance. Alors, comment annuler la connexion par mot de passe du compte dans Win10 Remote Desktop Connection ? Ensuite, l'éditeur vous donnera une introduction détaillée au compte d'annulation de connexion au bureau à distance Win10 et à la méthode de connexion par mot de passe. Amis dans le besoin, veuillez venir jeter un œil avec l'éditeur. 1. Ouvrez Exécuter avec « win+R », entrez « gpedit.msc » et appuyez sur Entrée pour ouvrir. 2. Dans l'interface qui s'ouvre, cliquez sur « Configuration ordinateur – Paramètres Windows – Paramètres de sécurité – Politiques locales ». 3. Recherchez ensuite « Options de sécurité » sur la droite. 4. Recherchez ensuite le &qu
2024-01-13
commentaire 0
1926
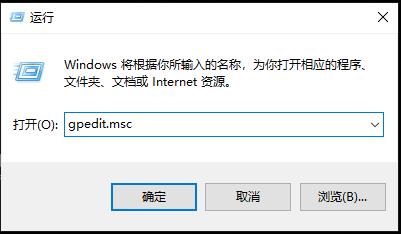
Annuler la méthode de connexion au compte et au mot de passe de la connexion au bureau à distance
Présentation de l'article:Vous devrez utiliser la connexion au bureau à distance dans votre vie quotidienne ou au travail, mais par défaut, le système ne peut pas se connecter si l'utilisateur ne définit pas de mot de passe de connexion. Voici comment annuler le compte et le mot de passe de connexion. Connexion Bureau à distance Annuler la connexion au compte et au mot de passe : 1. Appuyez sur "Win+R" pour ouvrir "Exécuter" et entrez gpedit.msc. 2. Cliquez sur "Configuration de l'ordinateur". 3. Cliquez sur « Paramètres Windows » -> « Paramètres de sécurité » -> « Politiques locales ». 4. Cliquez sur « Options de sécurité » à droite. 5. Double-cliquez sur « Compte : les comptes locaux avec des mots de passe vides sont uniquement autorisés à se connecter à la console. » 6. Sélectionnez "Désactivé" et cliquez sur "OK".
2023-12-24
commentaire 0
1575
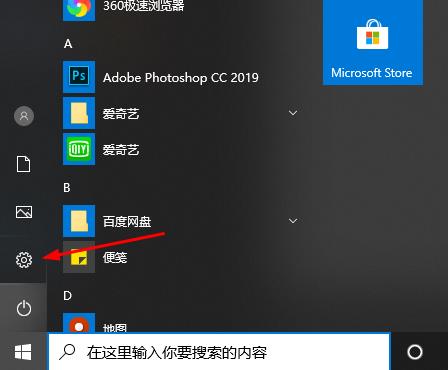
Comment afficher la barre des tâches de l'autre partie dans Win10 Remote Desktop Connection
Présentation de l'article:Certains utilisateurs doivent utiliser la connexion Bureau à distance et souhaitent afficher la barre des tâches de l'autre partie pendant l'utilisation. Alors, comment la connexion Bureau à distance Win10 peut-elle afficher la barre des tâches de l'autre partie ? L'éditeur ci-dessous vous donnera une introduction détaillée à la méthode d'affichage de la barre des tâches de l'autre partie lors d'une connexion au bureau à distance Win10. Si vous êtes intéressé, vous pouvez y jeter un œil. 1. Cliquez sur Démarrer dans la barre des tâches ci-dessous et sélectionnez « Paramètres » dans le menu pour ouvrir. 2. Cliquez ensuite sur l'option « Personnalisation » dans la nouvelle interface. 3. Cliquez ensuite sur l'option "Barre des tâches" à gauche. 4. Enfin, désactivez toutes les options Masquer la barre des tâches sur la droite.
2024-01-13
commentaire 0
847

Comment résoudre les problèmes de connexion au bureau à distance dans la version familiale Win10
Présentation de l'article:De nombreux amis utilisent la fonction de connexion à distance à la maison, et les systèmes sont tous des versions domestiques. Cependant, récemment, de nombreux amis ont rencontré le problème que la version domestique ne peut pas se connecter au bureau distant. Voici la solution. Win10 Home Edition Remote Desktop ne peut pas se connecter : 1. Cliquez d'abord sur Démarrer dans le coin inférieur gauche, puis ouvrez le « Panneau de configuration ». 2. Cliquez ensuite sur « Système ». 3. Sélectionnez ensuite « Paramètres à distance ». 4. Cliquez sur "À distance", cochez "Autoriser les connexions à distance à cet ordinateur" et cliquez sur "OK". 5. Appuyez sur "win+R" pour ouvrir "Exécuter" et entrez cmd. 6. Entrez la commande "ipconfig" pour trouver l'adresse IP de votre ordinateur. 7. Appuyez sur « Win+R » sur un autre ordinateur et entrez « mstsc » pour ouvrir la connexion à distance.
2024-01-01
commentaire 0
1379

Comment résoudre les erreurs de la fonction d'authentification de la connexion Bureau à distance
Présentation de l'article:De nombreux utilisateurs utilisent normalement les connexions de bureau à distance, mais soudainement une erreur de fonction d'identité se produit. En fait, la solution à ce problème n'est pas difficile. Jetons un coup d'œil aux opérations détaillées ci-dessous. Solution à une erreur de fonction d'identité dans la connexion Bureau à distance : Ce qui suit prend Win7 comme exemple : Méthode 1. Désinstallez le correctif KB41037181 Cliquez sur "Démarrer" pour ouvrir le "Panneau de configuration" 2. Sélectionnez "Programmes et fonctionnalités" 3. Cliquez sur "Afficher les installations installées". programmes" à gauche Mise à jour" 4. Comme il existe de nombreuses mises à jour, vous pouvez rechercher KB41037185 dans le coin supérieur droit, cliquer avec le bouton droit sur KB4103718 et sélectionner "Désinstaller" 6. Une fois la désinstallation terminée, redémarrez l'ordinateur Méthode 2. Crypter Oracle pour corriger la configuration de l'ordinateur -> Modèles de gestion -> Système ->
2024-01-03
commentaire 0
1155
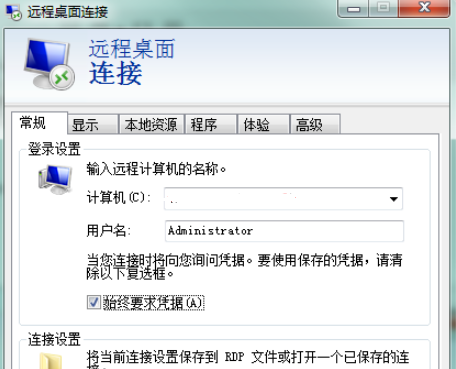
Quelles sont les touches de raccourci dans Win10 Remote Desktop Connection_Introduction relative aux touches de raccourci dans Win10 Remote Desktop Connection
Présentation de l'article:Parfois, lorsque nous utilisons des ordinateurs, nous devrons utiliser la fonction de connexion à distance, alors savez-vous quelles sont les touches de raccourci dans la connexion au bureau à distance Win10 ? Pour cette raison, System House vous propose une introduction aux touches de raccourci dans Win10 Remote Desktop Connection. Ici, vous pouvez apprendre comment utiliser les touches de raccourci de connexion au bureau à distance, afin de créer une meilleure méthode de fonctionnement de l'ordinateur ! Introduction aux touches de raccourci dans Win10 Remote Desktop Connection [Alt+PageUp] déplace le programme ouvert de gauche à droite. [Alt+PageDown] Déplacez le programme ouvert de droite à gauche. [Alt+Inser] Changez de service en fonction de l'ordre dans lequel le programme est ouvert. [Alt+Accueil] affiche le menu "Démarrer". [Ctrl
2024-09-05
commentaire 0
625