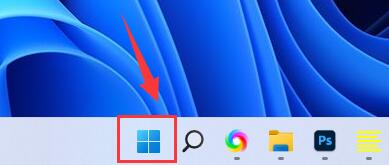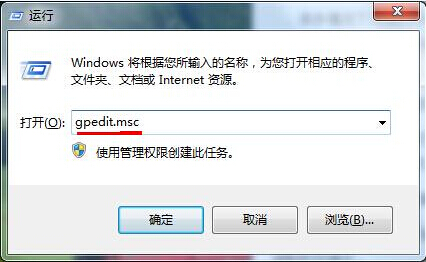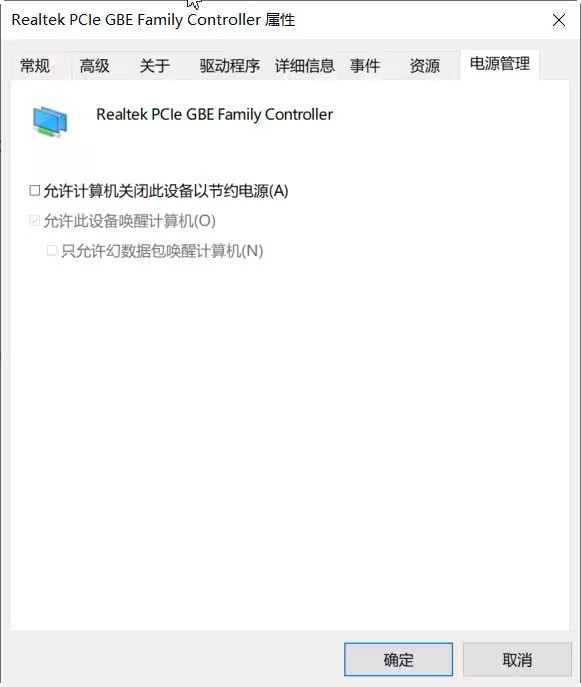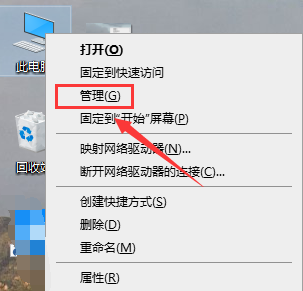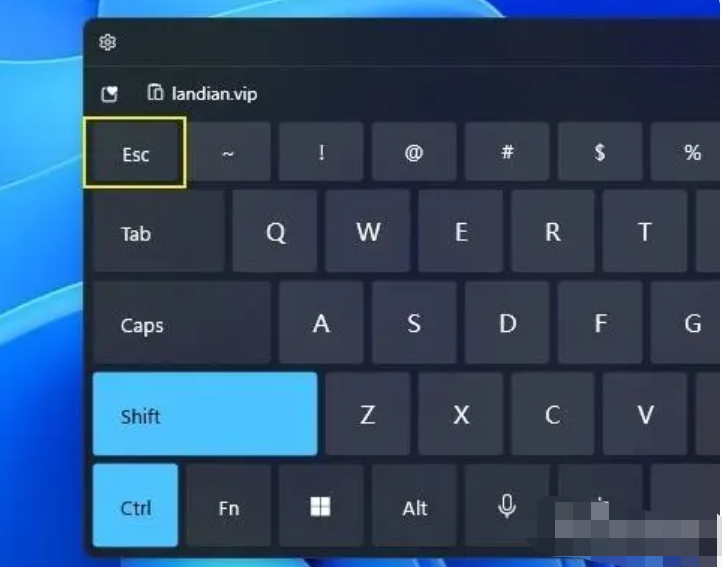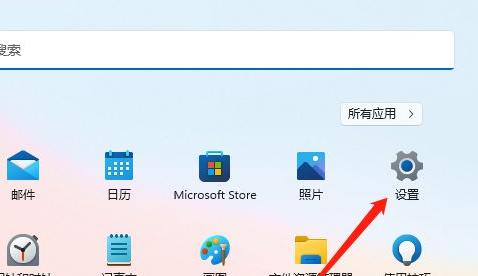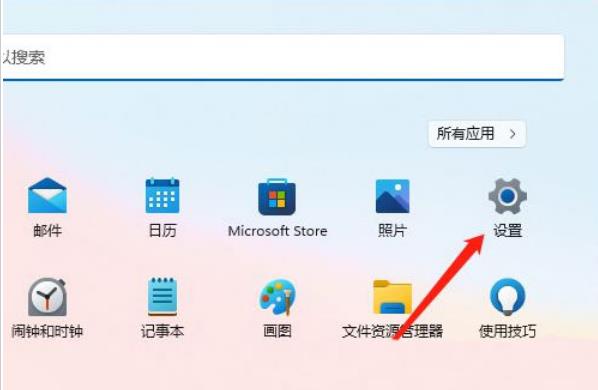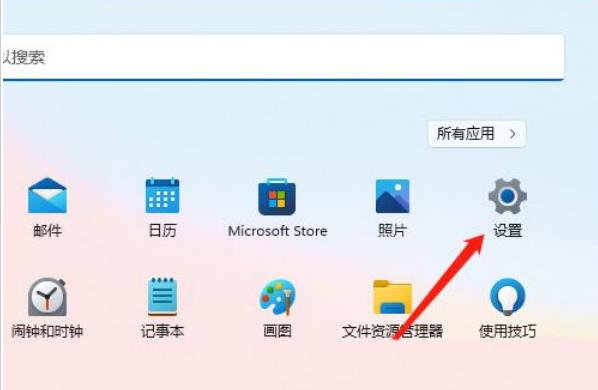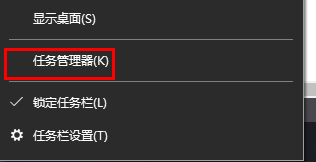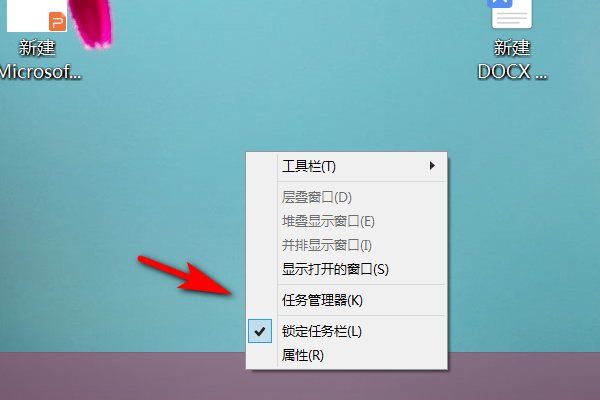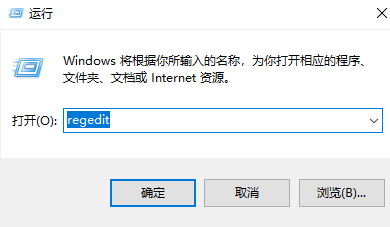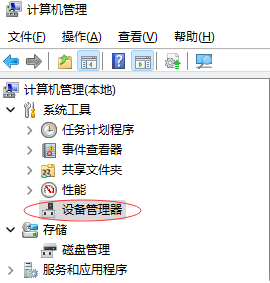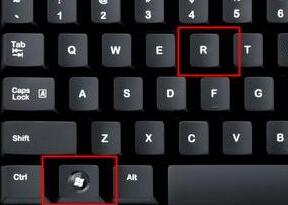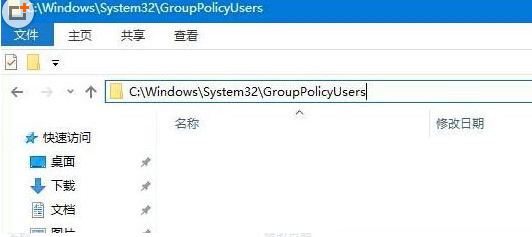29 contenu connexe trouvé
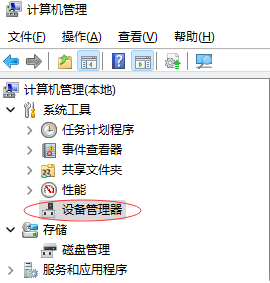
Où se trouve le port du gestionnaire de périphériques Win11 ? Explication détaillée de l'emplacement du port du gestionnaire de périphériques Win11 ?
Présentation de l'article:Lorsque nous utilisons le système Win11, nous devons parfois ouvrir le gestionnaire de périphériques pour gérer notre propre équipement informatique. Cependant, certains amis ont demandé où se trouve le port du gestionnaire de périphériques Win11. C'est en fait très simple. Ouvrez simplement le gestionnaire de périphériques et vous pourrez voir si le port est masqué. Ensuite, ce site vous donnera une introduction détaillée à l'emplacement du port du gestionnaire de périphériques Win11. Explication détaillée de l'emplacement du port du Gestionnaire de périphériques Win11 1. Cliquez avec le bouton droit sur cet ordinateur pour gérer et accéder à la Gestion de l'ordinateur et sélectionnez Gestionnaire de périphériques. 2. Si le port est introuvable, vérifiez d'abord s'il est masqué. Généralement, il ne sera pas masqué. 3. Vous devez sélectionner le côté droit et cliquer sur Ajouter du matériel obsolète. 4. Cliquez pour ajouter du matériel obsolète. Je n'entrerai pas dans le processus spécifique, cliquez simplement sur Suivant en cours de route.
2024-09-09
commentaire 0
544
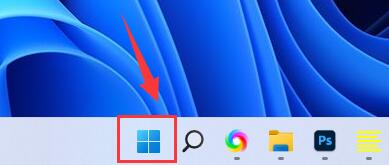
Comment activer le super administrateur dans Win11 Comment activer le super administrateur dans Win11
Présentation de l'article:Lorsque nous utilisons Win11, nous devons parfois utiliser le super-administrateur. Certains amis ne savent pas comment activer le super-administrateur dans Win11. Je vais maintenant vous donner une introduction détaillée sur la façon d'activer le super-administrateur dans Win11. Voyons ensemble comment activer cette autorisation ! 1. Cliquez sur "Démarrer" dans la barre des tâches ci-dessous. 2. Saisissez « cmd » dans la barre de recherche au-dessus du menu. 3. Cliquez ensuite sur l'option "Exécuter en tant qu'administrateur". 4. Après être entré dans la fenêtre d'invite de commande, entrez « netuseradministrator/active:yes » et enfin appuyez sur Entrée pour exécuter.
2024-09-19
commentaire 0
336

Comment créer un administrateur d'utilisateurs dans Win11 Comment créer un administrateur d'utilisateurs dans Win11
Présentation de l'article:Certains amis souhaitent créer un administrateur d'utilisateurs lorsqu'ils utilisent Win11, mais ne savent pas comment le faire. Alors, comment créer un administrateur d'utilisateurs dans Win11 ? Aujourd'hui, l'éditeur vous donnera une introduction détaillée sur la façon de créer un utilisateur administrateur dans Win11. Les amis qui en ont besoin peuvent y jeter un œil. 1. Utilisez la touche de raccourci « win R » pour démarrer l'exécution, entrez « lusrmgr.msc » et appuyez sur Entrée pour l'ouvrir. 2. Dans la nouvelle fenêtre qui s'ouvre, cliquez sur l'option "Utilisateur" à gauche. Par exemple, pour ajouter l'utilisateur « test » au groupe d'administrateurs, cliquez avec le bouton droit sur l'utilisateur « test » et sélectionnez
2024-09-19
commentaire 0
368
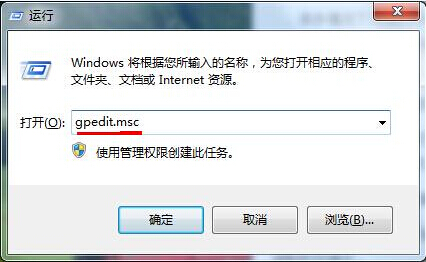
Que dois-je faire si le gestionnaire de tâches Win7 ne peut pas être ouvert ?
Présentation de l'article:Le gestionnaire de tâches du système Win7 peut fournir aux utilisateurs les services de contrôle les plus directs. Certains amis trouvent que le gestionnaire de tâches ne peut pas être ouvert, alors que doivent-ils faire si le gestionnaire de tâches Win7 ne peut pas être ouvert ? ci-dessous. Jetons un coup d'œil à la solution au problème selon lequel le Gestionnaire des tâches Win7 ne peut pas être ouvert. Si vous êtes intéressé, venez y jeter un œil. 1. Appuyez sur la touche de raccourci « win R » pour ouvrir l'exécution, entrez « gpedit.msc » et appuyez sur Entrée pour ouvrir. 2. Entrez dans l'éditeur de stratégie de groupe, cliquez sur "Configuration utilisateur - Modèles d'administration - Système - Ctrl Alt Suppr" à gauche et recherchez "Supprimer le gestionnaire de tâches" à droite.
2024-09-19
commentaire 0
528
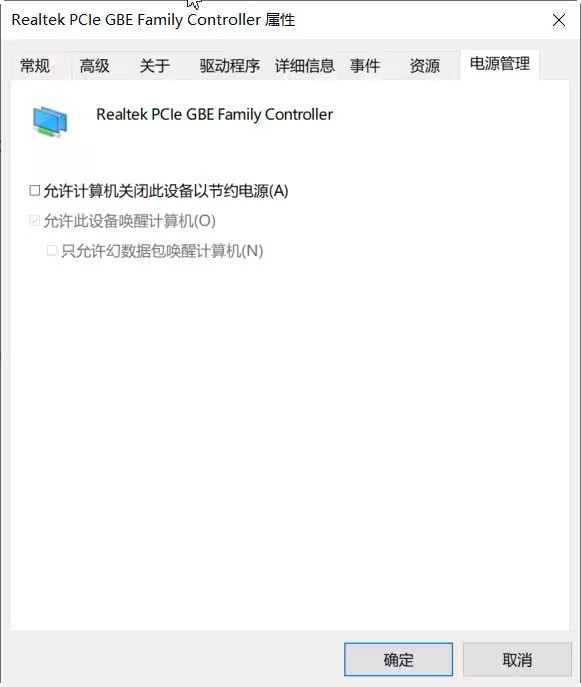
Que dois-je faire si le gestionnaire de périphériques Win10 ne trouve pas l'option de gestion de l'alimentation ?
Présentation de l'article:Salut les gars! Savez-vous? Le gestionnaire de périphériques de notre ordinateur peut afficher des informations sur tous les périphériques matériels ! Récemment, certains amis du système Win10 ont découvert qu'après avoir trouvé l'option de gestion de l'alimentation dans le gestionnaire de périphériques, certains paramètres ne peuvent pas être modifiés. Ce problème a dérouté de nombreux amis et ils ne savent pas comment le résoudre. Mais ne vous inquiétez pas, aujourd'hui l'éditeur vous propose un tutoriel win10 pour vous aider à résoudre le problème facilement ! Apprenons avec l'éditeur ! La solution est la suivante. Méthode 1 : mettre à jour le pilote. Les utilisateurs doivent uniquement mettre à jour le pilote concerné vers la dernière version et l'étiquette de gestion de l'alimentation apparaîtra. Méthode 2 : configuration du BIOS 1. Redémarrez d'abord l'ordinateur et appuyez sur F2 au début pour accéder à l'interface de configuration du BIOS. Il convient de noter que parce que l'ordinateur.
2024-09-10
commentaire 0
547

Comment afficher le PID dans le Gestionnaire des tâches Win7 Comment afficher le PID dans le Gestionnaire des tâches Win7
Présentation de l'article:Certains utilisateurs doivent vérifier le PID du processus dans le gestionnaire de tâches Win7, mais constatent que le PID dans le gestionnaire de tâches n'est pas affiché. Alors, comment afficher le PID dans le gestionnaire de tâches Win7 ? L'éditeur ci-dessous vous donnera une introduction détaillée aux étapes pour afficher le PID dans le Gestionnaire des tâches Win7. Si vous êtes intéressé, venez jeter un œil 1. Cliquez avec le bouton droit sur la barre des tâches ci-dessous et sélectionnez "Démarrer le Gestionnaire des tâches" dans la liste du menu. . 2. Dans la fenêtre qui s'ouvre, cliquez sur l'onglet "Affichage" en haut et sélectionnez l'option "Sélectionner les colonnes" en bas. 3. Dans la page contextuelle, cochez « PID (Process Identifier) ». 4. Revenez enfin à la tâche
2024-09-19
commentaire 0
782
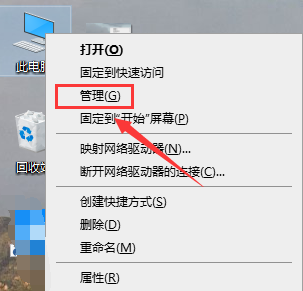
Que dois-je faire si Win10 ne parvient pas à l'exécuter en tant qu'administrateur ?
Présentation de l'article:Certains amis trouvent qu'il n'y a aucune fonction à exécuter en tant qu'administrateur sur le bureau lors de l'utilisation du système Win10. Que doivent-ils faire ? Faites un clic droit sur "Ce PC", puis recherchez "Gérer", puis recherchez "Administrateur" et configurez-le. Examinons ensuite la méthode de fonctionnement spécifique de Win10 incapable de s'exécuter en tant qu'administrateur ! Win10 ne trouve pas l'explication détaillée de l'exécution en tant qu'administrateur. 1. Cliquez avec le bouton droit sur cet ordinateur sur le bureau, qui est également mon ordinateur, et sélectionnez « Gérer ». 2. Développez Gestion de l'ordinateur - Outils système - Utilisateurs et groupes locaux - Utilisateurs, recherchez et ouvrez Administrateur sur la droite. 3. Dans l'interface des propriétés de l'administrateur, décochez « Le compte est désactivé » et cliquez sur OK.
2024-09-10
commentaire 0
255
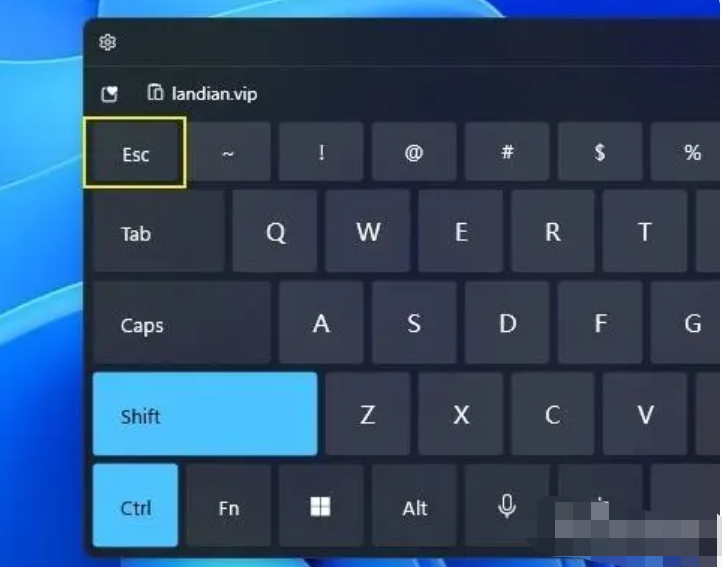
Comment ouvrir le Gestionnaire des tâches de Windows 11
Présentation de l'article:Comment ouvrir le Gestionnaire des tâches de Windows 11 ? Concernant le fait que l'entrée pour lancer le Gestionnaire des tâches en cliquant avec le bouton droit sur la barre des tâches de Windows 11 est fermée, bien que Microsoft ait déclaré qu'il sera possible de restaurer cette option à l'avenir, l'eau de loin ne peut pas étancher la soif du Dans un avenir proche, l'éditeur suivant vous apprendra comment ouvrir le Gestionnaire des tâches dans Windows 11. Outils/matériel : Version du système : version professionnelle win11 Modèle de marque : Acer Mowu EX215 Méthode/étape : Première méthode : Utilisez la touche de raccourci Ctrl Shift ESC Appuyez sur la touche de raccourci Ctrl Shift ESC dans l'interface Win11 pour afficher la gestion des tâches en un seul clic. . En plus d'être simples et pratiques, ces trois touches de raccourci sont toutes situées sur le côté gauche du clavier, et peuvent être actionnées d'une seule main une fois que vous les connaissez bien. Méthode 2 : cliquez avec le bouton droit pour démarrer
2024-09-14
commentaire 0
1005
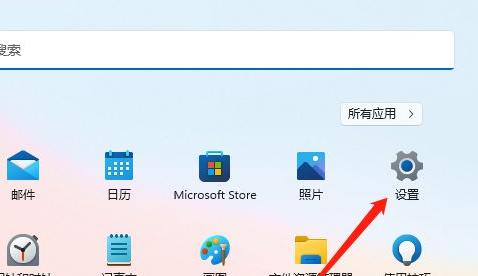
Comment configurer la gestion des couleurs dans Win11
Présentation de l'article:Lorsque j'utilise le système Win11, j'ai l'impression que les couleurs affichées sur l'ordinateur ne sont pas belles, alors comment les configurer et les gérer. Pour cette raison, l'éditeur vous fournira un didacticiel simple sur la façon de configurer les couleurs Win11. Gestion. Ici, vous pouvez facilement résoudre le problème selon le didacticiel, ce qui est bon pour vous. Didacticiel sur la méthode de configuration de la gestion des couleurs Win11 1. Cliquez sur le menu Démarrer dans la barre des tâches, puis ouvrez la fonction de paramètres. 2. Dans la fenêtre des paramètres qui s'ouvre, cliquez sur Fonction d'affichage sur le côté droit. 3. Cliquez ensuite sur Affichage avancé dans les paramètres concernés sur la page qui s'ouvre. 4. Cliquez ensuite sur les propriétés de la carte graphique du moniteur dans les informations d'affichage. 5. Cliquez sur Gestion des couleurs dans les paramètres ouverts pour effectuer des ajustements.
2024-09-14
commentaire 0
224
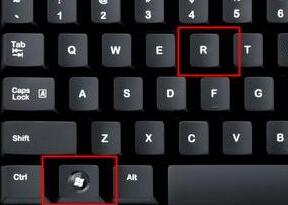
Que dois-je faire si la gestion du clic droit de Windows 11 ne répond pas ? Analyse du problème de gestion du clic droit de Windows 11 qui ne répond pas.
Présentation de l'article:Lorsque nous utilisons le système Win11, nous devons parfois cliquer avec le bouton droit sur la gestion. Récemment, de nombreuses personnes se sont demandées quoi faire si la gestion du clic droit de Windows 11 ne répondait pas. Vous pouvez trouver directement le dossier lnkfile sous le registre pour le définir. Laissez-moi vous expliquer comment résoudre le problème de la gestion du clic droit de Windows 11 qui ne répond pas. La gestion par clic droit de Windows 11 ne répond pas. Analyse du problème 1. Utilisez d'abord la touche de raccourci clavier « win+r » pour ouvrir l'exécution, entrez « regedit » et appuyez sur Entrée pour confirmer l'ouverture du registre. 2. Recherchez le dossier « lnkfile » sous le chemin « HKEY_CLASSES_ROOT\lnkfile » dans le registre. 3. Cliquez ensuite avec le bouton droit sur le côté droit et sélectionnez Nouvelle « Valeur de chaîne ». 4. Nouveau
2024-09-09
commentaire 0
960
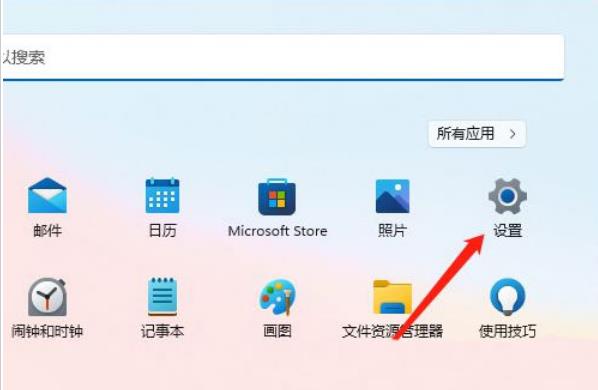
Où est la fonction de gestion des couleurs de Win11 ? Introduction à l'emplacement de la gestion des couleurs de Win11 ?
Présentation de l'article:Bonjour à tous, si vous constatez que la couleur de l'écran de votre ordinateur win11 est incorrecte, vous devez utiliser la fonction de gestion des couleurs pour l'ajuster. Cependant, beaucoup de gens ne savent pas où se trouve cette fonction, je vais donc aujourd’hui vous apprendre comment la trouver. Suivez simplement les étapes que j'ai partagées et vous pourrez le faire facilement ! Introduction à l'emplacement de la gestion des couleurs Win11 : 1. Cliquez sur « Démarrer » dans la barre des tâches dans le coin inférieur gauche et sélectionnez « Paramètres » dans la liste du menu. 2. Après avoir accédé à la nouvelle interface, cliquez sur l'option « Système » dans la colonne de gauche, puis cliquez sur « Affichage » à droite. 3. Cliquez ensuite sur « Affichage avancé » dans « Paramètres associés ». 4. Cliquez ensuite sur les propriétés de la carte graphique du moniteur. 5. Enfin, dans la fenêtre qui s'ouvre, cliquez sur l'onglet "Gestion des couleurs" en partie haute, puis
2024-09-12
commentaire 0
630
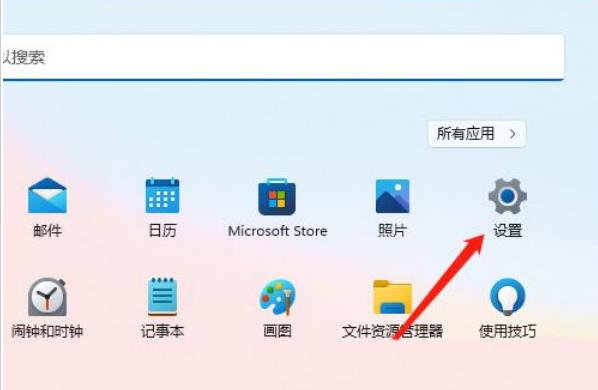
Où est la gestion des couleurs Win11 ? Conseils pour ouvrir et configurer la gestion des couleurs dans Win11
Présentation de l'article:Après avoir mis à niveau leur ordinateur, de nombreux utilisateurs de Win11 trouvent que les couleurs de leur ordinateur ne sont pas très belles et souhaitent donc les ajuster eux-mêmes. Alors, où est la gestion des couleurs Win11 ? Les utilisateurs peuvent cliquer directement sur le logo Windows en bas de la barre des tâches, puis sélectionner Affichage sous Paramètres pour fonctionner. Ensuite, nous présenterons en détail comment ouvrir et configurer la gestion des couleurs de win11. Où est la gestion des couleurs dans win11 ? 1. Tout d'abord, appuyez sur la touche Win ou cliquez sur le logo Windows en bas de la barre des tâches. Dans le menu qui s'ouvre, cliquez sur Paramètres sous Toutes les applications. 2. Dans la fenêtre des paramètres système, cliquez sur Affichage (Moniteur, Luminosité, Mode nuit, Profil d'affichage) sur le côté droit. 3. Sous les paramètres associés, cliquez sur Affichage avancé (informations d'affichage, taux de rafraîchissement).
2024-09-13
commentaire 0
482
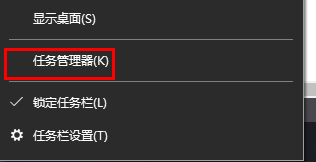
Comment ouvrir l'Explorateur Win10 après sa fermeture Comment l'ouvrir à nouveau après la fermeture de l'Explorateur Win10
Présentation de l'article:Resource Manager est souvent ouvert par les utilisateurs pour effectuer certaines opérations, alors comment rouvrir Win10 Resource Manager après l'avoir fermé ? Aujourd'hui, l'éditeur vous donnera une introduction détaillée sur la façon de fermer et de rouvrir Win10 Explorer. Amis dans le besoin, venez y jeter un œil. 1. Cliquez avec le bouton droit sur Démarrer dans la barre des tâches ci-dessous et sélectionnez « Gestionnaire des tâches » dans la liste des options pour l'ouvrir. 2. Dans l'interface de la fenêtre qui s'ouvre, cliquez sur « Fichier » dans le coin supérieur gauche et sélectionnez « Exécuter une nouvelle tâche » dans la liste d'options ci-dessous. 3. Ensuite, dans la boîte de dialogue contextuelle, entrez « explorateur » et cliquez sur OK pour l'ouvrir.
2024-09-19
commentaire 0
205

Que dois-je faire s'il n'y a pas de caméra dans le Gestionnaire de périphériques Win11 ? Explication détaillée de Aucune caméra dans le Gestionnaire de périphériques Win11 ?
Présentation de l'article:Oups, pourquoi mon gestionnaire de périphériques Win11 n'a-t-il pas de caméra ? Comment y remédier ? Comment puis-je le trouver ? Ne vous inquiétez pas, je vais vous expliquer une méthode simple, recherchez simplement « appareil photo » dans le champ de recherche Windows ! Ensuite, je vais vous expliquer en détail pourquoi il n'y a pas de caméra dans le Gestionnaire de périphériques Win11. Explication détaillée de l'absence de caméra dans le gestionnaire de périphériques Win11 1. Appuyez sur la combinaison de touches Win S ou cliquez sur l'icône de recherche à côté du début de la barre des tâches inférieure. Dans la fenêtre de recherche Windows ouverte, saisissez caméra dans la zone de recherche, puis cliquez pour. ouvrez la meilleure application de caméra correspondante fournie par le système. 2. Après avoir ouvert l'application appareil photo, vous pouvez prendre des photos ou des vidéos (si vous ne pouvez pas ouvrir l'appareil photo, vous devez vérifier le pilote correspondant pour voir s'il y a des anomalies). Pièce jointe : ouvrez le tuyau de l'appareil
2024-09-12
commentaire 0
734

Realtek High Definition Audio Manager Comment configurer des écouteurs pour écouter le didacticiel sur les paramètres de Realtek High Definition Audio Manager pour le son des écouteurs
Présentation de l'article:Le gestionnaire audio haute définition Realtek peut nous aider à effectuer certains réglages sonores, mais de nombreux utilisateurs demandent au gestionnaire audio haute définition Realtek comment configurer correctement les écouteurs ? Les utilisateurs peuvent ouvrir directement le matériel et le son sous le panneau de configuration, puis sélectionner l'interface Realtek High Definition Audio Manager pour effectuer les réglages. Laissez ce site présenter soigneusement les méthodes de fonctionnement spécifiques aux utilisateurs. Comment configurer correctement les écouteurs dans le gestionnaire audio haute définition Realtek ? 1. Recherchez l'option Panneau de configuration dans le menu Démarrer dans le coin inférieur gauche de l'ordinateur. 2. Dans la boîte de dialogue contextuelle, cliquez sur Options matérielles et audio pour accéder à la page de niveau inférieur. 3. La page apparaît comme indiqué sur la figure, puis sélectionnez Realtek High Definition Audio Manager.
2024-09-09
commentaire 0
465

Comment activer le mode de gestion des fenêtres dans wps Comment changer le mode de gestion des fenêtres dans wps
Présentation de l'article:Lorsque nous ouvrons plus de fichiers en mode gestion de fenêtres dans wps, nous pouvons rapidement passer par cette fonction. Il est plus pratique d'utiliser des touches de raccourci, mais de nombreux amis ne savent pas comment activer cette fonction. Aujourd'hui, l'éditeur PHP chinois est. ici pour partager avec vous la méthode de configuration spécifique. Les amis dans le besoin peuvent venir en apprendre davantage. J'espère que le didacticiel logiciel d'aujourd'hui pourra aider davantage de personnes. Comment changer le mode de gestion des fenêtres dans wps : 1. Après avoir accédé à l'application, cliquez sur l'option de page d'accueil dans la barre de navigation supérieure. 2. Recherchez ensuite l'icône des paramètres sur cette page et cliquez dessus. 3. À ce stade, nous sélectionnons l'option de paramètre dans la liste déroulante contextuelle. 4. Enfin, recherchez l'option permettant de changer de mode de gestion des fenêtres sur cette page et cochez-la.
2024-09-09
commentaire 0
287
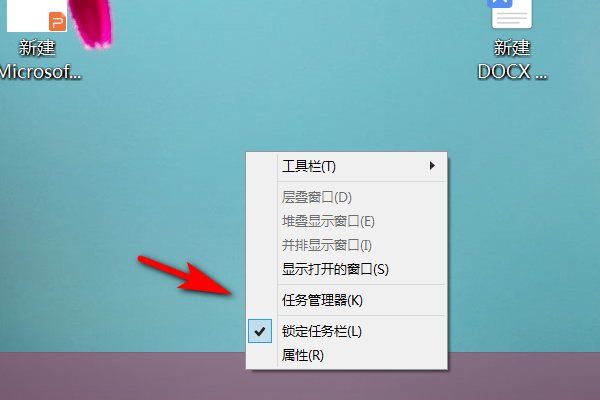
Comment configurer la fermeture du gestionnaire de fenêtres du bureau dans Win10
Présentation de l'article:Il y a une nouveauté dans le système Win10 appelée gestionnaire de fenêtres de bureau. Généralement, il n'est pas utilisé, mais il est toujours ouvert et consomme beaucoup de CPU, donc beaucoup de gens veulent le désactiver. Comment faire ? Aujourd'hui, je vais partager avec vous comment configurer Win10, jetons un coup d'œil ! Comment fermer le gestionnaire de fenêtres du bureau dans Win10 : 1. Cliquez avec le bouton droit sur la barre des tâches en bas du bureau, puis sélectionnez "Gestionnaire des tâches" dans la liste des options. 2. Après être entré dans la nouvelle interface, cliquez sur « Détails » ci-dessous. 3. Dans la fenêtre qui s'ouvre, recherchez le gestionnaire de fenêtres du bureau et cliquez avec le bouton droit pour sélectionner « Fin de tâche ». Dans la fenêtre contextuelle, cochez la petite case « Supprimer les données non enregistrées et fermer ».
2024-09-13
commentaire 0
558
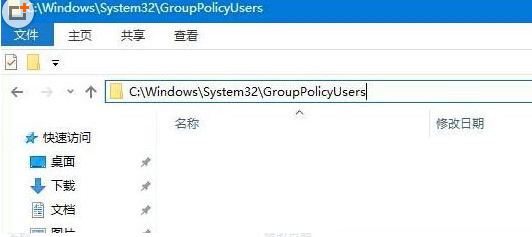
Que faire si Win10 ferme le pare-feu et demande une opération d'identité d'administrateur ? Win10 ferme le pare-feu et demande une opération d'identité d'administrateur ?
Présentation de l'article:Certains amis ont constaté que lorsque le pare-feu doit être désactivé en raison de problèmes d'autorisation, il est demandé que certains paramètres soient gérés par l'administrateur système pour des raisons de sécurité. Alors, que dois-je faire si Win10 désactive le pare-feu et demande l'identité de l'administrateur. opérations ? L'éditeur ci-dessous vous donnera une introduction détaillée à la solution permettant de désactiver le pare-feu dans Win10 et de demander l'identité de l'administrateur. Si nécessaire, vous pouvez y jeter un œil. 1. Double-cliquez pour ouvrir cet ordinateur, entrez le chemin « C:WindowsSystem32GroupPolicyUsers » et effacez tous les dossiers qu'il contient. 2. Entrez ensuite le chemin « C:WindowsSystem32GroupPolicy » et copiez tous les fichiers qu'il contient.
2024-09-19
commentaire 0
322
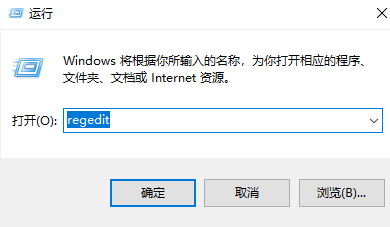
Comment restaurer le style Win11 Explorer au style Win10
Présentation de l'article:De nombreux amis ont mis à jour leurs ordinateurs vers le système Win11, mais certains amis estiment que le style du gestionnaire de ressources dans le nouveau système ne semble pas familier et souhaitent l'ajuster au style Win10. Que dois-je faire ? Voyons comment restaurer le gestionnaire de ressources au style Win10 dans le système Win11. Si vous êtes intéressé, venez jeter un œil. Comment restaurer le gestionnaire de ressources au style Win10 dans le système Win11 : 1. Touche de raccourci "win R" pour ouvrir la fenêtre d'exécution, entrez la commande "regedit" et appuyez sur Entrée pour ouvrir l'éditeur de registre. 2. Après être entré dans la nouvelle interface, entrez le chemin suivant dans la barre d'adresse ci-dessus et appuyez sur Entrée pour saisir « HK
2024-09-13
commentaire 0
645

Comment résoudre le problème selon lequel Win11 ne trouve pas le gestionnaire audio haute définition
Présentation de l'article:Oups, récemment, des amis ont découvert que le son sur leur ordinateur est un peu bizarre et ils souhaitent modifier les paramètres, mais ils ne trouvent pas le gestionnaire audio haute définition. Que doivent-ils faire ? Ne vous inquiétez pas, je vais vous apprendre à résoudre ce problème ! Solution au problème selon lequel Win11 ne trouve pas le gestionnaire audio haute définition : 1. Téléchargez un logiciel de mise à jour du pilote tel que Driver Wizard et installez le pilote de la carte son. Vous pouvez trouver le gestionnaire audio haute définition pour n'importe quelle carte son Realtek. 2. Ouvrez la page du panneau de configuration et vous verrez l'icône Realtek High Definition Audio Manager, ce qui signifie que le pilote de la carte son a été installé. 360 Security Guard dispose également d'une fonction de réparation de pilote. Si l'utilisateur dispose de 360 sur son ordinateur, il n'est pas nécessaire de télécharger un logiciel supplémentaire. Ou allez dans C:Progra
2024-09-09
commentaire 0
390