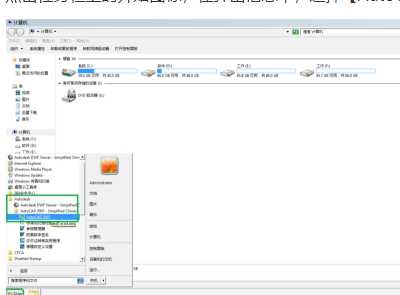10000 contenu connexe trouvé

Comment créer des calques dans AutoCAD 2014 Comment créer des calques dans AutoCAD 2014
Présentation de l'article:De nombreux amis novices ne comprennent toujours pas comment créer des calques dans AutoCAD 2014, c'est pourquoi l'éditeur ci-dessous vous présentera la méthode de création de calques dans AutoCAD 2014. Amis qui en ont besoin, veuillez y jeter un œil. Comment créer des calques dans AutoCAD 2014 ? Étape 1 de la création de calques dans AutoCAD 2014 : ouvrez d'abord le logiciel AutoCAD 2014, cliquez sur les propriétés du calque ou entrez la commande CALQUE, etc., comme indiqué sur la figure. Étape 2 : Cliquez ensuite sur Nouveau calque ou entrez alt+N, comme indiqué sur l'image. Étape 3 : Enfin, le calque 1 est créé, comme indiqué sur l'image.
2024-08-19
commentaire 0
394

Comment remplir des motifs dans AutoCAD 2014 Comment remplir des motifs dans AutoCAD 2014
Présentation de l'article:De nombreux amis ne savent toujours pas comment remplir des motifs dans AutoCAD 2014, c'est pourquoi l'éditeur ci-dessous vous expliquera comment remplir des motifs dans AutoCAD 2014. Si vous en avez besoin, dépêchez-vous et jetez un œil, je pense que cela sera utile à tout le monde. . Comment remplir des motifs dans AutoCAD 2014 ? Étape 1 de la méthode du motif de remplissage dans AutoCAD 2014 : ouvrez le logiciel AutoCAD 2014, cliquez sur l'outil Rectangle et dessinez trois rectangles, comme indiqué dans la figure ci-dessous. Étape 2 : Après avoir dessiné le rectangle, cliquez sur l'outil de remplissage de motif, comme indiqué dans l'image ci-dessous. Étape 3 : Entrez dans le panneau des paramètres et sélectionnez le style de motif souhaité, comme indiqué dans la figure ci-dessous. Étape 4 : Cliquez sur le point de sélection et sélectionnez le milieu du rectangle, afin que les deux petits rectangles soient remplis
2024-08-19
commentaire 0
319

Comment définir la couleur d'arrière-plan dans AutoCAD 2007 Comment définir la couleur d'arrière-plan dans AutoCAD 2007
Présentation de l'article:Récemment, de nombreux amis ont consulté l'éditeur sur la façon de définir la couleur d'arrière-plan dans AutoCAD 2007. Apprenons ensuite comment définir la couleur d'arrière-plan dans AutoCAD 2007. J'espère que cela pourra aider tout le monde. Comment définir la couleur d’arrière-plan dans AutoCAD 2007 ? Comment définir la couleur d'arrière-plan dans AutoCAD 2007 1. Ouvrez AutoCAD 2007 et l'interface de dessin apparaîtra (comme indiqué dans la figure ci-dessous). 2. Cliquez avec le bouton droit de la souris sur l'interface de dessin, cliquez sur "Options", une boîte de dialogue de sélection de ligne apparaîtra et cliquez sur "Afficher" (comme indiqué dans la figure ci-dessous). 3. Cliquez sur « Couleur » pour passer à l'étape suivante (comme indiqué dans la figure ci-dessous). 4. Sélectionnez « Arrière-plan uniforme » et cliquez pour sélectionner « Bleu ». C'est la zone d'aperçu dans le coin inférieur gauche qui changera.
2024-08-19
commentaire 0
1142

Comment définir le style de point dans AutoCAD 2007 Comment définir le style de point dans AutoCAD 2007
Présentation de l'article:De nombreux amis ne savent pas comment définir le style de point dans AutoCAD 2007, l'éditeur ci-dessous partagera donc la méthode de définition du style de point dans AutoCAD 2007. Suivons l'éditeur pour y jeter un œil, je pense que cela sera utile à tout le monde. . Comment définir le style de point dans AutoCAD 2007 ? La première étape pour définir le style de point dans AutoCAD 2007 : Tout d'abord, nous ouvrons AutoCAD 2007 et cliquons sur l'option [Dessin] ci-dessus, comme indiqué dans la figure. Étape 2 : Ensuite, dans l'onglet, cliquez sur l'option [Point], cliquez sur la méthode de dessin d'un point dans le menu secondaire, dessinez un point et voyez si c'est le point dont vous avez besoin, comme indiqué sur l'image. Étape 3 : Ensuite, nous cliquons sur l'option [Format] au-dessus de l'interface CAO, comme indiqué sur la figure. Non.
2024-08-19
commentaire 0
764

Comment dessiner des multilignes dans AutoCAD 2018 Comment dessiner des multilignes dans AutoCAD 2018
Présentation de l'article:De nombreux amis ne savent toujours pas comment dessiner des multilignes dans AutoCAD 2018, c'est pourquoi l'éditeur ci-dessous vous expliquera comment dessiner des multilignes dans AutoCAD 2018. Si vous en avez besoin, dépêchez-vous et jetez un œil, je pense. être utile à tout le monde. Comment dessiner plusieurs lignes dans AutoCAD 2018 ? Étape 1 pour dessiner plusieurs lignes dans AutoCAD 2018 : ouvrez le logiciel AutoCAD 2018, cliquez sur le menu de dessin, puis cliquez sur multilignes (comme indiqué dans la figure ci-dessous). Étape 2 : Vous pouvez également saisir un espace après la commande MLINE, cliquer pour spécifier le point de départ ou saisir les coordonnées X, Y et cliquer sur l'espace vide (comme indiqué dans la figure ci-dessous). Étape 3 : Ensuite, vous pouvez tracer plusieurs lignes. Vous pouvez saisir 100 puis un espace (comme indiqué dans l'image ci-dessous). Non.
2024-08-16
commentaire 0
803

Comment dessiner des dessins en trois dimensions dans AutoCAD 2007 Comment dessiner des dessins en trois dimensions dans AutoCAD 2007
Présentation de l'article:De nombreux amis novices ne comprennent toujours pas comment dessiner des dessins en trois dimensions dans AutoCAD 2007, c'est pourquoi l'éditeur ci-dessous vous présentera la méthode de dessin de dessins en trois dimensions dans AutoCAD 2007. Amis qui en ont besoin, veuillez y jeter un œil. Comment dessiner des dessins tridimensionnels dans AutoCAD 2007 ? Comment dessiner des dessins tridimensionnels dans AutoCAD 2007 1. Ouvrez AutoCAD 2007 et cliquez sur Afficher dans la barre d'outils, comme indiqué dans la figure ci-dessous. 2. Après avoir cliqué sur Vue, sélectionnez une vue isométrique dans la vue 3D, comme indiqué dans la figure ci-dessous. 3. Après avoir sélectionné la vue isométrique, cliquez avec le bouton droit sur la barre d'outils-ACAD-Modélisation, comme indiqué dans la figure ci-dessous. 4. Après avoir appelé la modélisation, sélectionnez les graphiques à dessiner, comme indiqué dans la figure ci-dessous. 5. Après avoir cliqué sur le rectangle, vous pouvez dessiner
2024-08-19
commentaire 0
664

Comment ajuster la largeur de ligne dans AutoCAD 2010 Comment ajuster la largeur de ligne dans AutoCAD 2010
Présentation de l'article:Est-ce que quelqu'un sait comment ajuster la largeur des lignes dans AutoCAD 2010 ? Ci-dessous, l'éditeur vous présente la méthode d'ajustement de la largeur des lignes dans AutoCAD 2010. J'espère que cela sera utile à tout le monde. Suivons l'éditeur pour l'apprendre ! Comment ajuster la largeur des lignes dans AutoCAD 2010 ? Comment ajuster la largeur des lignes dans AutoCAD 2010 1. Ouvrez d'abord AutoCAD 2010 et cliquez sur le bouton Format dans la barre de menu, comme indiqué dans la figure ci-dessous. 2. Sélectionnez ensuite la largeur de ligne dans le menu déroulant, comme indiqué dans la figure ci-dessous. 3. Sélectionnez ensuite la largeur de ligne dont nous avons besoin dans la colonne de largeur de ligne de gauche. Ici, je choisis 0,6 mm, comme indiqué dans l'image ci-dessous. 4. Vérifiez ensuite la largeur de la ligne d'affichage à droite, comme indiqué dans la figure ci-dessous. 5. Cliquez sur OK pour terminer les paramètres, comme indiqué dans la figure ci-dessous.
2024-08-19
commentaire 0
1134

Comment renommer des calques dans AutoCAD 2014 Comment renommer des calques dans AutoCAD 2014
Présentation de l'article:Récemment, de nombreux amis m'ont demandé comment renommer des calques dans AutoCAD 2014. Apprenons ensuite comment renommer des calques dans AutoCAD 2014. J'espère que cela pourra aider tout le monde. Comment renommer les calques dans AutoCAD 2014 ? Comment renommer un calque dans AutoCAD 2014 Étape 1 : Ouvrez le gestionnaire de propriétés des calques et recherchez le calque dont vous souhaitez modifier le nom, comme indiqué dans la figure ci-dessous. Étape 2 : Cliquez ensuite avec le bouton droit sur le calque 1 et renommez le calque comme indiqué dans l'image ci-dessous. Étape 3 : Enfin, vous pouvez remplacer le calque 1 par la ligne centrale, comme indiqué dans l'image ci-dessous.
2024-08-19
commentaire 0
454
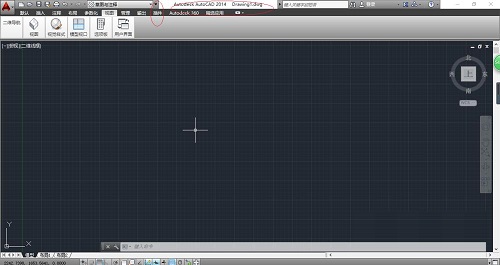
Comment définir la proportion de dessin des graphiques dans AutoCAD 2014 Comment définir la proportion de dessin des graphiques dans AutoCAD 2014
Présentation de l'article:De nombreux amis ne savent pas comment définir le rapport de dessin graphique dans AutoCAD 2014, l'éditeur ci-dessous partagera donc la méthode de définition du rapport de dessin graphique dans AutoCAD 2014. Suivons l'éditeur pour y jeter un œil, je pense que cela sera utile. à tout le monde. Comment définir l’échelle du dessin graphique dans AutoCAD 2014 ? La première étape pour définir l'échelle de dessin graphique dans AutoCAD 2014 : ouvrez d'abord le logiciel AutoCAD 2014 et cliquez sur la flèche vers le bas de la barre d'outils d'accès rapide personnalisée, comme indiqué dans la figure ci-dessous. Étape 2 : Affichez les options de la liste déroulante. Sélectionnez l'élément « Afficher la barre de menus » pour afficher la barre de menus du système, comme indiqué dans la figure ci-dessous. Étape 3 : Appelez la « Barre de menus système »
2024-08-19
commentaire 0
397
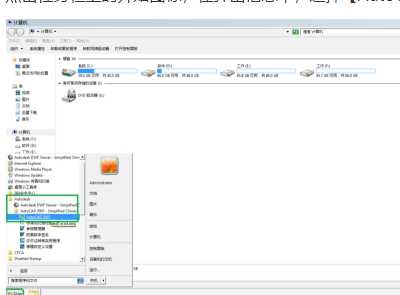
Que faire si la barre d'outils AutoCAD 2007 disparaît Didacticiel de récupération de la barre d'outils AutoCAD 2007
Présentation de l'article:Que dois-je faire si la barre d'outils disparaît dans AutoCAD 2007 ? Ci-dessous, l'éditeur vous proposera un didacticiel sur la façon de restaurer la barre d'outils d'AutoCAD 2007. J'espère que cela sera utile à tout le monde. Suivons l'éditeur pour l'apprendre ! Que dois-je faire si la barre d'outils disparaît dans AutoCAD 2007 ? Didacticiel de récupération de la barre d'outils AutoCAD 2007 Étape 1 : Cliquez d'abord sur l'icône de démarrage dans la barre des tâches et, dans le message contextuel, sélectionnez [AutoCad 2007] Étape 2 : Sélectionnez ensuite [Outils]-[Options] dans la barre de menu, comme indiqué dans le chiffre. Étape 3 : Dans la boîte de dialogue contextuelle, sélectionnez [Configuration]. Étape 4 : Cliquez sur Réinitialiser sous Informations de configuration. Étape 5 : Dans le message contextuel, cliquez sur Oui. Étape 6 : Enfin, vous pouvez afficher la récupération de la barre d'outils
2024-08-19
commentaire 0
908

Comment appliquer des cadres de dessin dans AutoCAD 2007 Comment appliquer des cadres de dessin dans AutoCAD 2007
Présentation de l'article:Récemment, de nombreux amis ont consulté l'éditeur sur la façon d'appliquer des cadres de dessin dans AutoCAD 2007. Apprenons ensuite comment appliquer des cadres de dessin dans AutoCAD 2007. J'espère que cela pourra aider tout le monde. Comment appliquer des cadres de dessin dans AutoCAD 2007 ? Comment appliquer des cadres de dessin dans AutoCAD 2007 1. Dessinez d'abord le style de cadre de dessin requis, comme indiqué dans la figure ci-dessous. 2. Entrez la commande B pour exécuter la définition du bloc, comme indiqué dans la figure ci-dessous. 3. Modifiez le nom, sélectionnez le point et cliquez pour sélectionner l'objet. Après l'édition, cliquez sur OK, comme indiqué dans la figure ci-dessous. 4. Passez de l'espace modèle à l'espace de mise en page, comme indiqué dans la figure ci-dessous. 5. Entrez la commande I pour insérer le bloc, comme indiqué dans la figure ci-dessous. 6. Recherchez le cadre que vous souhaitez insérer, cliquez sur OK, puis cliquez sur Insérer dans le coin inférieur gauche.
2024-08-19
commentaire 0
476

Comment insérer des images dans AutoCAD Partage du didacticiel sur l'insertion d'images dans AutoCAD
Présentation de l'article:AutoCAD est un logiciel d'édition de dessins professionnel et pratique Si vous devez insérer des images dans AutoCAD, savez-vous comment les insérer dans AutoCAD ? Aujourd'hui, l'éditeur va partager avec vous une méthode de fonctionnement relativement simple. Il vous suffit d'utiliser la fonction Coller d'AutoCAD pour effectuer l'opération facilement. Si vous êtes intéressé, jetez un œil ci-dessous ! Étapes de fonctionnement 1. Recherchez d'abord l'image dont vous avez besoin, cliquez pour la sélectionner et appuyez sur Ctrl+C pour la copier, ou cliquez avec le bouton droit et sélectionnez copier. 2. Ouvrez AutoCAD et entrez dans l'interface d'édition. Cliquez sur la flèche déroulante à l'emplacement de collage dans l'onglet par défaut et cliquez sur Coller. 3. Cliquez sur un point pour définir le placement de l'image, puis définissez la proportion requise et appuyez sur la barre d'espace pour confirmer. 4.
2024-08-27
commentaire 0
478
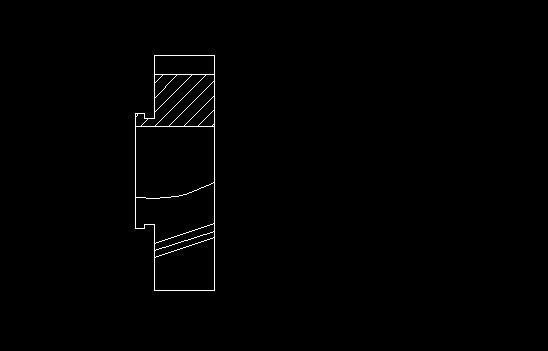
Comment marquer le diamètre des pièces d'arbre dans AutoCAD 2010 Comment marquer le diamètre des pièces d'arbre dans AutoCAD 2010
Présentation de l'article:De nombreux amis ne savent toujours pas comment marquer le diamètre des pièces d'arbre dans AutoCAD 2010, c'est pourquoi l'éditeur ci-dessous explique comment marquer le diamètre des pièces d'arbre dans AutoCAD 2010. Si vous en avez besoin, dépêchez-vous et jetez un œil. je crois que cela sera utile à tout le monde. Comment marquer le diamètre des pièces d'arbre dans AutoCAD 2010 ? Comment marquer le diamètre des pièces d'arbre dans AutoCAD 2010 Étape 1 : Ouvrez d'abord le dessin de la pièce d'arbre qui doit être marquée, comme indiqué dans la figure ci-dessous. Étape 2 : Sélectionnez la commande Annotation - Linéaire, comme indiqué dans la figure ci-dessous. Étape 3 : Sélectionnez les dimensions à marquer, comme indiqué dans la figure ci-dessous. Étape 4 : Entrez la commande dddedit sur la ligne de commande et appuyez sur Entrée, comme indiqué dans la figure ci-dessous. Étape 5 : Sélectionnez celui que vous venez de marquer
2024-08-19
commentaire 0
272

qu'est-ce qu'autocad
Présentation de l'article:Autocad est un logiciel d'outil de dessin. Il s'agit d'un logiciel de conception automatique assistée par ordinateur développé pour la première fois par Autodesk en 1982. Il est utilisé pour le dessin bidimensionnel, le dessin détaillé, les documents de conception et la conception tridimensionnelle de base. Le logiciel AutoCAD peut être utilisé pour dessiner des dessins bidimensionnels et des conceptions tridimensionnelles de base, et peut être utilisé dans la construction civile, la décoration, le dessin industriel, le dessin technique, l'industrie électronique, la transformation des vêtements et d'autres domaines.
2023-02-22
commentaire 0
2784