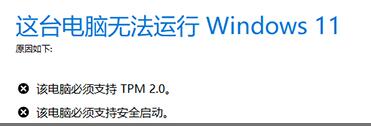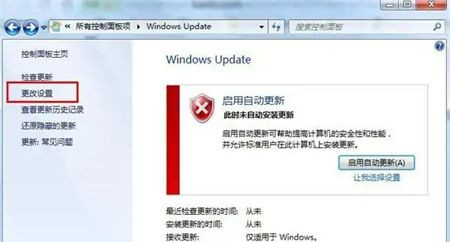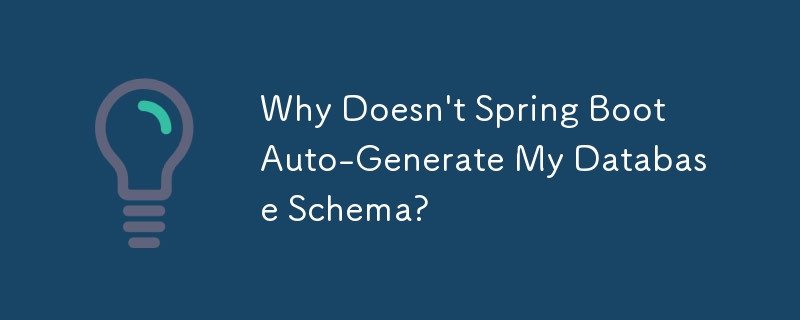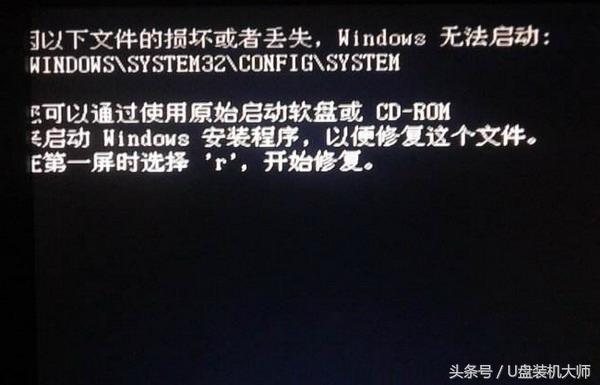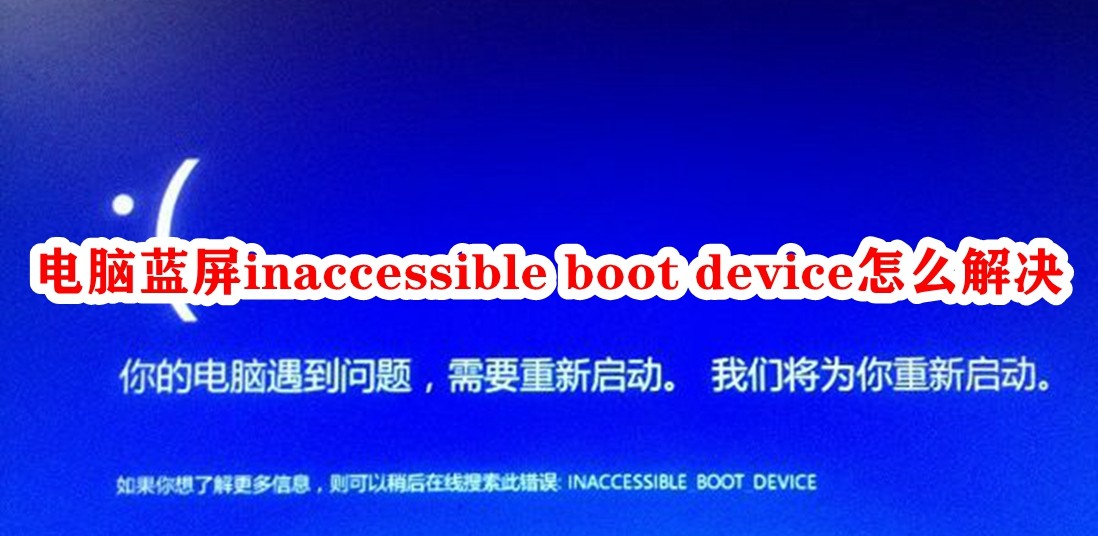10000 contenu connexe trouvé

Un guide complet pour résoudre le problème de non-démarrage après l'installation de Tongxin UOS**
Présentation de l'article:**Avant-propos** Nous nous sommes engagés à fournir les conseils et solutions d'utilisation de Linux les plus pratiques à la majorité des utilisateurs. Nous avons reçu de nombreux retours sur le problème de non-démarrage après l'installation de Tongxin UOS afin d'aider tout le monde. résoudre ce problème en douceur, nous avons spécialement Ce guide détaillé a été compilé. **Description du problème** De nombreux utilisateurs ont rencontré le problème de l'impossibilité de démarrer normalement après l'installation du système d'exploitation Unongxin UOS. Cela peut être dû à diverses raisons, telles que des fichiers de démarrage endommagés, des tables de partition de disque dur incorrectes, un périphérique de démarrage incorrect. paramètres, etc. **Solution**1.**Vérifiez les paramètres du périphérique de démarrage** : confirmez si votre périphérique de démarrage est correctement défini comme premier élément de démarrage, entrez les paramètres du BIOS, vérifiez la séquence de démarrage et assurez-vous que votre disque dur ou votre clé USB le lecteur est en premier lieu. 2.
2024-02-15
commentaire 0
884

Comment résoudre le problème du bootmgr manquant et de l'impossibilité de démarrer
Présentation de l'article:Les solutions au problème de la perte de bootmgr et de l'impossibilité de démarrer incluent la vérification de la séquence de démarrage, la réparation de l'enregistrement de démarrage, la reconstruction du fichier de démarrage et la réinstallation du système d'exploitation, etc. Introduction détaillée : 1. Vérifiez l'ordre de démarrage, redémarrez l'ordinateur et appuyez sur la touche Suppr, F2 ou F10 pour accéder à l'interface de configuration du BIOS, recherchez l'option "Boot" ou "Boot Order", assurez-vous que le disque dur est en premier, et configurez-le pour démarrer d'abord l'appareil, enregistrez les paramètres et quittez le BIOS. 2. Réparez l'enregistrement de démarrage et d'autres méthodes ;
2023-08-30
commentaire 0
8543
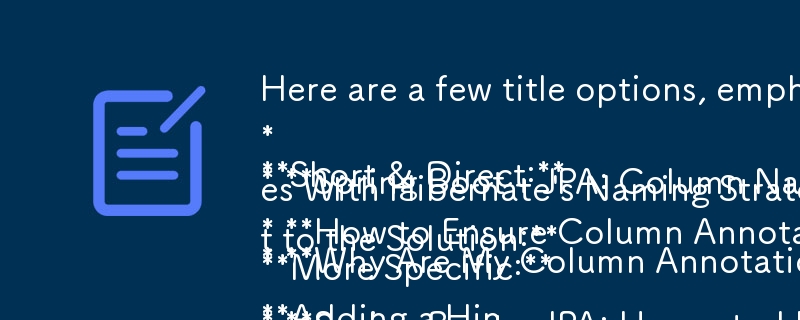
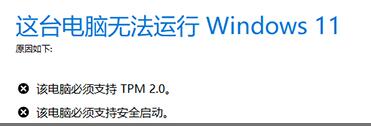
Comment résoudre le problème de Win11 nécessitant un démarrage sécurisé
Présentation de l'article:Lorsque certains utilisateurs mettent à jour le système Win11, un problème survient indiquant que l'ordinateur doit prendre en charge le démarrage sécurisé. Pour le moment, il leur suffit d'activer le démarrage sécurisé dans les paramètres du BIOS. Cependant, différents ordinateurs ont différentes manières de l'activer. Nous allons jeter un coup d'oeil. Que dois-je faire si Windows 11 indique que Safe Boot est requis ? 1. Carte mère Asus 1. Cliquez d'abord sur Chinois simplifié ci-dessus pour changer l'interface de configuration du BIOS en chinois, puis appuyez sur « F7 » pour accéder aux paramètres avancés 2. Recherchez ensuite le « » Safe Boot Menu" ci-dessous et sélectionnez pour entrer. 3. Cliquez ensuite sur « Gestion des clés » dans le menu de démarrage sécurisé. 4. Enfin, sélectionnez simplement « Installer la clé de démarrage sécurisé par défaut » et attendez la fin de l'installation. 2. Ordinateurs Lenovo 1. Pour les ordinateurs antérieurs à 2020, appuyez sur « F2 » pour entrer dans la bio lors du démarrage
2024-01-01
commentaire 0
1643

Comment résoudre le problème de la prise en charge du démarrage sécurisé pour répondre aux exigences des ordinateurs Win11 ?
Présentation de l'article:Comment résoudre le problème selon lequel l'ordinateur Win11 doit prendre en charge le démarrage sécurisé ? À propos de l'ordinateur doit prendre en charge la solution de démarrage sécurisé 1. Allumez l'ordinateur, passez d'abord au chinois, puis appuyez sur « F7 » sur le clavier pour ouvrir les paramètres avancés en fonction des invites. 2. Recherchez et cliquez sur « Menu de démarrage sécurisé ». 3. Sélectionnez ensuite « Gestion des clés ». 4. Enfin, cliquez sur « Installer la clé de démarrage sécurisé par défaut » pour résoudre le problème selon lequel l'ordinateur doit prendre en charge le démarrage sécurisé. Comment effectuer le démarrage sécurisé de Windows 11 ? Comment démarrer le système de sécurité au démarrage de Win11 1. Tout d'abord, nous redémarrons l'ordinateur, utilisons le raccourci clavier pour ouvrir les paramètres du BIOS lorsque le logo apparaît, puis appuyons sur "F10" pour accéder au biossetup. 2. Puis dans « configurer
2024-01-14
commentaire 0
1444

Solution au problème selon lequel le menu de démarrage est introuvable lorsque Asus installe Win7
Présentation de l'article:Au cours du processus d'installation du système, de nombreux internautes peuvent rencontrer des problèmes, entraînant l'échec de la réinstallation du système. Récemment, certains internautes ont signalé que leur installation sus de win7 ne parvenait pas à trouver le menu de démarrage et ne pouvait pas démarrer normalement le menu de démarrage dans le nouveau système après l'installation. Le didacticiel suivant vous apprendra comment résoudre le problème selon lequel le menu de démarrage est introuvable après l'installation de Win7. Solution au problème selon lequel le menu de démarrage est introuvable lorsque ASUS installe Win7 : 1. Entrez dans le BIOS de la carte mère ASUS et F7 pour accéder aux paramètres avancés. 2. Entrez les options de démarrage. 3. Modifiez CSM (Compatibility Support Module). Activez CSM et prenez entièrement en charge les périphériques connectés au démarrage non UEFI ou le mode Windows UEFI. 4. Revenez à la modification et modifiez le menu de démarrage sécurisé. 5. Modifier d'autres opérations
2023-07-17
commentaire 0
2374

Comment résoudre le problème selon lequel Busyboxv1.30.1 ne peut pas démarrer
Présentation de l'article:Solutions au problème de démarrage de busyboxv1.30.1 : 1. Vérification préliminaire ; 2. Essayez de redémarrer ; 3. Entrez en mode de récupération ou dans le menu de démarrage ; 4. Vérifiez et réparez le système de fichiers ; 5. Vérifiez et démarrez la configuration ; cause première du problème ; 7. Sauvegarder et restaurer les données ; 8. Demander l'aide d'un professionnel. Introduction détaillée : 1. Vérification préliminaire, confirmez d'abord si le système ne peut vraiment pas démarrer. Si le système n'est que temporairement incapable de démarrer, il vous suffira peut-être d'attendre un certain temps ou de redémarrer plusieurs fois pour vous assurer que tous les périphériques matériels fonctionnent. fonctionne normalement, notamment le disque dur, etc.
2024-01-03
commentaire 0
1907

le gestionnaire de démarrage Windows ne peut pas démarrer
Présentation de l'article:Solutions au problème selon lequel le gestionnaire de démarrage Windows ne peut pas démarrer : 1. Le fichier système est endommagé. Utilisez le CD d'installation de Windows ou le disque de démarrage USB pour accéder à l'environnement de récupération, sélectionnez Réparer l'ordinateur, puis sélectionnez Réparation automatique. 2. La séquence de démarrage est la suivante : incorrect, entrez dans l'environnement de récupération et sélectionnez Invite de commandes, entrez les commandes « bootrec /fixboot » et « bootrec /fixmbr », puis redémarrez l'ordinateur ; 3. En cas de problèmes matériels, utilisez l'outil de détection de disque dur pour analyser et réparer. ; 4. Réinstallez le système d'exploitation.
2023-08-28
commentaire 0
10708
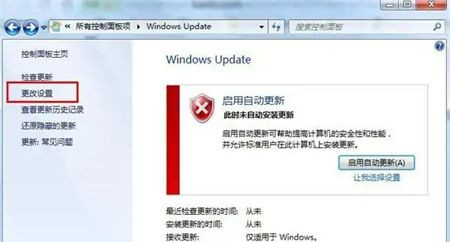
Comment résoudre le problème selon lequel Win7 configure un redémarrage infini et ne peut pas démarrer ?
Présentation de l'article:Comment résoudre le problème selon lequel Win7 configure un redémarrage infini et ne peut pas démarrer ? Récemment, un utilisateur a posé cette question. Lors de l'utilisation d'un ordinateur, cela montre qu'il est en cours de configuration après l'avoir allumé et qu'il continue de redémarrer le système indéfiniment. Que dois-je faire ? En réponse à ce problème, cet article apporte une solution détaillée à partager avec tout le monde. Si vous êtes intéressé, jetez-y un œil. Comment résoudre le problème selon lequel Win7 configure un redémarrage infini et ne peut pas démarrer ? Méthode 1 : recherchez « Panneau de configuration », recherchez « Mise à jour Windows » dans les paramètres de modification et désactivez le programme de mise à jour par défaut de Microsoft. Méthode 2 : Si la fonction de restauration de votre système est activée, maintenez la touche F8 enfoncée pendant le démarrage et sélectionnez « Mode sans échec »
2024-02-10
commentaire 0
1447


Comment résoudre le problème du menu de démarrage apparaissant sur l'ordinateur
Présentation de l'article:La solution au menu de démarrage apparaissant sur l'ordinateur : insérez d'abord le disque USB de démarrage PE dans l'ordinateur et entrez dans l'interface PE lors du démarrage ; puis sélectionnez le disque cible sous l'option de disque physique ; puis cliquez sur le bouton « Master Boot Record » ; et enfin cliquez sur le bouton "Master Boot Record" et sélectionnez OK.
2020-03-06
commentaire 0
25198

Outil de démarrage USB Laomaotao : créez facilement un disque de démarrage USB
Présentation de l'article:L'outil de démarrage du disque U Laomaotao est un outil pratique et rapide pour créer un disque de démarrage du disque U. En utilisant cet outil, nous pouvons facilement transformer la clé USB en un périphérique amorçable, ce qui facilite les opérations d'installation, de réparation et de sauvetage du système. Ce qui suit est une étude de cas pour illustrer l’importance de cet outil. L'ordinateur de Xiao Ming a récemment connu une panne système et n'a pas pu démarrer normalement. Il a essayé de nombreuses méthodes mais n’a pas pu résoudre le problème. Finalement, il a entendu parler de l'outil de démarrage USB Laomaotao et, en créant un disque de démarrage USB, il a réussi à réparer le système informatique. Ce cas nous indique que l'outil de démarrage de disque Laomaotao U est un outil très pratique qui peut nous aider à résoudre divers problèmes système. Matériaux des outils : Version du système : Windows10 Modèle de marque : D
2024-04-14
commentaire 0
1162
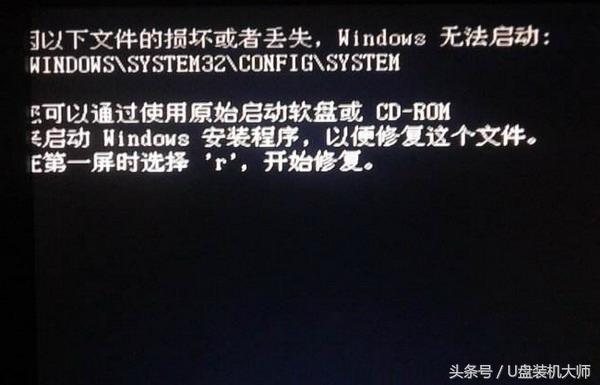
Le disque U entre dans la zone de démarrage de réparation PE
Présentation de l'article:Habituellement, après l'arrêt de l'ordinateur après utilisation, il s'avère qu'il ne peut pas accéder au système la prochaine fois qu'il est allumé et un écran noir apparaît. Il s'agit probablement d'un problème de démarrage du système et il ne peut pas redémarrer normalement. En raison des différentes marques d'ordinateurs, les invites relatives aux dommages au démarrage sont également différentes. Si un écran non bleu est ouvert, il s'agit généralement d'un dommage au démarrage. Si les fichiers système sont manquants, vous devez réinstaller le système. S'il s'agit simplement d'un problème de démarrage et qu'il n'y a pas de disquette de démarrage d'origine, elle ne peut être réparée qu'à l'aide du système PE. Ensuite, je vais vous expliquer comment réparer et démarrer via le système pe du maître d'installation du disque U. Étape 1 : Entrez dans le système pe. Tout d'abord, vous devez préparer un disque U et télécharger l'outil de création de disque de démarrage principal d'installation du disque U pour transformer le disque U en disque de démarrage en un seul clic. Le système PE est inclus dans le disque de démarrage préparé et vous pouvez accéder au BIOS via les touches de raccourci de démarrage.
2024-02-13
commentaire 0
1543
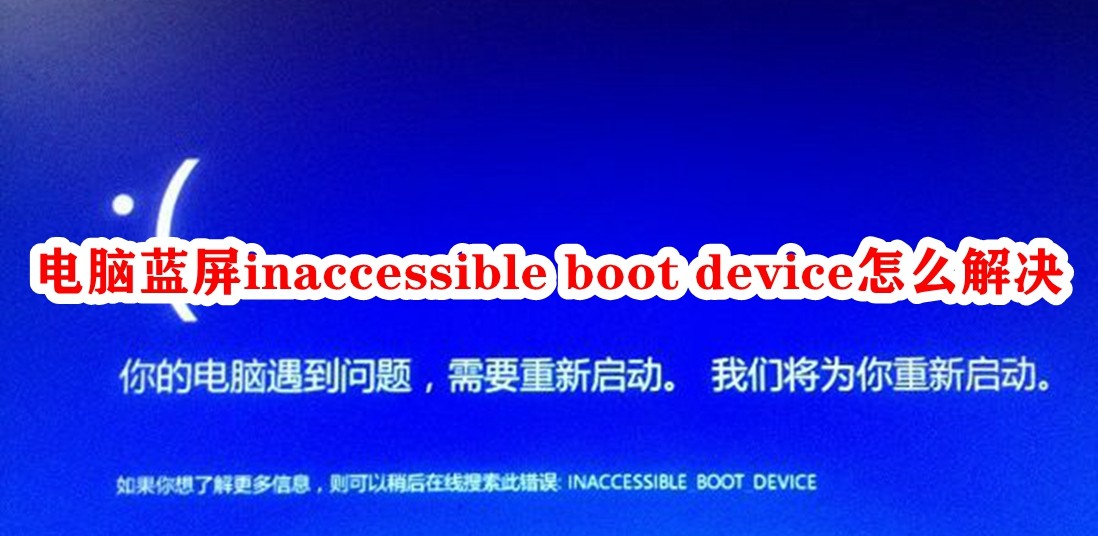
Comment résoudre le problème de l'écran bleu de l'ordinateur avec un périphérique de démarrage inaccessible
Présentation de l'article:Inaccessiblebootdevice signifie un périphérique de démarrage qui ne peut pas être parcouru, ce qui signifie que le périphérique ne peut pas être saisi à ce stade. Il existe de nombreuses raisons à cela, telles que la corruption et la perte de fichiers système, les conflits d'applications, l'infection virale, etc. WinRE Pour résoudre le problème ou réinitialiser le système, dans ce numéro, l'éditeur vous proposera un tutoriel sur la façon de résoudre l'écran bleu de l'ordinateur inaccessible au périphérique de démarrage, jetons un coup d'œil. Comment résoudre le périphérique de démarrage inaccessible à l'écran bleu de l'ordinateur 1. Actionnez continuellement la touche de l'écran de verrouillage de l'ordinateur pour redémarrer l'ordinateur, répétez 3 fois ou plus, jusqu'à ce que l'interface de « réparation automatique » apparaisse. 2. Après être entré dans l'interface, cliquez à droite
2024-02-14
commentaire 0
2598

Vous ne pouvez pas démarrer après la mise à niveau de Win11 ? Essayez ces solutions !
Présentation de l'article:Vous ne pouvez pas démarrer après la mise à niveau de Win11 ? Essayez ces solutions ! Avec la sortie officielle de Windows 11, de nombreux utilisateurs ont hâte de mettre à niveau leur système d’exploitation. Cependant, certains utilisateurs ont rencontré le problème de l'impossibilité de démarrer après avoir terminé la mise à niveau. Cette condition peut être ennuyeuse, mais heureusement, seules de simples étapes de réparation sont nécessaires pour résoudre le problème. Jetons un coup d'œil à quelques solutions courantes, dans l'espoir d'aider les utilisateurs rencontrant ce problème. Vérifiez d’abord les connexions matérielles : parfois, les problèmes de démarrage peuvent être dus au matériel.
2024-03-08
commentaire 0
1130