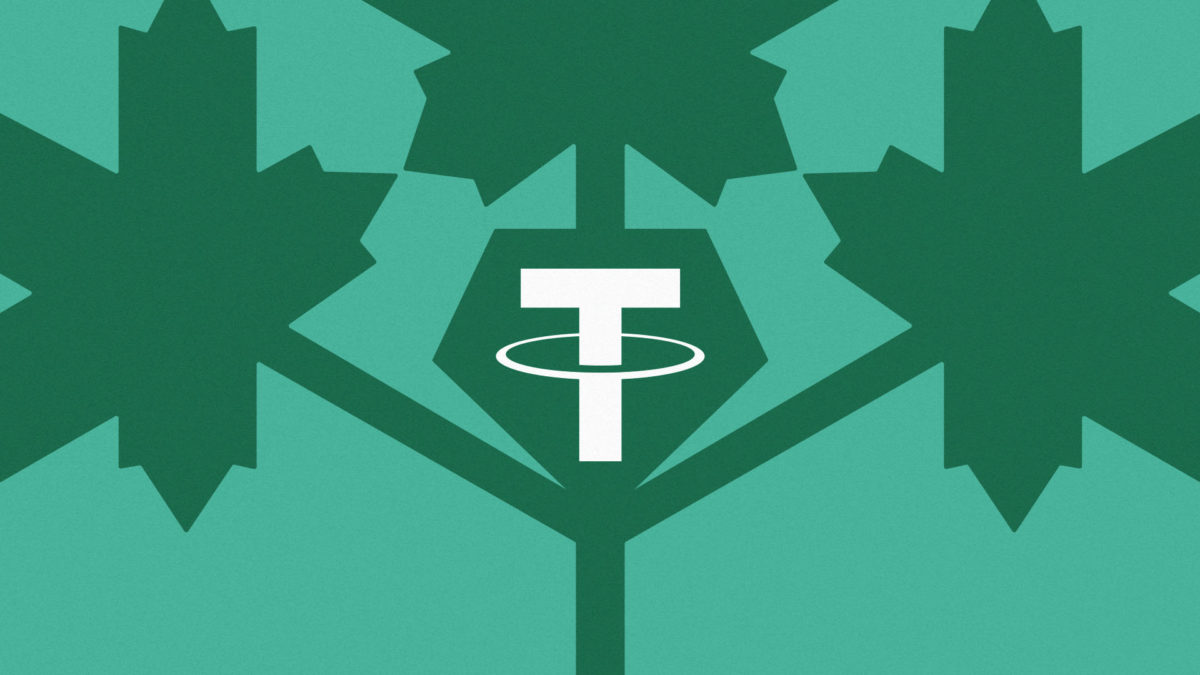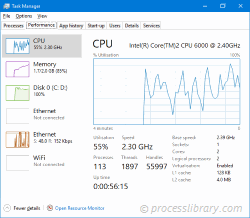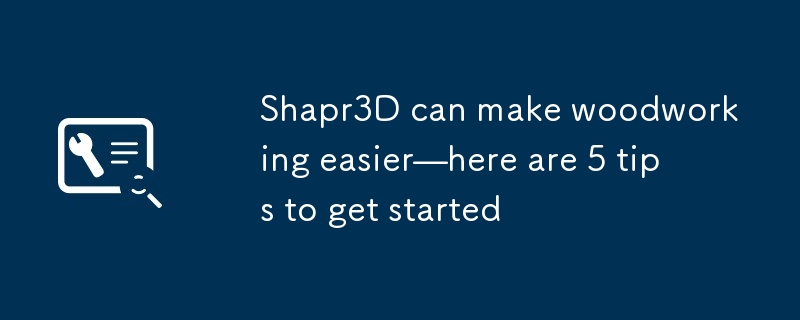10000 contenu connexe trouvé
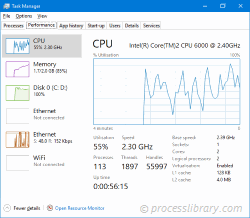
daclient.dll – Qu'est-ce que daclient.dll ?
Présentation de l'article:Que fait daclient.dll sur mon ordinateur ?
daclient.dll est un module appartenant au CAD//CSD Product Suite de Cisco Systems.
Les processus non-système tels que daclient.dll proviennent du logiciel que vous avez installé sur votre système. Étant donné que la plupart des applications sont
2024-10-19
commentaire 0
729
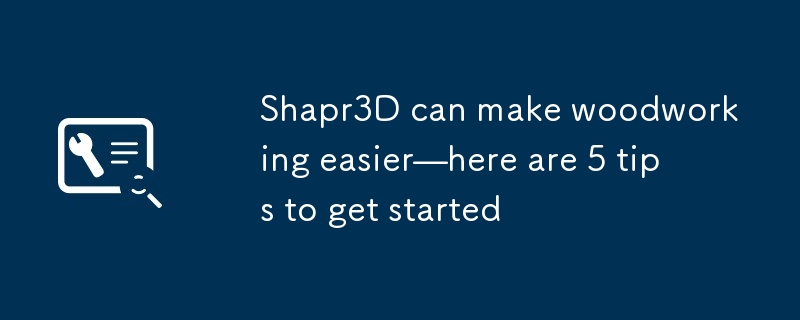
Shapr3d peut faciliter le travail du bois - il y a 5 conseils pour commencer
Présentation de l'article:Règle d'or du bois du bois: "Mesurez deux fois, coupez une fois." Mais des mesures précises commencent par un plan précis. Alors que les conceptions de crayons et de papier ont servi des menuisiers depuis des générations, la conception assistée par ordinateur (CAD) offre plus rapidement, plus précise et
2025-02-24
commentaire 0
925

1Quelle est la valeur marchande du Bitcoin ? Liste des prix et taux de change du Bitcoin dans divers pays
Présentation de l'article:Les taux de change du Bitcoin varient d’un pays à l’autre en fonction de la devise et du taux de change. Voici les derniers taux de change Bitcoin pour certains grands pays : Dollar américain (USD) : 23 139 $ Euro (EUR) : 21 583 € Livre sterling (GBP) : 19 135 £ Yen japonais (JPY) : 2 985 293 ¥ Dollar canadien (CAD) : 29 554 $ Dollar australien (AUD) : 33 946 $ Franc suisse (CHF) : 22 327 CHF INR (INR) : 19 62 854 ₹
2024-12-13
commentaire 0
683

Comment puis-je appeler du code C (DLL) à partir de C# ?
Présentation de l'article:Appeler du code C à partir de C#Dans un scénario typique, l'interface avec des bibliothèques externes et du code écrit dans différents langages de programmation peut poser un problème...
2025-01-14
commentaire 0
955

Développement d'une API RESTful simple avec Gin, ginvalidator et validatorgo
Présentation de l'article:Ce didacticiel vous guide tout au long de la création d'une API RESTful de base à l'aide de Go, du framework Gin et des bibliothèques open source commençant par Validator et Validator Go. Ces bibliothèques simplifient la validation des entrées, rendant votre API plus robuste. Nous créerons une API pour gérer l'inventaire des produits. L'API prendra en charge
2025-01-14
commentaire 0
745

Création d'une application de barre de menus macOS en temps réel BLE
Présentation de l'article:Ce didacticiel montre la création d'une application de barre de menus MacOS en temps réel à l'aide d'un onglet contextuel BleuIOUSBBLE pour afficher les données environnementales. BleuIO simplifie le développement BLE (Bluetooth Low Energy), ce qui le rend idéal pour créer des projets innovants.Les applications de barre de menus MacOS offrent un moyen discret de surveillance.
2025-01-14
commentaire 0
750

Création de pages HTML statiques avec le rendu côté serveur JSX
Présentation de l'article:Introduction
Avez-vous déjà visité un site Web dont le chargement prenait une éternité ? Frustrant, n'est-ce pas ? Des temps de chargement rapides et une expérience utilisateur fluide ne sont pas seulement des atouts : ils sont essentiels pour fidéliser les visiteurs et obtenir un classement élevé dans les résultats de recherche.
2025-01-14
commentaire 0
846